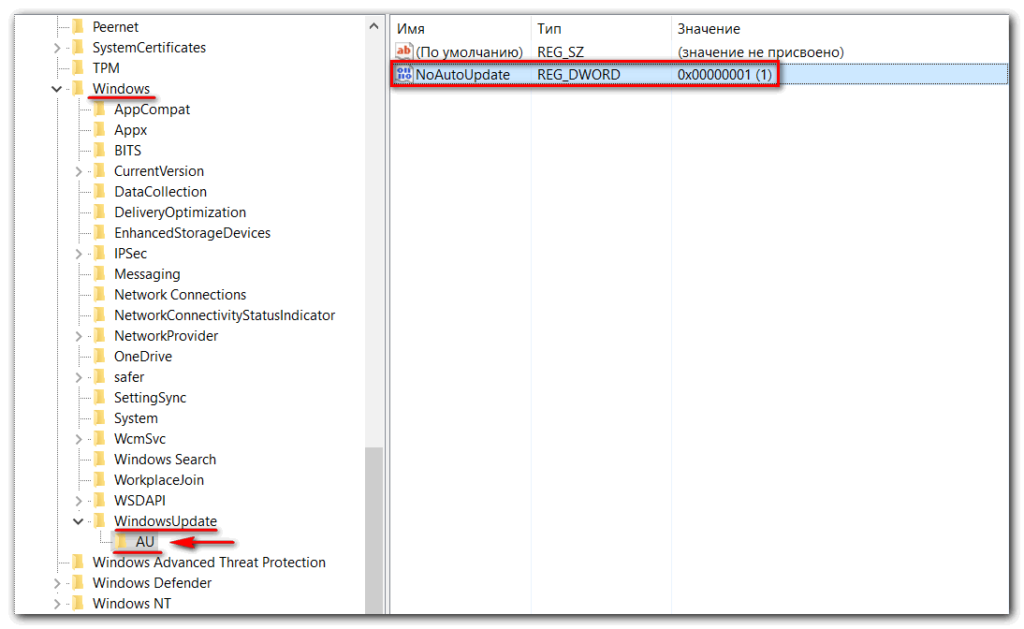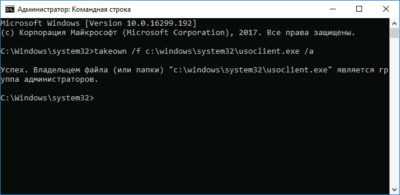Очищение журнала обновлений
В данной статье мы уже выяснили, какими способами можно вернуть систему до установки апдейта и как произвести деинсталляцию самого патча. Теперь расскажем, как очистить логи обновлений. Дело в том, что Windows 10 автономно протоколирует все действия компьютера, связанные с обновлениями (если при этом включена функция авто-обновления).
Прямого доступа пользователя к журналу нет, поэтому очистить его инструментами Windows не получится. Однако это возможно осуществить с помощью командной строки. Для этого надо проделать следующее:
- Откройте инструмент cmd.ехе.
- Введите по очереди шесть команд (при вводе перед всеми заглавными буквами ставится пробел):
- NetStopWuauserv
- NetStopWuauserv
- ScConfigWuauservStart=disabled
- DEL/F/S/Q/A%Systemroot%SoftwareDistributionDataStoreLogsedb.log
- ScConfigWuauservStart=auto
- NettSartWuauserv
- Система автоматически приостановит центр обновлений, очистит всё логи обновлений, после чего снова запустит его.
- Очищенный журнал обновлений будет выглядеть так:
Программы для отключения обновлений Windows 10
Если вам не хочется выполнять отключение обновлений вручную, есть множество надёжных и удобных программ. Большинство из них представляют собой простые утилиты, единственная задача которых — это выключить обновления Windows.
Программа Win Updates Disabler
Простая программа, которая поставляется в двух вариантах. В одном она потребует установки в систему, а в другом сработает как утилита. Портативная версия, конечно же, удобнее, так как может работать с флеш-накопителя. Пользоваться ей несложно:
- Скачайте нужную версию программы с официального сайта.
- Запустите её. Вы увидите три вкладки. На третьей вкладке вы можете включить русский язык, а затем вернуться к первой для отключения обновлений.
- Установите галочку на пункт «Отключить обновление Windows». Программа также позволяет выключить и другие службы, но нас они не интересуют.
- Нажмите на кнопку «Применить сейчас».
- Появится запрос на перезапуск компьютера. Примите его.
После перезагрузки в центре обновлений Windows вы сможете увидеть, что всё прошло успешно.
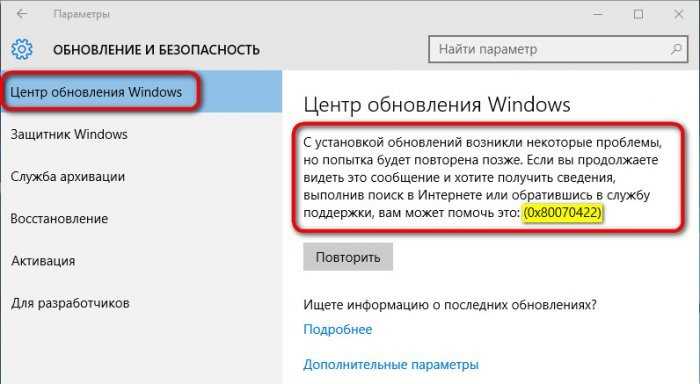 Если вы видите ошибку в центре обновлений, то отключение прошло успешно
Если вы видите ошибку в центре обновлений, то отключение прошло успешно
Утилита Windows Update Blocker
Ещё одна простая программа, сделанная с той же целью. После загрузки сделайте следующее:
- Запустите утилиту.
- Установите в пункте Windows Update Service переключатель в положение Disable Service.
- Нажмите кнопку «Принять сейчас» (Apply Now) в нижней части программы.
- После этого перезагрузите компьютер.
Как удалить старые обновления?
Для того чтобы «снести» файлы старых обновлений виндовс 10, необходимо выполнить стандартную процедуру очистки жесткого диска с системой. Но, в данном случае необходимо отметить галочку «Очистить системные файлы«, поскольку по умолчанию данная утилита отключена.
После этого выделяем пункты «Файлы журнала обновлений» и по желанию опционально предыдущие установки Windows. После окончания процесса очистки на компьютере может добавиться несколько гигов свободного места.
Большой объем места на накопителе занимает именно предыдущая установка платформы. Даже если будет совершен откат к более старым, но стабильным версиям ОС, все удаленные обновления система будет искать и пытаться установить. Чтобы избежать этого, надо отключить установку дополнений.
Как удалить установленные, скачанные и зависшие обновления?
Загруженные обновления лежат в памяти девайса, в виде обыкновенных файлов. С данными файлами можно производить все необходимые операции – удалить, копировать, переместить. Среди скачанных файлов есть и те, что зависли или не установились. Другое название этих ресурсов – «кэш обновлений».
Зайти туда можно через стандартный проводник и делаем переход к папке по пути С:\Windows\SoftwareDistribution\Download
Именно здесь и находятся интересующие нас файлы. Удалить проблемные обновления можно по их ID, размеру или дате скачивания.
Подходить к удалению кэша следует осторожно. Механическое очищение журнала с обновлениями может вызвать поломку девайса
Только в экстренном случае, когда система сильно тормозит или глючит после закачки патча, можно удалить его через проводник.
Желательно создать точку восстановления и сохранить важные файлы на другом носителе, диске или флешке, чтобы не потерять при неудачном исходе операции.
Для правильной очистки категории с кэшем надо перейти в командную строку под администратором и выполнить по очереди команды:
NET STOP WUAUSERV
DEL %SYSTEMROOT%\SOFTWAREDISTRIBUTION\DATASTORE\LOGS\EDB.LOG
Все! Журнал обновлений должен быть пустой, теперь надо выполнить перезагрузку.
Проблемные обновления можно удалить как штатным способом, так и при использовании внешнего ПО.
После того как действие будет произведено, следует ввести запрет на скачивание и инсталляцию данного обновления. В противном случае, система будет делать попытки установить его, как только обнаружит отсутствие.
Удалить обновление через панель управления.
Существует стандартный способ, как правильно удалить ненужные обновления в операционной системе windows, через панель управления.
Через стандартный значок, переходим в панель управления. После того как откроется окно, надо поискать графу «Программы и компоненты». Идем туда и вверху слева находим строчку «Просмотр установленных обновлений».
Система сортирует все события по дате, таким образом, новое обновление всегда будет первым. Чтобы удалить его, надо нажать мышкой по элементу. После нажатия кнопка удалить станет активной. Система запросит дополнительное подтверждение. Иногда после данной операции компьютер войти в режим перезагрузки.
Как удалить неудаляемые обновления?
Сейчас не существует готовых методов, чтобы произвести удаление неудаляемых обновлений в среде windows, но сделать это все-таки можно. Однако, если подобная ошибка произошла, это говорит о наличие на компьютере критической ошибки.
Чтобы устранить неисправность, необходим комплексный подход. Проводится диагностика, проверка на вирусы и целостность жесткого диска.
Основные мероприятия по устранению критической неисправности:
- Проверка компьютер на вирусы;
- Диагностика системы и жесткого диска специальными утилитами;
- Проверка и чистка реестра;
- Дефрагментация секторов винчестера;
- Восстановление системы с установочного дистрибутива.
Если после проведения данных мероприятий, не будет положительного результата, следует обратиться в мастерскую, вызвать специалиста или произвести переустановку ОС.
Сами по себе обновления не несут угрозы, но отслеживание правильности установки и взаимодействия с уже действующими программами необходимо.
Узнать, что обновление встало «криво» достаточно просто – компьютер теряет производительность и начинает вести себя неадекватно. Полностью вывести систему из строя одно обновление не может, но создать некоторый сбой в работе вполне вероятно.
Почему WinSxS такая большая?
В папке WinSxS нет ничего загадочного. Windows отправляет в нее «снимки» системных файлов, которые затрагивает очередное обновление. Отсюда и смысл этой папки — обеспечение отката системы после обновления, если она стала работать неправильно или нестабильно. Претензии к папке WinSxS связаны с чудовищным размером, который показывают инструменты исследования жесткого диска, вроде WinDirStat.
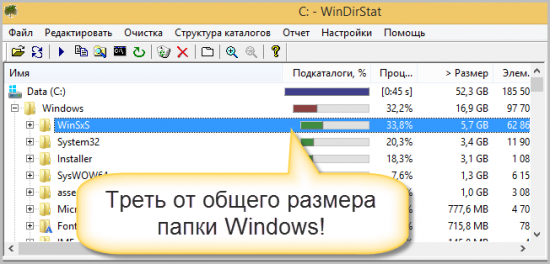
А загадки-то никакой и нет. Реальный размер папки WinSxS много меньше — виноваты «жесткие ссылки».
Когда стандартные инструменты вычисляют размер папки WinSxS, то им сообщается самих файлов без учета того, что это «жесткие ссылки». В реальности размер папки WinSxS не такой большой и редко достигает 15 Гб. Однако при больших обновлениях, которых последнее время выходит много, размер этой папки вызывает вопросы.
Удаление старых обновлений
Если дело дошло до удаления неактуальных обновлений — у пользователя есть целый спектр возможностей провернуть процедуру деинсталляции. Можно ни в чём себе не отказывать: это и командная строка, и старый добрый журнал обновлений, и даже редко используемый инструмент очистки диска. Сам процесс удаления проходит аналогично деинсталляции простой программы, за одним лишь исключением — после необходимо перезагружать компьютер.
Удаление через «Панель управления»
Интерфейс элемента «Панель управления» (ПУ) с каждым обновлением Windows 10 все урезается в возможностях. Однако полностью его заменить «Параметрами» компьютера невозможно, и большинство апплетов по прежнему в полном рабочем состоянии. Удаление программ и обновлений не является исключением.
- Открываем окно «Этот компьютер», в адресной строке нажимаем на стрелочку вниз и в выпавшем окне выбираем «Панель управления».Через проводник открываем «Панель управления»
- В графе «Программы» нажимаем ссылку «Удаление программы».В графе «Программы» нажимаем ссылку «Удаление программы»
- В графе слева щёлкаем на «Просмотр установленных обновлений».Открываем список обновлений через «Просмотр установленных обновлений»
- Далее кликом мыши выбираем обновление, которое нужно удалить и нажимаем одноимённую кнопку, что появляется рядом с «Упорядочить».Выбираем обновление, нажимаем «Удалить» для начала деинсталляции
- Дальше просто: соглашаемся с удалением и ожидаем, когда процесс завершится. После рекомендуется сразу перезагрузить компьютер.
Удаление через «Параметры» Windows 10
Среда «Параметров» также предполагает возможность удаления программ, компонентов и обновлений системы.
- Нажимаем комбинацию клавиш Ctrl+I, в открывшемся окне выбираем элемент «Обновление и безопасность».Выбираем апплет «Обновление и безопасность»
- Во вкладке «Центр обновления Windows» щёлкаем на ссылку «Просмотреть журнал установленных обновлений».Открываем список обновлений кнопкой «Просмотреть журнал установленных обновлений»
- Далее нажимаем кнопку «Удалить обновления», что откроет элемент с интерфейсом «Панели управления», как показано выше в пункте 4. Удаление происходит аналогичным образом.
Удаление через командную строку
Инструмент «Командная строка» позволяет делать с операционной системой практически все — от перезапуска процессов и системы вцелом, до удаления программ и обновлений.
- Щёлкаем правой кнопкой мыши по значку Windows, что в левом нижнем углу экрана. В выпавшем меню выбираем «Командная строка (администратор)».В выпавшем меню выбираем «Командная строка (администратор)»
- В терминале прописываем команду wmic qfe list brief /format:table и запускаем в действие клавишей Enter. Команда покажет список всех установленных обновлений с индексами.Команда wmic qfe list brief /format:table выводит список установленных обновлений
- Далее вводим команду wusa /uninstall /kb:, где вместо вписываем цифры после KB из второй колонки таблицы выведенной в командной строке.
- Перезагружаем компьютер.
Удаление через стороннюю программу
Современный рынок программ предлагает практически полный спектр «заменителей» стандартных утилит от Microsoft. Удаление программ и компонентов не является исключением. Подобные продукты зачастую более удобны в плане интерфейса и функциональности, по сравнению с утилитами Windows. Одна из подобных программ — Revo Uninstaller.
Revo Uninstaller — это программа, которая заменяет инструмент «Удаление программ»
- Скачиваем и устанавливаем программу.
- Запускаем выполняющий файл. Во вкладке «Все программы» находим необходимое обновление, щёлкаем по нему правой кнопкой и выбираем пункт «Удалить» для начала деинсталляции.Щелкаем правой кнопкой по обновлению и выбираем «Удалить»
- После завершения удаления перезагружаем компьютер.
Через очистку системного диска
Единственный «верный» способ удаления действительно старых старых и ненужных обновлений — это системная утилита очистки диска. В этом случае система сама, в автоматическом режиме определит какие обновления можно удалить.
- Открываем «Панель управления», щёлкаем по графе «Система и безопасность».Открываем «Панель управления», щёлкаем по графе «Система и безопасность»
- В апплете «Администрирование» щёлкаем по кнопке «Освобождение места на диске».В графе «Администрирование» выбираем «Освобождение места на диске»
- Ожидаем, пока программа соберёт все данные по системе. Затем проверяем галочки у групп файлов, которые необходимо удалить и запускаем процесс очистки кнопкой OK.Ставим галочку у пункта «Очистка обновлений Windows» и нажимаем OK
Microsoft очень хочет, чтобы вы получили Windows 10
Но вынужден прислушиваться к мнению пользователей Windows. Так что вышеуказанная инструкция работает, тем более что она усиливает официальную инструкцию Microsoft.
Из того, что могу дополнительно еще предложить, тем же способом, что был описан для обновления KB3035583, удалить и скрыть следующие обновления из тех, что устанавливались в последнее время:
KB2952664, KB2977759, KB3083710 — для Windows 7 (второго обновления в списке может не оказаться на вашем компьютере, это не критично).
KB2976978, KB3083711 — для Windows 8.1
Дополнительно: также на просторах Интернета появилась программа GWX Control Panel, убирающая этот значок автоматически, но я ее не пробовал, так как эта инструкция полностью устранила проблему.
Как узнать, загружено ли обновление Windows 10
Зайдите в раздел компьютера, где установлен Windows. Включите отображение скрытых папок в проводнике.
Отображение скрытых папок в Windows 7
Нажмите клавишу «Alt», затем перейдите по команде «Сервис > Параметры папок…»:
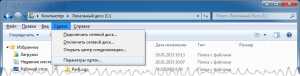
В открывшемся диалоге на вкладке «Вид» пролистайте вниз, уберите галочку рядом с пунктом «Скрывать защищенные системные файлы» и установите переключатель в положение «Показывать скрытые файлы, папки и диски». Нажмите кнопки «Применить» и «ОК».
Отображение скрытых папок в Windows 8
Перейдите по команде «Вид > Показать или скрыть» и включите опцию «Скрытые элементы».

Для отображения защищенных системных файлов в Windows 8 нажмите на кнопку «Параметры» и в появившемся диалоге уберите соответствующую галочку (см. настройку для Windows 7).
Если в списке папок вы увидите каталог «$Windows.~BT», и его размер составляет от 3,5 до 6 ГБ, то ваш компьютер уже содержит установочные файлы Windows 10.
Запрет на установку отдельных обновлений
Выше мы рассказали о двух методах отключения уведомлений. Но есть ещё и третий метод их деактивации. Метод предполагает использование функции «Фокусировка внимания» — по сути, вариация режима «Не беспокоить» от Windows. Уведомления и соответствующие значки в данном режиме не отображаются, но сохраняются для последующего просмотра.
Фокусировка внимания доступна на панели Центра уведомлений. Оттуда вы можете переключаться между режимами этой функции, включать и выключать её. Преимущество фокусировки заключается в том, что она доступна в любое время, поэтому уведомления остаются неактивными в течение всего периода времени, указанного пользователем.
Чтобы активировать режим «Фокусировка внимания», сделайте следующее:
- Войдите в категорию «Система» в Параметрах Windows (Win + I).
- В левой части экрана найдите вкладку «Фокусировка внимания» (прямо под «Уведомлениями и действиями») и кликните на неё.
- Активируйте предпочтительную настройку режима. У вас есть три варианта:
- полностью отключить уведомления, за исключением будильников;
- оставить только приоритетные уведомления из спика, который вы формируете сами на той же странице;
- сообщать обо всех уведомлениях.Вы можете указать, какие приложения должны отображать уведомления, а какие нет. Например, вы можете оставить активными уведомления от приложений, закреплённых на панели задач, но при этом отключить эту услугу исключительно у системы обновлений Windows. Также здесь вы можете выставить условия, при которых режим фокусировки внимания активируется:
- во время игры;
- на время полноэкранного режима, например, при просмотре фильмов;
- во время дублирования экрана — например, во время конференции;
на конкретное время, указанное пользователем, например, во время обеденного перерыва на работе.
Каждую из этих опций можно настроить по своему усмотрению или просто включить/выключить.
Восстановление повреждённого хранилища компонентов Windows с помощью программы Dism++
***
Друзья, благодаря своей уникальности и годности, программа Dism++ стала завсегдатаем разговоров о её возможностях на нашем сайте. О ней в целом вы можете почитать в её комплексном обзоре. Конкретные же инструкции по работе с Dism++, смотрите в перечне фильтрации статей сайта по тегу Dism. Ну а в этой статье давайте говорить о возможности программы по восстановлению повреждённого хранилища компонентов Windows.
1. Повреждение хранилища компонентов Windows
Хранилище компонентов – это содержимое папки «WinSxS», расположенной по пути C:\Windows\WinSxS. Здесь хранятся оригинальные версии файлов Windows. И именно отсюда утилита sfc.exe при проверке целостности системных файлов sfc /scannow берёт оригинальные версии для замены ими повреждённых системных файлов. И тогда по результатам запуска команды sfc /scannow мы видим отчёт проверки в виде уведомления:
«Программа защиты ресурсов Windows обнаружила повреждённые файлы и успешно их восстановила».
И это есть успешное завершение операции проверки целостности системных файлов. Её неуспешное завершение – это уведомление по итогу завершения проверки:
«Программа защиты ресурсов Windows обнаружила повреждённые файлы, но не может восстановить некоторые из них».
Это значит, что не только системные файлы, но и само хранилище компонентов, т.е. папка «WinSxS», нуждается в восстановлении. И такое восстановление уже проводится за счёт ресурсов Центра восстановления Windows с использованием консольной утилиты Dism. Кому интересно, можете почитать в статье «Проверка целостности системных файлов Windows 10», как восстанавливается хранилище компонентов с использованием команд Dism в командной строке. Ниже же рассмотрим предлагаемую программой Dism++ юзабильную альтернативу этой операции. Как с помощью Dism++ выявить, не повреждено ли хранилище компонентов Windows? И как восстановить повреждённое хранилище за счёт файлов, хранящихся в Центре обновления системы?
2. Восстановление хранилища компонентов программой Dism++
Запускаем программу Dism++. Друзья, если у вас на компьютере установлено несколько Windows, все они будут отображаться в окне программы для возможности проведения операций с ними. Чтобы работать с текущей операционной системой, переключаемся на её образ вверху окна Dism++.
В меню «Восстановление» выбираем «Проверить».
Ждём, пока программа осуществит сканирование хранилища компонентов Windows на предмет наличия повреждений. Ход этой операции сможем наблюдать на шкале прогресса выполнения операций с образом.
По итогу получим отчёт проверки, и коль проверка sfc /scannow не смогла восстановить повреждённые системные файлы, логично, что итог проверки целостности самого хранилища будет неудовлетворительным. Dism++ выдаёт нам сообщение:
«Целостность образа была проверена, и она нуждается в восстановлении».
Теперь нам нужно запустить восстановление хранилища. Напомню, друзья, ещё раз, что такое восстановление средствами Dism проводится за счёт ресурса Центра обновления Windows. Следовательно, для успешного проведения операции по восстановлению хранилища нужно, чтобы не были повреждены файлы самого Центра. И желательно, чтобы компьютер был подключён к Интернету: возможно, в процессе восстановления хранилища понадобится скачивание нужных файлов с серверов обновлений Microsoft.
В окне Dism++ в меню «Восстановление» запускаем «Исправить».
И вот результат – Dism++ уведомляет:
«Образ был успешно восстановлен».
Т.е. хранилище компонентов восстановлено.
Теперь можем запускать проверку целостности файлов утилитой sfc.exe. В запущенной от имени администратора командной строке вводим:
sfc /scannow
И жмём Enter. После восстановления хранилища компонентов такая проверка должна завершиться успешным восстановлением файлов, как на первом снимке статьи.
3. Что делать, если Dism++ не смогла восстановить хранилище компонентов
Что делать, друзья, если Dism++ не удастся произвести восстановление хранилища компонентов? Судя по такой вот по формулировке уведомления о неудачном восстановлении,
***
Друзья, если вам в принципе интересны материалы по теме восстановления целостности системных файлов, вы можете узнать более. Тег Целостность системных файлов отфильтрует все материалы сайта по этой теме.
Вход в среду восстановления Windows 10
Почти для любого из далее описанных методов нам потребуется войти в среду восстановления Windows 10. Как правило, при ошибке 0xc0000001 не удается использовать нажатие клавиши F8 для открытия параметров загрузки или (если предлагается) F1 для прямого входа в среду восстановления. Поэтому придётся использовать следующий метод:
- Создайте где-то на другом компьютере или ноутбуке загрузочную флешку или диск с Windows 10 (как создать: Загрузочная флешка Windows 10) и загрузитесь с неё.
- Вам будет предложено нажать любую клавишу для загрузки с флешки, а после этого запустится программа установки Windows 10.
- Наша задача — нажать «Далее» на экране выбора языка, а на следующем экране нажать по пункту «Восстановление системы» внизу слева.
В результате будет загружена среда восстановления, здесь мы можем попробовать:
- Автоматическое восстановление при загрузке.
- Проверку файловой системы HDD или SSD на ошибки.
- Восстановление системных файлов Windows 10.
- Использовать точки восстановления.
- Попробовать перезаписать загрузчик Windows 10.
А если ни один из указанных пунктов не сработает, попробовать проверить, помогут ли решить проблему действия с оборудованием компьютера или ноутбука.
Автоматическое восстановление при загрузке
Этот способ редко оказывается работоспособным при рассматриваемой ситуации, но его следует попробовать в первую очередь, так как это не займет много времени, не требует особенных навыков и иногда всё-таки срабатывает:
- В среде восстановления перейдите в «Поиск и устранение неисправностей».
- Нажмите «Восстановление при загрузке» и выберите ОС Windows 10.
- Дождитесь завершения автоматической диагностики и исправления ошибок.
- Даже если вы увидите сообщение о том, что «Восстановление при загрузке не удалось восстановить компьютер», все равно попробуйте перезагрузить компьютер уже не с флешки, а выбрав Windows Boot Manager (при наличии) или системный диск в качестве первого устройства загрузки в БИОС/UEFI.
Проверка файловой системы системного диска HDD или SSD на ошибки
Иногда причиной ошибки 0xc0000001 являются ошибки файловой системы на диске и я не рекомендую пропускать этот шаг, хотя бы потому, что при таких ошибках следующий способ исправления ошибки также может оказаться безрезультатным:
- В среде восстановления в разделе «Поиск и устранение неисправностей» выберите «Командная строка» для запуска командной строки. Или просто нажмите клавиши Shift+F10 (иногда на ноутбуках — Shift+Fn+F10) прямо в программе установки Windows 10, чтобы запустить командную строку.
- Введите по порядку команды
diskpart list volume exit
- В результате выполнения второй команды вы увидите список разделов диска, проверьте букву диска, на котором расположена Windows 10 — иногда в среде восстановления она отличается от стандартной C:, в этом случае в следующей команде используйте актуальную букву раздела диска.
- Введите команду
chkdsk C: /f
для запуска проверки файловой системы системного раздела диска на ошибки.
После проверки, если chkdsk сообщит об исправлении ошибок, попробуйте перезагрузить компьютер в обычном режиме.
Восстановление системных файлов Windows 10
Если причиной ошибки оказалось повреждение системных файлов Windows 10, например, удаление Windows\System32\winload.efi, с помощью тех же шагов, что были описаны выше, перейдите в командную строку, после чего используйте команду (с правильной буквой системного диска):
sfc /SCANNOW /OFFBOOTDIR=C:\ /OFFWINDIR=C:\Windows
Внимательно вводите все пробелы (например, перед offwindir) и учитывайте, что после начала сканирования системы у вас может появиться ощущение что процесс завис. Это не так — наберитесь терпения и дождитесь завершения операции.
Если в результате вы увидите сообщение о том, что программа защиты ресурсов Windows обнаружила поврежденные файлы и успешно их восстановила — пробуем загрузить компьютер или ноутбук в обычном режиме, уже не с флешки — возможно, запуск пройдёт успешно.
Дополнительные методы
В случае, когда предыдущие подходы не помогают, попробуйте:
- Использовать точки восстановления системы при их наличии. В среде восстановления — Поиск и устранение неисправностей — Восстановление системы.
- Вручную восстановить загрузчик Windows 10.
Удаление последнего обновления Windows 10 из среды восстановления Windows RE
В операционной системе Windows имеется среда восстановления Windows RE, с помощью которой можно выполнить работы по восстановлению системы. Вход в среду восстановления осуществляется из работающей системы, с Диска восстановления или с установочного образа Windows, записанного на загрузочную флешку или DVD диск.
Сейчас мы рассмотрим случай, когда операционная система Windows 10 не запускается, после установки последнего обновления. Из-за этого пользователь не может воспользоваться способами, описанными выше в этой статье.
Начиная с версии Windows 10 1809, в среде восстановления WinPE появилась функция для удаления последнего установленного обновления. В случае возникновения неполадок, пользователь имеет возможность удалить недавнее накопительное обновление, или вернуться к более ранней версии Windows.
Нам понадобится загрузочный носитель: заранее созданный Диск восстановления Windows, загрузочная флешка, или установочный диск Windows 10.
Вам также может быть интересно:
- Диск восстановления Windows 10
- Загрузочная флешка с Windows 10
- Как записать образ Windows на диск — 7 способов
Необходимо выполнить следующие действия (я показываю на примере использования загрузочной флешки Windows 10):
- Загрузитесь на ПК с заранее созданного загрузочного носителя.
- В окне программы установки Windows нажмите на кнопку «Далее».
- В открывшемся окне нажмите на пункт «Восстановление системы», который находится в левом нижнем углу окна.
- В окне «Выбор действия» выберите «Поиск и устранение неисправностей».
- В окне «Дополнительные параметры» станут доступными параметры восстановления системы.
- Нажмите на параметр «Удалить обновления».
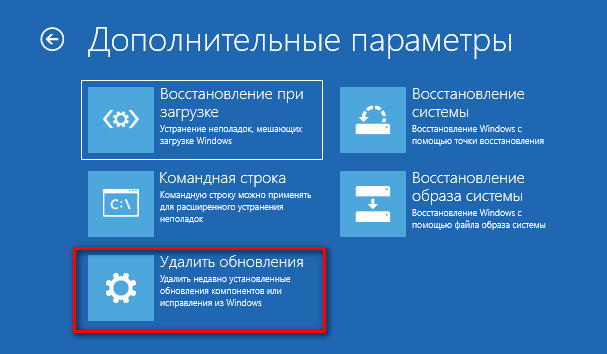
В окне «Удалить обновления» предлагается на выбор два действия:
- Удалить последнее исправление — удаление последнего накопительного обновления.
- Удалить последнее обновление компонентов — возвращение к предыдущей версии Windows, если еще не прошли 10 дней, после обновления системы до новой версии.
Нам подходит первый вариант, предложенный системой.
- Нажмите на опцию «Удалить последнее исправление».
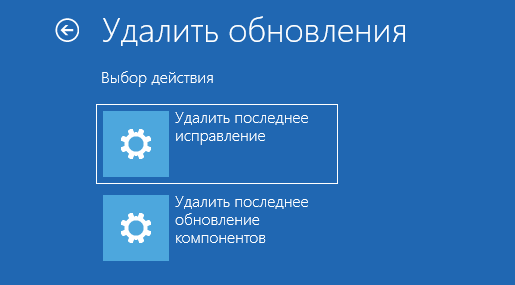
- В окне «Удалить последнее исправление» выберите целевую операционную систему.
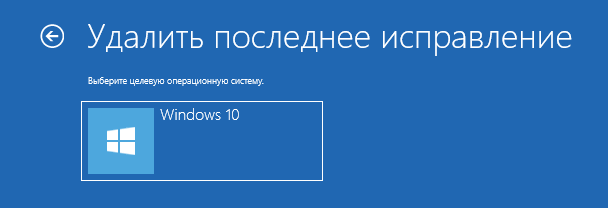
- В следующем окне нажмите на кнопку «Удалить исправление».
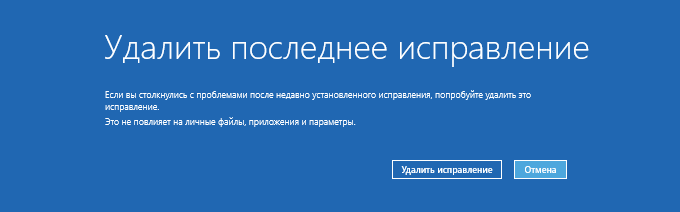
- На ПК запустится процесс удаления последнего обновления.
- После завершения процесса удаления накопительного обновления, нажмите на кнопку «Готово».

- В окне «Выбор действия» нажмите на кнопку «Продолжить», для выхода из среды восстановления Windows.
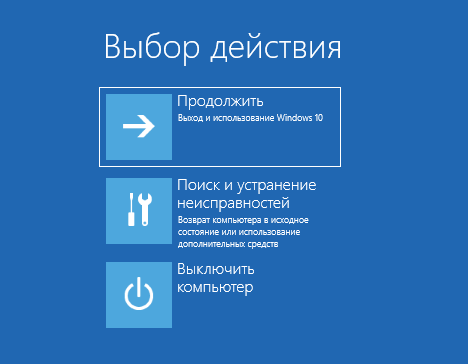
После перезагрузки компьютера, произойдет запуск операционной системы Windows 10.
Отключение через обновление в панели управления
Этот способ отключения обновления подойдет лишь тем пользователям, у кого установлена Windows 7 или 8. Открываем центр поддержки, кликнув по нему в трее правой кнопкой мыши и выбрав пункт «открыть центр обновления Windows« или через панель управления, выбрав в просмотре «крупные значки«. После этого вам станет доступен пункт «Центр обновления Windows«. Открываем его.
С левой стороны вы увидите несколько пунктов меню, вам необходим «Настройка параметров«.
В настройках, которые откроются после этого, в пункте «важные обновления« будет стоять «устанавливать обновления автоматически«. Вам необходимо нажать на этот пункт и выбрать последний из параметров «Не проверять наличие обновления (не рекомендуется)«. Но, если вы все же хотите следить за обновлениями можете выбрать любой из пунктов, кроме того, который уже установлен. Также вам необходимо будет снять все галочки с настроек, которые вы увидите ниже.
После того, как вы закончите вносить изменения, нажимаем «ОК«.
Способ №3. Удаление через командную строку
Командная строка позволяет осуществить огромное множество операций, связанных с ОС, многие из которых нельзя реализовать при помощи стандартного интерфейса. К сожалению, пользоваться командной строкой умеют далеко не все. Если вы относитесь к числу таких людей, и не знаете, как удалить обновления, используя консоль, вам на помощь придёт приведённая ниже пошаговая инструкция:
Правым кликом мыши щелкните по меню «Пуск» и откройте консоль с правами администратора, щёлкнув по соответствующему пункту.
Перед вами появилась консоль, в которую вы можете вводить различные команды, таким образом взаимодействуя с компьютером. Введите wmic qfe list brief /format:table и нажмите на «Enter». Данная команда выведет перечень обновлений
Обратите внимание на код обновления (KB и последующие цифры) – он вам понадобится для дальнейших манипуляций в консоли.
Введите в консоль wusa /uninstall /kb: и нажмите «Enter», чтобы инициализировать процесс удаления.
После введения команды вы увидите окно автономного установщика обновлений, которое запросит у вас подтверждение, необходимое для удаления. Нажмите «Да»
В некоторых случаях такое окно может и не появиться, и процесс удаления произойдёт автоматически, без лишних подтверждений.
Как обычно, перезагрузите компьютер.
Почему стоит запретить автообновление
От получения обновлений стоит отказаться тем, кто имеет мало свободного места на жёстком диске, так как их загрузка может привести к его переполнению. Однако в этом случае лучше постараться очистить диск или заменить его на более объёмный.
Ещё одной причиной, вызывающей желание отключить автообновление, может стать самостоятельно выбираемое системой время. Поскольку для окончания установки обновлений необходима перезагрузка, система, получив нужные файлы, будет множество раз предлагать выполнить перезапуск компьютера, назначая некоторое время или давая это сделать вам. Иногда можно пропустить подобное уведомление или случайно подтвердить его, что приведёт к немедленной или неожиданной перезагрузке. Из-за этого прервётся процесс работы, несохраненные файлы могут пострадать.
Система постоянно предлагает выполнить перезагрузкук
Причины, по которым стоит отказаться от автообновления, существуют, но если есть возможность их игнорировать, то постарайтесь сделать так, чтобы автоматическое получение обновлений запрещать не пришлось. Я, например, выставил через системные настройки определённое время, в которое система может произвольно перезагрузиться, если в этом есть необходимость. Поскольку установленный промежуток поздно ночью, перезапуск компьютера мне не мешает.
Запрет пиринговой раздачи обновлений
Windows 10 использует p2p систему загрузки обновлений. Это означает, что вы скачиваете обновления не только с серверов Microsoft, но и с помощью сети других пользователей. Это означает большую нагрузку на вашу сеть, так как с вашего компьютера будут раздаваться файлы обновлений. Отключить это можно следующим образом:
- Откройте раздел настроек вашего компьютера любым удобным для вас способом.
- И вновь выберите настройки обновлений и безопасности вашей системы, нажав на соответствующий пункт. Затем откройте дополнительные параметры этого меню.
- Далее перейдите в настройку желаемых способов получения обновления.
- Вы сразу увидите пункт о пиринговой загрузке обновления (по частям). Чтобы отключить, передвиньте ползунок влево.
Этих действий будет достаточно, чтобы другие пользователи не получали обновления Windows 10, используя ваш интернет-трафик.
Какие трудности могут быть для удаления более старых обновлений
Обновления Windows 10 делятся на два типа: локальные и глобальные. Локальные обновления, или патчи — это исправления небольших участков системы, защищающие ПО от уязвимостей. Глобальные же обновления вносят изменения в саму систему. Файлы глобальных обновлений занимают по несколько гигабайт и устанавливаются порой более получаса. До недавнего времени глобальные обновления на Windows 10 появлялись два раза в год, но теперь Microsoft стала делать их меньше в размерах, но при этом поставлять чаще.
Каждый раз, когда вы устанавливаете обновление, файлы прошлой версии сохраняются, что позволяет вам вернуться к ним в случае неполадок.
Однако Windows 10 хранит эти файлы не больше 10 суток после установки последнего апдейта. По истечению данного срока система автоматически избавляется от старых файлов и у вас пропадает возможность к ним вернуться.
Если вы захотите вернуться к стабильной версии, лучше всего будет удалить обновления собственноручно. Для этого Win 10 предусматривает множество способов.
Отключение установки всех обновлений
По умолчанию обновления скачиваются и устанавливаются в автоматическом режиме, чтобы этого избежать, необходимо изменить параметры системы. Учтите, что для работы с некоторыми программами вам могут понадобиться последние версии обновлений, поэтому отключать самостоятельную установку рекомендуется не всегда.
Стандартным методом
-
Запустите окошко «Выполнить», зажав комбинацию клавиш Win+R на клавиатуре.
-
Используйте команду service.msc, чтобы перейти к списку служб.
-
Отыщите в общем списке центр обновлений и дважды кликнете по нему левой кнопкой мыши.
-
Откроются свойства службы, в которых нужно нажать кнопку «Остановить», чтобы отключить поиск обновлений до ближайшей перезагрузки компьютера, и выставить тип запуска «Отключена», чтобы центр обновлений никогда не запускался и, соответственно, не мог искать и устанавливать обновления.
С помощью сторонней программы
Если стандартный способ вам по каким-то причинам не подходит, вы можете воспользоваться сторонней программой Win Updates Disabler, портативная версия которой распространяется бесплатно и не требует установки
-
Запустив программу, оставайтесь в главной вкладке Disable.
-
Отметьте галочкой первый пункт Disable Windows Updates.
-
Кликнете по кнопке Apple Now и дождитесь, пока программа внесёт необходимо изменения. Готово, обновления больше не станут устанавливаться в автоматическом режиме.