Отключение автоматического обновления Windows 10 без запрета на ручную установку
Новейшие ОС «Виндовс 10» (1803-1903) примечательны тем, что в них заблокированы инструменты для отключения автообновлений. Ими можно попытаться воспользоваться, вот только результат будет нулевым. После применения пакетов исправлений, вышедших в 2019 году, «Центр» начал запускаться автоматически при старте системы даже при наличии вручную заданных настроек, препятствующих этому процессу. Часто соответствующие настройки вовсе становились недоступны, из-за чего службу нельзя было отключать даже на время.
Программный код новой ОС от Microsoft содержит условие ScheduleScan (имя раздела UpdateOrchestrator). Речь идет о графике (Schedule) сканирования, который система использует для выполнения заданий, которые имеют отношение к повторяющимся проверкам имеющихся обновлений, с их загрузкой и установкой. За выполнение этих операций отвечает процесс C:\Windows\System32\UsoClient.exe. Заблокировав его, мы запретим сканирование сети и поиск системных обновлений на портале разработчика. Благодаря этому программа не сможет применить их на компьютере в фоновом режиме.
Стоит отметить, что остановка UsoClient.exe не затрагивает процесс поиска «заплаток» для «Защитника Windows», позволяющих отслеживать новые вирусы и вредоносные приложения. Чтобы заблокировать вышеупомянутый процесс и запретить автоматическую установку обновлений, необходимо отменить задание ScheduleScan.
Чтобы отключить центр обновления Windows, выполним следующие шаги.
- Нажмем комбинацию клавиш Win+X, выберем командную строку (администратор) или Windows PowerShell (зависит от версии). Можно также открыть cmd стандартным способом через «Пуск».
- Пропишем и запустим команду (можете скопировать):
- «takeown /f c:\windows\system32\usoclient.exe /a. Разумеется, точка в конце не требуется.
- Закрываем окно командной строки и перемещаемся в папку C:\Windows\System Находим пиктограмму приложения usoclient.exe, нажимаем на ней правой клавишей мыши и выбираем «Свойства».
- Переходим в «Безопасность», где следует нажать «Изменить».
- Убираем для всех пользователей и групп все разрешения («Полный доступ», «Изменение», «Чтение и выполнение», «Чтение», «Запись»).
- Применяем настройки и нажимаем Ok, после чего перезагружаемся.
Важно понимать, что после выполнения этих действий у нас сохраняется возможность вручную управлять процессом обновлений. Чтобы изменить соответствующие настройки, необходимо зайти в «Параметры»
Дальше следует открыть «Обновления и безопасность». Там мы сможем отыскать злополучный «Центр обновления Windows». Также можно вернуть допуски на работу утилиты usoclient.exe, для чего в cmd необходимо запустить команду: icacls c:\windows\system32\usoclient.exe. При этом необходимо помнить, что для TrustedInstaller разрешительный доступ возвращен не будет.
Такие действия позволяют полностью отключить автоматическое обновление в Windows 10 и заблокировать загрузку ненужных патчей. Если пользование предложенной программой не устраивает владельца ПК, он может прибегнуть к помощи стороннего софта. О самых популярных утилитах такого плана мы расскажем дальше.
Программы для выключения апдейта Windows 10
Так как многие пользователи недовольны «самостоятельностью» Windows 10, то программы для вмешательства в работу системы не замедлили себя ждать. Среди прочих — Win Updates Disabler. Одним из несомненных плюсов этой утилиты является её бесплатность. Однако, прежде чем скачивать и устанавливать версию этой программы, стоит проверить её на вирусы, чтобы не навредить системе. В применении программа интуитивно проста и понятна — ставим галочку напротив нужного пункта (одноимённого программе) и применяем изменения.
Ставим галочку напротив нужного пункта и сохраняемся
Программа сама отключит мешающие ей брандмауэр и защитник системы, но для этого при установке и использовании программы вы должны действовать от имени администратора.
Среди похожих программ также пользуется спросом Windows Update Blocker. Однако за её использование уже придётся платить.
Доступные функции и настройки приложения
Официальная утилита Windows для управления обновлениями
Есть предположения, что разработчики Windows и сами поняли, что навязчивость системы слегка раздражает, а стандартные средства усложняют управление этим процессом для рядового пользователя, а то и вовсе блокируют его. Более того, стали возникать ситуации, когда пришедшие обновления не только не улучшали систему, но и ломали некоторые её функции. Поэтому самими разработчиками была создана утилита для блокировки обновлений.
Программа называется Show or hide updates.
-
Скачиваем её с официального сайта компании вот по этой ссылке.
- Запускаем скачанный файл. Ждём. Сейчас программа (при условии активного интернета) ищет все доступные для вашей версии обновления.
-
После окончания поиска перед нами два варианта действий (как следует из названия программы):
- Скрытие обновлений (первый пункт). А именно — программа отключит установку обновлений.
- Показать скрытые обновления (второй пункт). Иначе говоря, включается установка тех обновлений, которые вы ранее отключили.
Есть одно но: показываются только те обновления, которые вы ещё не устанавливали. Это значит, что если нежелательно обновление уже установлено в системе, то сначала его нужно удалить (системными средствами) и только после — скрыть утилитой.
Отключение обновлений в Windows 10
Если вы после всего сказанного выше все-таки решили навсегда отключить автоматическое обновление, можете спокойно читать дальше. Мы приводим подробную инструкцию, как это сделать безопасно. Будут описаны несколько способов отключения обновлений, а вы выберете для себя наиболее удобный. По умолчанию, в ОС Windows 10 обновления проверяются автоматически и убрать их стало не так просто, как раньше. Но все же сделать это можно сразу несколькими способами, как при помощи штатных средств администрирования, так и при помощи стороннего ПО.
Отключаем Центр обновлений через диспетчер служб
Начнем с универсального способа, который подходит для всех версий Windows. Дело в том, что, например, у «Домашней» редакции нет редактора групповой политики, через который тоже можно деактивировать обновления. Отключать автоматические обновления мы будем посредством деактивации службы. Как только она перестанет работать, Windows не сможет даже проверять наличие апдейтов, а если мы захотим снова включить их, нужно всего лишь включить эту службу. Приступаем.
- Жмем сочетание горячих клавиш Win+R (Win – кнопка со значком Windows), в появившееся окошко вводим без кавычек «services.msc» и жмем «ОК».
- Открывается редактор служб (стандартное приложение windows 10). Тут нам нужно найти «Центр обновления Windows». Когда служба будет найдена, делаем двойной щелчок левой клавишей мыши по ней.
- После этого откроется еще одно окошко, в котором нам нужно нажать на «Остановить». Чтобы служба не запустилась самостоятельно после следующей загрузки ОС, ставим «Тип запуска» в положение «Отключена». Применяем настройки. По завершении процесса кликаем по клавише «ОК».
Теперь надоевшее вам автоматическое обновление окажется полностью отключенным. При желании можно включить данную службу, и система вновь начнет следить за своей актуальностью.
Используем редактор локальной групповой политики
Как мы уже говорили, отключить обновления таким образом мы сможем лишь в старших версиях Windows, а именно Pro и Enterprise. Но только данный вариант является самым надежным и на сто процентов исключает повторную активацию Windows Update. Переходим к пошаговой инструкции: делайте все в точности так, как написано ниже:
- Изначально давайте запустим сам редактор локальной групповой политики. Сделать это очень просто: в системе предусмотрены две горячие клавиши Win+R. Далее вводим в появившееся окошко слово «gpedit.msc» без кавычек и кликаем клавишу с надписью: «ОК».
- В левой части появившегося окна есть дерево каталогов, нам нужно перейти по пути «Конфигурация компьютера» – «Административные шаблоны» – «Компоненты Windows», затем «Центр обновления Windows». Далее ищем пункт «Запретить использование любых средств центра обновления Windows» и делаем на нем двойной клик.
- В появившемся окне выбираем пункт «Включить» и жмем клавишу «ОК».
- Теперь нам нужно нажать кнопку «Проверка наличия обновлений».
Готово! После перезагрузки ваша Windows 10 не будет проверять обновления и не станет их скачивать.
Применение способа лимитного подключения для прекращения установки обновлений
Если Windows 10 подключена к сети через лимитированное подключение (3G, модем и другие каналы с учетом трафика), автоматические обновления не будут грузиться. Если указать для Wi-Fi-подключения «Задать как лимитное подключение», вы автоматически отключите любые обновления. Данная методика работает на всех версиях Windows 10, но использовать ее при подключении через локальную сеть не выйдет. Для того чтобы воспользоваться описанным способом, делаем следующее:
Переходим по пути «Параметры» — «Сеть и Интернет» — «WI-FI» и в самом низу окошка кликаем по надписи: «Дополнительные параметры». Нам нужно активировать переключатель «Задать как лимитное подключение», и Windows будет считать наше подключение лимитированным. Естественно, если в вашей системе нет WI-FI-адаптера, такого меню вы не найдете.
Приложения для отключения обновлений
Кроме блокировки обновлений программа способна отключать центр обновления безопасности, защитник Windows 10 и брандмауэр. При необходимости обновления можно снова включить – для этого есть вторая вкладка. Язык программы тоже переключается, есть и русский. Присутствует даже клавиша «Facebook Share». Вторая программа, которую мы проверяли, – Windows Update Blocker, но это уже платный вариант. В любом случае для того чтобы убрать автоматическое обновление Windows 10, хватит описанных выше способов.
Отключаем обновление через службы
Следующий способ подразумевает полное отключение обновлений во всех версия операционной системы Windows. Воспользовавшись таким способом отключения обновления, вы полностью останавливаете работу службы обновления и ее последующую автозагрузку.
Нажимаем комбинацию клавиш «win+r«, чтобы вызвать команду выполнить. В поле для ввода текста прописываем «services.msc« и нажимаем «ОК«. Откроется окно служб, в котором вам необходимо будет отсортировать их по именам и найти службу «центр обновления Windows«.
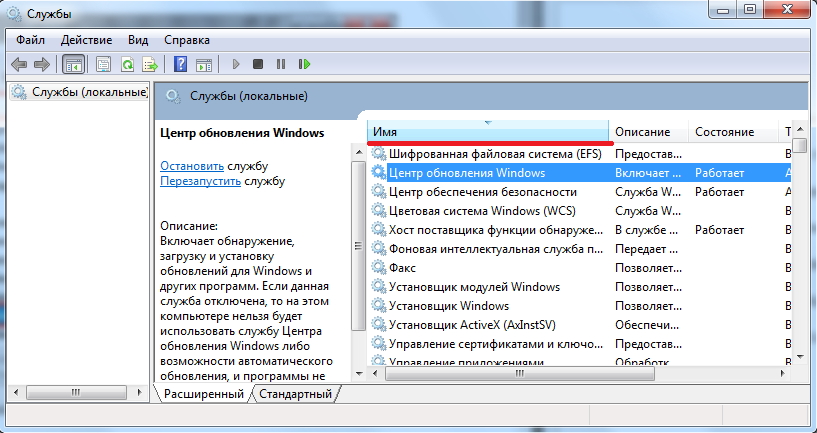
Кликаем по ней дважды левой кнопкой мыши, чтобы открыть. Вы сразу окажетесь во вкладке «Общие«. Внизу вы увидите 4 кнопки, одна из которых «Остановить«. Нажимаем на нее. После этого ищем пункт «Тип запуска« и выбираем «отключена«. После того, как внесете все изменения, нажимаем «Ок«.
Как включить автоматическое обновление
Про то, как возобновить работу службы автоматического апдейта, мы уже упоминали выше.
При работе с политиками Windows последовательность действий такая же, как и при их выключении, только на этот раз нам нужен пункт «Включено».
Теперь поговорим об управлении обновлениями и возможными проблемами с ним.
Настройка автоматического обновления
Вполне вероятно, что вас устраивают автоматические обновления системы, просто вы хотели бы контролировать их график. Тогда стоит выполнить следующие действия:
-
В Поиске ищем «Параметры».
-
Переходим в «Обновление и безопасность».
Здесь нам доступна информация о ближайших обновлениях и настройка времени для обязательной перезагрузки (либо выбираем дату и время, либо соглашаемся на перезагрузку сейчас).
-
По нажатию на «Дополнительные параметры» мы получим возможность выбрать подходящий нам способ установки обновлений из двух имеющихся: автоматически или после уведомления о перезагрузке.
Также, как видим, мы можем выбрать «Отложить обновления» — в этом случае загрузка и установка обновлений отключатся на некоторое время.
-
Ну и для просмотра установленных на ваш компьютер обновлений можно перейти в «Программы и компоненты» и там найти пункт «Установленные обновления». Здесь же пользователю доступно удаление желаемого обновления.
Не открывается Центр обновления Windows 10
Такая ситуация может возникнуть из-за сбоя в работе всей системы. Возникшую проблему можно решить универсальным способом — через инструмент «Устранение неполадок» Windows.
-
В Поиске вводим название инструмента и нажимаем на одноимённый результат.
-
Здесь выбираем пункт «Система и безопасность», а в нём — первый подпункт.
-
Перед нами окно Центра обновлений Windows. Теперь проверяем, чтобы под ссылкой «Дополнительно» стояла галочка (как на картинке ниже), и нажимаем Далее, потом ещё раз Далее.
-
Теперь ждём. Что сейчас происходит: инструмент исправления ошибок останавливает службу обновлений; переименовывает папку, в которой хранится кеш обновлений; запускает заново службу. По окончании этих действий на экран будет выведен результат как на картинке ниже.
- Закрываем инструмент исправления и предпринимаем новую попытку установки обновлений.
Итак, для управления автоматическим обновлением системы простому пользователю доступны как стандартные средства Windows, так и сторонние утилиты, которые просты и понятны в управлении. Нельзя однозначно сказать, пользу или вред приносит апдейт системы — для каждого это субъективно. Но, тем не менее никогда не будет лишним настроить автоматическое обновление под особенности вашего компьютера. Главное — действовать по инструкции и не забывать, что с системными файлами и службами вы работаете всегда на свой страх и риск.
Как отключить обновление Windows 10 через редактор реестра
Для решения стоящей перед нами задачи можно также воспользоваться редактором реестра. Но перед внесением правок необходимо создать точку восстановления, что поможет нам вернуть систему в первоначальное состояние, если в дальнейшем проявятся какие-то негативные эффекты. Чтобы открыть редактор, используем уже знакомую нам комбинацию Win+R и прописываем regedit.
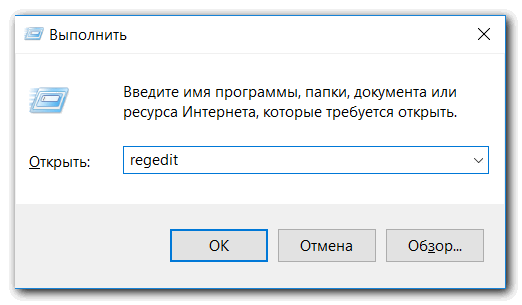
- Заходим в раздел HKEY_LOCAL_MACHINE. Здесь нас будет интересовать пункт SOFTWARE. Открываем его и дальше следует по следующему маршруту: Policies-> Microsoft-> Windows. Здесь нам необходимо создать раздел WindowsUpdate:
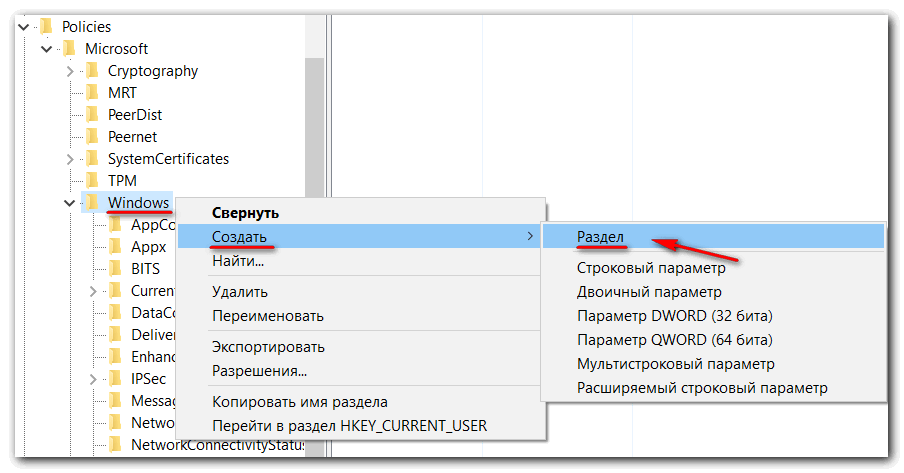
- Куда мы добавим подраздел AU. В последнем мы подготовим параметр DWORD, назвав его NoAutoUpdate. В качестве значения используем единичку (1).
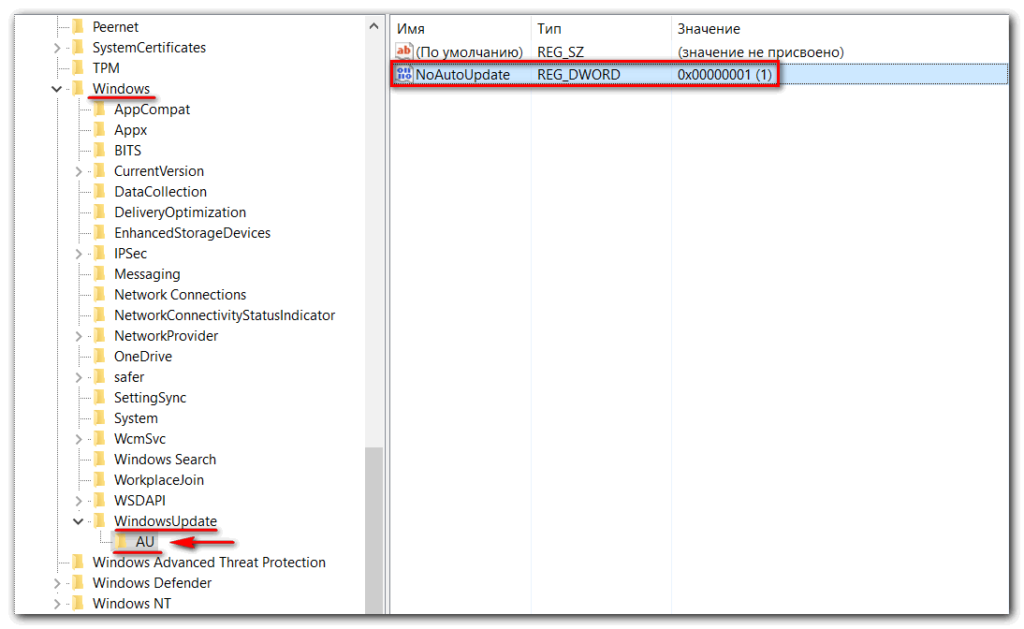
Закрываем окно для завершения работы с реестром и выполняем проверку результата. Если все сделано правильно, его можно будет наблюдать до перезапуска ПК. В случае отсутствия события перезагружаем компьютер, после чего проверяем работу службы, отвечающей за Auto Update.
Можно ли их отключить?
В центре обновления Виндовса предусмотрена возможность отложить дату апгрейда на 35 дней:
нажимаем кнопку Пуск;
последовательно переходим: «Параметры» – «Обновления и безопасность» – «Центр обновления Win»;
в центре обновлений «Дополнительные параметры» устанавливаем желаемую дату.
Без сторонних инструментов, в ручном режиме, полностью отключить изменения можно так:
в командной строке вводим gpedit.msc, нажимаем «OK»;
переходим: «Конфигурация компьютера» – «Административные шаблоны» – «Компоненты Windows» – «Центр обновления»;
находим строку «Настройка автоматического обновления», жмем на «Enter»;
в «Настройке» выбираем пункт «Отключено».
Избавить себя от надобности углубления в настройки можно благодаря использованию инструментов отключения обновлений: приложения Win Updates Disabler либо утилиты Windows Update Blocker, или Simplewall.
Выявленные недостатки
Пик недовольства при использовании новой операционной системы был вызван непредсказуемостью времени изменений, невозможностью их отложить или отвергнуть. Из навязанных неприятностей критиковались:
- усиленное энергопотребление, сокращающее время работы от аккумулятора, вызванное потребностями Cortana;
- автономное, самовольное, анонимное удаление лишних, на взгляд ОС, программ и даже драйверов;
- настырное внедрение браузера Edge;
- агрессивная, не отключаемая реклама приложений магазина Microsoft.
Win 10 из продукта стал превращаться в автономно работающий сервис, контроль над действиями которого недоступен потребителю.
Ответы на частые вопросы
Как удалить папку Windows.old
Папка Windows.old создается во время установки новой версии операционной системы. Она нужна на тот случай, если вы захотите выполнить откат. Данная папка довольно объемная и может достигать несколько десятков гигабайт, так как в ней хранится резервная копия старой системы.
Если вы точно решили остаться на новой версии ОС, папка Windows.old не нужна и ее лучше удалить, чтобы освободить место.
1. Откройте «Этот компьютер». Кликните правой кнопкой мыши по системному диску и выберите «Свойства».
2. На вкладке «Общие» нажмите на кнопку «Очистка диска».
3. Далее щелкните по «Очистить системные файлы».
4. Пометьте галочкой пункт «Предыдущие установки Windows» и нажмите «ОК».
Как очистить кеш обновлений
Перед установкой новых файлов система предварительно загружает их в специальную папку. Делается это для того, чтобы вы могли установить повторно обновление в автономном режиме. Со временем папка может переполниться, что непременно отразится на свободном пространстве.
1. Для очистки кеша щелкаем правой кнопкой по Пуск и открываем «Управление компьютером».
2. Разворачиваем ветку «Службы и приложения» и открываем «Службы». В списке находим пункт «Центр обновления Windows» и дважды щелкаем по нему.
3. Жмем кнопку «Остановить», чтобы служба не препятствовала очистке кеша.
4. Закрываем окно, заходим в «Этот компьютер» и открываем системный диск.
5. Идем по пути: Windows – SoftwareDistribution — Download. В этой папке выделяем все файлы, и жмем сочетание клавиш Shift Delete для безвозвратного удаления. Подтверждаем действие кнопкой «Да».
Как создать диск восстановления на случай сбоя
1. В меню Пуск напечатайте восстановление и откройте приложение.
2. Выберите раздел «Создание диска восстановления».
3. Убедитесь, что галочка активирована в пункте «Выполнить резервное копирование системных файлов», и нажмите «Далее».
4. Вставьте в USB носитель объемом не менее 8 ГБ и щелкните по кнопке «Далее».
5. Для старта операции нажмите «Создать».
Как вернуться к Windows 7, 8
Если вы решили обновиться с седьмой или восьмой редакции до десятки, но она по каким-то причинам не подошла, вовсе не обязательно переустанавливать систему. Новые редакции Windows 10 дают возможность в течении десяти дней протестировать её функционал и откатиться на установленную ранее версию, если что-то не устраивает.
Важно! Все настройки, программы и другие параметры, установленные в десятке, автоматически сотрутся при откате. 1
В меню Пуск откройте «Параметры (значок шестеренки)»
1. В меню Пуск откройте «Параметры (значок шестеренки)».
2. Перейдите в раздел «Обновления и безопасность».
3. Щелкните на вкладку «Восстановление» и нажмите кнопку «Начать» для запуска процедуры.
Десятка предупредит, что возможность откатиться до более ранней версии доступна только в течении десяти дней после её установки.
4. Выберите один из вариантов в разделе «Почему вы возвращаетесь?» или нажмите на пункт «По другой причине» и кликните «Далее».
Будет предложено загрузить последние дополнения и еще раз подумать перед откатом. Если вы решительно настроены на возврат к ранней версии, нажмите кнопку «Нет, спасибо».
Система предупредит о последствиях и порекомендует подготовить резервную копию файлов.
Так как после отката будет восстановлено текущее состояние ранней системы, вместе с ней вернется и пароль на учетную запись (если вы его устанавливали). Убедитесь, что вы его помните — в ином случае вы не сможете выполнить вход.
Кликните по кнопке «Вернуться к Windows» для запуска процедуры.
5. Дождитесь полного завершения процесса — на это потребуется время.
Как отключить обновления Windows 10 навсегда
Отключить автообновления системы на Виндовс 10 можно несколькими способами: через Диспетчер служб, редактор локальной групповой политики или планировщик заданий. В данной статье описаны простые пошаговые инструкции, позволяющие избавиться от проблемы быстро и просто.
Диспетчер служб
Первое, что нужно сделать человеку, который не желает обновлять Виндовс – полностью отключить системную службу через Диспетчер задач.
Для этого необходимо выполнить следующие шаги:
- Вызвать окно «Выполнить», используя горячую конфигурацию клавиш Win + R.
- Ввести команду services.msc.
- Найти в выпавшем перечне службу «Центр обновлений Windows», тапнув по ней дважды.
- Перейти в списке в раздел «Общие», выбрав в поле «Тип запуска» команду «Отключена».
- Тапнуть по «Остановить».
- В подразделе «Вход в систему» перейти в подпункт «С учетной записью», перейдя в раздел «Обзор».
- В новом окошке выбрать «Дополнительно» – «Поиск».
- Отыскать «Гость», кликнув кнопку «Ок».
- В разделе «Вход в систему» отменить паролизацию для пользователя «Гость».
- Сохранить изменения.
Данные 10 шагов позволяют полностью отключить весь Центр обновлений для Windows, лишив его администраторских прав, без которых система не сможет что-либо загружать и уж тем более устанавливать.
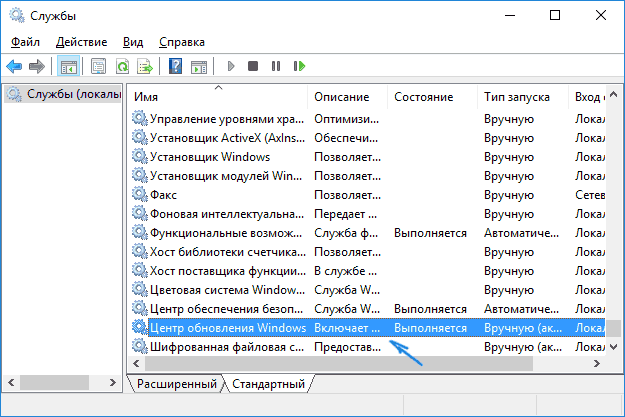
Редактор локальной групповой политики
Продолжают приходить апдейты? Полостью отключить обновления посредством применения редактора групповой политики остается возможным только на ОС Windows 10 Pro и Enterprise. И на сегодняшний день это одно из самых надежных решений обозначенной задачи.
А сделать нужно следующее:
- Нажать Win+R и ввести команду gpedit.msc.
- Выбрать путь «Конфигурация компьютера» – «Административные шаблоны» – «Компоненты Windows» – «Центр обновления Windows».
- Дважды тапнуть по команде «Настройка автоматического обновления».
- Выбрать в настроечном меню функцию «Отключено».
Чтобы изменения вступили в силу, настоятельно рекомендуется вновь вернуться в параметры системы, дабы проверить наличие новых системных апдейтов.
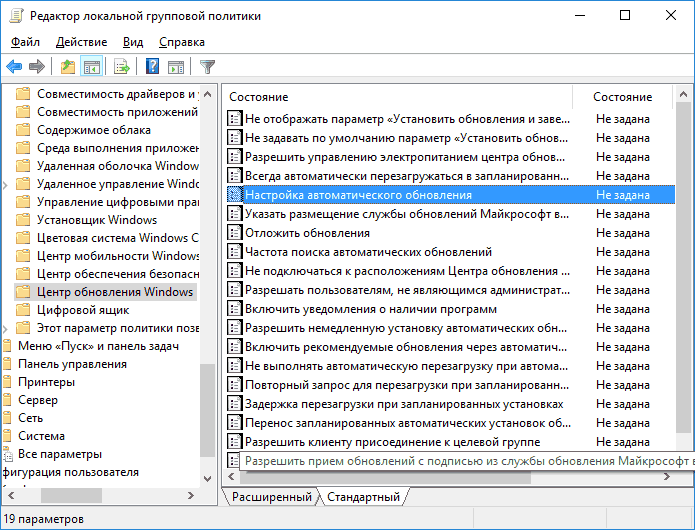
Планировщик заданий
Все регулярные действия в системе занесены в планировщик задач. Именно он заставляет системные процессы и вспомогательные утилиты запускаться в автоматическом режиме.
Чтобы проверить планировщик, необходимо:
- В окне «Выполнить» ввести команду taskschd.msc.
- Пройти путь «Библиотека планировщика заданий» – «Microsoft» – «Windows» – «UpdateOrchestrator».
- Отключить все активные задачи, связанные с апдейтами (Update Assistant или Update Assistant CalendarRu).
Обычно этих действий оказывается более чем достаточно для того, чтобы навсегда избавиться от надоедливых системных обновлений.
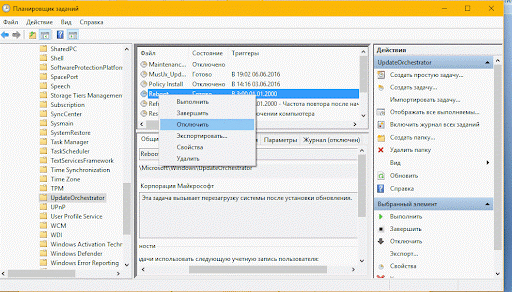
Запрет на установку драйверов
Обновляются не только компоненты системы, но и драйверы оборудования. Дело благое, но бездумный апдейт часто приводит к появлению сбоев в работе устройств. Поэтому драйверы лучше обновлять вручную, скачивая с официального сайта разработчика, а автоматическую модернизацию рекомендуется выключить.
- Нажмите Win+R, чтобы запустить диалог «Выполнить».
- Выполните запрос «rundll32 newdev.dll,DeviceInternetSettingUi».
- Установите значения «Нет, предоставить возможность выбора» и «Никогда не устанавливать». Сохраните конфигурацию.
Это основные способы управления модернизацией компонентов Виндовс 10 и драйверов подключенного оборудования. Некоторые методы не особо очевидны: например, сложно догадаться, что для отключения апгрейда системы нужно установить лимитное подключение. Тем не менее, все описанные способы проверены и работают, так что теперь вы сможете самостоятельно решать, нужен ли «десятке» очередной апгрейд.
Крайне не рекомендуется совсем отказываться от модернизации Виндовс 10. В результате исправления ошибок улучшается производительность системы, обновление средств безопасности улучшает уровень защищенности компьютера. Кроме того, если вы пользуетесь встроенным антивирусом, то он тоже не будет обновляться, что пробьет серьезную брешь в обороне ОС. Поэтому наиболее адекватный вариант – это ручной выбор апгрейдов, которые вы готовы принять.
6717
windows 10обновлениеотключение
Деактивация автообновления системы
Существует несколько способов, позволяющих отключить автообновление системы. Самый простой — через отключение службы. Если он сработает некорректно, обновления всё равно продолжат скачиваться и устанавливаться самостоятельно, то ниже представлены дополнительные способы.
Через завершение службы
- Разверните окно «Выполнить», нажав комбинацию клавиш Win + R, и введите команду «service.msc».
- Найдите службу «Центр обновления Windows» и два раза кликните по ней, чтобы открыть соответствующие настройки.
- Остановите службу и в типе запуска поставьте значение «Отключена», чтобы при повторном входе в систему она не включилась сама. Если «Центр обновления» деактивирован, то и обновления установить он не сможет.
Видео: отключение автообновления через завершение службы
Через «Редактор локальной групповой политики»
Этим способом смогут воспользоваться только пользователи Windows 10 «Профессиональная» и выше, потому что только в данных пакетах присутствует «Редактор локальной групповой политики».
- Откройте окно «Выполнить», нажав комбинацию клавиш Win + R, и введите команду «gpedit.msc».
- Пройдите путь: «Конфигурация компьютера» — «Административные шаблоны» — «Компоненты Windows» — «Центр обновления Windows».
- В папке «Центр обновления Windows» найдите строку «Настройка автоматического обновления» и дважды нажмите на неё.
- Установите параметр «Отключено», примите изменения и закройте все окна.
- Выполните ручной поиск обновлений через «Центр обновления». Это действие необходимо для того, чтобы в будущем автоматическая проверка и установка не осуществлялась системой.
Видео: деактивация автообновлений через «Редактор локальной групповой политики»
Через редактирование реестра
Этот способ подойдёт для всех версий Windows, кроме сборки «Домашняя»:
- Нажмите комбинацию клавиш Win + R и введите в окне «Выполнить» команду «regedit».
- В окне «Редактора реестра» пройдите путь: «HKEY_LOCAL_MACHINE» — «SOFTWARE» — «Policies» — «Microsoft» — «Windows» — «WindowsUpdate» — «AU». Если папки «AU» нет, то создайте её вручную. В ней создайте элемент формата DWORD с названием «NoAutoUpdate» и цифрой 1 в поле «Значение». Теперь автоматическое обновление деактивировано. Для вступления изменений в силу может потребоваться перезагрузка компьютера.
Через включение режима лимитного интернета
Этот способ работает во всех версиях Windows 10, но деактивация автоматического обновления с помощью него приведёт к тому, что некоторые важные и небольшие обновления всё-таки будут скачиваться автоматически.
- Разверните параметры компьютера.
- Перейдите к разделу «Сеть и Интернет».
- Перейдите к подразделу «Wi-Fi» и откройте «Дополнительные параметры».
- Активируйте функцию «Задать как лимитное подключение». Теперь Windows будет учитывать, что вы пользуетесь интернетом с оплатой за каждый мегабайт, и постарается не тратить его на обновления, но некоторые из них всё-таки будет скачивать.
Через стороннюю программу
Если стандартные методы, описанные выше, не помогли решить вашу проблему, то можно воспользоваться одной из сторонних программ, предназначенных для выключения автообновления. Например, Win Updates Disabler. На сайте разработчика этой программы можно найти её портативную версию, не требующую установки. Запустив Win Updates Disabler, отметьте галочкой параметр «Disable Windows Updates» и кликните по кнопке «Apply Now».
Поставьте галочку напротив «Disable Windows Updates» и нажмите кнопку «Apply Now»
После деактивации автообновлений перезагрузите компьютер.
Дополнительные приложения
Если вы любитель дополнительного софта, то предлагаю воспользоваться четырьмя утилитами, которые помогут вам разобраться с update windows 10. Скачать их можете самостоятельно в интернете, или воспользоваться моими ссылками.
Win Updates Disabler
Видео инструкция как пользоваться программами
Как пользоваться приложениями читайте ниже.
Win updates disabler
Запускаем программу, принимаем лицензионное соглашение, жмем Next.
Ознакомьтесь с дополнительной информацией и нажмите далее.
Выбор конечной папки для распаковки.
Добавление программы в меню пуск.
Создание ярлыков на рабочем столе и быстром запуске.
Установка завершена нажмите finish и запустите программу.
Открываем вкладку отключить, ставим галочку напротив отключения обновлений виндоус и нажимаем применить сейчас. Из дополнительных функций можно приобрести VPN.
Изменения вступили в силу, нужно перезагрузить компьютер.
Можно перезагрузить ПК позднее, если он вам сейчас необходим.
Windows update blocker
Следующая небольшая и компактная утилита блокировщик обновления виндоус.
Выберите Disable service -> Apply now (выключить сервис и применить сейчас).
Чтобы включить обновление, нажмите Enable service -> Apply now (включить сервис и применить немедленно).
Destroy windows 10 spying
Альтернативное приложение — разрушение слежки, основная функция которого, отключение сбора информации о пользователях, использующих виндоус 10.
Запустите программу, перейдите на вкладку Главная и нажмите destroy windows 10 spying. По завершении процедуры появится следующее окно.
Требуется перезагрузить компьютер для завершения.
Если вам слежка не мешает, и вы не паритесь по этому поводу, то рекомендую перейти на вкладку Утилиты и отключить windows update.
Для включения, нажмите запустить windows update.
O&O Shutup10
O&O shutup10, наверное, эта одна из программ, которая имеет большой спектр возможностей по настройке обновлений и других параметров на десятке.
Запускаем приложение, переходим почти в самый низ и останавливаемся на управлениях обновлениями виндоус.
Тут одиннадцать параметров:
- Загрузка обновлений для виндоус при помощи P2P технологий (3 параметра)
- Выключение обновления синтеза и распознавания речи
- Активация отсрочки установки update
- Отключение автозагрузки значков и приложений производителей для устройств
- Запрет автоматического обновления драйверов
- Выключение автообновления приложений при помощи Windows Update
- Отключение автоматической системы (виндоус-update) (2 штуки)
- Выключение обновления других продуктов Microsoft, через windows updates
Выбираем нужный пункт, перетаскиваем ползунок с зеленого на красный или наоборот. Сразу появляется подсказка сделать точку восстановления системы. Можно будет откатиться, если сделанные изменения не дадут нужных результатов или приведут к ошибкам. Это шаг настоятельно рекомендуется сделать!
Создается точка восстановления вашей системы, нужно немного подождать.
Меняем нужные настройки.
Затем открываем опции и применяем необходимые параметры: рекомендованные, частично рекомендованные и все.
Так же есть возможность отмены всех изменений (по умолчанию) и создания контрольной точки восстановления.
Подведем итоги
Сегодня мы с вами разобрали основные способы как отключить обновление Windows 10 с помощью центра обновлений, выключения автоматической загрузки драйверов, лимитного подключения Wi Fi, оптимизации доставки, выключения службы windows update, групповых политик, работы с реестром, магазина microsoft store, отключения уведомлений обновления системы и сторонних программ.
Так же, можете задавать любые вопросы, связанные с компьютерной тематикой на странице задать вопрос.
Если приведенная выше информация оказалась для вас полезной, тогда рекомендую подписаться на обновления моего блога, чтобы всегда быть в курсе свежей и актуальной информации по настройке вашего компьютера.
Не забудьте поделиться этой информацией с вашими знакомыми и друзьями — поблагодарите автора. Поздравляю всех с наступающим новым 2018 годом.






















































