Как влючить Windows Defender разными способами
Активация Windows Defender может осуществлятся несколькими разными способами.
Включение защиты через «Пуск»
Windows в любом случае не оставит без внимания отключенную защиту от вирусов. Система будет настойчиво извещать вас об этом через уведомления. Кроме того, значки службы безопасности в меню «Пуск» и системном трее будут содержать окрашенный в красный цвет символ. О наличие проблем также будет говорить жёлтый ярлык с восклицательным знаком.
Наиболее простым и очевидным решением является попробовать заново запустить защиту через стандартный графический интерфейс — «Безопасность Windows». Осуществить это можно через меню «Пуск»:
- Запустите «Безопасность Windows», просто нажав на значок со щитом, либо активировав «Параметры» (значок с шестерёнкой).
- В окне «Параметры» выберите «Обновление и безопасность».
- «Защита от вирусов и угроз» требует действий. Нужно открыть службу «Безопасность Windows», щёлкнув мышкой по одноимённому полю.
- Кстати, более коротким путём попасть в настройки защиты можно, набрав в поиске «Безопасность Windows» и нажав Enter.
- Активируйте кнопку «Включить». Возможно, вам придётся нажать два или три раза, запустив все отключенные антивирусные службы, пока вместо значка с крестиком не появится символ зелёного цвета.
- Теперь, если вы наблюдаете вот такую картину, можно закрыть центр безопасности.
Обычно по завершении данной настройки защита вновь работает безупречно, но не всегда. Если инструменты, отвечающие за безопасность, не хотят активироваться, скорее всего, служба отключена на уровне системы либо она административно управляется. Об этом может говорить также появление сообщения об ошибке при попытках перезапуска антивирусного приложения. И если это ваш случай, попробуйте следующие способы.
Запуск «Безопасности Windows» с помощью редактора реестра
В редактор реестра проще всего попасть, воспользовавшись стандартными программными средствами Windows 10:
Щёлкните правой кнопкой мыши по иконке «Пуск». В строке открывшегося окна наберите Regedit и нажмите «ОК».
В открывшемся редакторе найдите папку Policy Manager, пройдя по пути HKEY_LOCAL_MACHINE\SOFTWARE\Policies\Microsoft\Windows Defender. Откройте её. Дважды щёлкните по параметру DisableAntiSpyware. В поле «Значение» поставьте «0»
Нажмите «ОК»
Здесь же обратите внимание на папку Real-Time Protection, открыв её. Если значения в скобках (в конце каждой строчки) отличны от нуля, измените их на «0» так же, как вы делали это в пункте 2
По окончании всех операций закройте окна и перезагрузите компьютер. Если защита Windows не включилась, переходите к следующему пункту.
Активация через редактор локальной групповой политики
Управление системой через редактор групповой локальной политики предусмотрено лишь в корпоративной версии «десятки» и в Windows 10 Pro. Активация среды «Безопасность Windows» с применением инструмента для администраторов gpedit.msc выполняется следующим образом:
- С помощью утилиты «Выполнить» запустите редактор локальной групповой политики. Для этого наберите Gpedit.msc и нажмите Enter.
- В левом поле консоли найдите и откройте папку «Антивирусная программа». Она находится по пути «Конфигурация компьютера»/»Административные шаблоны»/»Компоненты Windows». Нажмите «Выключить антивирусную программу».
- В открывшемся окне поставьте «Отключено», запустив инструмент Endpoint Protection. Далее нажмите «Применить» и «ОК».
Закройте все программы и окна и перезагрузите ПК. Если защита всё так же отключена, попробуйте запустить её с помощью стороннего софта.
Использование программы Win Updates Disabler
Сторонняя утилита Win Updates Disabler позволяет включать и отключать компоненты защиты Windows 10 буквально парой кликов компьютерной мыши. Программу можно скачать с ресурса site2unblock.com:
- Установите и запустите утилиту Win Updates Disabler. На вкладке «Включить» отметьте все пункты и нажмите «Применить сейчас». Перезагрузите компьютер.
- Иногда при использовании данной программы защита на низком уровне включается, но вы не можете запустить графический интерфейс «Безопасность». Для исправления бага откройте редактор реестра, последовательно пройдите по пути HKEY_LOCAL_MACHINE\SYSTEM\CurrentControlSet\Services\SecurityHealthService. В последней папке найдите переменную Start, щёлкните по строке мышкой и поменяйте в открывшемся окне значение на двойку.
Теперь можно выйти из приложения и выполнить перезагрузку компьютера. Служба «Безопасность Windows» должна вновь стать активной.
Использование стороннего приложения Win Updates Disabler
Win Updates Disabler — маловесная утилита, позволяющая менять конфигурацию системных компонентов. Для использования необходимо скачать приложение с официального ресурса и следовать руководству:
- Запустить и перейти в раздел «Включить».
- Установить галочку рядом с «Включить Защитник Windows».
- Нажать кнопку Применить сейчас.
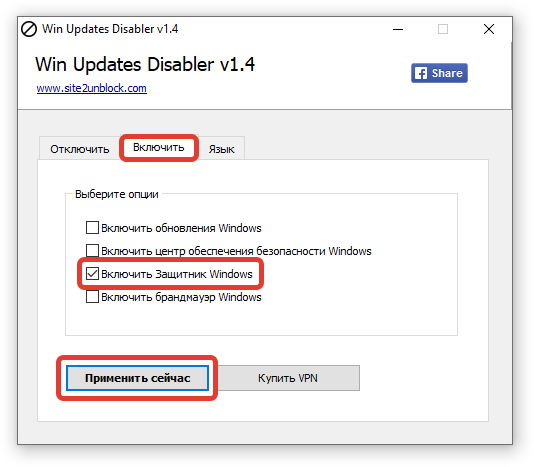
Встроенный антивирус начнет функционировать после перезагрузки ПК.
«Защитник Windows» — необходимый компонент системы, который снижает вероятность проникновения зловредного программного кода. Для включения рекомендуется поочередно воспользоваться приведенными способами, каждый раз перезагружая компьютер и проверяя работу антивируса. В крайнем случае следует переустановить Windows 10.
Запуск службы
Управление службами в Windows 10 осуществляется так же, как и в предыдущих версиях — через специальный диспетчер. Чтобы вызвать его, сделайте следующее:
- В поисковой строке внизу экрана введите «Службы».
- Запустите найденную утилиту.
- В представленном списке вам необходимо найти объект с названием «Служба Защитника Windows» (может отображаться как «windefend»).
- Дважды кликните по ней, чтобы открыть меню настроек.
- В графе «Тип запуска» нужно выставить значение «Автоматически».
- Щелкните Запустить, чтобы активировать работу Defender.
- Нажмите Применить и Ok, чтобы сохранить изменения и выйти.
Соответственно, если вам нужно отключить работу программы в Виндовс 10, остановите службу и установите тип запуска: «Отключен».
Как отключить «Защитник Windows» с помощью инструмента «Безопасность Windows»?
При необходимости пользователям выполнить определенную задачу, требующую отсутствия встроенного решения безопасности операционной системы
«Windows 10», нет нужды полностью отключать антивирус «Защитник Windows». Можно приостановить его деятельность на короткий промежуток времени, достаточный для исполнения желаемой операции.
Чтобы временно отключить встроенный антивирус по умолчанию в
«Windows 10», необходимо выполнить алгоритм следующих пошаговых действий.
Откройте главное пользовательское меню
«Windows», нажав на кнопку «Пуск», расположенную на «Панели задач» в нижнем левом углу рабочего стола.
Во всплывающей панели меню, в перечне установленных приложений и системных служб, используя ползунок полосы прокрутки или колесо управления компьютерной мыши, отыщите и выберите раздел
«Безопасность Windows» для запуска необходимого приложения.
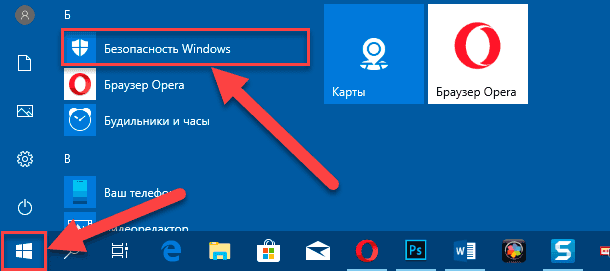
В открывшемся окне на странице краткого обзора сведений о состоянии безопасности из представленных вариантов выберите вкладку
«Защита от вирусов и угроз».
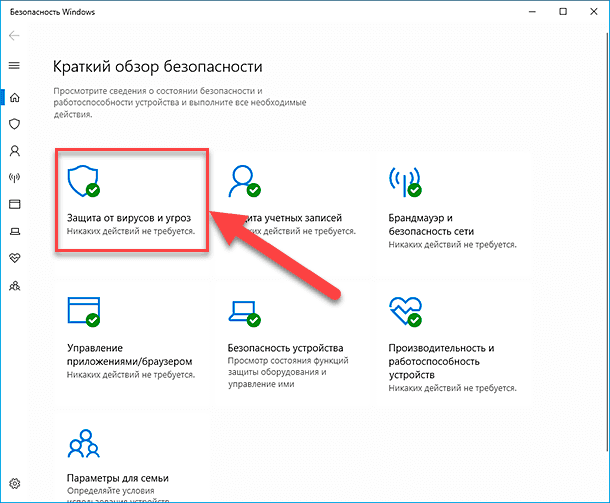
На связанной странице выбранной вкладки отыщите раздел
«Параметры защиты от вирусов и других угроз» и нажмите на текстовую ссылку «Управление настройками».
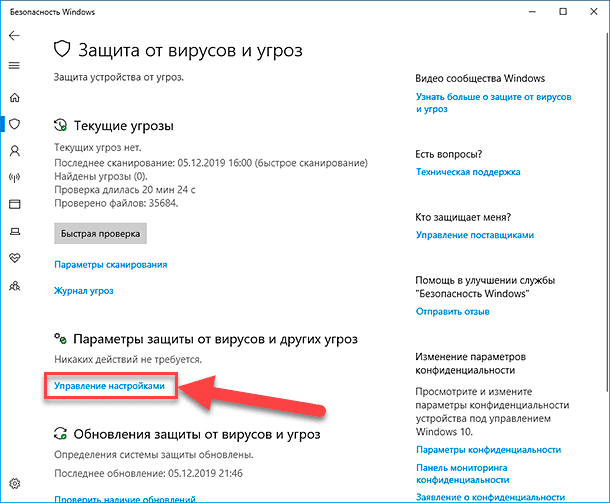
На новой открывшейся странице управления настройками защиты от зловредных приложений, вредоносных программ и различных видов опасного удаленного воздействия отыщите раздел
«Защита в режиме реального времени», ответственный за обнаружение и блокировку проникновения любых видов угроз на пользовательское устройство, и измените положение соответствующего переключателя, добившись отображения значения «Откл.», означающего временную приостановку системной защиты (цветовая окраска переключателя будет изменена с активного синего на нейтральный белый цвет).
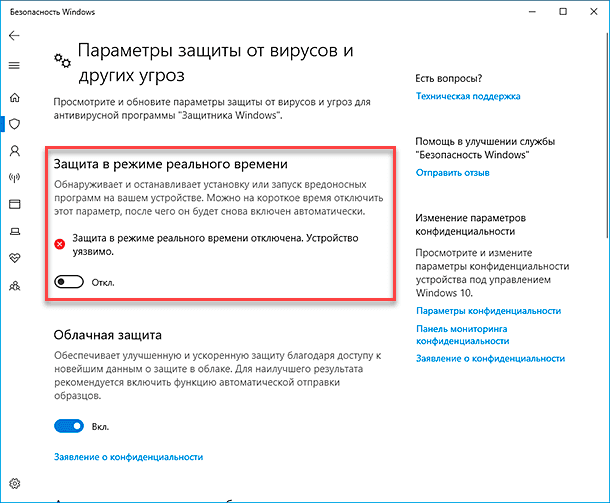
После того, как описанные шаги будут исполнены, антивирус мгновенно отключит защиту в режиме реального времени, что позволит пользователям устанавливать сторонние приложения или вносить определенные изменения в систему, которые не могли быть выполнены ранее, поскольку функция безопасности блокировала данные действия.
Чтобы снова включить защиту в режиме реального времени, перезагрузите компьютер или используйте инструкции алгоритма, представленного выше, с той лишь разницей, что в шаге
«№ 5» в разделе «Защита в режиме реального времени» обязательно установите переключатель в положение «Вкл.».
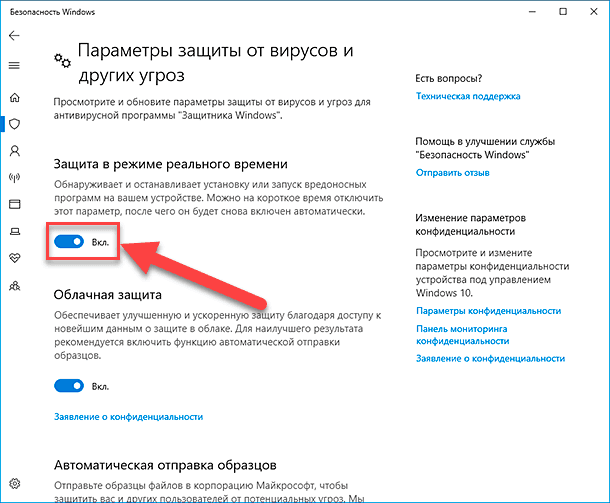
Конечно, это не постоянное, а только временное решение. Но, тем не менее, такой способ является лучшим вариантом отключить встроенный антивирус операционной системы
«Windows 10» для выполнения определенных задач.
Отключение защитника Windows в cmd или PowerShell
С помощью данного метода тоже можно отключить защитник, но не навсегда. Вам нужно будет запустить Windows PowerShell от имени администратора компьютера. Это можно сделать, используя удобную строчку поиска на панели задач, а потом – контекстное меню по плавному нажатию правой кнопки мыши. Или же можно ввести название программы в поиске компьютера: «PowerShell».
А после запуска программы забить в строку «Set-MpPreference -DisableRealtimeMonitoring $true». На этом все. После выполнения данной команды антивирус будет отключен.
И отключение сразу же произойдет.
Как удалить значок защитника из панели задач
Если вам просто мешает значок без отключения самого защитника, то его нужно убрать.
- Переходим в диспетчер задач, после чего и перейдите во вкладку «Автозагрузка» через диспетчер.
- Нажмите в нижнем левом углу «Подробнее» и выберите «Windows Defender Notification icon». После чего кликните «Отключить».
- Зайдите в меню «Пуск» и нажмите «Перезагрузка».
Вам нужно перезагрузить устройство и все будет работать. Значок будет убран из панели задач.
Отключаем уведомления центра безопасности
После того, как вы отключите защитник Windows, то система будет визжать начнет вас уведомлять о том, что это не безопасно и будет просить включить все обратно. Чтобы вас это не беспокоило просто нужно отключить уведомления.
- Зайдите во раздел с многообещающим названием «Центр безопасности и обслуживания». Это можно сделать несколькими способами: через меню пуск или же через панель задач. Удобнее будет второй вариант.
- У вас будет раздел «Безопасность», где вам нужно будет кликнуть на «Не получать больше сообщений об антивирусной защите».
Сделайте перезагрузку и у вас не будет сообщений.
Программы-помошники для отключения защитника Windows
Не обязательно отключать защитник через компьютер. Можно воспользоваться программами, которые смогут помочь в решении данного вопроса. Рассмотрим несколько из них.
- Win Updates Disabler – очень удобная программа русской версии. Она находится в свободном доступе в Интернете и вы сможете скачать ее совершенно бесплатно. Там нужно будет просто зайти во вкладку «Отключить» и выбрать соответствующий пункт.
- Destroy Windows 10 Spying — такая же простая утилита, если сравнивать с предыдущей. Основными задачами программы — это отключение различных функций компьютера. После открытия выберите «Отключение Windows Defender». Находится в свободном доступе и полностью бесплатна.
- Dism++ — утилита, которая помогает избавляться от ненужных функций компьютера, которые только тормозят работу. Программа поможет не только отключить компоненты, но и может очистить мусор с вашего ПК. После запуска программы нажмите «Отключить Windows Defender» и перезагрузите устройство.
Как включить защитник windows 10
Вернемся к редактору локальной групповой политики. Ранее говорилось, как отключить Защитник этим методом, следовательно, включение, будет примерно по такой же схеме.
- Запустить редактор с помощью комбинации Win +R и вбить в командную строку gpedit.msc, подтвердить действие.
- Перейдите в «Антивирусная программа Защитник Windows». Выше указан детальный путь, как перейти в этот раздел.
- Дважды кликните по «Выключить антивирусную программу» и один раз по «Отключено».
- Откройте подраздел с громким названием «Защита в режиме реального времени» и также поставьте соглашение в графе «Отключено».
Через панель задач перейдите в раздел Защитника Windows и нажмите на кнопку «Запустить». Сделайте перезагрузку устройства. После этих действий у вас будет включен встроенный антивирус.
Смотри наши инструкции по настройке девасов в ютуб!
Отключение на время
Для установки на свой ПК или ноутбук сторонних приложений или игр достаточно просто выключить на какое-то время службу брандмауэра защитника Windows 10.
Через параметры
Пошаговая инструкция для этого метода:
- открываем «Параметры безопасности Windows» (двойной щелчок левой клавишей мышки по значку приложения в области уведомлений);
- выбираем «Защита от вирусов и угроз»;
находим “Параметры защиты от вирусов и других угроз”;
отключаем «Защиту в реальном времени» и «Облачную защиту».
Альтернативный путь – «Параметры – Обновление и безопасность – Защитник Windows – Управление настройками – Защита в реальном времени».
PowerShell
Существуют два способа проведения такой операции:
- открыть командную строку, запущенную от имени администратора, и ввести powershell_Set-MpPreference -DisableRealtimeMonitoring $true;
- активировать в качестве администратора утилиту PowerShell в левом нижнем углу панели задач (правая кнопка мыши) и ввести в открывшейся строчке аналогичную команду, но без названия программы и нижнего пробела (Set-MpPreference -DisableRealtimeMonitoring $true).
Оба этих варианта помогут пользователю временно выключить защитник Windows 10.
Система Windows защитила ваш компьютер, как отключить?
Всем привет. Поговорим мы сегодня об Windows 10, я себе недавно поставил ее на виртуальный комп. Поставил последнюю версию, ну то есть Creators Update. Хотя когда вы будете это читать, то последняя версия может быть уже другой
В общем неважно. Так вот, и тут я пытаюсь установить одну прогу.
а мне выскакивает что система Windows защитила комп и типа не дает поставить прогу. Короче защищает меня от этой проги, хотя я ее сам запустил. Я не знаю что сказать, вроде это безопасность, но для мня такая безопасность уж слишком… И я еще узнал, что тут замешан фильтр SmartScreen. То есть это его рук дело, понимаете? Я навел справки по поводу SmartScreen, что это вообще такое. И узнал что эта штука смотрит что именно вы запускаете и сама решает безопасно это или нет. Если прога небезопасная, то ее запуск будет заблокирован. Собственно то что у меня и случилось..
Но я так просто не сдался. Начал копошиться в интернете и узнал все. Короче этот SmartScreen нужно отключить, это как бэ понятно. Но не с первого раза мне получилось это сделать.
Так, вот, смотрите.
я короче запускаю файл DML.exe, я уже не помню что это за установщик, неважно, ну так вот я запускаю:
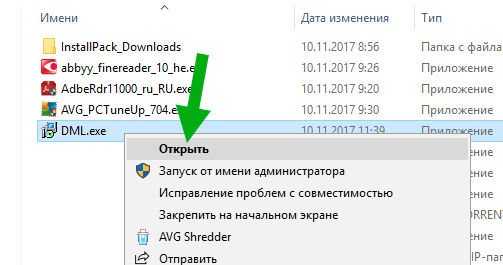
Ну и потом выскакивает такое сообщение:
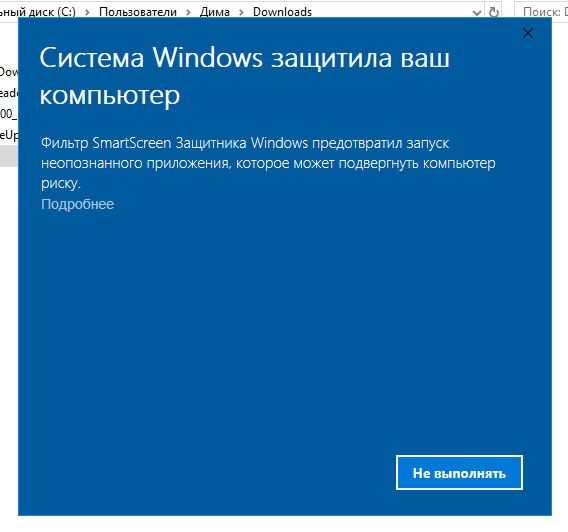
Прикол в том, что отключить появление его было не просто и даже злился…
Вам наверно уже не терпится узнать, как же отключить этот SmartScreen, чтобы не было этого сообщения? В общем смотрите. Зажимаете Win + R, далее появится окно, туда вставляете эту команду:
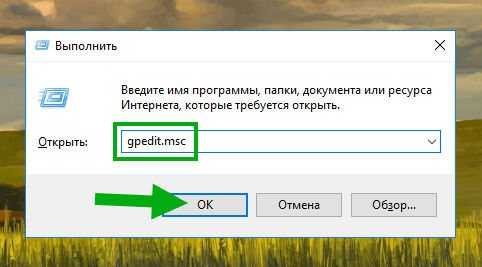
Запустится редактор локальной групповой политики. Вам тут нужно перейти вот сюда:
Конфигурация компьютера > Административные шаблоны > Компоненты Windows > SmartScreen Защитника Windows
Там есть два раздела, Explorer, это чтобы отключить в проводнике, ну а Microsoft Edge, что чтобы и в этом браузере. Я перешел в раздел, открыл Explorer:
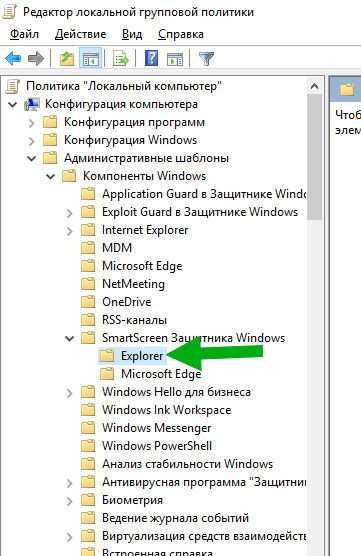
Далее нажал два раза по этой опции:
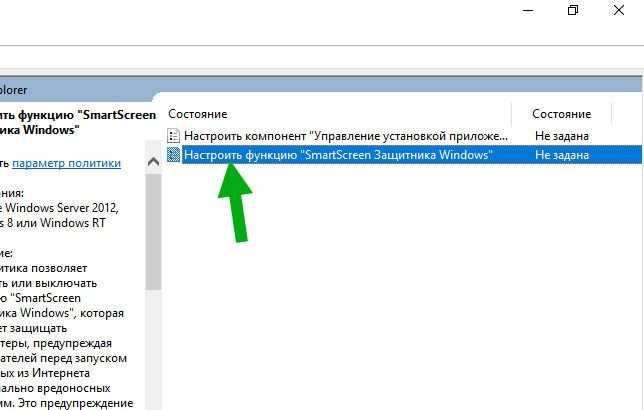
Потом было такое окно, ну тут эта опция включается или отключается, я выбрал пункт Отключено и нажал потом ОК:
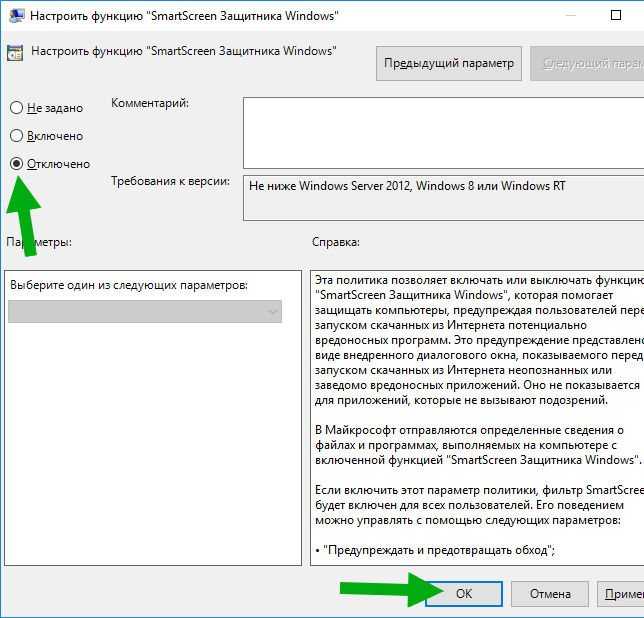
В колонке Состояние напротив опции было написано Отключена:
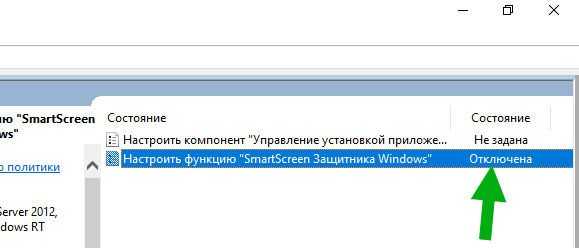
Потом я снова запустил файл DML.exe и уже было окошко, просто предупреждение, что не удается проверить издателя и все:
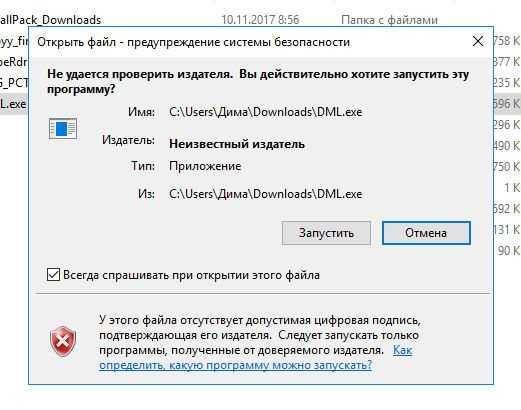
Полное отключение «родного» антивируса
Если нужно не временно, а навсегда отключить Microsoft Windows Defender, то есть несколько способов:
- С помощью правки реестра;
- Изменение групповых политик;
- Использование бесплатных программ.
Первые два способа нудны и громоздки, и поэтому не стоят рассмотрения. К тому же, редактор групповых политик есть только на версиях Windows Pro и выше. Будем пользоваться простыми утилитами.
O&O ShutUp10
Программа от известного разработчика, бесплатная, не требует установки или распаковки.
Скачать O&O ShutUp10 с оф. сайта
Скачать O&O ShutUp10 v1.6 с моего сервера
Скачиваем, запускаем и прокручиваем вниз до блока «Windows Defender и Microsoft SpyNet». Включаем все пункты:
- Отключить членство Microsoft SpyNet;
- Отключить отправление проб данных в Microsoft;
- Не отсылать Microsoft информацию о заражении системы вирусом;
- Отключить Windows Defender.
Они должны быть именно зелёного цвета, а не красного, как может интуитивно показаться правильным. Ведь мы включаем отключение служб, вот такой каламбур ???? Программа предупредит, что не создана точка восстановления системы, соглашаемся «OK». Для отключения антивируса это не обязательно, но особо придирчивые пользователи могут создать точку восстановления Windows вручную или быстро через меню O&O Shutup10 «Опции -> Создать точку восстановления системы (рекомендуется)». Впоследствии, вы сможете восстановить состояние Windows как до запуска программы. Перезагружаемся.
Win Updates Disabler
Ещё одна небольшая утилита, есть портативная версия, не требующая установки на компьютер.
Скачать Win Updates Disabler
Win Updates Disabler v1.4 с моего сервера
Как отключить windows defender — отключить защитник windows
При установке другого антивируса в Windows 10 встроенный Windows Defender должен сам автоматически отключаться. К сожалению, иногда приходится отключать Windows Defender вручную.
Чтобы полностью отключить Microsoft Defender в Windows 10 версии 2004 и выше, необходимо в качестве первого шага отключить Защиту от подделки (это требуется сделать для Windows 10, версия 1903, 1909 и выше).
- Пуск → Параметры.
- Обновления и безопасность → Безопасность Windows → Защита от вирусов и угроз.
- В открывшемся окне в разделе Параметры защиты от вирусов и угроз выбираем Управление настройками.
- Переведите переключатель Защита от подделки в неактивное положение.
Также отключить (и включить) средство защиты можно и через реестр, установив в качестве значения параметра TamperProtection 1 (активно) или 0 (отключено) в ключе HKLMSOFTWAREMicrosoftWindows DefenderFeatures.
Отключить Defender можно через реестр или редактор групповых политик. Но последний есть только в Windows 10 Pro и Enterprise. Поэтому сначала рассмотрим первый способ.
! До выполнения каких-либо действий с реестром рекомендуется создать его резервную копию. В меню редактора реестра выберите Файл → Экспорт для сохранения резервной копии.
В завершение требуется отключить службу антивирусной программы защитника Windows (сделать это в services.msc не получится).
- В редакторе реестра переходим по указанному пути HKEY_LOCAL_MACHINESYSTEMCurrentControlSetServicesWinDefend
- Дважды кликаем по параметру Start в правой панели редактора реестра и задаем для него значение 4.
После завершения работы с реестром перезагрузите компьютер.
После отключения Microsoft Defender иконка компонента Безопасность Windows по-прежнему будет отображаться в области уведомлений панели задач. Чтобы ее отключить:
Для отключения Microsoft Defender через редактор групповых политик после отключения функции Защиты от подделки:
- Пуск → Выполнить (или нажмите сочетание клавиш Windows R). В поле Открыть открывшегося окна вводим gpedit.msc, затем нажимаем клавишу ввода Enter. При необходимости подтверждаем запрос службы контроля учетных записей для запуска редактора групповых политик.
- Последовательно переходим Политика «Локальный компьютер» → Конфигурация компьютера → Административные шаблоны → Компоненты Windows → Антивирусная программа Microsoft Defender (в предыдущих версиях Windows – Антивирусная программа «Защитник Windows»).
- В правой части окна выбираем политику Выключить антивирусную программу Microsoft Defender (в предыдущих версиях Windows – Выключить антивирусную программу «Защитник Windows») и в открывшемся окне устанавливаем состояние политики на Включено (именно так!). Применяем изменение, затем нажимаем ОК.
- Аналогичным образом отключаем параметры Разрешить запуск службы защиты от вредоносных программ и Разрешить постоянную работу службы защиты от вредоносных программ (установить Отключено).
- Переходим в раздел Защита в режиме реального времени. Дважды кликните по параметру Выключить защиту в реальном времени и установите Включено.
- В правой части окна выбираем указанные ниже политики, для каждой из них в открывшемся окне устанавливаем состояние политики на Отключено, применяем изменение, нажимаем ОК:
- В подразделе MAPS отключите все параметры, кроме Отправлять образцы файлов.
- Для параметра Отправлять образцы файлов, если требуется дальнейший анализ установите Включено, а внизу слева (в том же окне настройки политики) задайте Никогда не отправлять.
После завершения редактирования политик принудительно обновите групповую политику. Откройте командную строку и введите: gpupdate.exe /force
Перезагрузите компьютер.
После отключения Microsoft Defender иконка компонента Безопасность Windows по-прежнему будет отображаться в области уведомлений панели задач. Если вы хотите избавиться от нее, воспользуйтесь инструкцией выше.
Отключение защитника Windows 10 предыдущих версий и Windows 8.1
Необходимые действия, чтобы выключить Защитник Windows будут отличаться в двух последних версиях операционной системы от Microsoft. В общем случае, достаточно начать с выполнения следующих шагов в обеих ОС (но для Windows 10 процедура полного отключения защитника несколько сложнее, далее будет описано подробно).
Зайдите в панель управления: самым простым и быстрым способом для этого будет правый клик по кнопке «Пуск» и выбор соответствующего пункта меню.
В панели управления, переключенной в вид «Значки» (в пункте «Просмотр» справа вверху), выберите «Защитник Windows».
Запустится главное окно Защитника Windows (если вы увидите сообщение о том, что «Приложение отключено и не ведет наблюдение за компьютером», то, вероятнее всего, у вас просто установлен другой антивирус). В зависимости от того, какая версия ОС у вас установлена, выполните следующие шаги.
Windows 10
Стандартный способ (который не вполне работоспособен) отключения защитника Windows 10 выглядит таким образом:
- Зайдите в «Пуск» — «Параметры» (иконка с шестеренкой) — «Обновление и безопасность» — «Защитник Windows»
- Отключите пункт «Защита в реальном времени».
В результате защита будет отключена, но только на некоторое время: примерно через 15 минут она включится снова.
Если же такой вариант нам не подходит, то есть способы и полностью и навсегда отключить Защитник Windows 10 двумя способами — используя редактор локальной групповой политики или редактор реестра. Способ с редактором локальной групповой политики не подходит для Windows 10 Домашняя.
Для отключения с помощью редактора локальной групповой политики:
- Нажмите клавиши Win+R и введите gpedit.msc в окно «Выполнить».
- Зайдите в Конфигурация компьютера — Административные шаблоны — Компоненты Windows — Антивирусная программа Защитник Windows (в версиях Windows 10 до 1703 — Endpoint Protection).
- В правой части редактора локальной групповой политики дважды кликните по пункту Выключить антивирусную программу защитник Windows (ранее — Выключить Endpoint Protection).
- Установите «Включено» для этого параметра, если требуется отключить защитник, нажмите «Ок» и выйдите из редактора (на скриншоте ниже параметр называется Turn off Windows Defender, таково его название было в ранних версиях Windows 10. Сейчас — Выключить антивирусную программу или выключить Endpoint Protection).
В результате служба защитника Windows 10 будет остановлена (т.е. он будет полностью отключен) и при попытке запуска защитника Windows 10 вы увидите сообщение об этом.
Также вы можете выполнить то же самое действия с помощью редактора реестра:
- Зайдите в редактор реестра (клавиши Win+R, ввести regedit)
- Перейдите к разделу реестра HKEY_LOCAL_MACHINE SOFTWARE Policies Microsoft Windows Defender
- Создайте параметр DWORD с именем DisableAntiSpyware (если он отсутствует в данном разделе).
- Установите для данного параметра значение 0, чтобы защитник Windows был включен или 1, если его требуется отключить.
Готово, теперь, если встроенный антивирус от Microsoft вас и потревожит, то только уведомлениями о том, что он отключен. При этом, до первой перезагрузки компьютера, в области уведомлений панели задач вы будете видеть иконку защитника (после перезагрузки она исчезнет). Также появится уведомление о том, что защита от вирусов отключена. Чтобы убрать эти уведомления, кликните по нему, после чего в следующем окне нажмите «Не получать больше уведомлений об антивирусной защите»
Если отключения встроенного антивируса не произошло, далее есть описание способов отключить защитник Windows 10 с помощью бесплатных программ для этих целей.
Windows 8.1
Отключение Защитника Windows 8.1 куда проще, чем в предыдущем варианте. Все, что вам требуется — это:
- Зайдите в Панель управления — Защитник Windows.
- Откройте вкладку «Параметры», а затем пункт «Администратор».
- Снимите отметку «Включить приложение»
В результате вы увидите уведомление о том, что приложение отключено и не ведет наблюдение за компьютером — то, что нам и требовалось.
Через редактор реестра
Для полного отключения встроенного антивируса потребуется внести изменения в реестр Windows 10
Тут нужно действовать очень осторожно, так как любые неточности могут негативно сказаться на функционировании системы в целом
Чтобы отключить «Защитник» путем редактирования реестра, необходимо придерживаться следующих инструкций:
В списке меню «Пуск» нужно найти раздел «Служебные – Windows» и выбрать программу «Выполнить».
Появится небольшое окно с текстовым полем, куда необходимо ввести команду regedit.
В редакторе реестра требуется перейти по адресу: HKEY_LOCAL_MACHINE\ SOFTWARE\ Policies\ Microsoft\ Windows Defender.
В правой части редактора необходимо кликнуть правой кнопкой мыши, чтобы создать 3 параметра DWORD (32 бита).
Их нужно назвать соответствующим образом: первый – DisableAntiSpyware, второй – AllowFastServiceStartup, третий – ServiceKeepAlive.
Теперь созданным параметрам следует, кликнув по ним дважды, присвоить значения: первому – 1, второму – 0, третьему – 0.
В разделе Windows Defender создайте подраздел Real-Time Protection, в нем впишите параметры DisableIOAVProtection и DisableRealtimeMonitoring. Дважды кликните по каждому из них и задайте значение 1.
В разделе Windows Defender создайте подраздел Spynet, в нем впишите параметры с именами DisableBlockAtFirstSeen (значение 1), LocalSettingOverrideSpynetReporting (значение 0) и SubmitSamplesConsent (значение 2).
Готово! Защита отключена.
Отключение «домашнего» антивируса Windows: что нужно знать?
В двух последних процедура деактивации имеет существенные отличия. Для годовой «десятки» отключение потребует четкого следования инструкциям, которые будут описаны ниже, так как разработчики в данном вопросе слегка «намудрили».
Собственно, начинается процесс все равно одинаково – с использования «Панели управления» и меню самого «дефендера». Для начала активируйте «Панель», вызвав главное меню системы и нажав на строку с соответствующим именем. В новом диалоговом окне можете для удобства сделать вид «Значков» (его можно выбрать в выпадающем меню строки «Просмотр» в правом верхнем углу). Найдите строку «Защитник Windows» и кликните по ней. Затем запустится программа. В этот момент на экране может появиться сообщение «Приложение отключено и не ведет наблюдение за компьютером».
В этом случае, Ваше устройство уже может находиться под опекой другого антивируса, что говорит об автоматической деактивации встроенного антивируса.
В противном случае, следует соблюдать последующие инструкции (для «десятки» и версии 8.1 они индивидуальны, как уже говорилось ранее).
Преобразование Datacenter в Standard Edition и наоборот
- Windows Server 2019 Standard и Datacenter — это, по сути, один и тот же продукт, отличающийся друг от друга по функциям только благодаря лицензированию. Таким образом, выпуски Datacenter и Standard могут быть преобразованы друг в друга после установки. Это можно сделать после активации, введя ключ активации, который затем определяет и при необходимости преобразует Windows в соответствующую редакцию. Вкратце: Windows Server 2019 Datacenter может быть активирован в Standard и наоборот.
- Чтобы активировать ознакомительную версию Windows Server, ее необходимо сначала преобразовать в Retail. После этого, ее можно активировать. Так что да, это возможно, просто требуется дополнительный шаг.
Все способы полностью отключить защитник
Не все знают, можно отключить защитник Windows 10 или нет, на самом деле да, по скольку это системный компонент, он деактивируется так же, как и другие. Сейчас мы рассмотрим все возможные способы, как это сделать.
Параметры системы
Один из методов отключения защитника Виндовс — настройка его параметров:
- Откройте область уведомлений Windows.
- Два раза кликните ЛКМ по значку защитника.
- Откроется окно защитника Windows.
- Перейдите в раздел, как на скрине.
- Кликните на «Параметры защиты от вирусов и других угроз».
- Отключите пункты: «Защита в режиме реального времени» и «Облачная защита», для этого кликайте по тумблерам.
В текущей сессии Виндовс защитник деактивируется, но после перезагрузки он запустится снова.
Реестр Windows
- Откройте интерпретатор команд нажатием клавиш Win+R.
- В открывшемся окне укажитеи нажмите Enter.
- Оказавшись в редакторе реестра следуйте по пути: .
- Кликните правой кнопкой мыши в свободной области редактора, затем по очереди выбирайте: «Создать» далее «Параметр DWORD 32 бита».
- Присвойте ему имя «DisableAntiSpyware».
- Когда параметр будет готов, следует два раза кликнуть по нему ЛКМ и присвоить значение «1».
- По этой же инструкции создайте параметры с названиями «AllowFastServiceStartup» и «ServiceKeepAlive», проверьте, чтобы их значения были равны .
- Теперь перейдите в раздел «Real-Time Protection», если его нет, нужно создать.
- Таким же способом как и раньше создайте два параметра «DisableIOAVProtection» и «DisableRealtimeMonitoring».
- Каждому из них задайте значение 1.
- Вернитесь в раздел «Windows Defender», создайте там подраздел «Spynet», а в нем параметры «DisableBlockAtFirstSeen» (значение 1), «LocalSettingOverrideSpynetReporting» (значение 0), «SubmitSamplesConsent»(значение 2).
После этих действий перезагрузите ПК, защитник отключится. Желательно удалить его из автозагрузки.
Редактор локальной групповой политики
Еще один способ отключить защитник Windows 10 — Редактор групповой политики, пользоваться им не сложно:
- Нажмите сочетание клавиш Win+R.
- В окне введите , затем нажмите клавишу Enter.
- В редакторе откройте раздел «Конфигурация компьютера».
- Там выберите «Административные шаблоны», затем «Компоненты Windows».
- Найдите папку с названием «Антивирусная программа защитник…».
- В этом разделе выберите папку «Защита в режиме реального времени».
- В правом окне есть пункт «Выключить защиту в реальном времени», выделите его.
- Два раза кликните по нему левой кнопкой мыши.
- В новом окне установите отметку на «Включено», затем кликните «Применить» и «ОК».
Эти действия приведут к полной деактивации защитника Windows.
Командная строка
Еще один метод для продвинутых юзеров — отключить защитник windows 10 через CMD или PowerShell, для этого:
- Правой кнопкой мыши кликните по значку Windows.
- Выберите «Windows PowerShell(администратор)».
- В консоли укажите команду и нажмите кнопку Enter.
После выполнения команды защита полностью отключится.
Программный метод
Хорошее приложение, которое поможет отключить защитник на Windows 10 — Win
Updates Disabler, оно создано для деактивации обновлений винды, но и функция отключения защитника тоже имеется.
Сначала загрузите программу с официального сайта и установите. Запустите ее и откройте раздел «Отключить».
Установите галочку в пункте «Отключить защитник Windows».
Нажмите «Применить сейчас» и следуйте подсказкам системы.






















































