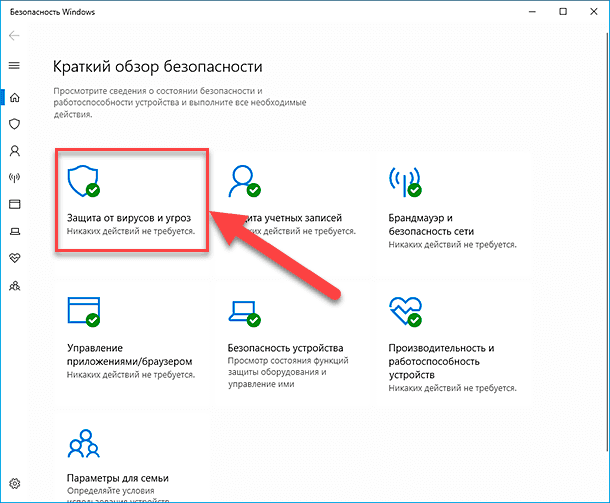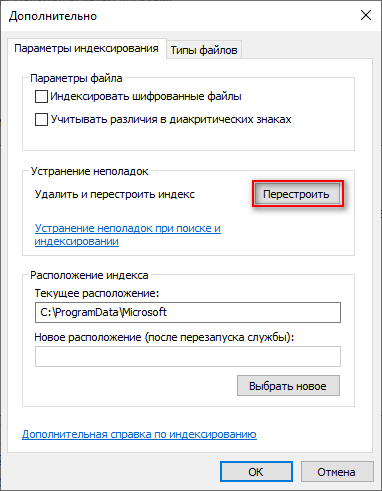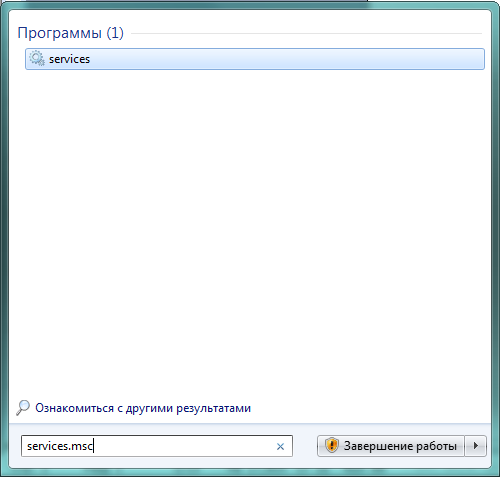Отключение SmartScreen в Windows 10, не обновлённой до Creators Update
Панель управления
Чтобы отключить активность SmartScreen для десктопной части системы (для запуска программ и файлов), отправляемся в панель управления. Проходим в раздел «Система и безопасность », далее – «Центр безопасности и обслуживания » и выбираем опцию изменения параметров фильтра, расположенную слева окна. В появившемся окошке выставляем активной опцию «Ничего не делать ». Жмём «Ок ».
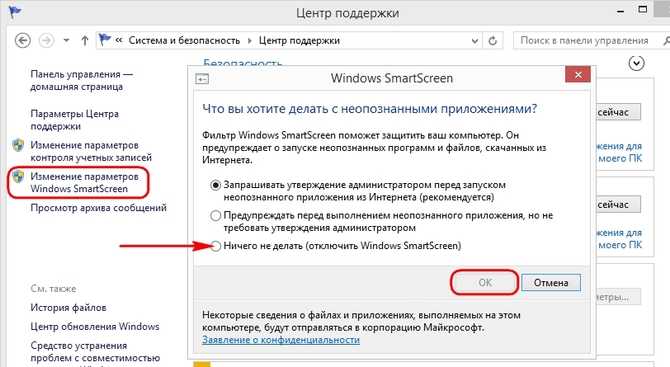
Редактор локальной групповой политики
В обновлённой до Creators Update Windows 10 больше нельзя отключить SmartScreen посредством редактора локальной групповой политики. Но в редакции Anniversary Update и более ранних (а также в Виндовс 8.1) такая возможность предоставляется. Преимущество этого способа – отключение сразу всех областей охвата фильтра. Для запуска редактора в поле системного поиска вводим: gpedit.msc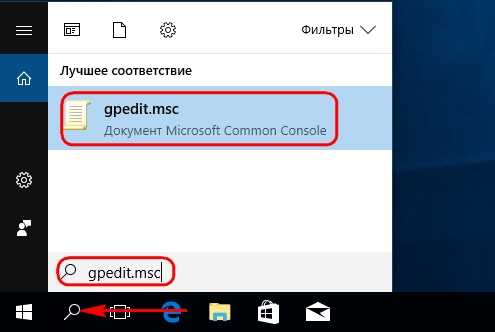
В древовидной структуре слева идём по пути:
Конфигурация компьютера – Административные шаблоны – Компоненты Windows – Проводник
В правой части окна находим параметр фильтра и двойным кликом открываем его.
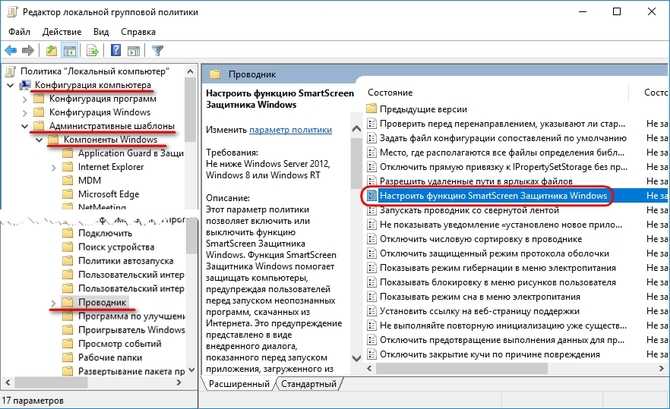
В открывшемся окошке активируем опцию «Включено », а ниже, в выпадающем списке параметров выбираем «Отключить SmartScreen ». Жмём внизу «Применить ».
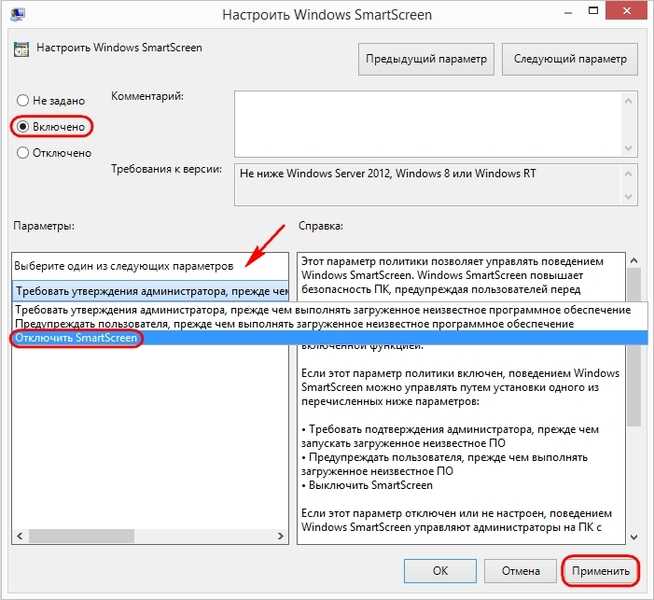
Как отключить SmartScreen
Если вы пользуетесь Internet Explorer в windows, то наверняка слышали о фильтре, называемом SmartScreen. Его задача состоит в проверке открываемых сайтов.
Корпорация Microsoft таким образом заботится о своих пользователях и всеми силами старается не допустить заражения компьютера вредоносными программами.
По утверждению сотрудников компании, данные, отправленные в Microsoft, не используются для установления личности того или иного пользователя. Однако нельзя быть в этом уверенным на 100%, поэтому те юзеры, которые впервые узнают о данном фильтре, спешно ищут решения проблемы, а именно, как отключить SmartScreen.
Как отключить SmartScreen в windows 7
Имейте в виду, что такой фильтр встроен только в Microsoft Internet Explorer. Если вы не хотите, чтобы сайты проверялись таким образом, просто не используйте майкрософтовский браузер.
Однако если вы являетесь его фанатом, читайте дальше. Из главного меню браузера дайте команду «Сервис — Фильтр SmartScreen — Отключить фильтр SmartScreen». В ответ вам будет выдано диалоговое окно с двумя опциями, где вы сможете отключить данный фильтр, или оставить его включённым. Установите переключатель в соответствующее положение и нажмите OK.
Но помните: даже если фильтр отключен, это не значит, что он заблокирован. Вы всё равно можете проверить им тот или иной сайт. Но если во включенном состоянии проверка шла автоматически, но при выключенном фильтре вам нужно будет самому давать команду для проведения такой проверки.
Заключение
Учитывая огромное количество мощных антивирусных программ, наличие такого фильтра представляется бессмысленной тратой системных ресурсов. Поэтому информация о том, как отключить SmartScreen в windows 7 как нельзя кстати. Теперь вы знаете, как это сделать, и сможете сами управлять этим фильтром.
В браузере Microsoft Edge
И последнее местонахождение фильтра — в браузере Microsoft Edge. Если вы им пользуетесь и вам требуется отключить SmartScreen в нем, зайдите в Параметры (через кнопку в правом верхнем углу браузера).

Пролистайте параметры вниз до конца и нажмите кнопку «Показать доп. параметры». В самом конце дополнительных параметров имеется переключатель состояния SmartScreen: просто переключите его в положение «Отключено».
На этом всё. Отмечу лишь, что если ваша цель — запустить какую-то программу из сомнительного источника и именно для этого вы искали данное руководство, то это может нанести вред вашему компьютеру. Будьте осторожны, а программы скачивайте с официальных сайтов.
Чтобы избавиться от этой проблемы, проще всего просто прекратить работу фильтра. В этой статье мы расскажем, как отключить фильтр Smartscreen Защитника Windows.
Следуйте инструкции:
- Откройте Центр Безопасности, нажав на ярлык Защитника правым кликом и выбрав из появившегося списка «Открыть».
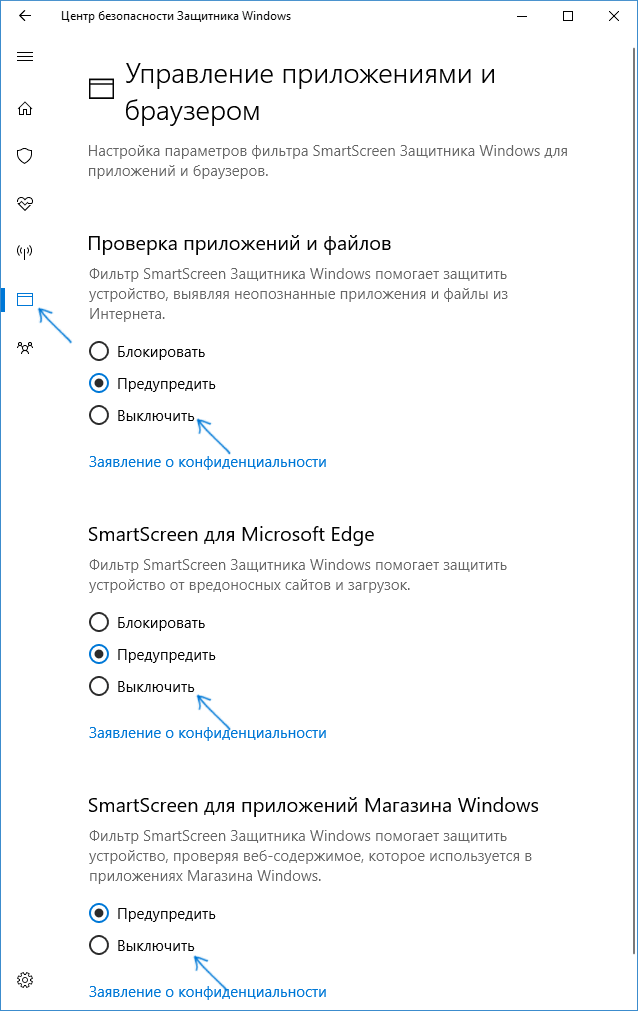
В Центре нажмите на «Управление браузером и приложениями».
Здесь можно выборочно отключить работу фильтра. Для этого нужно лишь ставить точку напротив строки «выключить» в нужных пунктах – для Edge, магазина Виндоус, файлов из Интернета.
В этой статье мы рассматривали как отключаются обновления Windows 10, а в этой как отключить защитник windows 10
Есть еще один способ, несколько более сложный:
- Вызовите редактор реестра. Для этого надо нажать R+Win, затем выполнить команду regedit.
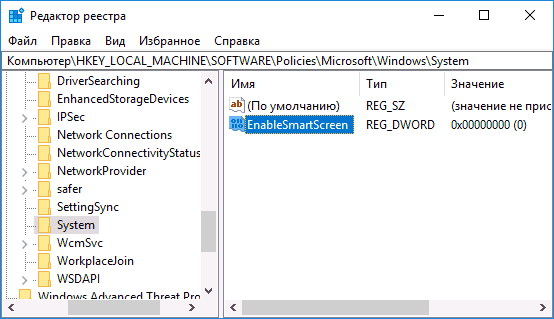
Выберите папку System, которая располагается в HKEY_LOCAL_MACHINE\ SOFTWARE\ Policies\ Microsoft\ Windows\.
В правом сегменте окошка редактора кликните по пустому участку правой кнопкой мыши, чтобы создать DWORD 32 бита.
Параметру следует дать имя EnableSmartScreen и присвоить значение «0».
Выйдите из реестра, перезагрузите ПК.
Теперь вы знаете, как отключить фильтр Смарт Скрин в Windows 10 двумя разными способами.
В операционных системах от Майкрософт начиная с Windows 8 присутствует такая технология, которая по идее должна защищать нас от вредоносного программного обеспечения, но на практике зловреды проходят — а вот проблем нам этот самый SmartScreen может значительно добавить. В таких случая назревает естественный вопрос, а собственно, как отключить SmartScreen в Windows 10? В данной заметке мы рассмотрим четыре проверенных способа, которые избавят вас от этой оказии.

Если разобраться в данном вопросе, то выяснится, что SmartScreen — это новая технология от Майкрософт, которая сканирует загружаемую информацию из интернета, а при малейшем сомнении в ее происхождении — блокирует. С одной стороны сервис то полезный, но вот количество ложных срабатываний просто зашкаливает и особого практического смысла я в нем не вижу (особенно если вы используете качественный коммерческий антивирус). Чего только стоит надоедающее сообщение что сервис временно недоступен — это при отсутствии у вас подключения к интернету, Windows не может проверить программу и постоянно уведомляет вас об этом, что несказанно бесит.
Быть частью решения smartscreen
Если вы попали на ненадежную веб-страницу во время использования Internet Explorer и не получили предупреждение, вы можете сообщить об этом Microsoft. Аналогичным образом, если вас предупреждают, что определенная веб-страница опасна, но вы знаете, что это не так, вы также можете сообщить об этом.
Чтобы сообщить, что сайт не содержит угроз для пользователей в Internet Explorer:
- На странице предупреждения, выберите Дополнительная информация.
- Нажмите Сообщить, что этот сайт не содержит угроз.
- Следуйте инструкциям на сайте обратной связи Microsoft .
Чтобы сообщить, что сайт содержит угрозы в Internet Explorer:
- Нажмите Инструменты → Безопасность.
- Нажмите Сообщить о небезопасном веб-сайте.
В меню «Инструменты» → «Безопасность» Internet Explorer есть ещё один параметр, связанный с определением страниц как опасных или нет. Это проверка сайта. Выберите эту опцию, чтобы вручную проверить сайт на соответствие списку опасных сайтов Microsoft, если вы хотите получить дополнительную уверенность.
Чтобы сообщить, что сайт содержит угрозы для пользователей Edge:
- На странице предупреждения, нажмите на три точки в правом верхнем углу .
- Нажмите Отправить отзыв.
- Нажмите Сообщить о небезопасном сайте.
- Следуйте инструкциям на открывшейся веб-странице.
Чтобы сообщить, что сайт не содержит угроз в Edge:
- На странице предупреждения нажмите ссылку для получения дополнительной информации.
- Нажмите Сообщить, что этот сайт не содержит угроз.
- Следуйте инструкциям на открывшейся веб-странице.
Способы отключения Smartscreen защитника Windows 10
Итак, вы столкнулись с проблемой, когда нужная программа не загружается по причине срабатывания Смарт скрина. Как отключить фильтр Smartscreen защитника Windows 10?
Существует несколько способов отключения защитной системы (Рисунок 3):
- В панели управления (наиболее быстрый и надежный способ).
- При помощи редактора реестра или локальной политики (для пользователей, которые имеют большой опыт обращения с ПК).
- Путем смены настроек конфиденциальности (для тех, кто желает раз и навсегда забыть о блокировках).
- Путем настройки фильтра непосредственно в браузере (если вам просто необходимо скачивать программы).
Каждый из этих способов, как полностью отключить защитник Windows 10, является абсолютно безопасным для системы вашего компьютера и не приведет к повреждению его системы. Но необходимо помнить, что применить их можно только для тех программ, в репутации которых вы уверенны.
Рисунок 3. 4 способа отключения Smartscreen в Виндоус 10
В другом случае это может привести к заражению компьютера вирусами и другим непредсказуемым последствиям. Нередки случаи, когда после загрузки неблагонадежного софта юзеру приходится полностью переустанавливать систему.
Итак, узнаем, как отключить центр защитника Windows 10 на компьютере.
В Панели Управления
Этот метод, как отключить защитник Windows 10 навсегда, можно использовать для любых версий операционной системы. Чтобы сделать это в панели управления, необходимо:
- Кликнуть меню «Пуск» или нажать комбинацию Win+X, чтобы открыть панель.
- Выбрать «Безопасность и обслуживание», перед этим установив вид папок «Крупные значки» (воспользовавшись меню «вид» в правом углу открытого окошка).
- В таблице слева выбрать «Изменение параметров Windows SmartScreen» (Рисунок 4).
- В открывшимся окне, выбрать пункт «Ничего не делать».
Если при открытии таблицы SmartScreen, вы обнаружили, что все пункты меню не работают, придется использовать редактор реестра. Но делать это следует, если вы являетесь опытным пользователем и если вы пользуетесь Профессиональной Виндовс 10, поскольку для Домашней версии это сделать невозможно.
Рисунок 4. Окно изменение параметров Windows SmartScreen
Кликнув Win+R, напишите «Regedit», дождитесь открытия редактора и перейдите по адресу: HKEY_LOCAL_MACHINE\Software\Policies\Microsoft\Windows\System, где удалите «EnableSmartScreen». После – выключите и включите ПК, и действуйте согласно алгоритму, указанному выше, чтобы отключить Смарт скрин.
Представленные действия позволяют отключить защиту Смарт скрин на уровне операционной системы, а потому юзер должен понимать все риски, связанные с этим (Рисунок 5).
После использования описанного выше метода, защита ОС деактивируется, и вы сможете свободно запускать любые программы. Если же вы планировали использовать программу только один раз, после ее использования, лучше произведите обратные действия и снова включите защитную систему, чтобы обезопасить ПК от влияния вредоносных утилит.
Рисунок 5. Отключение SmartScreen в редакторе реестра
Редактируем локальную политику или реестр
Описанный метод отключения Смарт скрин не подходит для Домашней версии Windows 10, поскольку в ней не предусмотрено наличие соответствующего реестра. Для тех, кто является пользователем Профессиональной версии, можно смело использовать представленный ниже способ, который является весьма удобным.
Для этого:
- Нажимаем Win+R.
- В строке вводим «gpedit.msc».
- В списке слева находим «Конфигурация компьютера».
- Далее переходим по адресу: Административные шаблоны –> Компоненты Windows –> проводник.
- В таблице справа «Настроить Windows SmartScreen».
- В настройках выбираем «Включено».
- В активном окне ставим «Отключить SmartScreen» (Рисунок 6).
- Согласитесь с изменениями соответствующей кнопкой.
После установки представленных параметров, вы сможете пользоваться нужными вам программами без ограничений.
Рисунок 6. Отключение SmartScreen в редакторе локальной групповой политики
Меняем настройки конфиденциальности
Этот метод, как временно отключить защитник Windows 10, подходит только для запуска заблокированных приложений из официального магазина Виндовс.
Для устранения проблемы таким методом, необходимо:
- Кликнуть Win+1.
- В открывшемся меню кликнуть на раздел «Конфиденциальность».
- Зайти в «Общие».
- В блоке «Включить фильтр SmartScreen» переместить переключатель в функцию «Выкл» (Рисунок 7).
Теперь вы сможете запускать различные программы на вашем ПК, доступ которых был до этого ограничен.
Рисунок 7. Отключение Windows Smartscreen через настройки конфиденциальности
Как шаг за шагом отключить фильтр SmartScreen в Windows 10
Чтобы остановить работу этого встроенного в Windows 10 инструмента выполните следующие действия:
- Нажмите на кнопку «Win», в поиске введите слово «Защитник», щелкните по значку «Центр безопасности Защитника».
Нажимаем на кнопку «Win», в поиске вводим слово «Защитник», щелкаем по значку «Центр безопасности Защитника»
- В открывшемся окне щелкните на раздел «Управление приложениями и браузером».
Щелкаем на раздел «Управление приложениями и браузером»
- Затем отключите параметр «Проверка приложений и файлов» (смотрите фото ниже). Такое действие не останется незамеченным, поскольку вы увидите желтый знак опасности и предупреждение о том, что после отключения фильтра SmartScreen компьютер будет уязвим. К сожалению, какого-либо способа избавления от этого уведомления нет, поэтому вы и дальше будете его видеть, пока не включите фильтр снова. Однако при наличии еще одной антивирусной программы такие действия не принесут вам проблем.
Отключаем параметр «Проверка приложений и файлов»
- Затем опуститесь вниз до раздела «SmartScreen для Microsoft Edge». На этом экране можно выбрать одну из трех различных опций. Вам решать, что должен предпринять фильтр в браузере Microsoft Edge: предупреждать вас при сталкивании с вредоносными вебсайтами и файлами в Интернете; блокировать угрозу самостоятельно или ничего не делать. При наличии различных проблем с производительностью лучше все-таки отключить SmartScreen. Другая антивирусная программа наверняка не позволит вам загрузить на компьютер вредоносные файлы и контент.
Нажимаем на пункт «Выключить»
- На все том же экране опуститесь вниз до раздела «SmartScreen для приложений Магазина Windows». Как показано в описании этого раздела, фильтр работает только тогда, когда любое скачиваемое из магазина приложение пытается получить доступ к Интернету. В зависимости от случая, вы можете отключить инструмент или сохранить его активным, выбрав настройку «Предупредить».
Выбираем кнопку «Выключить»
Отключение SmartScreen через меню «Параметры»
Если у вас Windows 10 последней версии, то отключение SmartScreen нужно выполнять через меню «Параметры». Для этого нажмите комбинацию клавиш Win-i и введите в поисковую строку слово «smartscreen».
После этого появятся результаты поиска. Здесь нужно выбрать раздел настроек, который называется «Защита на основе репутации» (в старых версиях Windows 10 «Управление приложениями/браузером»).
В результате откроется окно «Защитник Windows» открытое в разделе «Защита на основе репутации». Здесь доступен целый ряд настроек, которые включают и отключают разные опции технологии Smart Screen.
Для того чтобы полностью отключить SmartScreen на Windows 10 нужно пролистать страницу до самого конца и для всех настроек выбрать значение «Выключить».
Настройки защитника в браузере Microsoft Edge
Отключить Smartscreen Windows 10 можно, используя встроенные браузеры Microsoft. Официальные разработчики операционной системы утверждают, что всю работу лучше вести в них, потому что они одни из наиболее защищенных, будучи оснащенными встроенным фильтром SmartScreen. Вы можете установить другой браузер, что бы избавиться от данной проблемы. Наша редакция рекомендует Firefox. Именно он не дает загружать вредоносные проги и файлы. Тем не менее, менять параметры юзер может по собственному желанию и убрать защиту несложно.
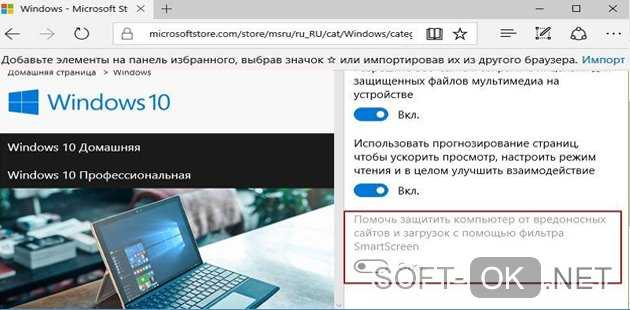
Рисунок 8. Окно настроек браузера с выбором функции отключения SmartScreen
Для этого:
- Перейдите в настройки браузера, для чего кликнете кнопкой мыши в правом верхнем углу.
- Выберете «Настройки».
- Найдите «Просмотреть дополнительные параметры».
- Ищите среди данных вариант для отключения Смарт скрин (Рисунок 9).
После этого вы сможете устанавливать на свой ПК любые программы с любых сайтов, независимо от того, насколько безопасными они являются. Но учтите, что таким образом вы ставите под угрозу всю систему, а потому разработчики настоятельно рекомендуют не пользоваться указанными выше методами или срочным образом обратить все изменения.
Теперь вы знаете, как отключить Smartscreen Виндовс 10. Используйте описанные выше методы для загрузки софта и используйте ваш ПК на полную.
Как работает Smartscreen
Перед тем как отключить защитник Windows 10, необходимо понять, почему он мешает и как работает. Когда вы пытаетесь загрузить или установить соответствующую утилиту, система Виндовс самостоятельно отправляет ее на главный сервер компании. Там по базе данных проверяется уникальная подпись проги. Именно на основании этой проверки выносится решение системы о том, насколько безопасной будет ее установка на ПК (Рисунок 2). Если электронная подпись утратила свою актуальность или повреждена каким-либо образом, такой файл блокируется.
Проверяется не только софт, но и интернет-страница, с которого он скачивается. Вопрос блокировки загрузки может коснуться контента с сайта с неблагонадежным содержанием. Если ресурс находится в перечне опасных интернет-ресурсов, все проги, загруженные с него, тоже нельзя загружать. Если скачиваемый файл на основании историй загрузок остальных юзеров не прошел проверку безопасности – его установить на ПК без блокировки Смарт скрина также будет невозможно.
Система тут же уведомит пользователя специальным сообщением, которое обойти можно только путем выключения защиты.
Примечание: Интересно, что проблема, когда система Smartscreen защитила ваш компьютер, может возникать даже с официальными страницами и софтом, загруженных из надежных источников.
Как выключить ее – может стать настоящей головной болью для неопытного пользователя. И действительно, как часто у современного пользователя появляется возможность пользоваться новыми, купленными программами? Практика показывает, что гораздо проще установить бесплатную утилиту, немного помучившись с ее разблокировкой.
Итак, далеко не всегда удается пользоваться только благонадежным софтом, а потому время от времени возникает потребность выключения SmartScreen в Win 10. Осуществить это можно для любых прог, для отдельных источников и в браузере. О том, как отключить фильтр Smartscreen в Windows 10 с помощью этих способов узнаете далее.
Фильтр SmartScreen для Windows 10
Фильтр SmartScreen появился еще в «восьмерке» как средство безопасности системы. Функция перекочевала в Windows 10 с небольшими техническими изменениями.
Но общий принцип работы остался неизменным: при запуске исполняемых файлов из непроверенных источников появляется системное уведомление с описанием возможных рисков.
Чтобы его закрыть и продолжить работу, нужно нажать последовательно на две кнопки.
Многим пользователям данные оповещения не нравятся, поскольку сильно отвлекают и сопровождаются звуковым сигналом. Такие люди обязательно заинтересуются способом отключения функции.
Отключение элемента
Поскольку большинство пользователей выбирает сторонние антивирусы, то работа внутренней защиты системы им не требуется. Тем более что некоторые ее компоненты будут просто мешать. К ним относится и фильтр установки приложений. Разберемся, как отключить SmartScreen в Win 10.
Способы деактивации защиты отличаются для разных версий «десятки». Пробуйте с первого, один из них обязательно сработает в любом случае.
Способ 1: Центр безопасности Windows
Данный вариант почти всегда работает на всех обновленных Windows 10, поэтому начинать следует с него. Отключение функции СмартСкрин осуществляется следующим образом:
Нажмите Win + I, откроется новое окно системных параметров.
Там выберите самый последний пункт, затем — «Защитник Windows».
Тут есть два варианта. Иногда в окне присутствует пункт «Открыть центр безопасности», в остальных случаях — «Включить антивирусную…. Просто нажмите на одну из этих кнопок.
Далее выберите «Управление приложениями…».
Окно содержит три опции с режимами работы на выбор. Во всех установите значение «Выключить».
В будущем при запуске исполняемых файлов из Интернета предупреждений возникать не будет. Но помните, что такой режим работы системы связан с определенным риском, сторонние программы могут содержать различные вирусы.
Способ 2: Редактор Реестра
Встроенную защиту от неопознанных приложений получится отключить и в редакторе реестра. Запускается он из поиска в меню «Пуск». Вбейте туда regedit и кликните по одноименному элементу из выдачи.
Затем раскройте каталог, в конце имени которого MACHINE и следуйте по пути SOFTWAREPoliciesMicrosoftWindows. В конечном разделе найдите пункт System и дважды кликните по нему. Переведите курсор мыши на пустое место в правом поле, нажмите ПКМ и создайте элемент DWORD.
Выставите для него название EnableSmartScreen, остальные параметры трогать не надо. Затем закройте окно и перезагрузите ПК. Элемент защиты больше не будет срабатывать при открытии исполняемых файлов.
Способ 3: Локальная групповая политика
А как выключить SmartScreen в Win 10 Pro? В данной версии операционной системы доступен редактор локальной групповой политики, который значительно упрощает некоторые настройки. Вызывается он с помощью диалогового окна «Выполнить», а также с помощью поиска в Пуске. В обоих случаях запросом будет gpedit.msc.
Откройте системный редактор по одному из способов выше.
Кликните на «Конфигурация компьютера» в левом блоке, дальнейшие действия будут выполняться уже в правом.
Перейдите в раздел «Административные шаблоны», пункт «Все параметры».
В панели инструментов откройте раздел «Вид».
Нажмите на «Параметры фильтра…».
Активируйте пункт фильтрации по ключевым строкам.
В текстовую строку вбейте SmartScreen, после чего нажмите «ОК».
Опять откройте раздел «Вид» и активируйте пункт «Фильтр».
В разделе «Административные шаблоны» откройте пункт «Все параметры».
- Для всех пунктов, начинающихся с «Включить…» и «Настроить…» установите состояние «Отключено».
- Перезагрузите компьютер.
Способ 4: Панель управления
Данный способ отличается своей простотой. Вынесен в самый конец статьи он исключительно из-за своей ограниченности: воспользоваться им получится на ранних сборках ОС, еще без Creators Update. Все делается через Панель управления. Вызывается она из контекстного меню «Пуск»:
Нажмите Win + X и выберите соответствующий пункт из списка.
Переключите режим отображения элемента на значки.
Откройте «Центр безопасности…».
В левом блоке окна находится пункт «Изменение параметров…».
Здесь получится отключить функцию защитную, достаточно выбрать правило «Ничего не делать…» для неопознанных приложений.
(Пока оценок нет)Загрузка…
Работа SmartScreen
Когда вы работаете с браузером, данный фильтр проверяет все посещаемые страницы и скачиваемые файлы. Если определенный файл загружался неоднократно другими пользователями, то он считается относительно безопасным, соответственно служба позволит вам его скачать без каких-либо проблем. Но если ранее элемент не был в использовании ни разу, или недостаточное количество раз, то, скорее всего, SmartScreen выдаст вам предупреждение о том, что файл может быть небезопасным.
Если вы посетили сайт, созданный с целью обмана пользователя, перед вами отобразиться оповещение с предупреждением о том, что данный ресурс входит в список фишинговых сайтов. Это достаточно неудобно, если вы зашли на страничку не очень популярную в сети, но благодаря данной функции ваш ПК получит дополнительную защиту.
Настройка с помощью панели управления
Если вы хотите изменить настройки данной службы, выполните такие действия:
- С помощью «Пуск» или сочетания клавиш Win+X откройте панель управления.
В окне выберите раздел «Система и безопасность».
В открывшейся вкладке запустите графу «Безопасность и обслуживание».
В левой части окна будет отображен список, в котором необходимо выбрать пункт «Изменение параметров Windows SmartScreen».
Перед вами появится вкладка, на которой отображено три варианта работы службы. Если вы выбираете первый пункт, то служба будет запрашивать у вас подтверждение перед переходом по какой-либо ссылке или перед скачиванием определенного файла. Если вы выбираете второй вариант, то перед вами будет появляться предупреждение о том, что содержимое файла или сайта вызывает подозрение. При выборе последнего пункта, никаких уведомлений приходить не будет.
Настройка с помощью реестра
Изменить параметры SmartScreen также можно вручную с помощью редактора реестра. Для этого выполнит следующие шаги:
- С помощью клавиш Win+R откройте строку «Выполнить» и впишите в пустое поле regedit.
Далее необходимо следовать по такому пути: HKEY_LOCAL_MACHINE\SOFTWARE\Microsoft\Windows\CurrentVersion\Explorer
Найдите строку SmartScreenEnabled и откройте ее с помощью ЛКМ.
В данной вкладке выберите необходимый пункт, как было описано выше.
Недостатки службы
Единственным минусом этого фильтра является то, что он может блокировать не только реальную угрозу, а и просто малоизвестные приложения и сайты. Из-за этого большинство пользователей предпочитают ограничить деятельность фильтра или вовсе его отключить. Но если вы не уверены, что все сайты, которые вы посещаете и все запускаемые приложения безопасны, лучше не отключать SmartScreen, чтобы не нанести ущерба ПК. Если вы уже решили, что SmartScreen не подходит в качестве защитника, можно выбрать любую другую антивирусную программу, которая будет менее навязчивой.
Преимущества фильтра
SmartScreen помогает пользователю обнаружить подозрительные сайты или приложения проводника. Как только вы открываете определенный ресурс, браузер отправляет запрос в базу данных приложения и если в ней обнаружились совпадения с сайтом, то SmartScreen оповестит вас об угрозе уведомлением. Таким ресурсом может стать либо действительно сайт, распространяющий вирусное ПО, либо непопулярный ресурс, которому служба не имеет оснований доверять. По такому же принципу осуществляется проверка приложений проводника.
В данной статье был описан принцип работы службы SmartScreen. Теперь вы сможете выбирать настройки фильтра и знаете все его преимущества и недостатки. Если вы решите, что SmartScreen снижает производительность за счет повышения безопасности, и придете к выводу, что данная служба для вас бесполезна, не спешите ее отключать. Производитель не случайно предоставил вам данный фильтр, он способен помочь ПК устоять перед воздействием огромного количества вирусного ПО, которого в наши дни стало довольно-таки много.
SmartScreen Filter в Windows
В Windows 10, как Internet Explorer, так и новый браузер Microsoft Edge оснащены фирменной технологией Microsoft для борьбы с фишингом — SmartScreen Filter. Она позволяет сравнить адрес в ссылке, по которой вы переходите, с адресом из списка известных сайтов, уличенных в фишинге. В случае совпадения переход браузера по анализируемой ссылке блокируется. Как только вы увидите подобное окно у себя на экране, сразу же закройте текущую веб-страницу, воспользовавшись ссылкой в нижней части предупреждающего сообщения.
Почему же злоумышленникам удается избежать справедливого наказания? Борьба с подобного рода интернет-мошенниками невероятно сложна, поскольку отследить их деятельность не всегда представляется возможным, а сами они, как правило, находятся в самых недоступных для правосудия уголках мира. Общедоступность Интернета делает их преступную деятельность трудно-различимой в общем объеме передаваемых данных.
- Если вы успели предоставить свои учетные данные на сайте злоумышленников, то не мешкайте, а посетите истинный сайт вашего финансового учреждения и измените пароль своей учетной записи. Обязательно свяжитесь с ответственным лицом этого учреждения и поставьте его в известность о произошедшем. Время здесь играет решающую роль, поэтому в случае вашего быстрого реагирования на возникшую ситуацию сотрудникам банка удастся предотвратить преступление.
- Если вы предоставили в распоряжение мошенников данные кредитной карты, то незамедлительно позвоните в колл-центр обслуживающего ее банка. Делать это можно круглосуточно по бесплатному телефону, указанному на обратной стороне самой карты.
Что такое Smartscreen?
Увидеть предупреждение от утилиты под названием Смартскрин могут пользователи двух последних версий Windows при попытке скачивания из Интернета или запуска на жёстком диске или флеш-накопителе определённых файлов. Система сообщает об угрозе безопасности компьютера и блокирует запускаемую или скачиваемую программу.
Похожая ситуация возникает и при попытке зайти на небезопасный сайт. Если пользователь ПК не знает, что представляет собой заблокированный файл, это, действительно, помогает повысить безопасность
Но в тех случаях, когда информация может быть достаточно важной и полезной, ненужные предупреждения только вызывают раздражение – и желание отключить фильтр Smartscreen.
Функция защиты от вредоносного кода по умолчанию добавлена и включена в браузеры Internet Explorer начиная с 8-й версии. Она позволяет скачивать только ту информацию, которой уже воспользовалось достаточное количество пользователей сети, и заходить на сайты, отмеченные как небезопасные.
Список ресурсов, подвергающих опасности операционную систему, постоянно обновляется на основании информации от разработчиков IE. В ОС Windows 8 и 10 аналогичная функция, предупреждающая и запрещающая запуск определённых файлов, встроена в проводник.
https://youtube.com/watch?v=YGs5je04PVw
Как отключить Smartscreen: подробное описание шести лучших способов
Как отключить Smartscreen: подробное описание шести лучших способов
Стоит ли отключать?
У пользователей, часто сталкивающихся с результатами работы Smartscreen, часто возникает вопрос, как его отключить.
В то же время далеко не каждый задумывается о последствиях таких действий. А ведь реальная польза от этого фильтра подтверждена множеством исследований. И Internet Explorer, хотя и уступает по многим параметрам другим популярным браузерам, считается одним из самых безопасных именно благодаря наличию утилиты Смартскрин.
Конечно же, каждый пользователь имеет право самостоятельно решать, какими приложениями пользоваться, на какие сайты заходить и какие файлы скачивать. И попытки Microsoft контролировать действия владельцев Windows могут понравиться далеко не всем.
Однако использование Smartscreen можно отнести не столько к вмешательству в работу на компьютере, сколько к дополнительным способам повысить безопасность. Тем более что такие же функции используют и другие программы – антивирусы и сетевые экраны, часто предупреждающие об опасности посещения определённого сайта.
Решение об отключении стоит принимать тем пользователям, которые часто работают с не слишком популярными ресурсами и программами, которые не распознаются фильтром как безопасные. В то же время предупреждение при переходе на фишинговый (то есть созданный в мошеннических целях) сайт может оказаться на самом деле полезным. И, отключив Смартскрин, стоит воспользоваться другими опциями безопасности – например, бесплатными расширениями к браузеру типа Avast или Dr. Web.
Важно: Некоторые антивирусы после установки на ПК автоматически предлагают защитить систему от вредоносного кода из сети. Если фильтр Smartscreen отключен, стоит воспользоваться этим предложением.
Способы отключения в 1703
Возможность выключения на системном уровне через «Безопасность и обслуживание» была удалена из графического интерфейса. Однако теперь вы можете выключать SmartScreen отдельно для:
- стандартного браузера;
- магазина Microsoft Store;
- приложений и файлов.
Настройки выполняются в Центре безопасности Windows 10:
- Зайдите в «Параметры».
- Перейдите в «Обновление и безопасность».
- Нажмите на раздел «Защитник Windows».
- Кликните по «Открыть Центр безопасности Защитника Windows».
- Перейдите в «Управление приложениями и браузером».
- Можно оставить только предупреждения или полностью отключить фильтр. Для полного выключения переставьте настройку в положение «Выключить». Теперь фильтр больше не блокирует загрузку сторонних программ и файлов из интернета.
- Те же самые действия необходимо выполнить для браузерного фильтра и для Microsoft Store.
В 1703 вы не сможете отключить фильтр через «Панель управления». Для данной сборки доступен только вышеописанный способ. Существуют обходные методы, которые не задействуют Центр безопасности. Рассмотрим их подробнее.
Вы можете выключить защиту так:
- через «Групповые политики»;
- с помощью редактора реестра;
- в дополнительных параметрах браузера Microsoft Edge.