Введение: SSD и HDD диски
Твердотельный накопитель (SSD)
жесткий дискHDD
Это достигается благодаря совершенно новой технологии хранения информации и методов ее чтения и записи. При этом твердотельные накопители имеют ограничения, связанные со сроком службы, а также имеют ряд особенностей при работе, которые влияют на производительность.
Почему классические жесткие диски (HDD) медленные и что влияет на скорость их работы
На жестком диске данные хранятся на вращающихся магнитных пластинах, и скорость считывания информации на разных участках пластины разная. Помимо этого, различное расположение файлов на пластинах требует постоянного перемещения считывающей головки, из-за чего копирование или запись большого количества (особенно мелких) файлов идет очень медленно.
Иногда один файл может оказаться записан частями на разных участках пластины, что также снизит скорость чтения такого файла: считывающая головка должна перемещаться в новое положение и дожидаться оборота магнитной пластины, чтобы начать читать следующую часть файла.
Почему SSD диск быстрее в несколько раз и от чего зависит качество его работы
В SSD дисках данные хранятся на кристаллах флеш памяти (обычно используется NAND память). За доступ к ячейкам отвечает NAND контроллер, в задачи которого входит осуществлять операции чтения и записи ячеек, а также распределять нагрузку. Скорость доступа к отдельной ячейке памяти у SSD диска значительно выше, чем у HDD диска. Помимо этого, контролер SSD диска может совершать большое количество операций с ячейками памяти одновременно, благодаря чему получается еще сильнее увеличить отрыв в скоростных показателях от классических жестких дисков.
Минусом этой технологии является то, что ячейки памяти имеют ограниченный цикл перезаписи. Гарантированный ресурс составляет примерно от 300 тысяч до 1 миллиона раз.
Таким образом, качество
SSD
диска зависит от типа флеш памяти, а также от качества контроллера, который должен балансировать нагрузку таким образом, чтобы все ячейки перезаписывались равномерно, а также реализовывать другие важные моменты по управлению
SSD
диском.
Smart Defrag: перезаписывает файлы с учётом частоты их использования
Данное программное обеспечение позволяет перераспределить элементы, хранящиеся на винчестере с учетом частоты их использования.
Инструкция:
- Необходимо скачать ПО с официального сайта разработчиков.
- Произвести инсталляцию утилиту в корень локального тома.
- После установки требуется запустить программное обеспечение с расширенными правами доступа.
- В главном окне следует выбрать вкладку «Умная дефрагментация».
- Далее нужно отметить чекбоксы с наименованием локальных томов, которые нужно проанализировать.
- В завершении нужно нажать «Приоритет файлов» и «Готово».
Puran Defrag: интеллектуальный движок для дефрагментации
Многие пользователи спрашивают, как дефрагментировать диск на ОС Windows 10? Можно воспользоваться утилитой Puran Defrag, которая использует виртуальный движок для оптимизации персонального компьютера.
Инструкция:
- Необходимо скачать программное обеспечение с проверенного источника.
- Установочные файлы нужно скопировать на рабочий стол.
- Инсталляция проводить в корень локального системного диска.
- Утилиту требуется запустить с расширенными правами доступа.
- В главном окне нужно отметить чекбоксы с наименованием тома, который нужно просканировать.
- После анализа жесткого диска, требуется нажать на кнопку «Начать».
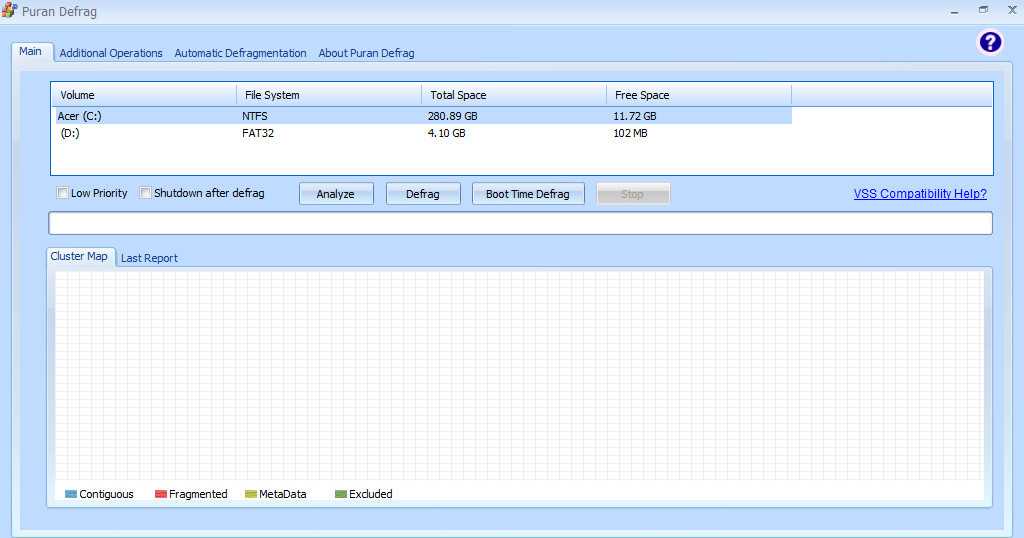
Интеллектуальный движок данной утилиты проводить умную дефрагментацию, чтобы оптимизировать файловую систему
Что же означает дефрагментация жесткого диска?
Дефрагментация накопителя – это способ, при котором на жестком диске объединяются фрагментированные файлы. Спустя некоторое время, файлы, которые были зафиксированы на жестком диске, фрагментируются – в процессе сохранения, редактирования или удаления. Преобразования, внесенные в документ, переносятся в другие секции жесткого диска, находящиеся далеко от местопребывания первичного файла.
Со временем процесс фрагментации цепляет не только документ, но и диск. Это тормозит функционирование компьютера, так как при открытии документа нужно предоставлять информацию из различных секций жесткого диска.
Зачем требуется утилита для дефрагментации диска?
Большой уровень фрагментации документов принуждает жесткий диск делать вспомогательные действия, что значительно притормаживает работу компьютера. Программа, служащая для дефрагментации диска, расставляет по порядку фрагментированные файлы, чтобы работать более эффективно, то есть эта программа необходима для роста производительности персонального компьютера.
Windows 7 содержит установленную программу «Дефрагментатор»: Windows 7 – c:WindowsSystem32dfrgui.exe
Для того, чтобы провести дефрагментацию иногда применяют и утилиты других создателей.
Обычно программа, предназначенная для дефрагментации диска, работает в автоматическом режиме (по указанным параметрам), но еще есть возможность запускать программу вручную.
Как вручную запустить дефрагментацию диска?
- Для запуска программы нужно зайти в «Мой компьютер».
- Выбираем диск для дефрагментации и кликом правой клавиши мыши открываем список свойств и доступных операций.
- Выбираем в открывшемся меню «Свойства», после перехода в новое окно щелкаем мышью по кнопке «Выполнить дефрагментацию».
- В этом окне выбираем кнопку «Анализировать диск», поле этого щелкаем по кнопке «Дефрагментация диска» и ждем окончание работы программы.
Можно вызвать программу дефрагментации и иным способом:
Пуск –> Панель управления –> Система и безопасность –> Администрирование –> Дефрагментация жесткого диска.
Ремарки
- Дефрагментацию диска следует делать пару в месяц, не иначе.
- Дефрагментация позволяет продлить время работы винчестера, а не только ускорить работу персонального компьютера
- Необходимо делать проверку диска перед дефрагментацией.
- Дефрагментация может продлиться до нескольких часов, это может зависеть от количества места на накопителе и ступени фрагментации документов.
- Желательно на компьютере не осуществлять никаких работ во время дефрагментации. Поэтому выполнять дефрагментацию целесообразно, например, ночью.
Дополнительно о запуске утилиты дефрагментации:
1. Жмем кнопку «Пуск» и в строке «Поиск» пишем cmd.
2. Кликаем по найденной программе правой кнопкой и в ниспадающем меню выбираем команду «Запуск от имени администратора»
3. Запустить программуdefrag.exe можно прописав в командной строке следующие параметры:
/А – делает анализ указанного диска и выясняет необходимость дефрагментации;
/С – производит дефрагментацию на всех дисках накопителя;
/Е – позволяет указать диск, который не нуждается в дефрагментации;
/Н – процедура дефрагментации производится с низким уровнем приоритета;
/M – дефрагментация выполняется одновременно на всех дисках;
/Т – следит за ходом процедуры на выбранном диске;
/U – показывает в процентном соотношение прогресс выполнения дефрагментации;
/V – составляет подробный отчет о проведении процедуры;
/X — позволяет объединить свободное место на выбранных дисках;
/R – производит дефрагментацию частично и объединяет фрагменты до 64Мб;
/W – производит полную дефрагментацию и объединяет любые фрагменты;
/F – производит дефрагментацию в принудительном порядке;
defrag /А /С /U /V – проводит анализ фрагментированности разделов, отображает ход проведения процедуры и предоставляет полный отчет
defrag С: /W /V – производит полную дефрагментацию диска С и предоставляет отчет о проведенной процедуре.
defrag С: /Е /Н /F – дефрагментация выполняется на всех дисках, кроме диска С
Как сделать дефрагментацию диска на Windows 7
Операционная система Windows 7 оснащена встроенной программой для дефрагментации дисков. Для того чтобы воспользоваться данной программой откройте окно «Мой компьютер», кликните правой кнопкой мышки по диску, который нужно дефрагментировать, и перейдите в «Свойства».
В результате откроется окно «Свойства диска». Здесь нужно открыть вкладку «Сервис» и нажать на кнопку «Выполнить дефрагментацию».
После этого появится встроенная в Windows 7 утилита для дефрагментации дисков. Здесь вам нужно выделить мышкой диск и нажать на кнопку «Анализировать диск».
После этого нужно дождаться, пока Windows 7 закончит анализ выбранного диска. После завершения этой процедуры вы увидите процент фрагментированных данных на выбранном диске. Если этот процент фрагментации значительный, то это значит, что на данном диске нужно выполнить дефрагментацию.
Например, на скриншоте выше указано, что у диска «E» процент фрагментации равен нулю. Это означает, что этот диск не нуждается в дефрагментации. А на скриншоте ниже указано, что фрагментация диска «C» составляет 36 процентов. Такой диск желательно дефрагментировать. Для того чтобы запустить процесс выделите диск в списке и кликните по кнопке «Дефрагментация диска».
После нажатия на эту кнопку начнется дефрагментация. Время, которое будет затрачено на эту процедуру, зависит от объема фрагментированных данных, объема свободного пространства и скорости работы самого диска.
Нужно отметить, что операционная система Windows 7 позволяет настраивать запуск дефрагментации по расписанию. Для этого нужно нажать на кнопку «Включить расписание».
В результате появится окно, в котором можно будет настроить подходящее расписание. Здесь необходимо активировать опцию «Выполнять по расписанию» и указать желаемое время.
Для сохранения настроек расписания закройте окно нажатием на кнопку «ОК».
Vopt
Программа уже давно не поддерживается, и на первый взгляд кажется, что она совсем устарела, но это далеко не так. Разработанные компанией Golden Bow Systems алгоритмы для этого дефрагментатора до сих пор актуальны даже на самых новых ОС. В интерфейсе Вопт припрятано множество мелких, но очень полезных функций для оптимизации жесткого диска.
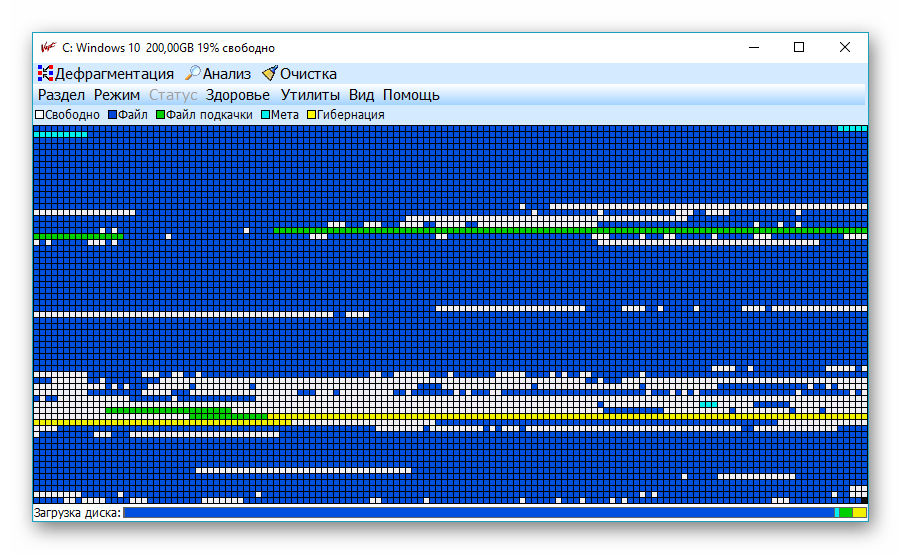
Есть небольшие системы мониторинга производительности винчестера, функция затирания свободного места и всё это бесплатно. Доступны два режима дефрагментации, планировщик заданий и список исключений. Впрочем, это все основные инструменты, присутствующие во всех современных дефрагментаторах.
Что такое дефрагментация и почему она нужна?
Фрагментация данных – один из тех факторов, который может значительно замедлить ваш компьютер. Все знают, что данные хранятся на жестком диске (винчестере), однако знаете ли вы, что жесткий диск – это самый медленный компонент компьютера? Так получилось, что только жесткий диск имеет подвижные части (считывающая и записывающая головка, о SSD накопителях речь не идет) в отличие от процессора или оперативной памяти. Эти головки перемещаются всякий раз, когда вы открываете файлы или программы. Когда вы сохраняете файл или устанавливаете программу, Windows не помещает информацию в одно место монолитным блоком, а разделяет информацию на фрагменты и заполняют ею свободные блоки. Когда вы открываете фрагментированный файл, головки жесткого диска вынуждены проходить большее расстояние и совершать больше движений для считывания файла. Чем больше фрагментирован файл, тем больше времени необходимо для его открытия. Итак, если открытие файла занимает тысячу лет , и вы слышите, как, надрываясь, трещит ваш винчестер, то будьте уверены, ваш жесткий диск фрагментирован.
Дефрагментация — это процесс сбора разбросанных частей файла в одно целое.
Пользователям Mac OS и Linux слово дефрагментация не знакомо, поскольку файловые системы Mac OS Extended и ext4 устроены так, что исключают фрагментацию файлов.
Есть ли смысл использовать сторонние программы для дефрагментации
Разработчики создали большое количество программ, которые занимаются дефрагментацией. Можно найти как небольшие программки-дефрагментаторы, так и встретить их в составе комплексных оптимизаторов системы. Существуют бесплатные и платные варианты. Но нужны ли они?
Определенная эффективность сторонних утилит, несомненно, присутствует. Программы от разных разработчиков могут предлагать:
- Собственные настройки автодефрагментации. Пользователь может более гибко управлять расписанием процедуры;
- Иные алгоритмы проведения процесса. У стороннего ПО есть свои особенности, более выгодные в конечном итоге. Например, они требуют меньше процентов свободного места на HDD для запуска дефрагментатора. Параллельно осуществляется оптимизация файлов, повышающая их скорость загрузки. Также происходит объединение свободного пространства тома, чтобы в дальнейшем уровень фрагментации повышался медленнее;
- Дополнительные возможности, к примеру, дефрагментация реестра.
Конечно, функции программ разнятся в зависимости от разработчика, поэтому пользователю необходимо подбирать утилиту, исходя из своих потребностей и возможностей ПК.
Инструменты Windows
Теперь отдельно о том, как можно выполнить оптимизацию средствами самой ОС.
Для этого стоит рассмотреть 2 доступных метода.
Первый вариант самый простой. Это встроенная утилита для дефрагментации, для запуска которой не нужны никакие сторонние программы. Последовательность выглядит так:
- откройте проводник или просто запустите «Мой компьютер»;
- найдите список всех доступных на компьютере дисков;
- выберите тот, который нужно оптимизировать;
- кликните по нему правой кнопкой манипулятора;
- в контекстном меню выберите пункт «Свойства»;
- в открывшемся окне нажмите на вкладку «Сервис»;
- нажмите кнопку «Дефрагментация», либо «Оптимизировать», в зависимости от версии ОС;
- появится новое окно, где нужно один раз кликнуть по одному из разделов левой кнопкой;
- теперь нажмите на «Анализировать»;
- если анализ покажет, что диск действительно сильно фрагментирован, снова выберите этот раздел;
- но теперь нажмите кнопку «Оптимизировать»;
- дождитесь завершения процедуры.
СОВЕТ. Диск обязательно нужно дефрагментировать, если в процентном соотношении фрагментация составляет более 10%.
Есть и альтернативный вариант, как выполняется дефрагментация. Делается она через командную строку.
Такая методика среди новичков не пользуется особой популярностью, поскольку многих банально пугает этот редактор на чёрном фоне. Но всё же об этом способе тоже нужно знать.
Смысл заключается в следующем:
- через меню «Пуск» откройте поисковую строку;
- начните вводить запрос «Командная строка»;
- запустите приложение, нажав по нему правой кнопкой мыши;
- откройте от имени администратора;
- нажав на «Да», подтвердите разрешение на внесение изменений;
- в появившемся чёрном окне редактора пропишите команду defrag;
- если нужно оптимизировать диск C, введите команду defrag /a c:/;
- команда defrag /x /u c: позволит провести оптимизацию и соединить всё освободившееся пространство.
Если этот метод по той или иной причине пугает, а стандартные средства вам кажутся малоэффективными, есть другой вариант. Это специальное программное обеспечение.
Powershall
Фактически это ещё одна встроенная утилита, являющаяся альтернативой для командной строки. Только здесь функционал намного обширнее.
Через этот сервис можно выполнять различные команды и процессы, включая оптимизацию дискового пространства в фоновом режиме.
Для работы потребуется:
- через поисковую строку найти Powershall;
- запустить утилиту от имени администратора;
- прописать команду Optimize-Volume -DriveLetter X -Analyze -Verbose для анализа;
- здесь буква X означает раздел дискового пространства;
- если нужно проверить диск C, вместо X пропишите C;
- ввести следующую команду Optimize-Volume -DriveLetter X -Verbose, заменив X на оптимизируемый раздел;
- дождаться завершения оптимизации.
Вот и всё, процедура завершена. Во многом это более простой вариант, нежели использование командной строки. Но тут уже каждый пользователь сам выбирает для себя оптимальный метод.
Флешки и твердотельные (SSD) накопители
Такую операцию рекомендовано проводить с обычными жесткими дисками.
Для флэш-накопителей делать это вообще не рекомендуется. Так как при дефрагментации происходит большое количество циклов «запись/чтение», а для flash-памяти количество таких циклов жестко ограничено. Именно поэтому такой процесс может повлиять на срок службы флэшки, он уменьшится.

Нужно ли это делать с SSD-дисками. Так как и SSD-накопители основаны на той же технологии что и флэшки, такую операцию с ними лучше не проводить. А в Windows 7 уже предусмотрено автоматическое отключение дефрагментации, когда система распознает SSD-диск.

Если при анализе SSD-накопителя все же наблюдается большой процент фрагментированных файлов, то лучше будет поступить следующим образом:
- Скопировать все данные на сторонний носитель.
- Отформатировать SSD-накопитель.
- Вернуть на него снова все данные.
Дефрагментация (оптимизация) дисков
Disk Defragmenter (в Windows 8 и 10 – Defragment and Optimize Drives) – утилита Microsoft Windows, предназначенная для проведения оптимизации и дефрагментации дисков.
Утилита предназначена для увеличения скорости доступа к данным путем переупорядочивания (дефрагментации) файлов на дисках для занятия ими непрерывных цепочек хранения.
В результате блоки данных, составляющие файлы, распределяются в непосредственной близости к их заголовкам, что позволяет операционной системе экономить время на их поиск.
Шаг 1. Раскрыть каталог «Компьютер».
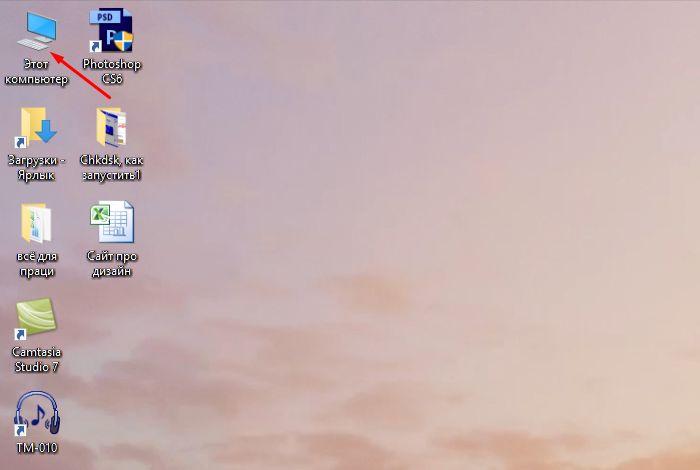 Открываем «Компьютер»
Открываем «Компьютер»
Шаг 2. Щелкнуть правой кнопкой мыши на диске и выбрать левой «Свойства».
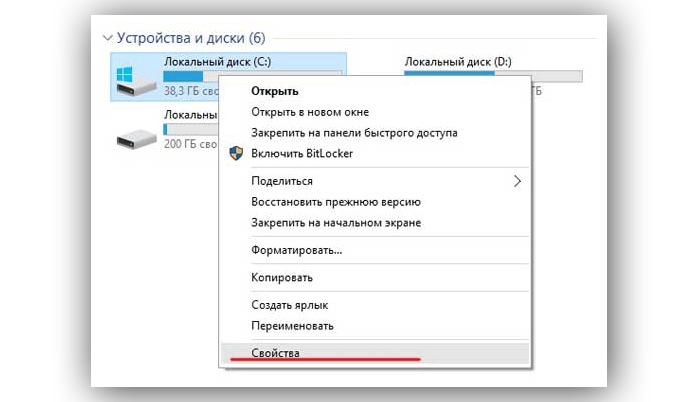 Щелкаем правой кнопкой мыши на диске и выбираем «Свойства»
Щелкаем правой кнопкой мыши на диске и выбираем «Свойства»
Шаг 3. Выбрать закладку «Сервис».
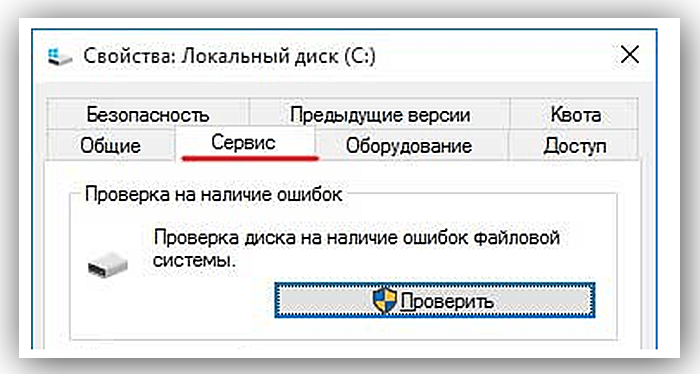 Выбираем закладку «Сервис»
Выбираем закладку «Сервис»
Шаг 4. В поле «Оптимизация и дефрагментация…» нажать «Оптимизировать» (Выполнить дефрагментацию).
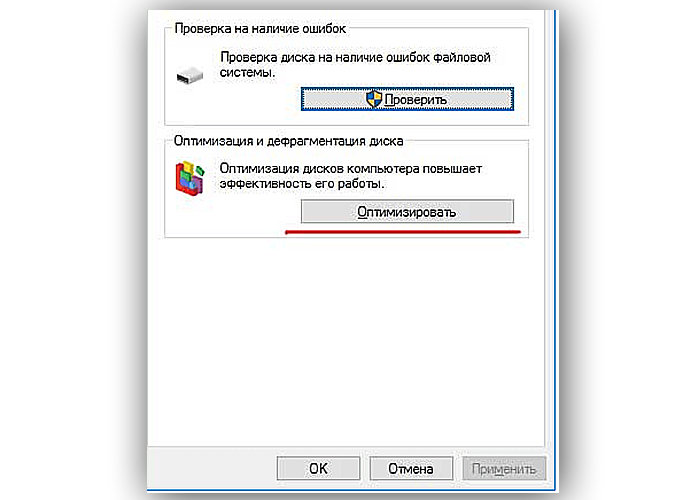 В поле «Оптимизация и дефрагментация…» нажимаем «Оптимизировать»
В поле «Оптимизация и дефрагментация…» нажимаем «Оптимизировать»
В окне «Оптимизировать диски» в разделе «Состояние» находится список всех дисков персонального компьютера.
Для каждого из этих дисков указано:
- имя, буква, тип носителя (твердотельный, жесткий, съемный диск и т.д.);
- когда последний раз проводилась дефрагментация диска;
- текущий статус фрагментации для каждого раздела.
Список также включает скрытые диски, к примеру, диск восстановления, который автоматически создается при установке Windows.
В приведенном окне также можно получить обновление статуса каждого раздела и посмотреть, нужно ли его оптимизировать.
Шаг 5. Для этого выбрать интересующий раздел и нажать «Анализировать».
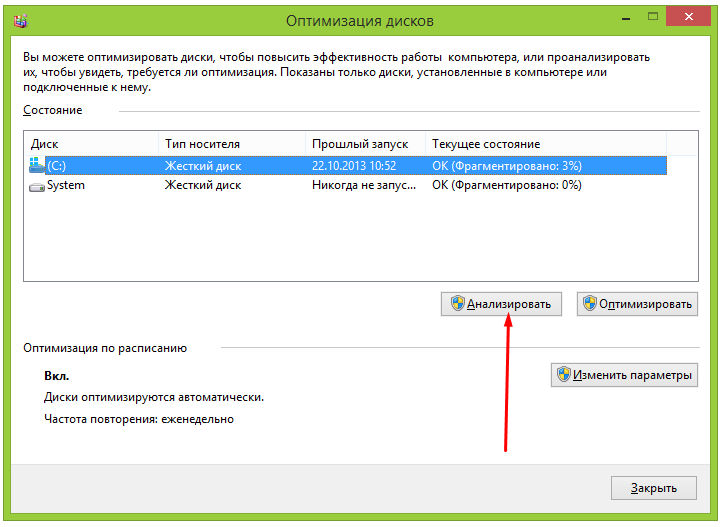 Нажимаем «Анализировать»
Нажимаем «Анализировать»
Чрез некоторое время утилита проанализирует разделы и сообщит в столбце «Текущее состояние», требуется ли оптимизировать диски или нет.
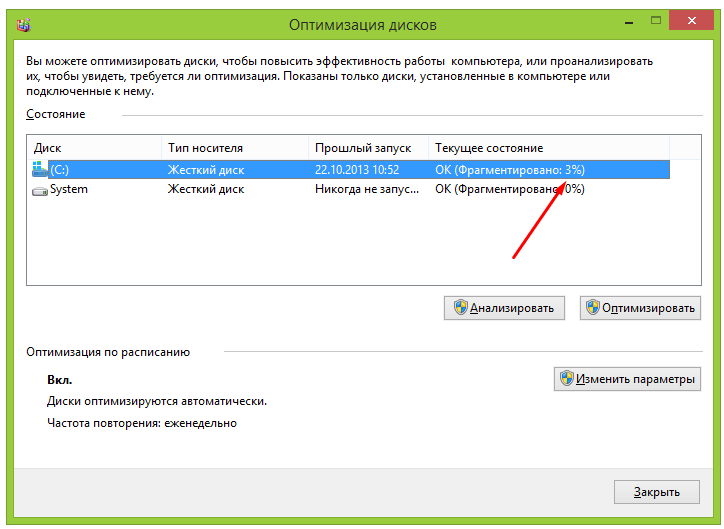 Утилита анализирует дисковые разделы
Утилита анализирует дисковые разделы
Шаг 6. Чтобы дефрагментировать раздел, выбрать его щелчком мыши и нажать «Оптимизировать». С помощью клавиши Ctrl можно выбрать сразу несколько разделов.
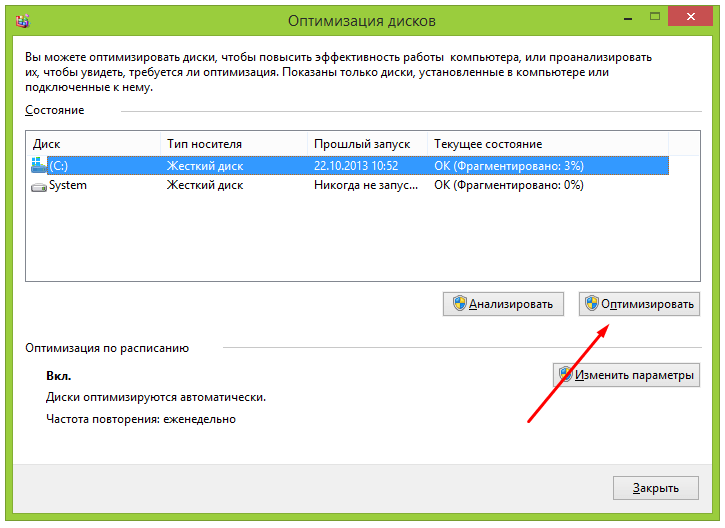 Нажимаем «Оптимизировать»
Нажимаем «Оптимизировать»
При оптимизации выбранных разделов будет видно их текущее состояние в столбце «Прошлый запуск» и прогресс выполнения, выраженный в процентах в столбце «Текущее состояние».
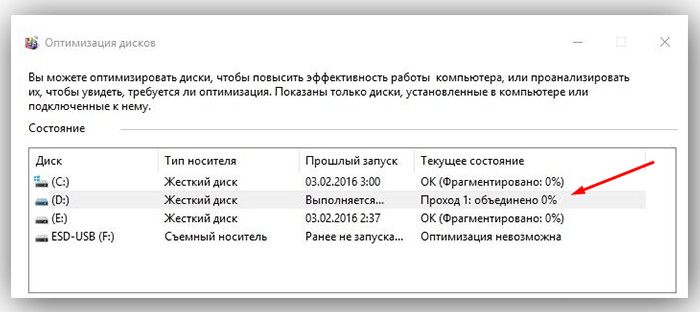 При оптимизации выбранных разделов будет видно их текущее состояние в столбце «Прошлый запуск» и прогресс выполнения, выраженный в процентах в столбце «Текущее состояние»
При оптимизации выбранных разделов будет видно их текущее состояние в столбце «Прошлый запуск» и прогресс выполнения, выраженный в процентах в столбце «Текущее состояние»
Процесс дефрагментации может занять как 5 минут, так и более получаса, и зависит от фрагментированности и размеров диска. Всего будет выполнено 12 проходов оптимизации.
Если имеется желание прервать процесс, нажать «Стоп».
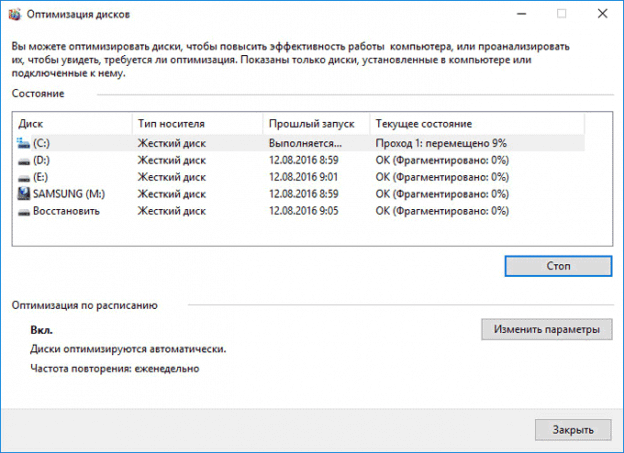 Если имеется желание прервать процесс, нажимаем «Стоп»
Если имеется желание прервать процесс, нажимаем «Стоп»
Как запланировать дефрагментацию
Инструмент «Оптимизировать диски» позволяет настроить расписание выполняемых действий. В первоначальных настройках процесс запускается еженедельно, но его запуск также можно установить на каждый месяц или день.
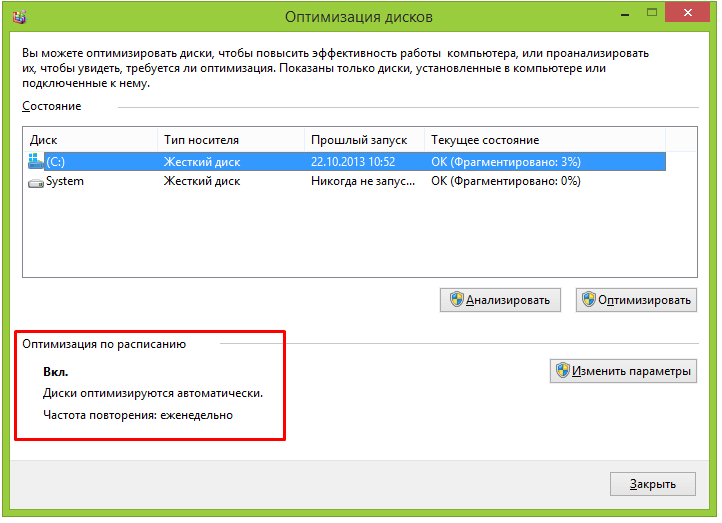 Изменяем «Оптимизацию по расписанию»
Изменяем «Оптимизацию по расписанию»
Шаг 1. Чтобы изменить периодичность указанных действий, нажать кнопку «Изменить параметры» в разделе «Оптимизация по расписанию».
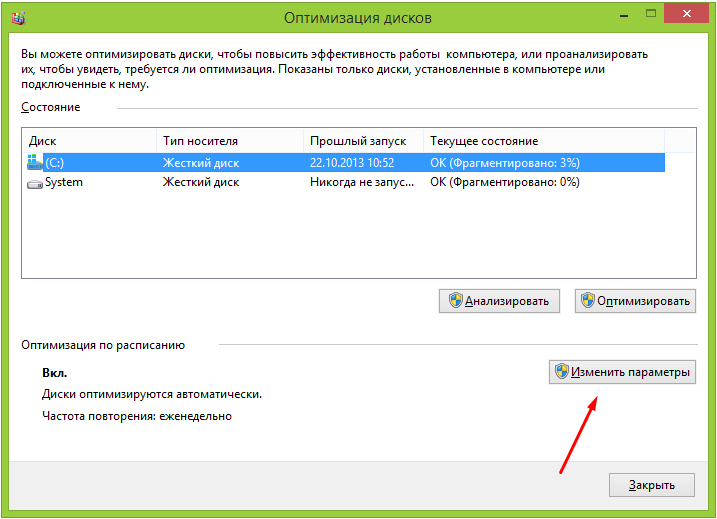 Нажимаем кнопку «Изменить параметры» в разделе «Оптимизация по расписанию»
Нажимаем кнопку «Изменить параметры» в разделе «Оптимизация по расписанию»
Шаг 2. Поставить (если не стоит) галочку «Выполнять по расписанию». Выбрать частоту оптимизаций (ежедневно, еженедельно или ежемесячно) из раскрывающегося списка. Нажать «Диски» для выбора устройств для оптимизации.
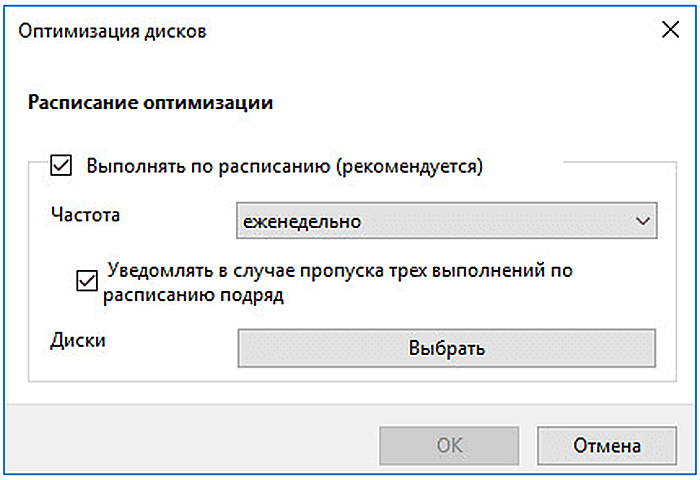 Нажимаем «Диски» для выбора устройств
Нажимаем «Диски» для выбора устройств
Шаг 3. Выбрать требуемые для оптимизации диски. Поставить галочку «Автоматически оптимизировать новые диски», если имеется желание дефрагментировать новые диски, обнаруженные Windows во время дефрагментации. Нажать «OK».
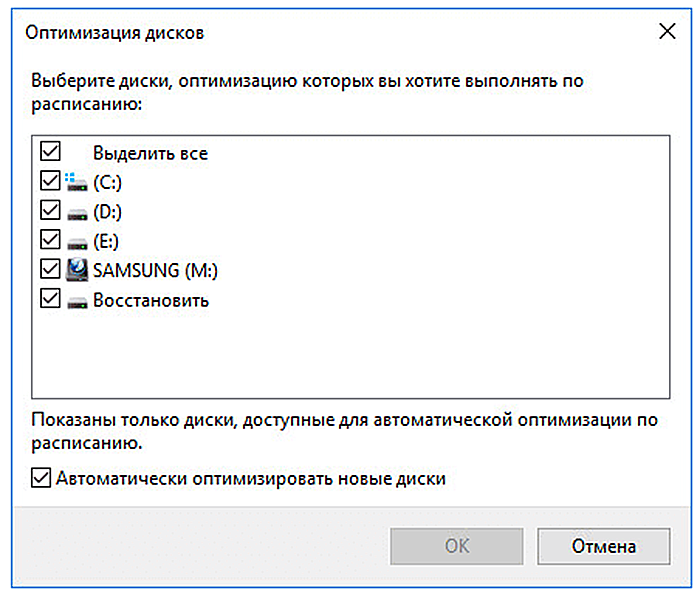 Выбираем требуемые для оптимизации диски
Выбираем требуемые для оптимизации диски
Шаг 4. Если есть желание получать уведомления о пропуске трех последовательных запланированных оптимизациях, поставить галочку напротив «Уведомлять в случае пропуска…». Нажать «OK».
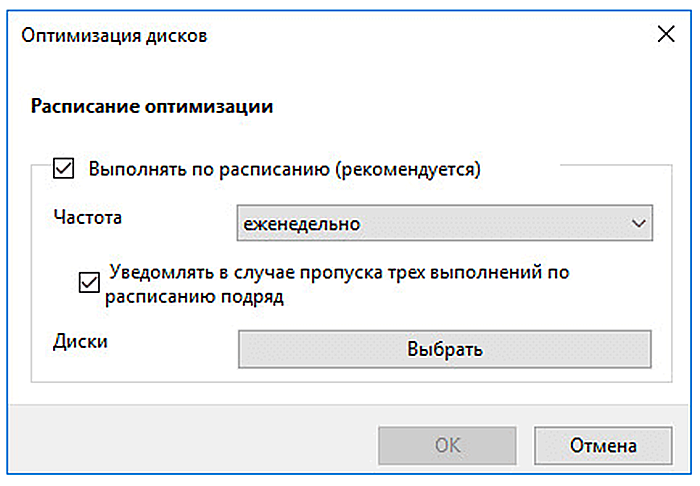 Ставим галочку напротив «Уведомлять ..» и нажимаем «OK»
Ставим галочку напротив «Уведомлять ..» и нажимаем «OK»
Расписание будет запланировано.
Программы для дефрагментации
За последний десяток лет встроенные средства ОС заметно выросли в плане функциональности. Файловая система NTFS, для которой фрагментация не критична, на домашних ПК уже не исключение, а норма. В Windows появилась возможность выполнять дефрагментацию по расписанию в фоновом режиме. Однако нет предела «совершенству». Программы, предназначенные для замены штатной утилиты, выпускаются регулярно, и сегодня мы рассмотрим несколько самых популярных.
Advanced SystemCare
Разработка компании IObit позиционируется как лучшее бесплатное средство для «оптимизации» компьютера, не содержащее шпионских модулей. При установке пытается протащить на ПК весь набор «полезных» сервисов Яндекса.
При запуске Advanced SystemCare Free первым делом предлагает услуги по очистке системы от «мусора» и по всем видам исправлений, которые разработчики сочли возможным включить в бесплатную версию.
На вкладке «Инструменты» находится утилита Smart Defrag. Провести дефрагментацию с ее помощью невозможно, поскольку она требует отдельной установки.
Фактически программа является очередным «чистильщиком», совмещенным с оболочкой для загрузки другого ПО IObit.
Smart Defrag
Отправляемся на сайт разработчика и скачиваем Smart Defrag отдельно, без сопутствующих «украшений».
Программа правильно определила тип носителя и даже поняла, что он не нуждается в ее услугах.
На основной вкладке предложение «оптимизировать» диск осталось. Доверим программе выполнение анализа, чтобы сравнить качество работы со штатной утилитой.
Как видим на скриншоте, встроенный дефрагментатор с задачей справился. Программа нашла только один изменившийся элемент, который собралась «упорядочить».
Заменить системную утилиту Smart Defrag не сможет, так как использует аналогичное API. Продукты IObit скорее принесут вред ПК, чем выполнят полезную работу.
MyDefrag
Разработка программы была прекращена в 2010 году, а сайт находится в архиве интернета. Загрузить последнюю выпущенную версию с него можно, но использовать вряд ли стоит.
MyDefrag с трудом смог выполнить анализ дискового пространства.
Без технической поддержки в течение семи лет программа превратилась в малополезный и неинформативный анализатор. Доверять ей современные HDD для как-либо операций не стоит.
Auslogics Disk Defrag
При установке программа не предлагает ничего лишнего, кроме установки умирающего поисковика Yahoo.
Основное окно показывает карту состояния дискового пространства. Чуть ниже расположена легенда, позволяющая быстро разобраться в получившейся картине. Программа использует методы, отличные от системных алгоритмов, поэтому находит больше фрагментированных частей.
Каждый блок кластеров можно просмотреть отдельно. Нажатие на него открывает дополнительное меню в нижней части программы. В нем перечисляются обнаруженные файлы с абсолютными путями к ним.
Disk Defrag имеет богатые настройки. Перемещаясь по вкладкам, можно изменить каждую деталь, начиная от интеграции в систему и заканчивая алгоритмами работы.
Отдельно собраны специфические настройки для работы с SSD-накопителями.
Disk Defrag оставляет приятное впечатление полностью законченного продукта. Auslogics смогла показать, как сделать дефрагментацию диска наглядной и доступной для понимания любого пользователя.
Defraggler
Программа разработана компанией Piriform, создателем CCleaner, в двух редакциях. Мы используем Free, которая при вежливо предлагает использовать Chrome в качестве основного браузера.
Основное окно Defraggler отображает схему дискового пространства и его визуальное наполнение данными. При анализе программа определила степень текущей фрагментации в 15%.
Реализована возможность просмотра содержимого отдельных блоков на диске и абсолютных путей к файлам.
Настройки программы в несколько раз беднее Auslogics. Отдельные опции для работы с SSD не предусмотрены. Возможна интеграция в систему на уровне контекстного меню и подмены стандартной утилиты дефрагментации.
В течение последнего года Defraggler не получал обновлений. Похоже, что разработчики забросили продукт. При работе с программой постоянно присутствует ощущение использования предельно урезанной по функционалу копии Disk Defrag.
Промежуточные выводы
Обзор программ популярных по статистике загрузок лишний раз доказывает, что бесплатная «оптимизация в один клик» невозможна, а многие пользователи пользуются устаревшей информацией. Лучший дефрагментатор разработала Auslogics, и это по-настоящему хороший продукт. С худшей стороны себя показали самые популярные экземпляры с разрекламированными возможностями.
Как настроить автоматическую дефрагментацию дисков в Windows 10
Настройка производиться с помощью штатных средств операционной системы. Пользователи могут включить дефрагментацию при запуске ОС или создать задачу в планировщике.
Важно! Некоторые владельцы персональных компьютеров спрашивают, как сделать дефрагментацию на Виндовс 10 через БИОС? Данную процедуру невозможно произвести посредством низкоуровневого программного обеспечения, так как оно не имеет доступа к файловой системе
Как включить автоматическую дефрагментацию на Виндовс 10
Инструкция:
- Необходимо перейти в «Проводник».
- Далее следует открыть раздел локальных томов.
- Кликнуть по системному диску ПКМ и в диалоговом окне нажать «Свойства».
- После этого нужно выбрать раздел «Дефрагментация».
- Затем необходимо щелкнуть по вкладке «Настроить».
- Отметить чекбокс «Использовать расписание».
- В пункте «Период» указать: «ежедневно» или «еженедельно».
- В строке «День» нужно определить день недели, когда будет производиться дефрагментация. По умолчанию – это среда.
- В пункте «Время» требуется указать временной промежуток, когда будет запускаться утилита «Defrag».
- В завершении следует нажать кнопку «Ок».
Настройка расписания для запуска утилиты Defrag
Как отключить автоматическую дефрагментацию диска в Windows 10
Инструкция:
- В окне утилиты «Defrag» нужно нажать «Настроить».
- Требуется снять отметку с чекбокса «Использовать расписание».
- Потребуется выполнить рестарт ОС.
Лучшие программы и утилиты для дефрагментации диска
Примечание! Этот подраздел статьи не раскроет вам все возможности представленных здесь программ. Здесь я остановлюсь на самых интересных и удобных утилитах (на мой взгляд) и опишу их основные отличия, почему именно на них я остановился и почему рекомендую попробовать…
1) Defraggler
Простой, бесплатный, быстрый и удобный дефрагментатор дисков. Программа поддерживает все новые версии Windows (32/64 бит), может работать как с целыми разделами дисков, так и с отдельными файлами, поддерживает все популярные файловые системы (в том числе NTFS и FAT 32).
Кстати, насчет дефрагментации отдельных файлов — это, вообще, уникальная вещь! Далеко не многие программы могут позволить дефрагментировать что-то конкретное…
В общем, программу можно рекомендовать абсолютно всем, как опытным пользователям, так и со всем начинающим.
2) Ashampoo Magical Defrag
Если честно сказать, нравятся мне продукты от Ashampoo — и эта утилита не исключение. Главное ее отличие от подобных в своем роде — это то, что она может дефрагментировать диск в фоновом режиме (когда компьютер не занят ресурсоемкими задачами, а значит то, что программа работает — никак не стеснит и не помешает пользователю).
Что называется — один раз установил и забыл эту проблему! В общем, рекомендую обратить на нее внимание всем, кому надоело вспоминать о дефрагментации и делать ее вручную..
3) Auslogics Disk Defrag
Эта программа может переносить системные файлы (которым нужно обеспечить наибольшее быстродействие) в самую быструю часть диска, за счет чего несколько ускоряется работы вашей ОС Windows. К тому же, эта программа бесплатная (для обычного домашнего использования) и ее можно настроить на автоматический запуск во время простоев ПК (т.е. по аналогии с предыдущей утилитой).
Так же хочу отметить, что программа позволяет дефрагментировать не только конкретный диск, но и отдельные файлы и папки на нем.
Программа поддерживается всеми новыми ОС Windows: 7, 8, 10 (32/64 bits).
4) MyDefrag
MyDefrag — маленькая, но удобная утилита для дефрагментации дисков, дискеток, USB-внешних жестких дисков, карт памяти и пр. носителях. Пожалуй, лишь поэтому я и добавил эту программу в список.
Так же в программе есть планировщик для детальной настройки запуска. Есть так же версии, которые не нуждаются в установке (удобно с собой носить на флешке).
5) Smart Defrag
Это один из самых быстрых дефрагментаторов дисков! Причем, это не отражается на качестве дефрагментации. Видимо, разработчикам программы удалось найти некие уникальные алгоритмы. К тому же, утилита полностью бесплатная для домашнего использования.
Так же стоит отметить, что программа очень бережно относится к данным, даже если во время дефрагментации произойдет какая-нибудь системная ошибка, отключение электричества или еще что… — то с вашими файлами ничего не должно произойти, они будут так же читаться и открываться. Единственное, придется заново начать процесс дефрагментации.
Так же в утилите предусмотрено два режима работы: автоматический (очень удобно — один раз настроил и забыл) и ручной.
Так же стоит отметить, что программа оптимизирована для работы в Windows 7, 8, 10. Рекомендую к использованию!
PS
Статья полностью переписана и дополнена 4.09.2016г. (первая публикация 11.11.2013г.).
На сим у меня все. Всем быстрой работы дисков и удачи!
Мой метод дефрагментации: тотальное ускорение компьютера
Автор не несет ответственности за ваши действия! Всё описанное вы делаете на свой страх и риск!
Очистка жесткого диска
Для начала надо освободить как можно больше места на жестком диске. Удалите неиспользуемые программы, выполнив советы из моей статьи по оптимизации Windows, затем очистите жесткий диск с помощью CCleaner.
Дефрагментация реестра
После очистки диска дефрагментируем реестр. Для этого потребуется программа Auslogics Registry Defrag. Она бесплатна для домашнего использования.
Скачать можно по этой ссылке (5 Мб).
Во время установки, дабы не мусорить в браузере, рекомендую снять эти галочки:
Тулбар Ask.com — довольно неприятная штука, мешающая пользоваться браузером.
После установки обязательно перезагрузите компьютер. Потом закройте все программы, имеющие значки в трее (возле часов). Антивирус тоже отключите. В идеале никаких посторонних программ во время дефрагментации реестра не должно быть запущено.
Запустите Auslogics Registry Defrag и нажмите кнопку Анализ. После ожидания можно запустить дефрагментацию:
После перезагрузки компьютера появится черный экран с белым текстом:
После чего, спустя некоторое время, компьютер снова перезагрузится, вы вернетесь на Рабочий стол с окном отчета:
Что мы получили в итоге: файлы, в которых собственно и располагается реестр, будут дефрагментированы, как и данные внутри них. Между прочим, это единственный наиболее быстрый способ дефрагментировать файлы реестра.
Если что-то пошло не так: да, не у всех эта программа работает. Не советую использовать на Windows 8 и 10. Бесплатной альтернативы не нашел.
Дефрагментация жесткого диска: стандартный способ
После реестра дефрагментируем все файлы на жестком диске. В Windows Vista и 7 есть несколько способов запуска этого процесса. Самые простые из них:
- Оставить компьютер включенным на ночь — в 1:00 ночи запустится дефрагментация, если это потребуется (на основе анализа программой дефрагментации будет сделан вывод: надо ли оптимизировать жесткий диск или оставить его в покое).
- Мой компьютер — правой кнопкой по жесткому диску — Свойства — вкладка Сервис — Выполнить дефрагментацию — дальше все будет понятно.
- Меню Пуск — Все программы — Стандартные — Служебные — Дефрагментация диска.
Как ни странно, это все, что нужно для дефрагментации жесткого диска.
Дефрагментация жесткого диска: улучшенная оптимизация
Придется совершить три простых действия:
1. Открываем Блокнот (Пуск — Все программы — Стандартные)2. Вставляем две строчки:
defrag /C /H /U /W shutdown /f /s
3. Сохраняем документ с именем файла «дефрагментация.bat» (без кавычек). Вместо слова «дефрагментация» может быть что угодно, главное — чтобы заканчивалось на .bat
Таким образом, вы создали пакетный файл. Команды, записанные в нем, выполняются по очереди:
defrag /C /H /U /W запустит дефрагментацию (команда defrag) на всех винчестерах по очереди (ключ /C), с нормальным приоритетом вместо низкого (ключ /H), с отображением прогресса в процентах (ключ /U), с дефрагментацией файлов любых размеров (ключ /W).
shutdown /f /s завершает работу Windows с принудительным закрытием всех программ (ключ принудительного завершения /f я вписал на случай, если какая-либо программа зависнет).
То есть сначала пройдет дефрагментация, затем компьютер выключится.
Запускается файл нажатием правой кнопкой мыши по нему и выбором пункта Запуск от имени администратора:
Вы увидите это:
В окне будет видна информация о процессе дефрагментации. Если возникнет необходимость прервать оптимизацию — просто закройте окно.
Совет: антивирус на время дефрагментации лучше выключить. Это ускорит процесс из-за снижения нагрузки на диск.






















































