Дефрагментация реестра
Это не имеет никакого отношения к дефрагментации жесткого диска. Но фрагментация данных в реестре — одна из основных причин тормозов компьютера. Поэтому я решил объединить эти процессы, потому что вместе они очень эффективно ускоряют работу Windows.
Реестр Windows — это база данных, находящаяся в нескольких файлах. Подробнее об этом в
Захламление реестра — одна из причин, почему Windows с годами начинает работает медленнее, все более лениво откликаясь на действия пользователя. Переустановка решит проблему, но есть путь проще.
О мифе очистки реестра
Существует миф, связанных с программами очистки реестра. На самом деле очистка реестра от якобы ошибочных записей не ускоряет работу Windows, а наоборот — привносит еще больший хаос! Подробнее об этом я написал в В отличие от очистки реестра, его дефрагментация — вполне эффективный метод увеличения скорости работы Windows и программ.
Сработает ли мой совет?
Описанную мной в статье методику я проверял в течении пяти лет на Windows XP — именно столько времени (2005-2010 гг.) работала эта ОС без переустановок на домашнем компьютере. Когда время загрузки Windows начинало превышать минуту, я делал все описанное в этой статье, после чего система грузилась примерно вдвое быстрее. Таким образом, система спустя пять лет оставалась все такой же шустрой. Потом я все-таки ее удалил, поставив Windows 7, но это другая история.
Для Windows XP использовались другие программы, но придуманная мною методика не изменилась. Теперь настал тот момент (спустя еще два года параллельного тестирования Windows Vista и 7), когда я могу с уверенностью говорить, что для Windows 7 этот метод тоже подходит. На Windows 8 и 10 не тестировал!
BurnAware Professional 6.9.2 Final + Portable [2014, Работа с дисками]
Год выпуска: 2014Жанр: Работа с дискамиРазработчик: BurnAwareСайт разработчика: www.burnaware.comЯзык интерфейса: Мультиязычный (русский присутствует)Тип сборки: Silent installРазрядность: 32/64-bitСистемные требования: Windows XP, Vista, 7Описание: BurnAware — простая и в тоже время мощная программа для записи и копирования любых дисков — CD, DVD, Blu-Ray и HD-DVD, а также копирования CD и DVD. Программа позволяет выполнять все основные задачи по записи: работа с носителями CD/DVD, Blu-Ray; запись Audio CD и DVD-Video; копирование и прожиг образов; клонирование дисков; поддержка мульт …
Программы / Системные приложения / Работа с данными, жестким диском и носителями информации
Подробнее
Параметры командной строки утилиты defrag.exe
В Windows 7 утилита defrag.exe приобрела новые параметры командной строки: /E, /H, /M, /T, /U и /X. В Windows 8 появились параметры /O и /L. Не все параметры отображаются во встроенной справке утилиты. Полный список параметров утилиты приводится в таблице.
| Параметр | Описание |
|---|---|
| /A | Анализирует указанный том.
Логично выполнить анализ перед ручной дефрагментацией. В результатах будет сказано, каким разделам она нужна. |
| /B | Дефрагментирует только загрузочные файлы на указанном разделе. Параметр применим только к HDD. |
| /C | Выполняет операцию на всех томах.
Этот параметр избавляет от необходимости перечислять все буквы разделов при анализе или дефрагментации. |
| /D | Начиная с Windows 8 или 10, выполняет традиционную дефрагментацию вне зависимости от типа носителя. Это — обычный дефраг для HDD, который можно применять к SSD.
В Windows 10 параметр необязательный, т.е. традиционный дефраг SSD выполняется и без него, если только не указан параметр /O. Даже при указании параметра дефраг SSD может не выполняться, если том не фрагментирован (в этом случае выполняется только ретрим). |
| /E | Выполняет операцию на всех томах, кроме указанных.
Еще один параметр, экономящий время. |
| /F | Выполняет принудительную дефрагментацию, даже если на диске недостаточно свободного пространства. |
| /G | Выполняет операцию на указанном томе многоуровнего хранилища (tiered storage). |
| /H | Выполняет операцию с обычным приоритетом (по умолчанию используется низкий).
Ускоряет процесс дефрагментации, но может замедлить работу других приложений, обращающихся к диску в это время. |
| /K | Консолидация слоев на дискe с тонкой подготовкой (thin provisioned disk).
На клиентских ПК вы такое можете увидеть разве что на диске виртуальной машины Hyper-V. В серверной среде — см. посты в блогах Microsoft: , . |
| /L | Начиная с Windows 8, повторно отправляет набор команд TRIM твердотельному накопителю (в первый раз они отправляются в момент удаления файлов). Параметр применим только к SSD. |
| /M | Выполняет операцию на всех томах одновременно в фоновом режиме.
Стандартное поведение дефрагментатора – последовательная работа над томами. |
| /O | Начиная с Windows 8, выполняет оптимизацию в зависимости от типа накопителя: жесткие диски дефрагментирует, а твердотельным повторно отправляет набор команд TRIM. |
| /R | Выполняет частичную дефрагментацию (поведение по умолчанию), пытаясь объединять только фрагменты размером менее 64 Мб. |
| /T | Отслеживает текущую операцию на указанном томе. |
| /U | Выводит прогресс текущей операции на указанном томе в процентном отношении. |
| /V | Выводит подробный отчет о томах, их фрагментированности, файлах и папках, а также о свободном пространстве и MFT. |
| /W | Выполняет полную дефрагментацию, пытаясь объединять любые фрагменты вне зависимости от их размера. |
| /X | Объединяет свободное пространство на указанных томах. |
Примеры команд
В таблице приводятся несколько примеров команд, которые вы можете использовать для дефрагментации разделов. Выполнять анализ и дефрагментацию нужно в командной строке, запущенной от имени администратора.
| Параметр | Описание |
|---|---|
| defrag /A /C /U /V | Анализирует фрагментированность всех разделов, отображая ход операции, и выводит подробный отчет. |
| defrag C: D: /O /V | В Windows 8 и новее выполняет оптимизацию дисков C и D в соответствии с типом накопителя, а затем выводит подробный отчет.
Если C — SSD, а D — HDD, то первому отправляется только набор команд TRIM, а на втором выполняется традиционный дефраг. |
| defrag C: /E /H /F | Выполняет дефрагментацию всех разделов кроме C с обычным приоритетом вне зависимости от количества свободного пространства на них. |
| defrag %systemdrive% /B /U | Только для HDD. Выполняет дефрагментацию файлов, участвующих в загрузке системы, отображая ход операции. Это позволяет оптимизировать скорость загрузки системы. |
Бесплатная дефрагментация реестра
Реестр дефрагментаторов помогите удалить каталоги хранения и раздутые пробелы из реестра и сжать реестр. Мы уже видели, есть ли дефрагментация реестра имеет смысл или нет, Если вы решите использовать дефрагментацию реестра для дефрагментации реестра Windows, вот несколько бесплатных примеров, которые вы можете посмотреть.
Логическая дефрагментация реестра
Реестр очень похож на жесткие диски. Когда вы начинаете работать на своем компьютере, программы очень часто обращаются к реестру. При добавлении и удалении записей в реестре могут образовываться недействительные записи, которые со временем раздуваются и фрагментируются. В некоторой степени фрагментированный реестр может повлиять на производительность вашего компьютера. Auslogics Registry Defrag может дефрагментировать и сжимать реестр Windows менее чем за минуту. Программа сканирует реестр, удаляет скрытые места, а также уменьшает размер реестра. Также программа предлагает удалить ненужные файлы. Кажется, это единственная бесплатная программа, которая предлагает приятный пользовательский интерфейс и показывает фрагментацию реестра. Он также автоматически создает точку восстановления системы перед началом операции, что хорошо.
Я использовал это бесплатное программное обеспечение для дефрагментации реестра в Windows 7 и Windows 8 и нашел его довольно безопасным.
При установке этого бесплатного программного обеспечения не забудьте отключить параметры, чтобы сделать Ask.com вашей домашней страницей.
Бесплатная регистрация Defrag
Free Registry Defrag помогает сжать и оптимизировать реестр, удаляя пробелы и потерянное пространство для повышения производительности системы. Я использовал этот дефрагментатор реестра в Windows 7 и Windows 8 время от времени и находил его довольно безопасным.
Менеджер реестра Registrar Lite
Registrar Registry Manager Lite — это бесплатный инструмент для системных администраторов и опытных пользователей, которым часто приходится работать с реестром Windows. Этот инструмент предоставляет полное и безопасное решение для работы с реестром и его обслуживания на вашем рабочем столе и на удаленных компьютерах в сети. Он также включает в себя дефрагментатор реестра, а также многие другие инструменты управления реестром.
Компрессор реестра
Как и другие программы, Registry Compressor не удаляет и не добавляет ничего в реестр. Он преобразует реестр в новые файлы, устраняя все дополнительное пространство для хранения и уменьшая размер реестра.
WinUtilities Registry Defrag
WinUtilities Registry Defrag проверяет ваш реестр на предмет фрагментации. Перед началом сканирования вам сообщат о необходимости закрыть все другие приложения. Вы должны сделать это, потому что любые изменения, внесенные в реестр после запуска Registry Defrag, будут потеряны после перезапуска.
Оптимизация Windows путём правки записей
Правка некоторых параметров в реестре принесёт пользователю неплохие дивиденды в плане производительности компьютера. Некоторые из параметров и действия, которые необходимо сделать пользователю, перечислены в приведённой ниже таблице.
| Действие | Раздел | Параметр | Решение |
| Увеличение приоритета активных программ | HKEY_LOCAL_MACHINE\ SYSTEM\CurrentControlSet\ Control\PriorityControl | Win32PrioritySeparation | По умолчанию равен 2, возможно увеличение до 26 |
| Деактивация всплывающих подсказок | HKEY_CURRENT_USER\Software\Microsoft\ Windows\CurrentVersion\Explorer\Advanced | ShowInfoTip | Необходимо установить значение в 0 |
| Деактивация поиска принтеров в сети | HKEY_LOCAL_MACHINE\SOFTWARE\Microsoft\Windows\CurrentVersion\ Explorer\RemoteComputer\NameSpace | Подраздел 863aa9fd-42df-457b-8e4d-0de1b8015c60 | Необходимо удалить подраздел |
| Выгрузка неиспользуемых библиотек из ОЗУ | HKEY_LOCAL_MACHINE\SOFTWARE\Microsoft\ Windows\CurrentVersion\Explorer | AlwaysUnloadDll (тип DWORD) | Создать параметр со значением 1 |
| Запрет на выгрузку кодов драйверов и ядра системы и ОЗУ | HKEY_LOCAL_MACHINE\SYSTEM\CurrentControlSet\Control\ Session Manager\Memory Management | DisablePagingExecutive LargeSystemCache | Установить значения в 1 |
| Очищение файла подкачки при каждой перезагрузке ПК | HKEY_LOCAL_MACHINE\SYSTEM\CurrentControlSet\Control\ Session Manager\Memory Management | ClearPageFileAtShutdown | Установить значение в 1 |
| Запрет автоматического обновления системы | HKEY_LOCAL_MACHINE\ SOFTWARE\Microsoft\Windows\ CurrentVersion\WindowsUpdate\Auto Update | AUOptions | Установить значение в 1 |
| Ускорение запуска меню «Пуск» | HKEY_CURRENT_USER\Control Panel\Desktop | MenuShowDelay | Понизить значение с 400 до 150 |
| Повышение производительности файловой системы NTFS | HKEY_LOCAL_MACHINE\SYSTEM\ CurrentControlSet\Control\FileSystem | NtfsDisableLastAccessUpdate NtfsDisable8dot3NameCreation | Установить значения в 1 |
У некоторых пользователей возникает проблема с редактированием реестра — при запуске regedit.exe выскакивает сообщение о запрете со стороны администратора. Причина такого сообщения может крыться либо в жёсткой локальной политике безопасности на компьютере, либо в результатах действия вирусного ПО, которое вносит изменения в эту политику, ограничивая права пользователей. В любом случае, проблема решается через системную утилиту gpedit.msc, которую так же, как и редактор реестра, можно запустить через «Выполнить» или через меню «Пуск».
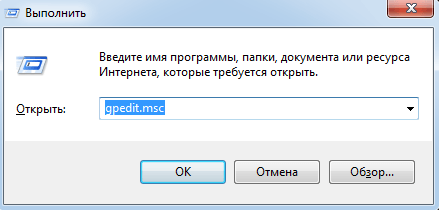
Запуск gpedit.msc через утилиту «Выполнить»
После запуска утилиты вы увидите окно редактора локальной политики безопасности, которое внешне очень похоже на редактор реестра. Для правки параметров доступа пользователей к regedit.exe следует открыть раздел User Configuration, затем найти подраздел Administrative Templates и перейти в директорию System. Здесь и будет находиться правило, ограничивающее доступ к редактору реестра Windows — Prevent access to registry editing tools.
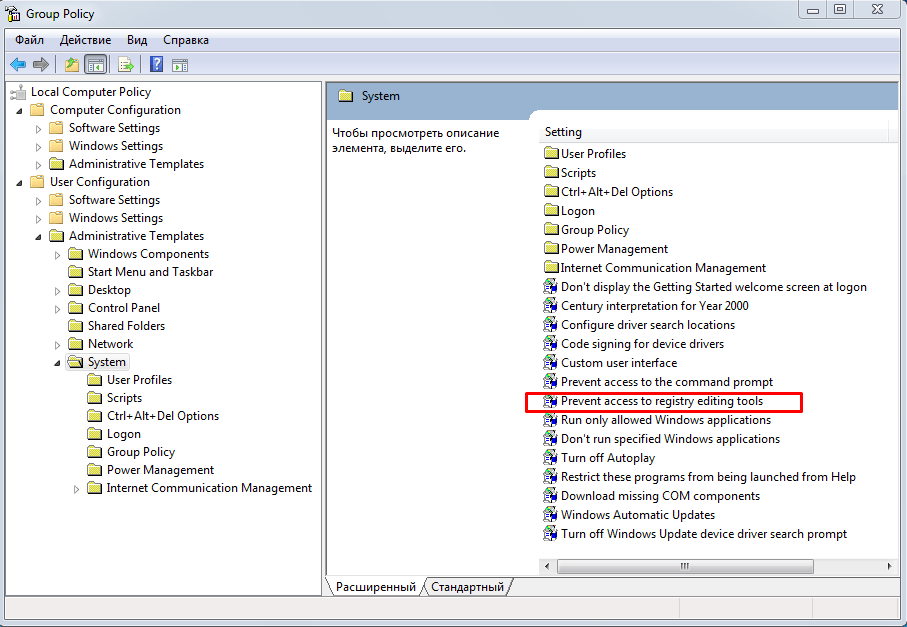
Правило, ограничивающее доступ пользователей к regedit.exe
Его необходимо будет открыть и изменить состояние с Enabled (доступ запрещён) на Disabled (доступ разрешён). После этого изменения нужно будет сохранить (кнопка OK), и, если редактор реестра не станет доступен, перезагрузить компьютер.
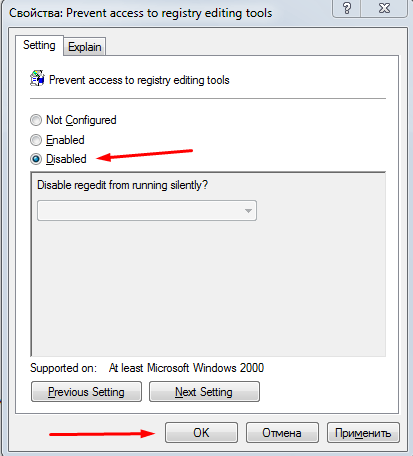
Отключение запрета на доступ к редактору реестра и сохранение изменений
Ручная очистка
Такой способ предпринимается крайне редко. Во время его выполнения велика вероятность удалить нужные файлы. Стоит чистить параметры вручную только тогда, когда точно знаете, что именно хотите удалить. Для осуществления способа нужно зайти в регистр. Делается это по разному:
- Зажмите Win+R и в открывшемся окне введите regedit;
- Найдите файл с этим названием в папке System 32 на локальном диске;
Метод применяется в случае, если автоматизированная утилита для чистки не находит следов «мусора» после удаления какой либо программы, а конфликты или сбои, которые программа вызывала, остаются. После открытия консоли, разверните ветку HKEY _ CURRENT _ USER в дереве папок в левом блоке окна. Там перейдите на Software. Вы увидите, что в ней расположено множество папок с программами, которые Вы удалили с ПК. Здесь Вам нужно почистить системный реестр. Найдите папку приложения, которое не удается удалить. Нажмите на нее и щелкните Delete.
Решения проблем при дефрагментации загрузочных файлов
Попытка выполнить дефрагментацию загрузочных файлов (параметр /B) может завершиться ошибкой. Ниже приводятся распространенные ошибки и решения.
Ошибка означает, что задача по дефрагментации загрузочных файлов, назначеная в планировщике, готова к выполнению. Однако она может быть выполнена только при бездействии системы.
Нужно либо оставить систему в покое и дать ей выполнить задания, срабатывающие только при бездействии, либо форсировать их выполнение командой
Rundll32.exe advapi32.dll,ProcessIdleTasks
Оптимизация загрузочного сектора отключена в реестре (0x89000018)
Причиной ошибки может являться:
- наличие стороннего дефрагментатора или параметров, оставшихся после его удаления
- неграмотный твик реестра
Чтобы устранить проблему в автоматическом режиме, исправьте ошибки с помощью моего .
Если вы хотите исправить ситуацию вручную, в разделе реестра
HKEY_LOCAL_MACHINE\SOFTWARE\Microsoft\Dfrg\BootOptimizeFunction
для параметра Enable установите значение Y.
Для вступления изменений в силу требуется перезагрузка.
Не удалось выполнить оптимизацию загрузочного сектора… (0x8900001B)
Ошибка связана с отсутствием файла Layout.ini в папке %windir%\prefetch. Причиной отсутствия, скорее всего, является неправильная работа службы Superfetch.
Шаги по устранению проблемы изложены в .
Дефрагментация реестра с помощью специализированного софта
В операционной системе Windows 7 реестр подвержен еще одной, неприятной напасти — фрагментации. Постепенно, это начинает серьезно замедлять работу вашего компьютера, все начинает намного дольше грузиться и медленнее работать. Для того, чтобы это явление не давало о себе знать, иногда нужно проводить дефрагментацию с помощью специальных утилит.
Defraggler — бесплатная утилита от британских разработчиков
Среди таких утилит можно порекомендовать Defraggler. Она не только умеет работать с реестром, но и способна выполнить дефрагментацию данных на вашем жестком диске.
Реестр постоянно взаимодействует в системе, поэтому запустить процесс дефрагментации можно только на этапе загрузки Windows. Для этого, когда запустите данную программу, включите параметр «Дефрагментация при загрузке». Можно даже установить значение этого параметра «Всегда».
Wise Registry Cleaner
Утилиты для очистки системы, в которых есть дополнительная функция, позволяющая выполнить дефрагментацию реестра. Тут нам может помочь отличная (а главное бесплатная) программа очистки реестра Wise Registry Cleaner, которую можно скачать по этой ссылке. Начиная с четвертой версии данной утилиты, появилась возможность выполнять и дефрагментацию. Давайте по ближе познакомимся с этим приложением. Запускаем программу и нажимаем на кнопку «Сжатие».
Auslogics Registry Defrag
Неплохая утилита, (полный обзор которой можно прочесть тут) предназначена именно для дефрагментации — Auslogics Registry Defrag. Она достаточно проста в работе и имеет понятный, русифицированный интерфейс. Имеет небольшие размеры и способна работать как на 32-битных системах, так и на 64-битных.
Эта программа достаточно часто обновляется и очень быстро совершенствуется. Не исключено, что после написания этой статьи уже успела выйти новая версия утилиты. Поэтому некоторые действия, в новых выпусках, могут немного отличаться от предложенных. После того, как установили программу, запускам ее и нажимаем кнопку «Анализ» — для запуска анализа текущего состояния реестра.
Процесс анализа и его результаты, постоянно выводятся в окне программы.
Когда процесс завершится, можно будет наблюдать состояние реестра. Если будут обнаружены участки с фрагментацией, тогда есть возможность запустить процесс дефрагментации. Дополнительно, программа может запускать быстрый поиск файлового «хлама», в системе. Но к сожалению, удалять его утилита не умеет и вам будет предложена другое, платное приложение BoostSpeed. Оно предназначено для очистки и оптимизации всей системы. Впрочем, в данном случае, нам нужна была только дефрагментация реестра и программа отлично с ней справилась.
Техподдержка для Registry Defrag
Скачать
История версий
Системные требования
Часто задаваемые вопросы:
-
Почему Registry Defrag должен запускаться одновременно с запуском моего ПК?
Программе Registry Defrag необходимо сжать реестр, что возможно только при загрузке системы, когда никакие другие программы не работают и не используют реестр. Именно поэтому Registry Defrag планирует начать свою работу при следующей перезагрузке. При этом программа планирует свой запуск единожды. Программа покажет отчет о дефрагментации и не запустится в следующий раз при перезагрузке ПК.
Если вы не нашли ответа на свой вопрос, заполните форму обратной связи здесь, и наша служба поддержки свяжется с вами.
-
Насколько безопасно сжатие реестра?
В своей работе Registry Defrag берет все потенциальные проблемы в расчет. Все стадии работы программы тщательно проверяются, и в случае обнаружения проблем программа будет приостановлена. Registry Defrag 5.0 и более поздние версии используют новый механизм дефрагментации, которые работает при перезагрузке компьютера. Этот алгоритм намного более стабилен и устраняет возможность возникновения каких-либо проблем при дефрагментации реестра.
Если вы не нашли ответа на свой вопрос, заполните форму обратной связи здесь, и наша служба поддержки свяжется с вами.
-
Почему программа показывает разные цифры в ходе анализа реестра и после дефрагментации?
Это нормально. Во время стадии анализа программа использует алгоритм оценки. Он оптимизирован для быстрой работы и низкого потребления ресурсов ЦП, поэтому цифры, которые вы видите, являются приблизительными. Во время дефрагментации используется полная версия этого алгоритма, которая полностью дефрагментирует реестр.
Если вы не нашли ответа на свой вопрос, заполните форму обратной связи здесь, и наша служба поддержки свяжется с вами.
-
При запуске после первой дефрагментации программа снова предлагает провести дефрагментацию. Почему это происходит?
Система активно взаимодействует с реестром при удалении и добавлении файлов во время запуска. Именно поэтому программа в редких случаях может предлагать вам выполнить дефрагментацию повторно. Вы можете выполнить или отложить дефрагментацию на то время, когда реестр будет более фрагментирован. Это никак не повлияет на скорость системы, так как 99% данных реестра будут уже дефрагментированы.
Если вы не нашли ответа на свой вопрос, заполните форму обратной связи здесь, и наша служба поддержки свяжется с вами.
-
Поддерживает ли программа Auslogics Registry Defrag Windows 10? Работает ли она с 64-разрядными процессорами?
Auslogics Registry Defrag поддерживает следующие версии Windows:
- Windows 7 (32- и 64-разрядная версии)
- Windows 8 (32- и 64-разрядная версии)
- Windows 10 (32- и 64-разрядная версии)
Программа не поддерживает Windows 95, 98, 98SE, 2000 и Windows ME.
Если вы не нашли ответа на свой вопрос, заполните форму обратной связи здесь, и наша служба поддержки свяжется с вами.
-
Registry Defrag не может дефрагментировать реестр и показывает ошибку 22. Что делать в таком случае?
Вероятнее всего эта ошибка возникла вследствие конфликта Registry Defrag с вашим антивирусом. Некоторые антивирусы (нам известно, что Avast является одной из таких программ) блокируют все попытки изменить записи реестра, что не дает Registry Defrag выполнять свою работу. В таком случае единственным решением, которое позволит Registry Defrag корректно работать на вашем ПК, будет удаление вашего антивируса (в будущем вы сможете заменить его на другой подобный продукт).
Если вы не нашли ответа на свой вопрос, заполните форму обратной связи здесь, и наша служба поддержки свяжется с вами.
Как почистить реестр вручную?
К ручной чистке содержимого реестра стоит прибегать только в крайних случаях. Обычно ее используют для удаления файлов какой-нибудь конкретной программы, после того, как она была удалена. И так, запускаем редактор реестра. Откройте меню «Пуск» и в поле для поиска введите слово «regedit». В списке результатов поиска откройте программу regedit от имени администратора. В следующем окне, а точнее в его левой части разверните раздел «Компьютер» и дальше перейдите в каталог HKEY_CURRENT_USER. В нем нам потребуется открыть папку Software. В этом разделе будут находиться папки, связанные с установленными программами. Самое интересное, что среди них будут попадаться каталоги программ, которые уже давным-давно были удаленны. Вот именно они нам и нужны.

Выделяем папки и файлы, давно несуществующих программ, и удаляем их. Главное, это быть точно уверенным, что этой программы давно нет и удаление раздела не повлечет за собой неприятностей с компьютером.
Как очистить и дефрагментировать системный реестр?
Системный реестр — это большая база данных ОС Windows, в которой она хранит множество своих настроек, в которой программы хранят свои настройки, драйвера, и наверное, вообще все службы. Естественно, что по мере работы он становиться все больше и больше, количество записей в нем растет (ведь пользователь всегда устанавливает новые программы), а об очистке большинство даже не задумывается…
Если не чистить реестр, то со временем в нем накопиться большое количество неверных строк, сведений, на проверку и перепроверку которых, может тратиться львиная доля ресурсов вашего компьютера, а это в свою очередь повлияет на скорость работы. Частично об этом мы уже говорили в статье про ускорение Windows.
Reg Organizer 8.0
Скачать утилиту можно здесь.
На сайте подробно описано как пользоваться приложением и как чистить реестр в Windows 10. Установите после скачивания и запустите программу.
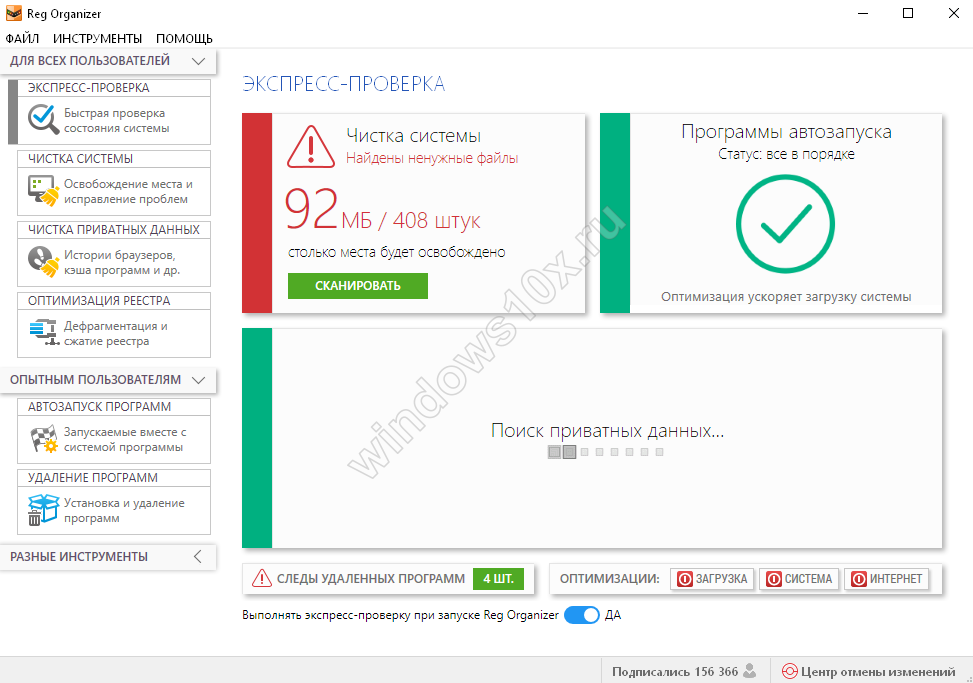
Можно выполнить несколько действий: быстро проверить систему; почистить ее; очистить историю браузера, кеш и т.д. Это касается логинов, паролей и прочих приватных данных; оптимизировать и провести дефрагментацию; настроить автозапуск; удалить ненужные приложения.
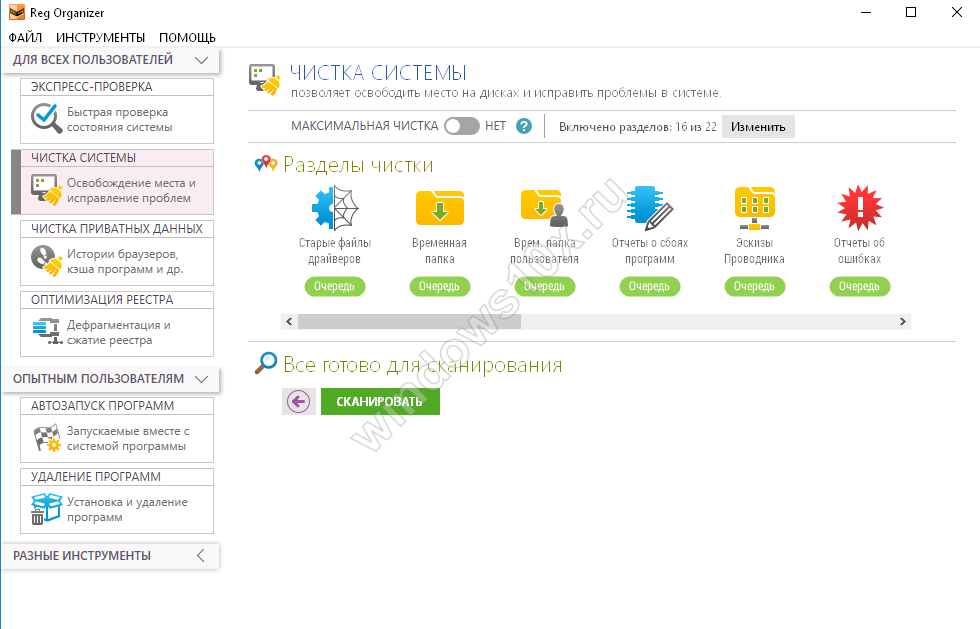
Для выбора действия щелкайте в левой панели. После нажатия на кнопку «Сканировать» программа требует закрыть приложения, участвующие в очистке.
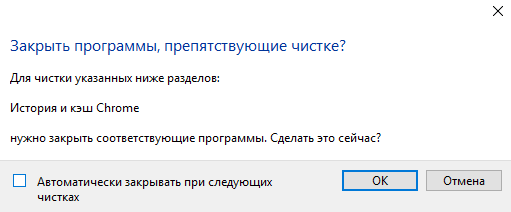
Чтобы этого избежать, настроим утилиту, убрав галочки с очистки кеша. Попасть в настройки можно с помощью кнопки «Изменить», которая расположена сверху слева.
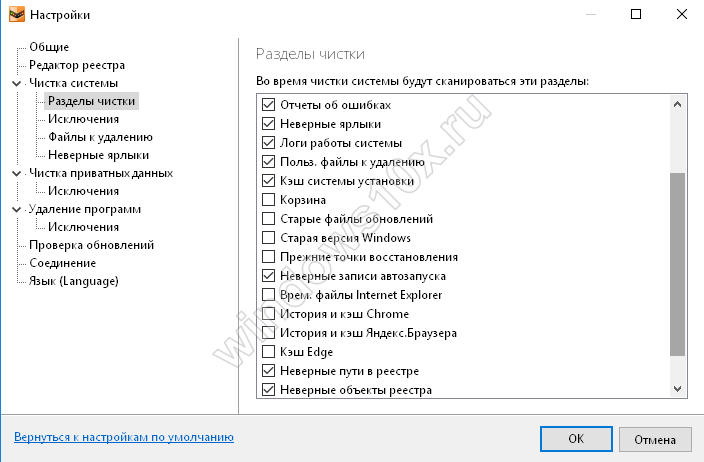
Далее начинается процесс сканирования.
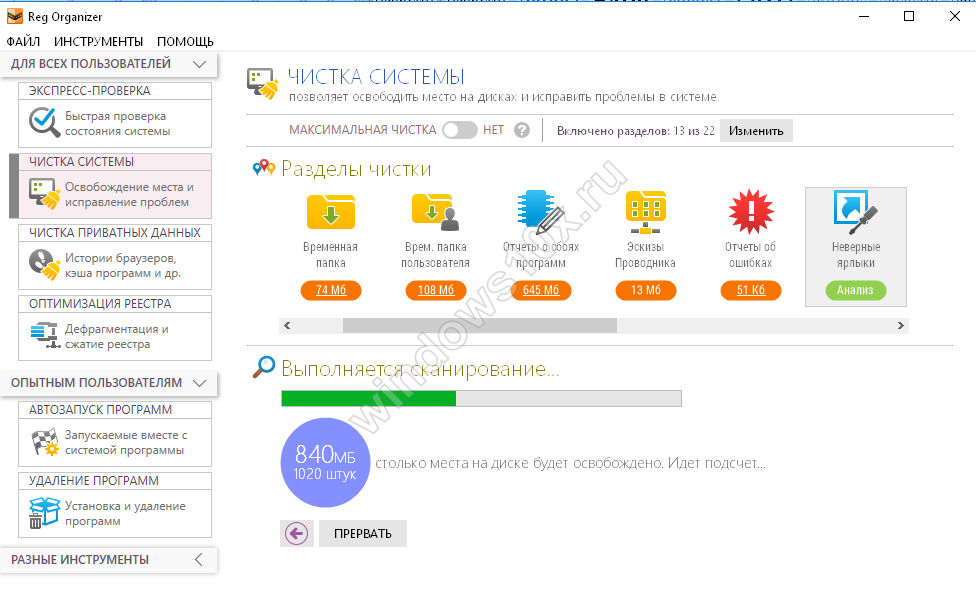
После окончания можно увидеть, сколько места освободится на диске. Программа платная, так что для полного функционала необходима лицензия. Помимо указанных функций, приложение еще имеет редактор, тонкие настройки и делает скриншоты интерфейса.
https://youtube.com/watch?v=CSLvs7Scp_w
Утилиты для чистки
Ccleaner – безопасный и быстрый софт, позволяющий очистить реестр. Такой способ оставляет Вашу систему в безопасности, так как точно не удалит ничего нужного. Оптимизация, проведенная приложением, позволит компьютеру работать быстрее, исчезнуть ошибки и конфликты софта. Распространяется бесплатно. Чтобы исправить реестр через нее, зайдите в ОС с правами администратора.
- Скачайте и установите ПО на ПК;
- Запустите утилиту и выбирайте вкладку Реестр;
- Найдите функцию Поиск и устранение проблем после получения данных;
- Запустите ее и подождите окончания процесса сбора информации;
- Как только список проблем появится на экране, выбирайте Исправить;
Программа предлагает Вам создать резервную копию удаленной информации для последующего ее восстановлении при необходимости
- В соответствии с выбранным вариантом, в окне нажимайте Да или Нет;
- Теперь выбирайте Исправить отмеченные и программа начнет исправлять реестр в компьютере;
- Дождитесь окончания процесса и нажмите Закрыть.
Иногда проблема устраняется не с первого раза. Тогда запустите процесс повторно. Заменить этот оптимизатор и дефрагментатор реестра можно программами Clean After Me, Tweak Now Reg Cleaner и др.






















































