Улучшение звука при помощи «Realtek High Definition Codecs»
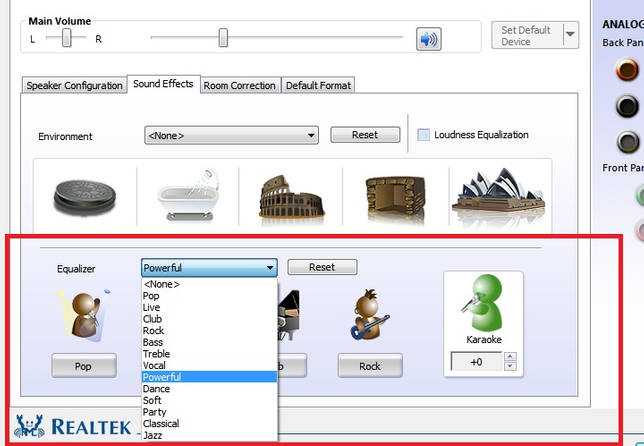 Это программное обеспечение исправит распространённые компьютерные ошибки, обезопасит вас от потери файлов, вирусных утилит, аппаратного сбоя и разгоняет ваш компьютер для максимальной производительности, помогает улучшить качество. Исправьте ошибки с ПК сейчас в 3 простых шага:
Это программное обеспечение исправит распространённые компьютерные ошибки, обезопасит вас от потери файлов, вирусных утилит, аппаратного сбоя и разгоняет ваш компьютер для максимальной производительности, помогает улучшить качество. Исправьте ошибки с ПК сейчас в 3 простых шага:
- Загрузите этот инструмент для ремонта ПК с оценкой «Отлично» на TrustPilot.com.
- Нажмите «Начать сканирование», чтобы найти проблемы Windows, которые могут вызывать проблемы с ПК.
- Нажмите «Восстановить всё», чтобы устранить проблемы с запатентованными технологиями (эксклюзивная скидка для наших читателей).
- Вкладка «Улучшение» была одной из важных функций Windows. Фактически, до Windows 10 большинство из них использовали вкладку «Улучшение» для переключения громкости и других элементов управления.
Улучшение микрофона ещё больше облегчило настройку аудиооборудования. Это, помимо определённых проблем, таких как отсутствие звука, неработающий микрофон и сбой записи звука, в основном связаны со сбоем вкладки расширения.Ваша вкладка улучшения микрофона отсутствует? Проверьте ваше оборудование.Как всегда, первым шагом было бы убедиться, что оборудование не работает со сбоями и правильно подключено.Проверьте физическое состояние микрофона и провод, соединяющий его с компьютером. Также отключите и снова подключите устройство. В то же время, вы можете попробовать подключить микрофон к другим устройствам Windows 10 и посмотреть, сохраняется ли проблема.Кроме того, попробуйте записать образец звука на любых других устройствах.Если микрофон работает на других компьютерах, но не на вашей Windows 10, проблема заключается в программном обеспечении. Я лично рекомендовал бы пользователям проверять звуковые порты на наличие ворса и других частиц пыли. Рекомендуется установить специальную карту.Добавьте устройство для устранения проблемы с расширением микрофона.Запустите Run, используя «Win + R».Введите Control.Exe.После нажатия войдите в панель управления должна открыться.Теперь перейдите в «Добавить устройство» и выберите «Оборудование».Выберите устройство и нажмите «Далее»..Перезагрузите компьютер.
Как включить микрофон на запись
Если рядом со значком устройства отсутствует зелёная галочка, значит устройство не активировано. В этом случае нужно нажать на символ, чтобы открыть настройки в контекстном меню. Там будут следующие графы:
- Настроить распознавание речи
- Включить/Отключить
- Показать отключенные устройства
- Показать отсоединённые устройства
- Свойства
Как сделать, чтобы микро работал на компьютере. Нажатие на «Включить» активирует прибор, и он становиться виден операционной системе. Таким образом, выполняется включение и настройка внешнего изделия. Две следующие графы позволяют получить информацию об отключенных и отсоединённых устройствах. Для того чтобы изменить микрофон нужно активировать другой значок. К десктопу допускается подключение нескольких звуковых каналов, но активным может быть только один.
Остановить автоматическую настройку микрофона в Windows 10
В этой статье мы покажем вам, как можно запретить Windows автоматически сбрасывать или настраивать уровни звука вашего микрофона.
Запустите средство устранения неполадок со звуком
Вам предлагается запустить средство устранения неполадок со звуком, прежде чем приступать к каким-либо обходным путям.
Для этого вам необходимо сделать следующее:
- Перейдите в Параметры Windows;
- Зайдите на страницу «Обновление и безопасность»;
- Здесь перейдите в раздел «Устранение неполадок»;
- Щелкните «Дополнительные средства устранения неполадок»;
- Найдите «Воспроизведение звука»;
- Нажмите «Запустить средство устранения неполадок».
Сделайте это и проверьте, решена ли проблема. Вам также следует попробовать включить и выключить микрофон или подключить его к другому порту.
Запустите средство устранения неполадок Записи Звука
Для этого вам необходимо сделать следующее:
- Перейдите в Параметры Windows;
- Зайдите на страницу «Обновление и безопасность»;
- Здесь перейдите в раздел «Устранение неполадок»;
- Щелкните «Дополнительные средства устранения неполадок»;
- Найдите «Запись Звука»;
- Нажмите «Запустить средство устранения неполадок».
В большинстве случаев Windows 10 автоматически обнаруживает и решает проблему, которая сохраняется с микрофоном. Все, что вам нужно сделать, это запустить средство устранения неполадок речи со страницы средств устранения неполадок.
Как заблокировать громкость микрофона
Для этого вам необходимо сделать следующее:
- Щелкните правой кнопкой мыши значок динамика, доступный в области уведомлений;
- В появившемся контекстном меню выберите «Звуки»;
- Нажмите «Запись» и дважды коснитесь используемого микрофона;
- На вкладках вверху нажмите «Дополнительно» и снимите флажок «Разрешить приложениям получать монопольный контроль над этим устройством».
Проверьте, сохраняется ли проблема после применения этих изменений.
Измените настройки звука
Есть несколько настроек, которые могут вызывать колебания уровня микрофона на вашем компьютере, поэтому вы можете попробовать отключить их, чтобы избавиться от этой проблемы.
Для этого вам необходимо сделать следующее:
- Откройте окно «Параметры звука» с помощью значка «Динамик» на панели задач и щелкните «Связь»;
- В разделе «Когда Windows обнаруживает коммуникационную активность» установите флажок «Действие не требуется»;
- Снова откройте окно свойств вашего микрофона и в разделе «Уровни» установите уровень микрофона не менее 75;
- На вкладках вверху нажмите «Улучшение» и включите функцию «Отключить все звуковые эффекты».
- Также убедитесь, что вы сняли флажок «Подавление акустического эха».
Таким образом вы сможете определить процесс, вызывающий проблемы. Если у вас не получилось устранить проблему, вы можете задать свой вопрос оставив комментарий ниже.
Звуковой кодек Realtek HD в Windows 7/10
В зависимости от драйвера, при подключении микрофона (по умолчанию розовое гнездо) диспетчер реалтека спросит какое устройство к нему подключили:
Выбираем «Микрофонный вход», теперь он доступен к использованию. Перейти к настройке микрофона можно через микшер громкости Windows или через диспетчер звука Realtek HD.
Посмотрите видео или прочитайте статью:
Посмотреть это видео на YouTube
Чтобы открыть микшер громкости надо нажать по значку звука правой клавишей мыши и выбрать «Записывающие устройства», а для запуска диспетчера Realtek нажимаем по его иконке в системном трее (возле часиков):
Иногда значка диспетчера Realtek нет в панели задач, тогда его можно открыть в меню «Пуск -> Панель управления -> Оборудование и звук -> Диспетчер Realtek HD»
Настроим микрофон через микшер Windows 7/10:
Для начала нам надо найти микрофонный вход. В зависимости от гнезда (задняя или передняя панель системного блока), в который подключён микрофон, и от настроек диспетчера Realtek HD (объединять входные гнезда или нет) он называется немного по-разному. Обычно это «Mic in at имя(цвет) гнезда» или другие названия со словом «Mic» или «Microphone». Текущий вход отмечен зелёной галочкой.
Если микрофон не подключён ни к какому гнезду, то в этом окне вход отображаться не будет. Для отображения всех входов, включая отключенные, нажимаем правой кнопкой на любое свободное место в окне и ставим галочки «Показать отключенные устройства» и «Показать отсоединённые устройства».
Итак, микрофон подключён, заходим в него и переходим на вкладку «Уровни»
Здесь мы можем настроить уровень входного сигнала от 0 до 100 и уровень усиления микрофона от 0 до 20-30 дБ. Здесь кроется главная причина почему тихо работает микрофон – это недостаточный уровень усиления. Для большинства микрофонов достаточно установить уровень +20 дБ. При увеличении до +30 дБ громкость повысится ещё сильнее, но при этом также возрастут шумы. Для борьбы с шумами перейдём на вкладку «Улучшения».
Чтобы подавить ненужный шум, галочка «Отключение всех звуковых эффектов» должна быть снята, а «Подавление шума» — включена. Если наблюдается эффект эха, то можете поставить «Подавление эхо». При включении подавления шумов голос заметно видоизменится, может принять металлический оттенок – это плата за дешёвый микрофон или встроенный звуковой кодек. Кстати, не факт, что при установке любой внешней звуковой карты, ситуация сильно улучшится.
На последней вкладке «Связь» есть полезная настройка, с помощью которой громкость системных звуков и музыки будет снижена, при разговорах в скайпе.
Диспетчер звука Realtek HD
Запускаем Диспетчер звука Realtek HD и переходим на вкладку с именем микрофона
Здесь мы можем также настраивать уровень записи, усиление микрофона, а также подавление шума и эхо. В общем-то всё понятно на картинке. Этот метод настройки одинаков для Windows 7/10 и Windows XP.
Обратите внимание на кнопку «Дополнительные настройки устройства» в правом верхнем углу. Можно выбрать из двух режимов: классический и многопотоковый:
В многопотоковом режиме, встроенный в ноутбук микрофон и подключённый в гнездо, отображаются как два раздельных микрофона, и их можно использовать одновременно. В классическом режиме они объединяются в один. В этом случае, если подключён внешний микрофон, то используется он, а если нет, то используется встроенный микрофон.
Инструкция по настройке микрофона
Интернет — это не только безграничное хранилище различного рода информации, но и одно из лучших средств общения между людьми. Многие из нас используют различные программы для голосового общения (например, Skype или Viber), и иногда бывают ситуации, когда собеседники плохо слышат друг друга. Например, если звук просто бесшумный, то наверняка это не Интернет-соединение и даже не сама программа.
Обычно дешевая гарнитура, подключенная к низкокачественной встроенной звуковой карте, может дать довольно низкий уровень и качество звука. Теперь мы постараемся придумать, как улучшить эту ситуацию.
Настройка оборудования через Realtek на Win 10
Этот кодек позволяет легко настроить аудиозаписывающие устройства.
Увеличение громкости
Перед началом настройки убедитесь, что микрофон правильно подключен к ПК. После вставки штекера в разъем откроется Realtek HD Manager. Активируйте вход микрофона, тогда настройки будут доступны. После входа в меню выполняются следующие действия:
- В окне микшера громкости выберите вкладку «Запись». Найдите вход, к которому подключено устройство. Это называется «Микрофон» или «Микрофон». Чтобы включить отключенные порты, щелкните правой кнопкой мыши на пустой области окна. Установите флажок рядом с «Показывать отключенные устройства».
- Нажмите на кнопку «Свойства». В открывшемся окне выберите вкладку «Уровни». Здесь вы регулируете мощность записываемого сигнала и его усиление. Последний параметр отвечает за громкость звука. Для того, чтобы устройство сделало качественную запись, просто установите ползунок на уровень +20 дБ.
- Откройте раздел «Связь». Здесь вы настраиваете возможность подавления громкости музыки и видео при использовании голосовой связи.
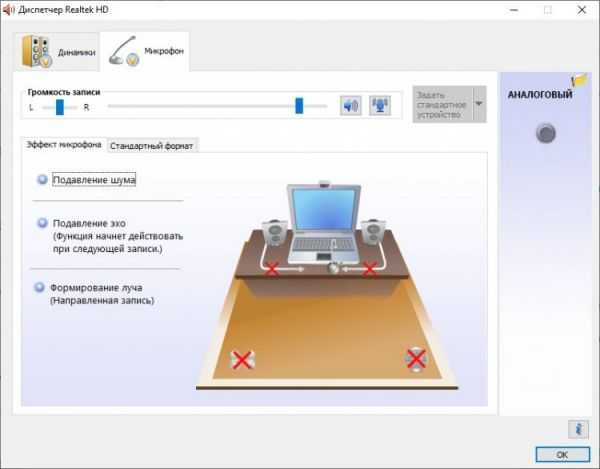
В Windows 10 можно настроить микрофон с помощью HD кодека Realtek.
Регулировка чувствительности
При выборе больших значений громкости увеличится посторонний шум. Для их удаления используйте вкладку «Улучшения», на которой вы настраиваете чувствительность устройства. Снимите флажок «Удалить звуковые эффекты». Установите флажок рядом с «Уменьшение шума». Если присутствует эхо, этот тип помех также может быть отключен.
Другие возможности
В RealTec Manager имеется раздел дополнительных элементов управления для аудио треков. Соответствующая кнопка расположена в верхней правой части окна. Здесь он выбирает стандартный или многопоточный режим работы микрофона. В последнем случае интегрированное и отдельное устройство распознаются как 2 разных носителя записи. Они используются одновременно. В стандартном режиме микрофоны комбинируются. Приоритет отдается внешнему устройству. Если его не хватает, начинает работать встроенный.
Настройка микрофона для кодека Realtek HD в Windows
Суть данной настройки заключается в том, что мы проводим настройку не самого микрофона, а входа для него. Поэтому перед всеми манипуляциями необходимо обязательно подключить микрофон. Чаще всего стандартный разъем для микрофона окрашен в розовый цвет. Подключив микрофон, диспетчер реалтека спросит, какое устройство к нему подключить. Вам необходимо выбрать «Микрофонный вход”. Все, вход для микрофона доступен, и вы можете его настраивать.
Настройку микрофона можно осуществлять через диспетчер звука Realtek HD, или через панель управления звуком в Windows 7. Реалтек диспетчер можно открыть, если нажать на его иконку, которая находится в системном трее, возле пенале времени и даты. А для запуска микшера громкости надо нажать по соответствующей иконке правой клавишей мыши и выбрать «Открыть микшер громкости» и перейти на вкладку «Запись», или сразу выбрать «Записывающие устройства».
Тоже самые окна можно найти и в панели управления Windows. Для этого нужно пройти такой путь: Классическая панель управления и находим соответствующий ярлык.
Приступаем к настройке через панель Windows. Откройте микшер громкости любым вышеописанным способом.
Для начала нам надо найти вход для микрофона. В зависимости от гнезда (задняя или передняя панель системного блока), в который подключён микрофон, и от настроек диспетчера Realtek HD (объединять входные гнезда или нет) он называется немного по-разному. Чаще всего это гнездо помечается фразами «Mic”, «Microphon” или «Микрофон”. Если вы не подключите микрофон, то в описании устройств его не будет и настройку нельзя будет провести. Для того, чтобы все разъемы были отображены, даже те, которые неактивные, вам необходимо кликнуть правой кнопкой мыши в любом свободном месте открытого окна и отметить галочкой пункты «показать отключенные устройства” и «показать отсоединенные устройства”.
Когда вы подключите микрофон, вам нужно будет нажать на него в окне и выбрать «свойства”. Затем перейти во вкладку «уровни”.
В этой вкладке вы сможете настроить уровень входного в диапазонах от 0 до 100 и уровень усиление микрофона в пределах 0 и 20-30 дБ. Именно в этом и кроется главная причина того, что собеседник вас плохо слышит — малый уровень усиление. Чаще всего микрофону хватает уровня мощности в +20 дБ. Потому что для них это вообще максимальное значение. Если увеличить мощность до +30 дБ, то качество звука можно ухудшить, так как появятся дополнительные шумы, чем выше усиление тем больше посторонних шумов.
Но с шумами можно бороться. Для этого переходим в следующую вкладку «улучшения”.
Для того, чтобы лишний шум не влиял на качество звука, необходимо снять галочку с «Отключение всех звуковых эффектов”, а «Подавление шума” нужно отметить. Если вдруг при разговоре через микрофон слышно эхо, то лучше отметить галочкой пункт «Подавление эхо”. Если у вас дешевый китайский микрофон или встроенный звуковой кодек, то после всех этих настроек ваш голос будет видоизменен и примет металлический оттенок. Установка внешней звуковой карты не станет гарантом для решения этой проблемы. Если звук и станет лучше, то совсем не на много.
Куда подключать микрофон
Микрофон должен быть воткнут в разъем розового цвета. Реже — красного. Если у вас настольный компьютер, желательно подключать в тот разъем розового цвета, который находится на задней панели компьютера — так звук будет лучше.

При подключении через переднюю панель возможны помехи, наводки и сильный шум, через заднюю будет лучше.
Некоторые зададутся вопросом, посмотрев на фотографию выше: «Зачем нужен синий разъем?». Отвечаю — это вход для записи с источников с амплитудой сигнала 0,5-1V, к нему можно подключить выход с магнитофона, гитары, синтезатора и прочее, что имеет выход на наушники или колонки. Удобно для записи звука с, например, старых проигрывателей пластинок и магнитофонов, чтобы перевести старые записи в цифровой вид.
Если у вас разъемов больше (звуковая карта с поддержкой многоколоночных систем), принцип тот же самый — ищите розовый разъём или со значком микрофона.
Почему фонит микрофон в Windows 10
Добрый день уважаемые читатели блоги и подписчики youtube канала, сегодня я хочу вам рассказать, а точнее ответить на вопрос почему фонит микрофон в Windows 10. Расскажу предысторию у моего шефа, есть ноутбук Sony VAIO, и у него есть такой глюк, что при его включении, когда появился логотип Windows начинает дико фонить микрофон и весь этот треск начинает вещаться по динамикам, что дико раздражает уши. Я расскажу как я решил эту проблему и заставил динамики игнорировать все лишнее.
Что делать если микрофон фонит
Ранее мы в десятке уже решали проблему когда не работает звук на windows 10, некоторые методы мы возьмем от туда.
Давайте разбираться в природе глюка и искать ответ на вопрос почему фонит микрофон в Windows 10. Первое, что нужно проверить это не стоит ли усиление уровней, его обычно делают когда у вас слабый микрофон и нужно усилить его, как расплата усиливается фоновый шум на заднем плане. И так вам нужно сделать это произвести диагностику звука, делается это вот так, в правом нижнем углу щелкните правым кликом по значку звука и из контекстного меню выберите Обнаружить неполадки со звуком.

Начнется поиск обнаружения проблем, если что то в настройках не так, вы увидите это в отчете и Windows попытается это сам исправить. Если явных ошибок не обнаружено, то продолжаем разбираться почему фонит микрофон в Windows 10.
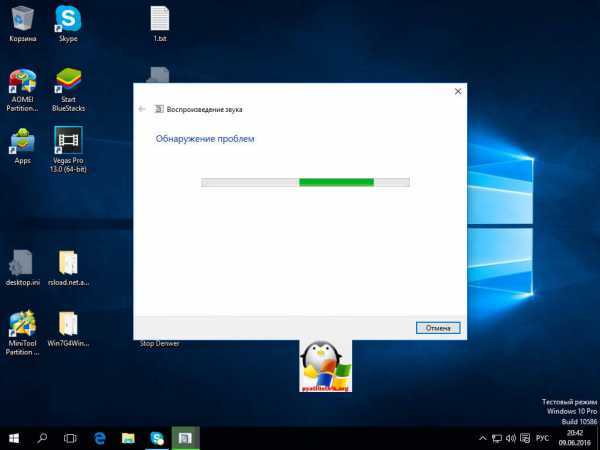
Теперь вам нужно открыть оснастку звук, делается это несколькими способами, самый продвинутый, это открыть через меню пуск и воспользовавшись названием msc оснастки Звук. Нажимаем Win+R и вводим mmsys.cpl. Можете так понтануться перед кем нибудь 🙂
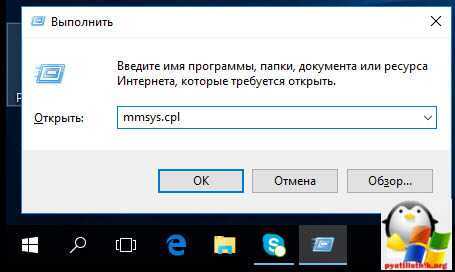
И второй метод, либо через тот же правый клик по значку звука там выберите устройства воспроизведения.
хотя еще можно через панель управления, найти ее можно щелкнув по пуску правым кликом, и ыбрав соответствующий пункт > потом Звук.
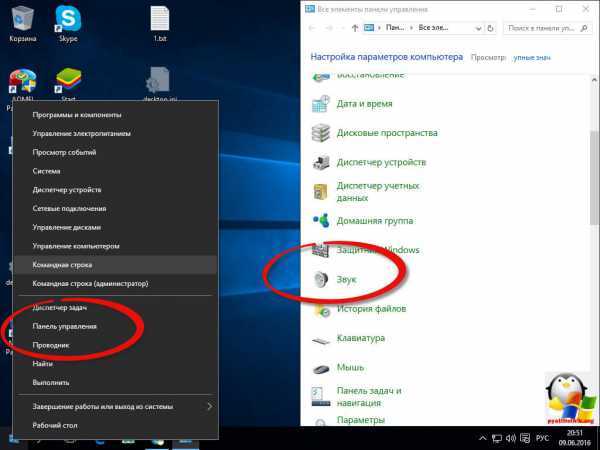
После этих манипуляций мы в нужной оснастке, в которой мы будем решать проблему с микрофоном и фоновым шумом.
Как настроить микрофон чтобы не фонил
Для того, чтобы настроить микрофон чтобы он не фонил переходим на вкладку Запись, на ней вы увидите все доступные микрофоны, выбираем тот что с зеленой галкой, это значит, что он используется по умолчанию.
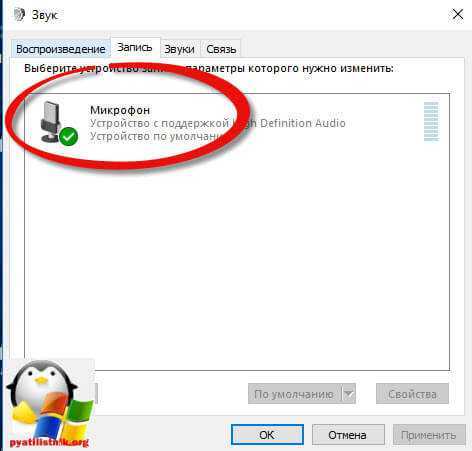
Далее я иду на вкладку Уровни, тут у вас будет два ползунка, первый это
- Микрофон – это его уровень громкости, ставим его на 100 процентов
- Усиление микрофона, именно из за него фонит микрофон
я вам советую ставить усиление максимум на 10 дБ, больше вас уже будет очень сильно слышно, точнее не то, что вас а окружающих, во время разговора собеседника это может дика напрягать, звук как на базаре.
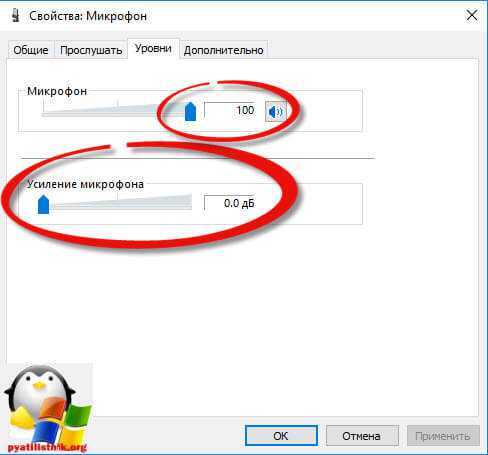
Тут же можно сразу проверить громкость микрофона на вкладке Прослушать поставьте галку Прослушать с данного устройства, и поговорите что нибудь в микрофон, если все устраивает снимаем галку и сохраняемся.
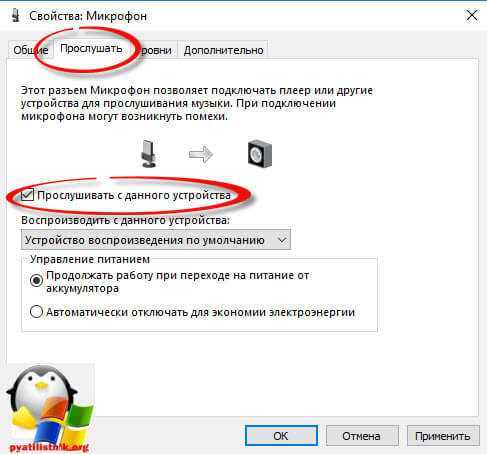
Если при следующем разговоре, у вас так же фонит или фонит при включении компьютера, снова проверьте усиление, иногда бывает другие программы подстраивают автоматически этот уровень, например Skype для рабочего стола.
Убрать в скайпе авто настройку можно и нужно вот как, открываем верхний пункт меню Инструменты > Настройки.
В настройках перейдите в пункт Настройка звука и уберите галку
Разрешить автоматическую настройку микрофона
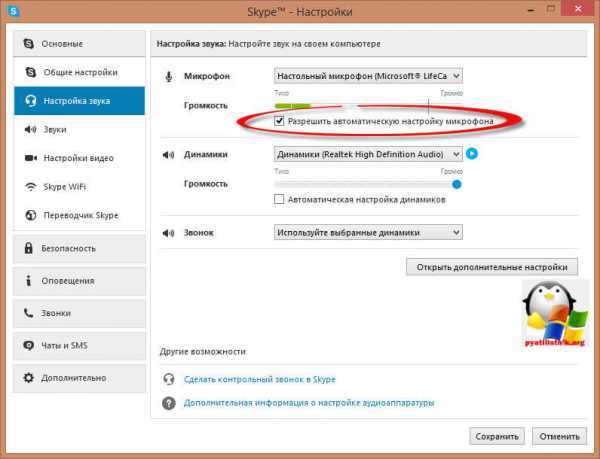
Сохраняемся и радуемся жизни, убедитесь, что у вас если вы используете какие либо soft фоны, не стоит в настройках, так же авто регулировка устройств передачи голоса.
Идем дальше в нашей священной борьбе против внешнего фонового шума, и разбираемся дальше, что же еще делать если микрофон фонит, логично, что за это могут отвечать какие то драйвера у звуковой карты или веб камеры, и логично, что правильным решением будет их переустановить путем обновления. Как обновить драйвера на windows 10, я уже рассказывал, посмотрите все делается одним махом, я обновляю таким методом сразу дрова на все устройства.
Если у вас стоит драйвер Realteak, то в его настройки также можно попасть через меню панели управления, выберите в нем значок микрофона и поставьте опции
- Подавление шума
- Подавление эхо
и убедитесь, что не стоит усиление больше 10 дБ.
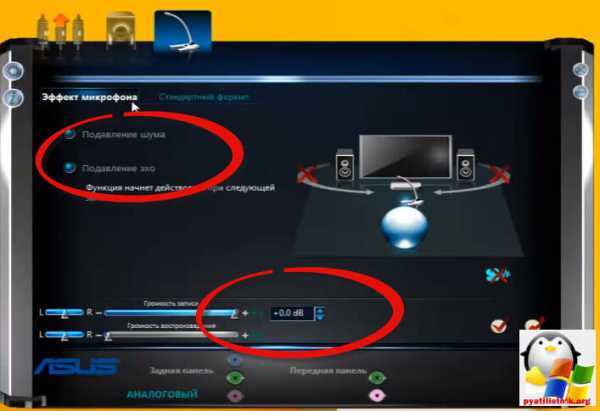
Если вам это не помогло, то следует искать уже физическую проблему:
- Попробовать переткнуть наушники или микрофон в другие гнезда, например на переднюю панель в случае ноутбука это не вариант
- Замена микрофона, если он отдельный
- Если микрофон к вас на веб камере, то попробовать переткнуть в другой USB порт
Надеюсь данная заметка помогла вам понять почему фонит микрофон и вы устранили данную проблему
Не покупайте Sony VAIO 🙂

Как поступить, если меня тихо слышно
Бывает и обратная ситуация, когда микрофон не фонит, а наоборот, слишком тихо записывает звук. Для устранения подобного рода неполадок необходимо действовать в противоположном порядке. Более подробно об этом будет рассказано далее.
Включение усиления цифрового аудиосигнала
Если микрофон тихо работает, а собеседник даже в наушниках слышит вас едва-едва, то можно попробовать усилить цифровой сигнал. Делается это следующим образом:
- Откройте свойства рекордера. О том, как это сделать, уже говорилось ранее в материале.
- Перейдите в раздел «Уровни».
- Передвиньте ползунок «Усиление…» вправо.
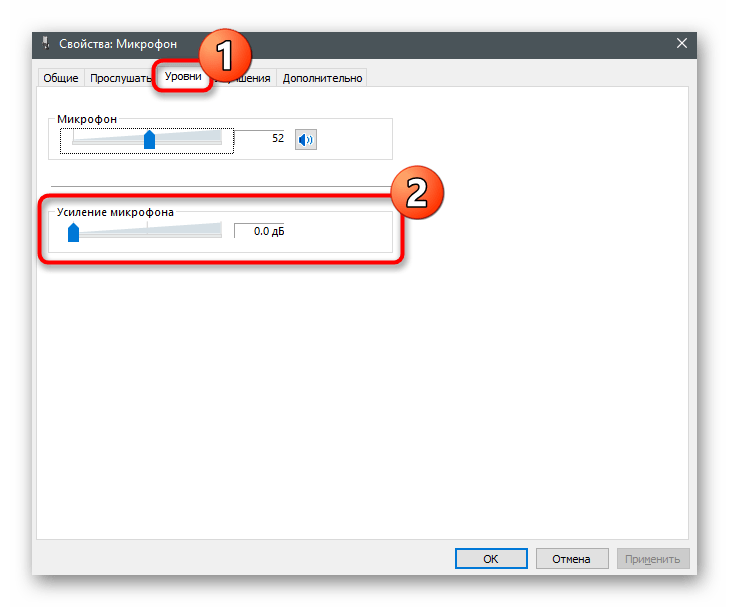
Важно. Также не забудьте увеличить громкость записывающего устройства
Операция выполняется через аналогичный раздел «Уровни», а сам переключатель располагается над ползунком с усилением.
Активируя данную опцию, будьте внимательны, ведь она может вылиться в обратную проблему, когда звук на записи начинает фонить. Впрочем, теперь вы знаете, как устранить и эту неисправность.
Отключение шумоподавления
Опция шумоподавления очень полезна, если вы разговариваете в помещении, где очень шумно. Но иногда Windows 10 вместе с посторонними звуками отсекает голос говорящего человека. Поэтому данную настройку рекомендуется отключить:
- Откройте свойства устройства записи.
- Перейдите во вкладку «Улучшения».
- Снимите галочку напротив шумоподавления.
- Нажмите на кнопку «Применить».
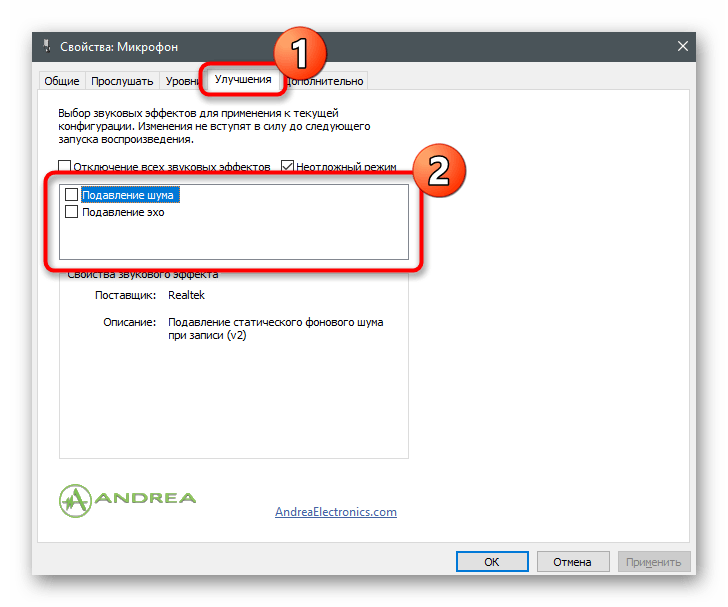
Аналогичным образом вы можете включить подавление шума, поставив соответствующую отметку. Но, опять же, функцию нужно использовать по назначению. В противном случае высока вероятность ошибочного отсечения звука.
Другие методы решения
Бегущей строкой рассмотрим альтернативные способы устранения неисправности, которая заключается в тихом звуке на выходе. Отдельные варианты наверняка помогут вам и вашему собеседнику решить проблему:
- Попросите собеседника, чтобы он проверил громкость своих динамиков, а также исправность.
- Внимательно осмотрите рекордер на предмет наличия загрязнений. Если используется встроенное устройство записи, то с вероятностью в 90 % можно говорить о том, что причиной проблемы является именно попадание грязи в микрофон.
- При использовании внешнего рекордера рекомендуется проверить состояние кабелей и других соединительных проводов. Даже небольшое повреждение сказывается на качестве записи.
- Запустите средство устранения неисправностей точно так же, как это было показано при решении проблемы фонящего звука.
- Обновите драйверы звуковой карты, скачав дистрибутив с официального сайта производителя. Также стоит попробовать обновиться через «Диспетчер устройств».
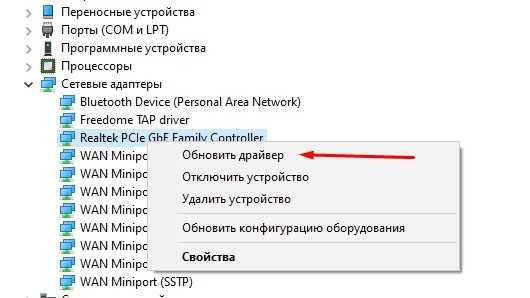
Если вдруг выяснится, что проблема связана с аппаратной частью рекордера, то придется его заменить. При этом не забывайте о гарантийном обслуживании, которое обычно длится 1 год.
Очистка и расфасовка
В галите (природном минерале соли) содержится слишком много примесей, которые могут быть опасными для человека, поэтому он проходит дополнительную обработку и очистку.
Именно неочищенный галит используют для посыпания улиц зимой, а также в химической и сельскохозяйственной отрасли. Это существенно экономит средства на очистку.
В первую очередь галит по конвейеру проходит через магнитные установки, которые удаляют малейшие металлические примеси.

Полученную смесь дробят на грохоте – установке, применяемой во всех отраслях горнорудного дела. Мелкую крошку нужно обеспылить – продуть воздухом, чтобы убрать посторонние сухие пылинки.
Очищенная таким образом соль фасуется и отправляется на склады и в магазины.

Фото: фасовка
Есть две версии происхождения термина «поваренная». Первая – это соль для варения, приготовления пищи. Вторая – так подчеркивают способ очистки варкой.
Эквализация звука
Эквализация позволяет отрегулировать выраженность звучания на разных частотах. Например, вы можете включить бас или полностью отключить его. На практике, однако, искусство эквализации намного более тонкое и вращается вокруг небольших настроек, дающих совершенный звук.
Если вы хотите получить глубокий радио-голос, Вам стоит попробовать добавить басы, но это сделает ваш голос слишком громким и, скорее всего, не даст эффекта, которого вы ожидаете.
Лучше всего запустить предусилитель Vocal Enhancer в Adobe Audition. Этот пресет вырезает очень низкий бас и увеличивает частоты, где обычно присутствует вокал. Вы можете открыть это окно в разделе Effects → Filter and EQ → Parametric Equallizer. Как в случае уменьшения шума, вам нужно выбрать часть звука для эквалайзера, и вы можете проверить полученный результат с помощью кнопки «Воспроизвести».
Вы можете эквализировать звук в Audacity: Эффекты → Эквализация.
Используйте программное обеспечение или функции шумоподавления
Популярные средства связи приобретают все более изощренные функции шумоподавления, которые работают на вызовах. Некоторые программы обещают удалить фоновый шум при записи любого приложения на вашем компьютере. Вот некоторые инструменты, которые вы можете использовать:
- Google Meet: Google добавлено шумоподавление на Google Meet 22 апреля 2020 года. Google Meet автоматически отфильтровывает фоновые шумы.
- Увеличить: Zoom имеет встроенную функцию подавления фонового шума, которая включена по умолчанию. Чтобы проверить эти параметры, откройте окно настроек Zoom из его меню, выберите «Аудио» на боковой панели и нажмите кнопку «Дополнительно». Вы увидите функции «Подавить постоянный фоновый шум», «Подавить прерывистый фоновый шум» и «Эхоподавление». Эти функции обработки аудио по умолчанию настроены на «Авто», но вы можете отключить их или настроить их на более или менее агрессивные.
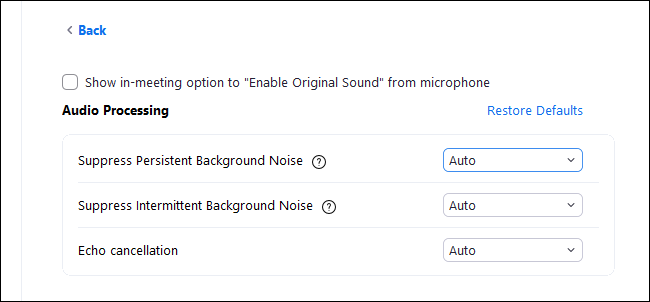
- NVIDIA RTX Voice: С NVIDIA RTX Voice Установив приложение, вы можете активировать функцию «Удалить фоновый шум», которая использует машинное обучение и мощь графического процессора NVIDIA для удаления фонового шума с вашего микрофона в любом приложении в вашей системе. Согласно NVIDIA, это программное обеспечение работает только на системах с графическими процессорами NVIDIA RTX. Однако, Ars Technica сообщает что он может работать на ПК с более старым графическим оборудованием NVIDIA.
- Раздор: Discord теперь имеет встроенную функцию подавления шума от Krisp.ai. Чтобы включить его во время голосового чата, нажмите кнопку «Подавление шума» в левом нижнем углу боковой панели Discord и активируйте «Подавление шума».
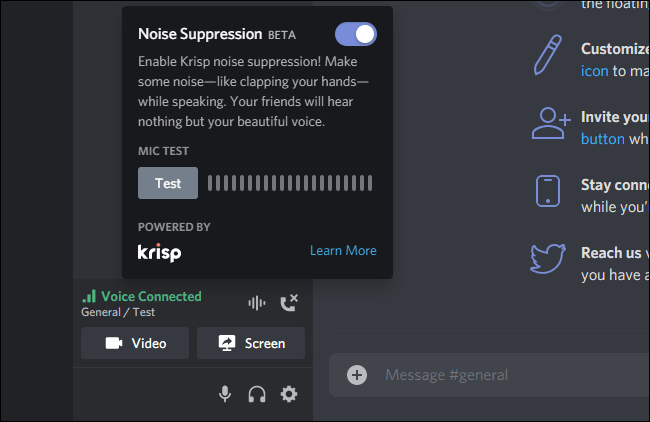
Krisp.aiДоступный в Discord бесплатно, также предлагает программный продукт, который может включить шумоподавление в любом приложении — например, программное обеспечение NVIDIA RTX Voice, но для ПК без такового. Он имеет бесплатный уровень, который предлагает 120 минут шумоподавления бесплатно каждую неделю, но после этого вам придется платить $ 3.33 в месяц.
Многие другие приложения для видеоконференций также имеют встроенные функции шумоподавления. Вы можете настроить их из окна настроек приложения. Если вы используете древний инструмент для проведения видеоконференций, который не имеет встроенного шумоподавления, вашей организации может быть лучше перейти на современное решение, которое имеет.
Способ 1: Фильтр «Шумоподавление»
В OBS есть два фильтра, предназначенных для подавления шумов микрофона. Первый — «Шумоподавление» — работает в автоматическом режиме и предлагает пользователю только одну настройку при выборе профиля низкой нагрузки на процессор. Его мы и рассмотрим в первую очередь, поскольку отсутствие необходимости дополнительного выбора параметров — главный плюс этого фильтра для начинающих пользователей.
- Запустите свой профиль в OBS и в окне «Микшер аудио» щелкните по значку шестеренки напротив устройства записи.
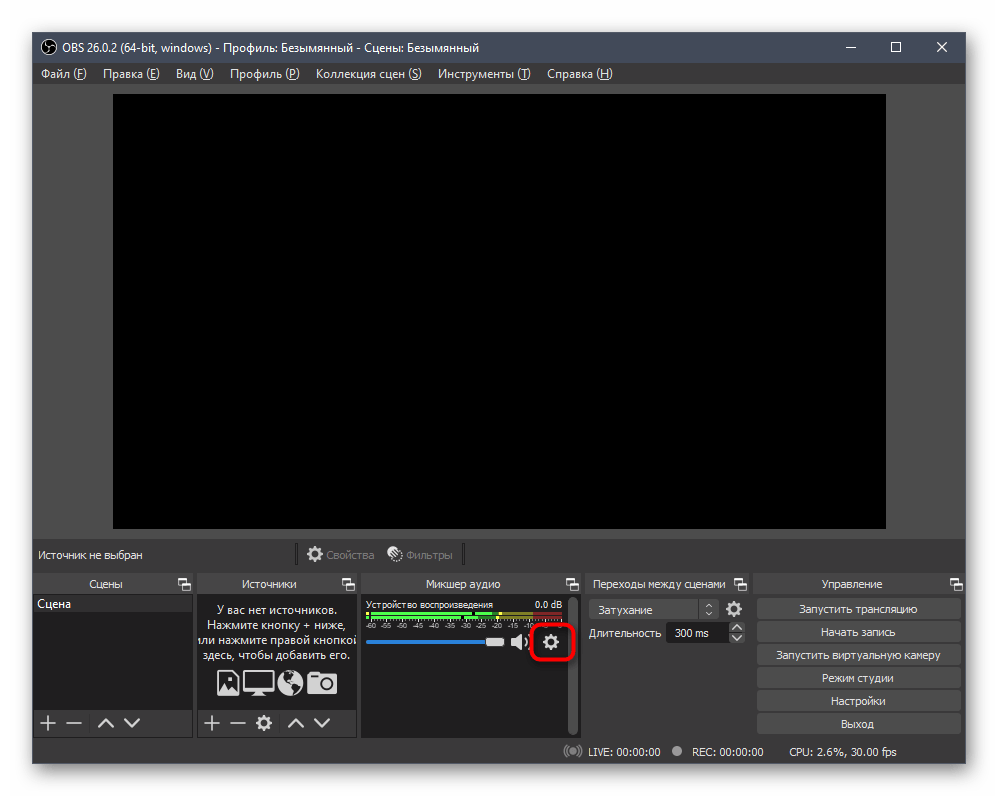
Появится меню с функциями, где нужно выбрать «Фильтры».
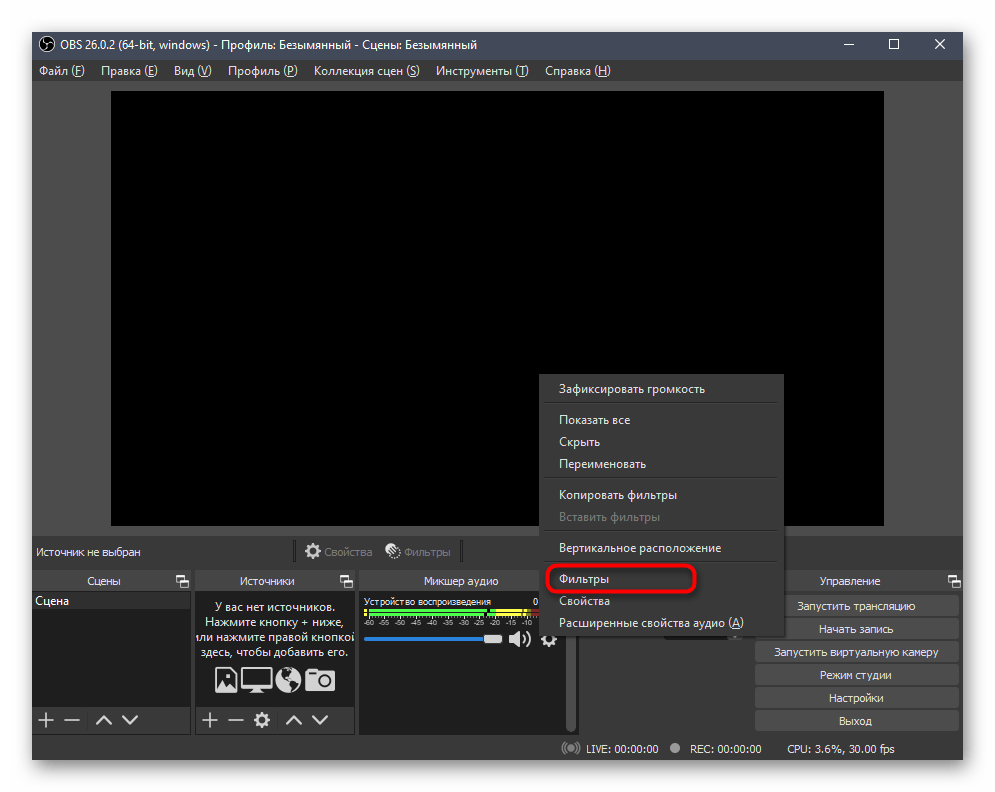
Для устройств записи и воспроизведения в OBS есть целый ряд шаблонных фильтров, добавляются которые кликом по значку в виде плюса.
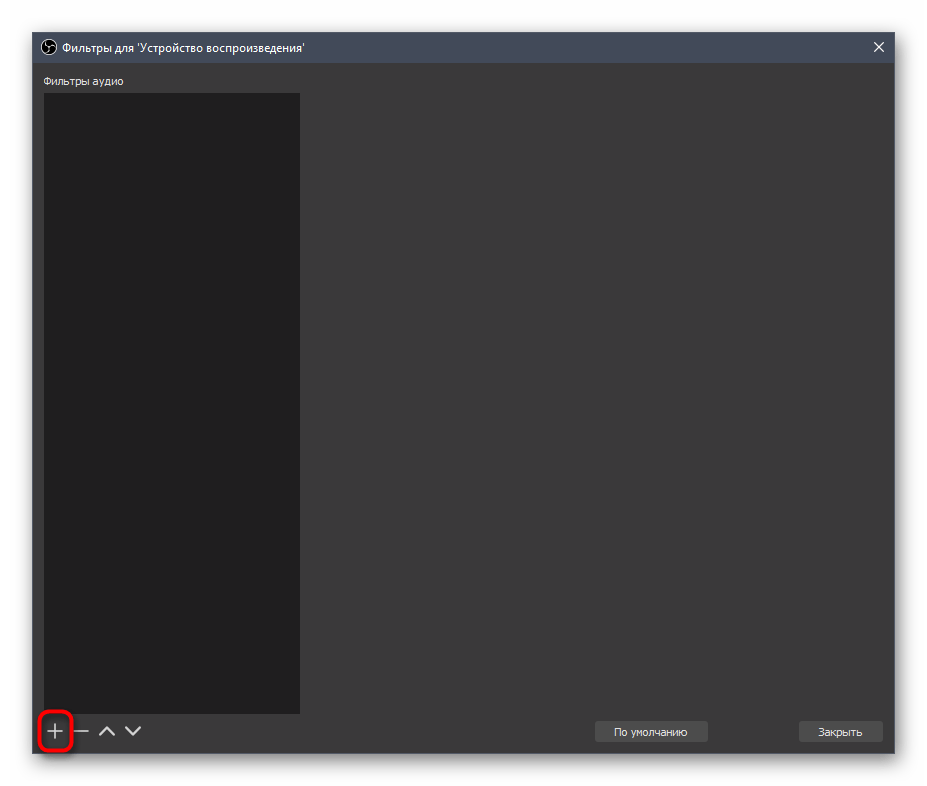
В списке фильтров отыщите «Шумоподавление».
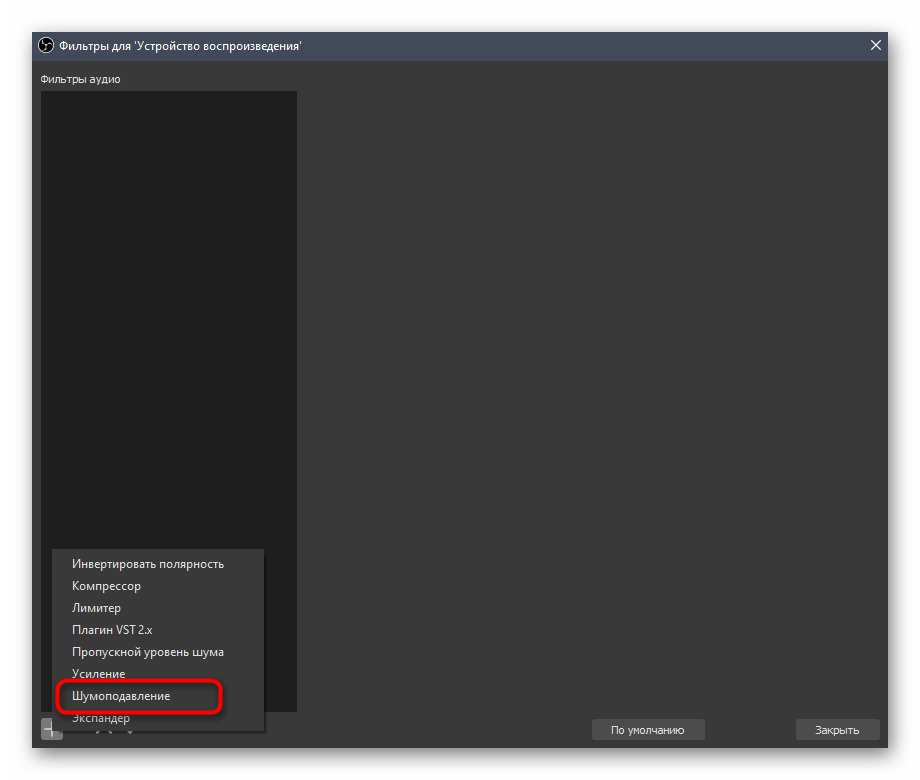
Можете переименовать его или оставить название по умолчанию.
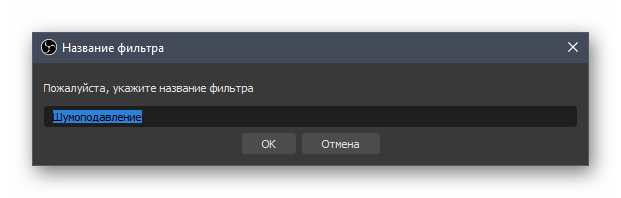
Автоматически выбирается способ «RNNoise», подразумевающий высокое качество подавления шумов. При активности этого режима слегка повышается нагрузка на процессор.
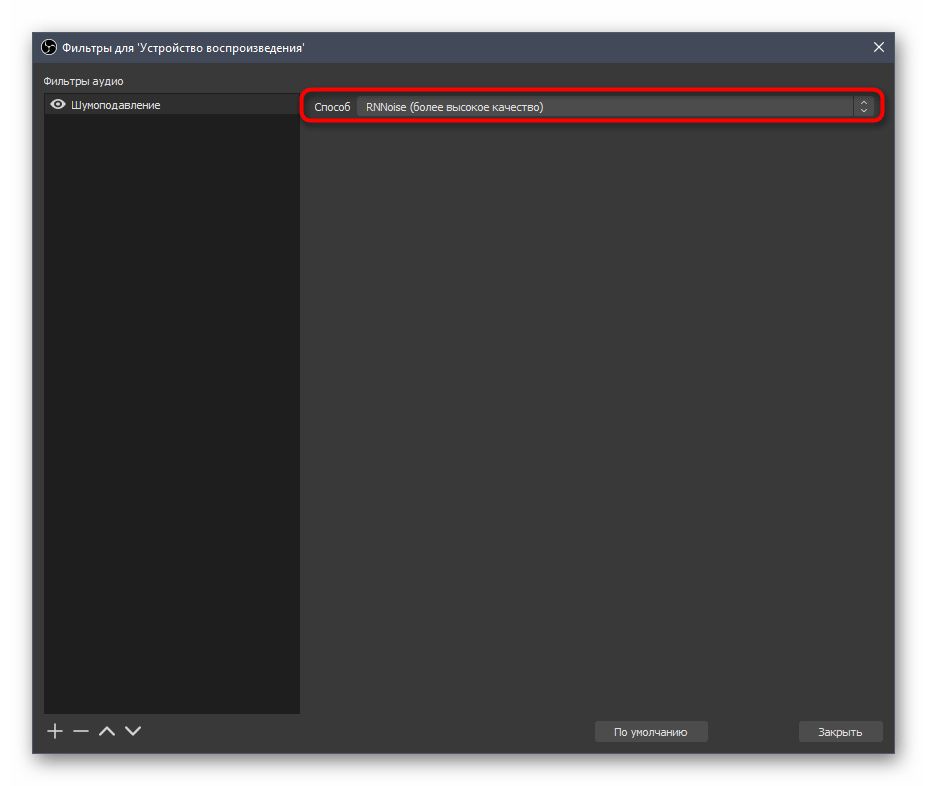
Измените способ на «Speex», если хотите уменьшить нагрузку и самостоятельно редактировать уровень подавления, отталкиваясь от того, какие звуки захватывает микрофон.
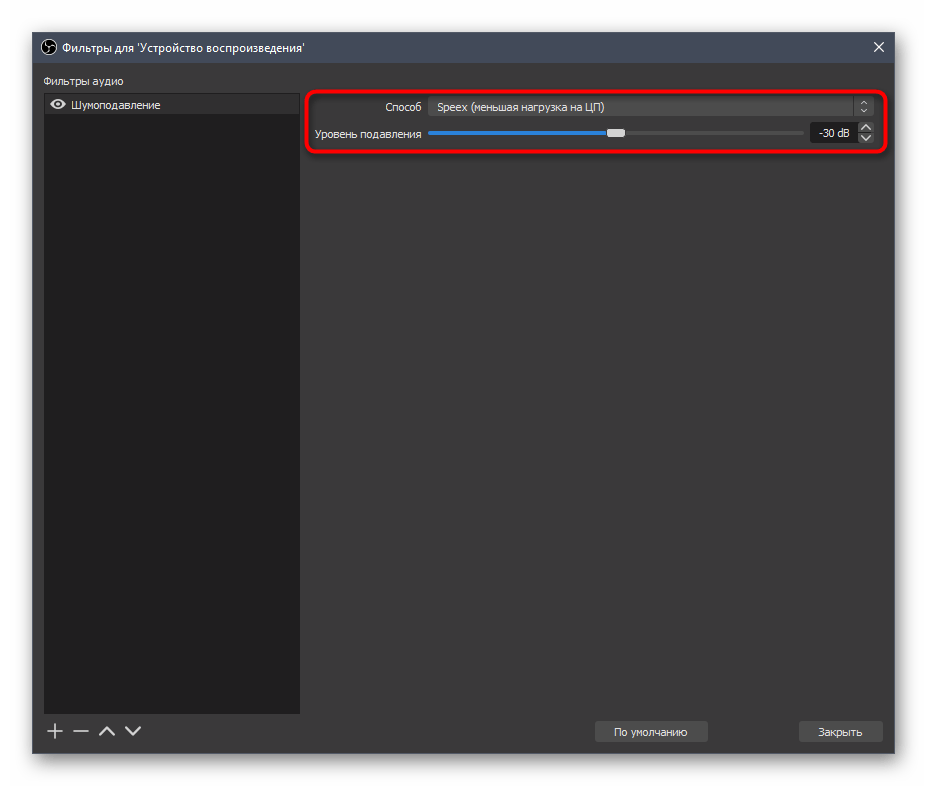
Если устройств записи подключено несколько, вызовите то же всплывающее меню с настройками и нажмите «Копировать фильтры». Затем выберите второй микрофон и щелкните на «Вставить фильтры». Это избавит вас от необходимости повторно настраивать каждый фильтр.
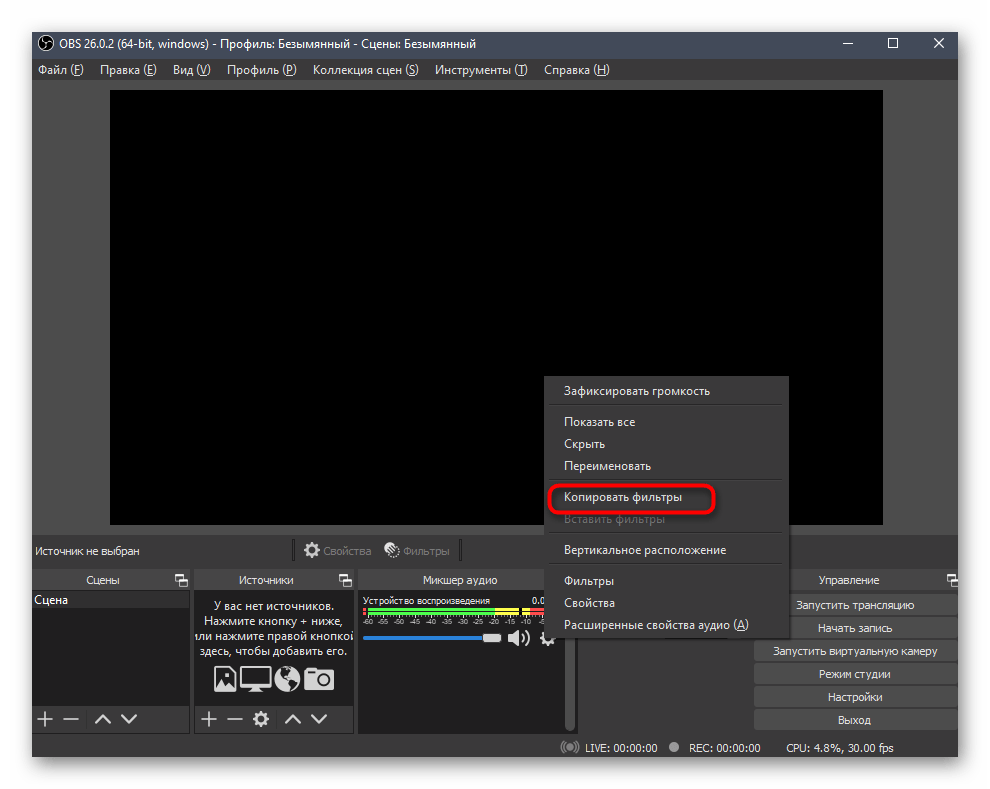
Недостаток этого фильтра — отсутствие параметров порога захватываемых шумов и задержки при их подавлении, поэтому подходит вариант только юзерам, которых удовлетворяет встроенный алгоритм такой функции
В противном случае обратите внимание на более продвинутые инструменты из следующих способов
Как программно усилить звук
Может оказаться, что звуковая карта в компьютере установлена хорошая. Тогда включение усиления микрофона поможет.
Жмите правой кнопкой по значку динамика
Правой кнопкой по подключённому микрофону — Свойства
В свойствах найдите вкладку «Уровни», там будут настройки усиления звука.
Усиление микрофона на вкладке «Уровни». Не забудьте нажать ОК
В зависимости от драйвера звуковой карты вместо ползунков может быть опция «Mic boost» или вовсе ничего.
К сожалению, с полезным звуком усиливается шум.
Если результат программного усиления вас устроил, переходите к чтению статьи «Как записать и обработать звук».
Если не засовывать микрофон в рот и не включать усиление, тихая запись в аудиоредакторе выглядит так:
Те, кто работал в Audacity, сразу поймут: запись недостаточно громкая. Включаем усиление и… увы, вместе с голосом усилится шум:
Для общения по Скайпу это приемлемо. А если в драйвере можно включить фильтр шумоподавления, жизнь прекрасна. Пускай голос звучит словно из бочки — слова разобрать можно и ладно.
Но для записи подкастов, видеуроков и тем более вокала нужен хороший источник звука. Никто не захочет слушать постоянное «шшш» на фоне даже самого приятного голоса в мире.
Помните!
Усиление чувствительности микрофона не всегда способствует качественной записи: чем лучше слышны окружающие звуки, тем сильнее они зазвучат на записи. И если вы записываете подкаст в комнате с чирикающим попугайчиком, сильное усиление сигнала будет только мешать. Нужно поймать баланс между чувствительностью, шумом помех и фоновыми звуками так, чтобы при обработке от лишних элементов можно было избавиться.
Методы понижения уровня шума
Все методы преодоления шума микрофона можно разделить условно на:
- Примитивные;
- Аппаратные с применением соответствующего ПО.
Первый шаг – определение “слабого” места. Целесообразно начать с проверки устройства на предмет его работоспособности. Такие действия – что-то среднее между проведением примитивных операций и серьезных манипуляций. Для этого:
- Если есть уверенность, что микрофон физически подключен к ПК корректно, жмем “Пуск”;
- В поле поиска вводим “звукозапись”;
- Жмем Enter.
После этого появится окно с индикатором и кнопкой “Начать запись”. Далее:
- Щелкаем на соответствующей кнопке;
- Произносим пару фраз;
- Сохраняем звуковой файл, прослушиваем его.
Если все, что было сказано, слышно, значит микрофон рабочий.
Примитивные методы
Попробовать можно осуществить и простые манипуляции. Целесообразно выключить, к примеру, шумящий вентилятор, телевизор, радиоприемник. Если микрофон не встроен в ПК, стоит переместить его подальше от компьютера. Произнося речь, следует находиться недалеко от устройства.
Еще вариант: целесообразно попытаться надеть на микрофон шарик из поролона. Такие каждый из нас может видеть, когда по телевизору показывают журналиста, сообщающего новости.
Медленное соединение
При разговорах в сети с помощью средств IP-телефонии с проблемами данного плана сталкиваются по причине того, что соединение медленное. Скорость можно попытаться увеличить, если остановить закачку каких-либо файлов, работу иных программ. Если же скорость изначально ограничена, выход один – сменить провайдера.
Использование программного обеспечения
Начиная работу с ПО, правой кнопкой манипулятора щелкаем на изображении динамика в нижнем углу дисплея, выбираем “Записывающие устройства”.
В появившемся окне щелкаем по названию микрофона, где присутствует зеленый флажок, жмем “Свойства”. Далее: в разделе “Контроллер” снова щелкаем “Свойства”, что даст возможность просмотреть, все ли нормально с драйвером. Если это не так, драйвер придется установить.
Следующее: переходим на вкладку “Прослушать”, отмечаем соответствующий пункт, поочередно жмем “Применить” и “ОК”. Теперь слышим все, что произносим в микрофон.
Идем на “Уровни”. Там присутствуют два бегунка, перемещая которые, пытаемся полностью избавиться от шума. Обычно первый бегунок ставят на 100%, второй – на 10 дБ.
Переходим в раздел “Дополнительно”, увеличиваем частоту, снова идем в раздел “Уровни”, пытаемся “усилить микрофон”. Если после этого уровень шума прежний, экспериментируем далее.
При помощи сторонних программ
Есть много сторонних программ, которые позволяют управлять микрофоном и применять различные эффекты к звуку, который вы получаете. Компания, которая сделала ваш микрофон, может иметь свое собственное приложение, которое вы можете найти на официальном сайте производителя. Ниже мы обсудим лишь несколько наиболее удобных и известных приложений.
Free Sound Recorder
Как настроить микрофон в Windows 10 другими способами? Вы можете использовать приложения сторонних производителей для захвата и записи аудио. Таких программ много, но упомянем только одну — Free Sound Recorder. Это простое и бесплатное приложение может записывать звук из различных источников, включая микрофон, и имеет возможность настроить параметры источника. Рассмотрим в качестве конкретного примера настройки микрофона в Free Sound Recorder.
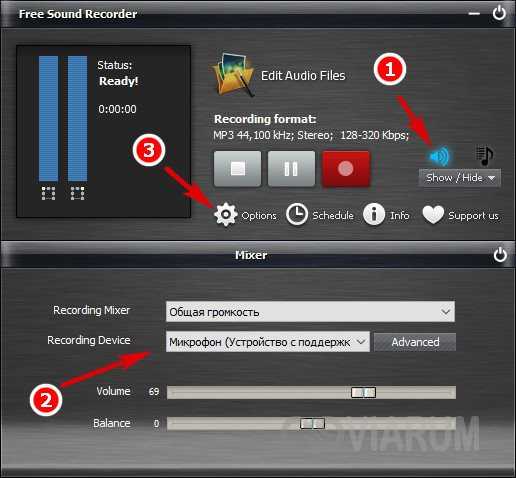
Запустите программу и нажмите на значок динамика (Показать окна микшера). В выпадающем меню «Recording Device» (Записывающее устройство) выберите микрофон и при необходимости отрегулируйте громкость и баланс. Затем перейдите к настройкам приложения и переключитесь на вкладку «Автоматическая регулировка усиления».
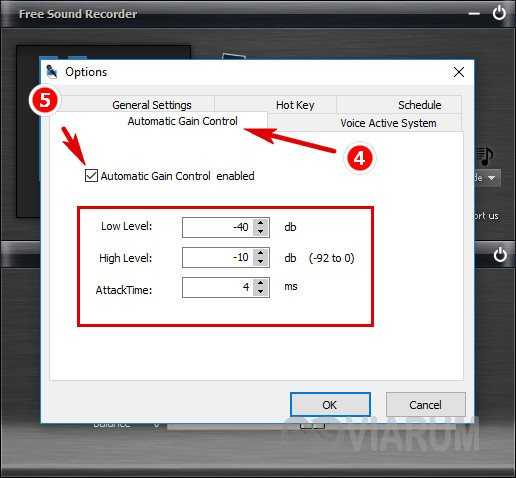
Установив одноименный флажок, вы вручную настраиваете параметры входящего сигнала. Есть только три настройки: низкая и высокая и AttackTime. Последний параметр можно оставить без изменений, но для получения оптимального качества записи необходимо «играть» с уровнями.
Источники
- https://comp-security.net/%D0%BA%D0%B0%D0%BA-%D0%BD%D0%B0%D1%81%D1%82%D1%80%D0%BE%D0%B8%D1%82%D1%8C-%D0%BC%D0%B8%D0%BA%D1%80%D0%BE%D1%84%D0%BE%D0%BD/
- https://prostocomp.net/oborudovanie/kak-nastroit-mikrofon.html
- https://osnovy-pc.ru/mikrofony/kak-nastroit-mikrofon-na-windows-7/
- https://ProMikrophon.ru/nastrojki/nastrojka-mikrofona-svoimi-rukami
- https://zagruzi.top/instruktsii/kak-nastroit-mikrofon-na-windows-7.html
- https://pro-naushniki.ru/mikrofony/nastrojka-mikrofona-v-windows-10-na-kompyutere-i-noutbuke
- https://viarum.ru/kak-nastroit-mikrofon-win-10/





















































