Вопросы: программные неисправности ноутбука
Вопрос. Веб камера Asus показывает вверх ногами. Ответ. Неправильный драйвер камеры, например от Microsoft. Установите драйвер с сайта Asus.
Вопрос. Нет интернета. IP настроен, mac-адрес прописал. Ответ. Скорее всего, у Вас не отключен Firewall – временно отключите и вновь попробуйте.
Клиент. Не включается WiFi. Мастер. Сначала нужно попытаться включить сам модуль WiFi . Иногда беспроводная сеть включается переключателем, но иногда программно при помощи утилит или сочетания клавиш.
Клиент. Постоянно выскакивает синий экран смерти с сообщением IRQ_not_less_or_equal. Что это, а также, где искать неисправность? Мастер. Чаще всего сообщение IRQ_not_less_or_equal и подобные бывают при сбойной памяти. Но из-за программ очень редко. Во-первых, нужно проверить память. А во-вторых, программы.
Клиент. Как снять пароль на ноутбуке? При включении ноутбука сразу появляется надпись ввести пароль. Пробовал отсоединять батарею. Мастер. BIOS питается не от аккумуляторной батареи, а от маленькой батарейки внутри ноутбука. Если разобрать ноутбук и эту батарейку отсоединить от материнской платы, то есть вероятность скинуть пароль. Но обычно этого мало. Также на материнке бывают служебные контакты, которые можно замкнуть и сбросить BIOS.
Источник
1 Неисправности блока питания компьютера — нестабильность в работе
Недоброкачественный блок питания часто становится поводом непостоянной работы системы компьютера. Определяется это, серьезными ошибками и самопроизвольными повторными загрузками, а то и хуже всего абсолютной утратой всей сохраненной информации на жестком диске компьютера.
Большое количество нынешних материнских плат снабжаются объединенным вольтметром и оснащены более или менее современной системой аппаратного наблюдения, механически следящую за особенностями напряжения которым она питается. Тем не менее, точность таких устройств оставляет желать лучшего.
Начав работу с приложением помонстроузнее (к примеру, приложение видеомонтажа), и дав ему «попыхтеть» пару часиков (для того, чтобы блок питания успел прогреться, как следует) проверьте количество напряжения, которое оно потребляет.
Если будет необходимо, проверьте безошибочность данных при помощи ампервольтметра. Изменения выше 10% от тех, что показывает устройство, говорят о повреждениях или о некачественном блоке питания.
В случае если же изменение не будет систематическим и по истечению времени быстро возрастает, стоит сменить электролитные теплообменники.
Во время того, когда будете это делать, попробуйте найти подстроечные резисторы и попытайтесь их чуть-чуть прокрутить, не переставая наблюдать за напряженностью абсолютно на всех выводах несколькими ампервольтметрами (или же разъедините бп от «материнки» и присоедините его хотя бы к одному нагрузочному резистору).
Постарайтесь достичь лучшей аналогичности напряженности, не забудьте, что во время изменений нагрузки, напряженность может и возрастать и уменьшаться.
Иной известный источник непостоянной работы системы — колебания питающего напряжения, вызванные фильтрацией плохо качества.
Их очень просто найти при помощи сфигмотоноосциллографа (фиксирование данных, рекомендуется делать при самой большой загрузке компьютера, во время того, когда все жесткие диски и загрузочные сектора задействованы).
Пустяковые колебания (без кардинальных всплесков и индукционного шума) можно и проигнорировать, иначе ремонт блока питания не избежать, либо, что еще хуже, придется купить новый.
В начале удостоверьтесь, что все клапаны и фильтры фигурируют, а не выброшены изготовителем за «ненадобностью» и не заменены перемычками.
В не очень дорогих образцах, такое довольно часто встречается. Элементы, которых нет, можно «одолжить» у неработающих блоков питания или купить на рынке.
Самопроизвольные перезагрузки компьютера или спонтанное выключение системы компьютера, в принципе можно объяснить периодическим пропаданием сигнала power_good, образованным блоком питания, если питающая напряженность всегда соответствует норме.
Без power_good материнская плата регулярно выдает reset, требуя систематические перезагрузки компьютера. Недостаток power_good, говорит либо о неполадках в тестовой логике (это происходит очень редко), либо о важных неисправностях электроники. Использовать данный блок питания, не советуют и починке он фактически не подлежит.
Сложная мобильная техника
 Проблема с шарниром дисплеяС помощью масла вы сможете сделать подвижными тугие шарниры. Если они выломаны из днища, его нужно отремонтировать
Проблема с шарниром дисплеяС помощью масла вы сможете сделать подвижными тугие шарниры. Если они выломаны из днища, его нужно отремонтировать
Если вентилятор постоянно работает на высоких оборотах даже без нагрузки и/или ноутбук зависает при значительной нагрузке, вероятно, радиатор центрального процессора засорен пылью. Для чистки необходимо открыть лэптоп. Для этого снимите либо клавиатуру и верхнюю часть корпуса, либо нижнюю часть (в зависимости от модели). Наилучшим вариантом будет поиск руководства по ремонту именно вашей модели либо серии устройств на YouTube, например, по запросу «disassembly название вашей модели».
При механических повреждениях, например, неисправной клавиатуре, вы не продвинетесь вперед без наличия запчасти. Если вы найдете точно подходящую к вашей модели, замена производится довольно быстро: часто достаточно открутить всего несколько винтов на нижней стороне ноутбука, отключить плоский ленточный кабель, извлечь клавиатуру и установить новую, проделав действия в обратной последовательности.
 Очистка засоренного радиатора ноутбукаМежду крыльчаткой вентилятора и охлаждающими пластинами может накапливаться пыль, что приводит к увеличению числа оборотов вентилятора и проблемам со стабильностью. Для очистки необходимо разобрать ноутбук.
Очистка засоренного радиатора ноутбукаМежду крыльчаткой вентилятора и охлаждающими пластинами может накапливаться пыль, что приводит к увеличению числа оборотов вентилятора и проблемам со стабильностью. Для очистки необходимо разобрать ноутбук.
Задача становится гораздо труднее, если вышло из строя шарнирное соединение дисплея — в этом случае часто еще невредимый металлический шарнир выломан из пластмассового днища. Днище сложно найти как запчасть, а эксперименты с полимерными и «моментальными» клеями мало обнадеживают. Мрачные перспективы разворачиваются и в случае неисправного дисплея ноутбука: даже если вы найдете подходящий модуль, его установка — это задача для профессионалов, в первую очередь, вследствие легко повреждаемого кабеля дисплея.
В подобных случаях поможет только последний совет: безнадежные случаи следует признать таковыми. Однако ноутбук с неисправным дисплеем все еще может поработать в качестве стационарного компьютера с отдельным монитором или как ПК для гостиной с подключением к нему телевизора. Если такой вариант не подходит, извлеките перед утилизацией все ценное — например, жесткий диск.
ФОТО: компании-производители, Simon Kirsch, Nikolaus Schäffler, CHIP Studios
Основные причины списания компьютера
Рассмотрим основные причины списания компьютерной техники.
Основная причина списания техники – ее моральное устаревание. Или моральный износ. Морально компьютер устаревает чаще, чем технически изнашивается.
Физический износ – это вторая причина списания компьютера.
Также причинами списания ПК могут быть:
- поломка техники и невозможность ее ремонта;
- кража;
- продажа техники.
Главный критерий для списания компьютерной техники – утрата ею полезных качеств. Это всё, что затрудняет рабочий процесс и получение экономической выгоды от использования компьютера.
Ведение бухучета неразрывно связано с постановкой на учет компьютера. Подробнее про учет ПК вы можете прочитать в нашей статье «Как вести бухучет компьютерной техники».
Когда техника приходит в негодность и на ней невозможно работать, она подлежит списанию. Как это правильно оформить, можно прочитать в статье «Как правильно списывать компьютерную технику».
Устранение неполадок Windows 10
Уверен, что многим начинающим пользователям средство «Устранение неполадок компьютера» неизвестно совсем, хотя оно и присутствовало и в ранних версиях операционных систем от Майкрософт. Ну а опытные пользователи найдут в нём ещё несколько новых полезных инструментов.
Запустить средство «Устранение неполадок компьютера» в Windows 10 очень просто.
Щёлкаем правой мышью на меню Пуск и выбираем «Панель управления»
Жмём на кнопку «Поиск и исправление проблем»
В начальном окне средства «Устранение неполадок компьютера»
все инструменты разделены по
нескольким категориям:
Программы
— используется для исправления неполадок совместимости Windows 10 с приложениями, предназначенными для более ранних версий Windows.
Оборудование и звук
— выполняет поиск и устранение проблем воспроизведения звука на компьютере.
Сеть и Интернет
— устраняет различные сетевые неполадки.
Система и безопасность
— выполняет поиск и устранение разных системных неполадок: связанных с работой Центра обновления Windows 10, электропитанием, безопасностью и т.д.
Откроем также «Просмотр всех категорий»
В данном окне представлены все инструменты сразу.
Если нажать левой кнопкой мыши на любом инструменте, то выйдет окно с описанием возможностей данного инструмента.
DVD-диск в проигрывателе Windows Media
. Производит поиск и устранение проблем, связанных с воспроизведением DVD-дисков в проигрывателе Windows Media.
Безопасность Internet Explorer
. Диагностирует настройки браузера Internet Explorer, которые могут нарушить безопасность системы при Интернет-серфинге.
Воспроизведение видео
. Производит поиск и устранение проблем воспроизведения видео
в проигрывателе Windows Media.
Воспроизведение звука
.
Производит поиск и устранение проблем, связанных с воспроизведением звука
.
Входящие подключения
. Решение проблем, связанных с блокировкой входящих подключений.
Домашняя группа
. Устраняет проблемы доступа к об
щим файлам домашней группы.
Запись звука
. Устраняет проблемы записи звука в Windows.
Клавиатура
. Решение проблем, связанных с работой клавиатуры.
Оборудование и устройства
. Поиск и устранение проблем с оборудованием и устройствами вашего компьютера.
Обслуживание системы
. Выполнение повседневного обслуживания системы, если
пользователь сам забывает делать это.
Общие папки
. Устранение проблем с доступом к общим файлам и папкам
на других компьютерах.
Питание
. Устранение проблем, связанных с электропитанием компьютера.
Подключения к интернету
. Устранение проблем с подключением к интернету.
Поиск и индексирование
. Поиск и устранение проблем службы
Windows Search.
Приложения из магазина Windows
. Устранение неполадок, мешающих правильной работе приложений из Магазина Windows.
Принтер
. Решение проблем, связанных с работой принтера.
Производительность Internet Explorer
. Устранение проблем, влияющих на
производительность браузера Internet Explorer.
Сетевой адаптер
. Устранение сетевых неполадок.
Синий экран
. Устранение ошибок, вызывающих остановку и внезапный перезапуск системы.
Устранение проблем с совместимостью
. Поиск и устранение проблем совместимости Windows 10 со старыми программами.
Центр обновления Windows
. Устранение проблем, мешающих обновлению Windows.
Для примера, давайте устраним неполадку, связанную с воспроизведением звука на нашем компьютере.
Звук на нашем компьютере
временами пропадает или бывает очень тихим.
Щёлкаем левой мышью на инструменте «Воспроизведение звука»
Начинается процесс обнаружения проблем, связанных с воспроизведением звука на нашем компьютере.
Проблема найдена и происходит её устранение.
У меня была проблема с динамиками, а не с наушниками и я отмечаю пункт «Динамики»
Процесс обнаружения дополнительных проблем.
Неполадка исправлена, звук на компьютере появился!
Закрываем модуль исправления неполадок.
При устранении некоторых неполадок нас могут попросить перезагрузить компьютер.
Точно таким же способом вы можете исправить неполадку на вашем компьютере или ноутбуке с Windows 10.
Нередко случается, что после долгой работы без сбоев компьютер совершенно неожиданно выходит из строя. При этом проявления поломок и их причины могут быть очень разными. В любом случае в первую очередь должна выполняться диагностика компьютера на неисправности, чтобы понять, какой именно элемент ПК виновен в неполадках.
Основные причины нестабильной работы компьютера
Неисправность кулеров (вентилятора)
Одной из самых распространенных поломок компьютера является отказ кулеров охлаждения из-за снижения их оборотов или остановки. Также может забиться пылью радиатор процессора. Так что если с программами все в порядке, то нужно в первую очередь проверить работу кулеров.
Неисправность блока питания
Второй по частоте причиной нарушения работоспособности компьютера является отказ блока питания (БП) системного блока. Нарушение работы БП может проявляться как явное или не очевидное.
При явной неисправности блока компьютер при включении не подает признаков работоспособности, не работают кулеры и не светят светодиоды. При не очевидной неисправности блока наблюдается нестабильная работа компьютера, внезапные зависания системы, самопроизвольная перезагрузка, ошибки при работе.
Блок питания является самой нагруженной частью компьютера и в дополнение подвергается воздействиям из-за нестабильности в питающей сети в виде бросков напряжения и природных, во время грозы. Поэтому рекомендуется во время грозы в обязательном порядке не просто выключать компьютер, а и вынимать электрическую и сетевую Интернет вилки из розеток. На ноутбуке во время грозы можно работать при условии питании его от аккумулятора и при соединении с Интернетом через Wi-Fi.
Неисправность оперативной памяти (ОЗУ)
Не редко к нестабильной работе компьютера приводит неисправность оперативной памяти ОЗУ. Даже положительные результаты тестирования специальными программами не могут на 100% гарантировать исправность памяти, и убедиться в надежности позволяет только замена планки памяти заведомо исправной. Если планок в слотах компьютера установлено более одной, то поочередно вынимая по одной, можно таким образом выполнить проверку. Если компьютер начнет работать стабильно, значит, виновата вынутая планка памяти.
Неисправность жесткого диска (HDD)
Если компьютер проработал много лет, то нередко виновником нестабильной работы компьютера бывает жесткий диск (винчестер). Но, как правило, при неисправности винчестера еще до начала загрузки систем выдается сообщение об ошибке чтения с диска. Иногда винчестер начинает издавать нехарактерные для его работы звуки.
Если система загружается и есть подозрение на неисправность винчестера, то нужно протестировать его на наличие сбойных секторов на дисках и установить запрет на запись в эти сектора. Через время опять проверить, если появились новые сбойные сектора, то винчестер придется .
Существуют программы, позволяющие на физическом уровне делать копию установленного в компьютере винчестера на новый, любой емкости. Тогда не придется тратить время на повторную установку программ и драйверов.
Неисправность кнопки «Пуск»
Еще приходилось сталкиваться совсем с необычной причиной бессистемного выключения компьютера из-за неисправности кнопки Пуск. Дело в том, что если эту кнопку Пуск на системном блоке удерживать нажатой более трех секунд, то происходит принудительное завершение работы системы и выключение компьютера. Так вот в этой кнопке контакты периодически произвольно замыкались и таким образом выключали компьютер. Долго не мог понять, в чем причина, пока не додумался отсоединить провода, идущие от этой кнопки от материнской платы.
Микротрещины в дорожках материнской платы
И наконец, самый печальный случай – нарушение стабильной работы компьютера из-за образовавшихся со временем микротрещин в дорожках материнской платы. Они появляются на некоторых моделях, безграмотно сконструированных материнских плат.
Микротрещины появляются в результате крепление радиатора процессора не за разъем, в который вставляется процессор, а за печатную плату. Так как прижим радиатора осуществляется с довольно большим усилием, материнская плата изгибается, и на дорожках образуются микротрещины, что приводит к периодическому нарушению контактов. Сначала компьютер начинает периодически зависать и со временем прекращает работать полностью.
Возможно такая конструкция крепления радиатора процессора и не случайность, а сделано с умыслом, чтобы после окончания гарантийного срока потребители покупали новую материнскую плату или новый системный блок.
Мне приходилось неоднократно сталкиваться с такой неисправностью материнских плат. В отдельных случаях помогала доработка крепления радиатора, после которой компьютер начинал работать стабильно. Если Вы, открывая системный блок, обнаружили подобную систему крепления радиатора, то советую переделать ее, воспользовавшись моим опытом.
2. Неисправность видеокарты.
Данная неисправность может проявляться так же по-разному, но чаще всего симптомы такие: изображение присутствует, но так же видны посторонние «артефакты». Так же эти самые артефакты могут появляться только при просмотре видео или в играх после длительной нагрузки. В некоторых случаях изображение, порой искаженное, может присутствовать только в меню F8 или в BIOS, а при загрузке Windows изображение может полностью пропадать.
Выглядеть артефакты могут по-разному, вот пример типичного случая:
Так же нередки случаи, когда перед выходом из строя видеокарта начинает часто выдавать ошибку «Видеодрайвер перестал отвечать и был успешно восстановлен». Если видеокарта перестала работать окончательно — на экрана монитора может быть надпись «no signal» (нет сигнала) и гореть желтый индикатор кнопки включения монитора.
Решение: большинство признаков косвенные, и требуют тщательной диагностики, так как виной всему может оказаться что-то другое. Но если артефакты присутствуют, это 99% вероятность, что видеокарту надо менять. Артефакты недвусмысленно намекают на то, что существует проблема аппаратного характера. Как правило, артефакты появляются из-за перегрева видеокарты, что приводит к отпаиванию графического процессора от подложки, нарушается физический контакт GPU и платы. В некоторых случаях помогает «пропайка» графического чипа с помощью специального оборудования, но это обычно помогает лишь на некоторое время.
Игнорирование проблемы: лишено смысла, так как компьютером становится пользоваться либо некомфортно, либо невозможно. В некоторых, очень редких случаях, вышедшая из строя видеокарта может повредить слот в котором сама же и находится. В более-менее современных компьютерах это слот PCI-e x16.
2. ПК работает, но нет изображения
После включения экран остается черным, хотя вентиляторы блока питания, ЦП и видеокарты работают и на системной плате горят светодиоды.
2.1. ПРОВЕРКА МОНИТОРА. Первым делом нужно исключить банальную неисправность, ответив на вопрос: включается ли монитор? Если нет, то, возможно, имеется проблема с питанием: кабель отключен от дисплея или от розетки или экран имеет выключатель, который установлен в положение «Выкл.». Если монитор включается, откройте экранное меню и проверьте, правильно ли выбран источник сигнала (VGA/D-Sub, DVI, HDMI).
2.2. ЗВУКОВЫЕ И СВЕТОВЫЕ СИГНАЛЫ. Если на монитор не подается сигнал изображения, системная плата часто дает это понять путем подачи звуковых либо световых сигналов, которые позволяют разобраться, в чем проблема. Обратитесь к руководству материнской платы, чтобы определить, что означают сигналы. Одним из типичных дефектов, о которых сообщается таким образом, могут быть неисправные или неправильно установленные модули ОЗУ, о чем системная плата, в зависимости от модели, предупреждает с помощью звукового сигнала либо горящих светодиодных ламп.
 Предупреждающий сигнал. Обратитесь к руководству к материнской плате, чтобы узнать, какие сигналы подает ваша плата при ошибках |
2.3. КНОПКА ПЕРЕЗАГРУЗКИ. Короткое замыкание в кнопке перезагрузки также может быть причиной указанных симптомов. Выполните проверку (пункт 1.3).
2.4. BIOS. Иногда причиной подобных проблем с запуском могут быть неправильные настройки BIOS. Чтобы сбросить параметры BIOS, найдите на материнской плате джампер Clear CMOS. Речь идет о трех контактах, два из которых соединены джампером. Запомните исходное положение джампера, затем вытащите его и соедините с его помощью другую пару контактов, подождите минимум десять секунд. После этого установите его снова в исходное положение. Если на системной плате есть кнопка перезагрузки, нажмите ее. Если компьютер включился, проверьте настройки BIOS. В большинстве случаев необходимо выбрать правильный режим работы SATA-контроллера, которым, начиная с Windows XP, является «AHCI», а не «IDE». После этого указанная проблема должна исчезнуть. Одной из возможных причин сбившихся настроек BIOS может быть разрядившаяся батарея системной платы — об этом речь пойдет в пункте 3.1.
 Сброс настроек BIOS. Сбросить настройки BIOS на заводские вы сможете с помощью джампера или соответствующей кнопки на материнской плате |
2.5. ОПЕРАТИВНАЯ ПАМЯТЬ. О неисправной памяти большинство материнских плат сигнализируют с помощью звуковых или световых (LED) сигналов (см. пункт 2.2). Однако мы рекомендуем проверить работоспособность модулей оперативной памяти, не дожидаясь предупреждающего сигнала. В компьютере должны быть установлены как минимум два модуля — извлеките один и попытайтесь с ним загрузить компьютер. Если ПК не включился с этим модулем, попробуйте запустить систему с установленным другим модулем. Если компьютер стартует только с одним модулем памяти, как правило, это означает, что другой неисправен.
2.6. ВИДЕОПЛАТА. Среди компонентов ПК проблему прежде всего стоит искать в источнике сигнала изображения — графической карте. Если ваш компьютер оснащен встроенной видеоплатой, извлеките дискретную плату и протестируйте систему со встроенным GPU. В противном случае проверьте, работает ли ПК с другой графической платой. Если да, то ваша дискретная или встроенная видеокарта неисправна.
2.7. ПРОЦЕССОР. Неисправный процессор также может быть причиной того, что компьютер работает, но не выдает сигнал изображения. Поэтому протестируйте по возможности перед следующим очень сложным шагом работоспособность ПК с другим совместимым процессором.
2.8. МАТЕРИНСКАЯ ПЛАТА. Ввиду того что все другие возможные источники проблем теперь исключены, последним «подозреваемым» остается материнская плата. Проблема здесь может быть, например, в чипе CMOS, в котором хранится BIOS, или в шине PCIe, к которой подключаются видеоплаты. Поиск и устранение неисправности в большинстве случаев не оправдывают себя, поэтому лучшим решением будет сразу заменить системную плату.
Устранение неполадок
Устранение неполадок — это отдельный элемент панели управления Windows, обладающий широкими возможностями для самостоятельной диагностики и устранения проблем в работе ОС в следующих категориях:
- Программы
- Оборудование и звук
- Сеть и Интернет
- Оформление и персонализация
- Система и безопасность
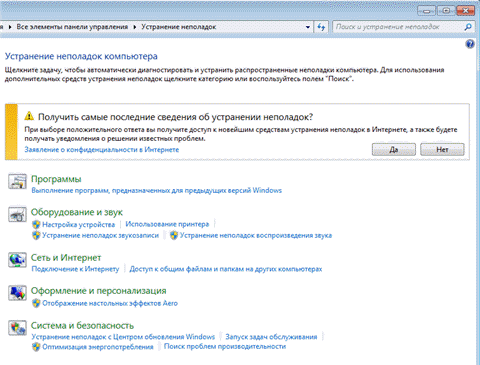
Запуск из командной строки или окна Выполнить
(WIN+R): control /name Microsoft.Troubleshooting
.
Устранение неполадок можно условно назвать самообучающимся, поскольку Windows умеет загружать решения проблем из Интернета. Диагностика реализована с помощью мастеров, которые автоматически выполняют проверку, а в ее процессе информируют вас о том, какой компонент системы проверяется. При необходимости мастера задают вопросы — например, предлагают выбрать один из вариантов описания проблемы или выполнить проверку с правами администратора. По окончании диагностического теста выводится отчет.
Но интересна не только внешняя сторона устранения неполадок, но и то, что скрывается «под капотом». Диагностические тесты и действия по устранению неполадок — это набор скриптов командной оболочки PowerShell, которая входит в состав Windows. В общей сложности в состав ОС входит свыше 20 скриптов, способных продиагностировать и устранить как автоматически, так и в интерактивном режиме около 100 проблем, с которыми пользователи чаще всего обращаются в службу технической поддержки.
Немного отступая от темы, замечу, что использование скриптов PowerShell в обертке графического интерфейса для управления системой и устранения неполадок стало важным нововведением в Windows 7 и получило продолжение в новых ОС Microsoft. Например, в состав Windows SDK включен Windows Troubleshooting Pack Builder — программа с графическим интерфейсом, предназначенная для создания собственных диагностических скриптов, которые ИТ специалисты могут впоследствии развертывать с помощью групповой политики.
Диагностические тесты
В главном окне центра устранения неполадок диагностические тесты сгруппированы по категориям. Вы можете отобразить все доступные тесты в одном окне, щелкнув Просмотр всех категорий
в левой панели центра.
Вместо описания отдельных тестов, я предлагаю вам запустить их и посмотреть, как это работает.
Просмотр и сохранение отчетов
Вы можете увидеть список выполненных тестов, щелкнув Просмотр журнала
в левой панели элемента Устранение неполадок
.
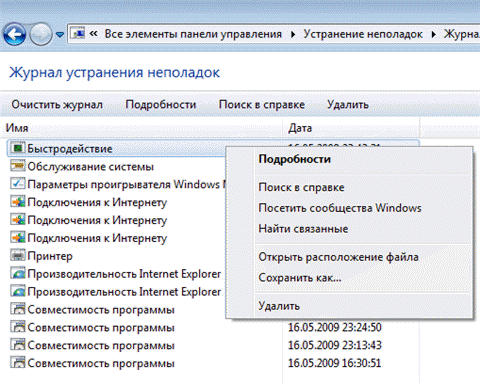
Подробный отчет можно увидеть, дважды щелкнув по его названию в списке или нажав кнопку Подробности
(одноименный пункт есть и в контекстном меню).
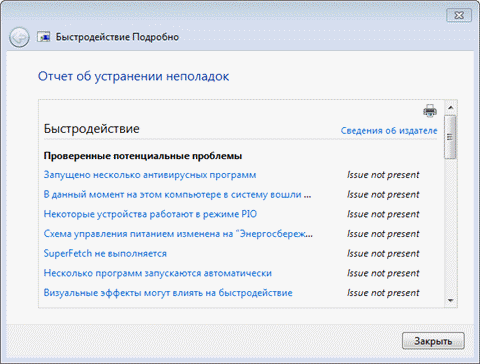
Вы можете скопировать текст в окне, выделив его и нажав CTRL+C. Однако можно использовать готовые файлы отчетов. Щелкнув правой кнопкой мыши по отчету в списке, из контекстного меню вы можете, например:
-
Сохранить как
— сохранить отчет, запаковав файлы в CAB-архив (Windows «видит» их как обычные папки) -
Открыть расположение файла
— перейти к файлам отчета, которые сохраняются в формате XML в папке %localappdata%\Diagnostics)
Настройка устранения неполадок
По умолчанию функция автоматического исправления неполадок включена. Щелкните ссылку Настройка
в левой панели, чтобы изменить параметры устранения неполадок.
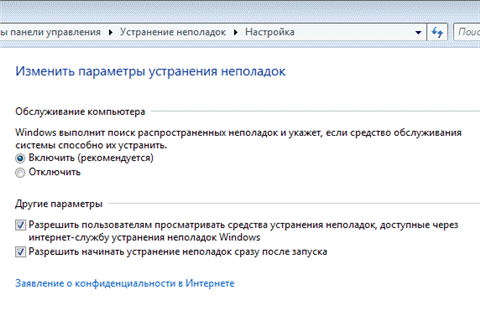
Обратите внимание, что загрузка новейших решений из Интернета контролируется не в этом окне, а отдельным параметром в главном окне центра устранения неполадок. Система спрашивает о ваших предпочтениях вверху окна, а после того, как вы сделаете выбор, соответствующий флажок появляется под списком диагностических тестов
Безусловно, диагностические возможности Windows окажут большую помощь как непосредственно пользователям, так и тем, кто добровольно оказывает техническую поддержку в форумах.
Все методы восстановления системы
Если серьёзная проблема осталась не исправленной, то вы можете, , нажать на кнопку «Просмотреть дополнительные параметры».
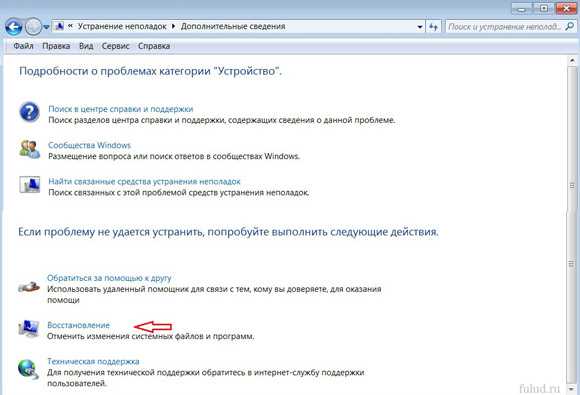
(Щёлкните по картинке, чтобы увеличить)
Вы можете, в новом окне, выбрать Справку , чтобы прочитать подробно о проблемах в категории «Устройство». Или любую другую кнопку в этом окне. Но, самая решающая (проблемы) кнопка – «Восстановление».
Если у вас все еще есть проблемы, есть хорошие шансы ваше интернет-соединение просто вниз. Медленные времена отклика Иногда проблема заключается не в подключении к Интернету, а в медленном времени отклика во время просмотра, или, может быть, в вашем браузере просто висит.
Отключение беспроводного соединения Если у вас возникли проблемы с подключением к беспроводной сети и оставайтесь на связи, вам, вероятно, потребуется настроить подключение. Вы можете изменить свой беспроводной канал, чтобы оптимизировать свой сигнал, но если вы действительно хотите улучшить свое соединение, попробуйте или активируйте свой сигнал.
Щёлкните по кнопке; «Восстановление» – откроется такое окно.
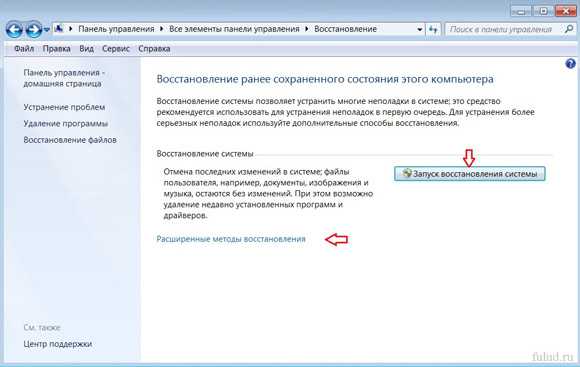
(Щёлкните по картинке, чтобы увеличить)
Выйти к этому окну можно и другим путём:
Пуск → Панель управления → в разделе «Система и безопасность» выберите «Поиск и исправление проблем». Внизу левой колонки кнопка «Восстановление». Нажмите и откроется это же окно.
В этом окне – две кнопки для восстановления системы. Первая, которую рекомендуется применять в первую очередь – «Запуск восстановления системы». Эта возможность устранения проблем, замедляющих или блокирующих работу компьютера.
А программами и драйверами, которые устаналивали вы сами – придётся пожертвовать.
Хотя, если это какие-то бесплатные приложения (типа браузеров) или драйверы – их можно загрузить снова.
Но не забывайте, .
У проблем с настольным компьютером могут быть различные причины. Следуя нашим советам, вы сможете быстро устранить любую неисправность.
Выход ПК из строя может проявляться по-разному. Например, после нажатия кнопки включения машина не подает признаков «жизни». Или компьютер включается, но отдельные компоненты не функционируют. Первым делом следует разобраться, что же все-таки работает, а что нет. Горят ли светодиоды материнской платы? Крутятся ли вентиляторы? Поступает ли на монитор сигнал изображения? Отображаются ли сообщения BIOS? На основании этих наблюдений большинство проблем можно разделить на шесть категорий (см. ниже). Для каждой категории мы приводим инструкции, состоящие из последовательных шагов, с помощью которых вы сможете исключить вероятность простейших неисправностей, чтобы потом приступить к более сложной диагностике. Если на каком-либо из этапов вы не добились успеха, переходите к следующему, пока не решите проблему. Даже если вы остановитесь на каком-то шаге, результаты вашего тестирования впоследствии станут хорошим подспорьем для сотрудников сервисного центра.





















































