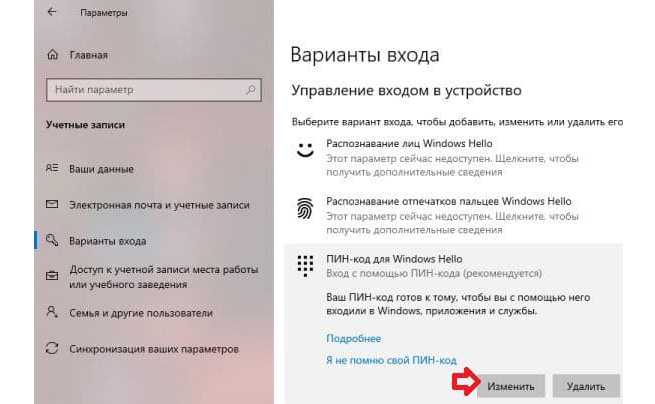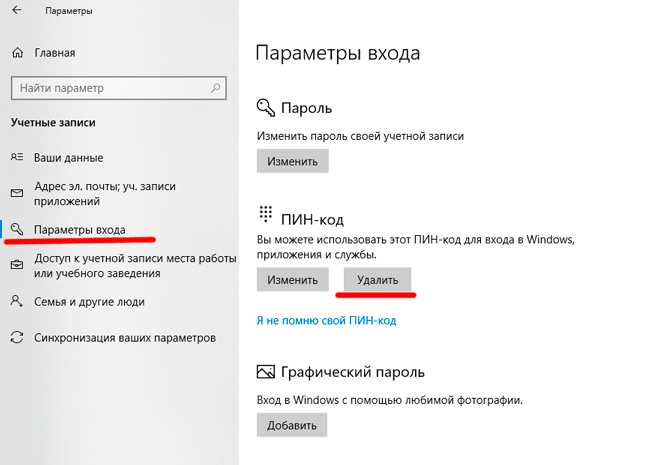Как отключить пароль при выходе из спящего режима
Windows 10 без обновлений
Если у вас Windows 10 без обновлений, то для того чтобы отключить пароль при выходе из спящего режима вам нужно кликнуть правой кнопкой мышки по кнопке «Пуск» и выбрать пункт «Управление электропитанием».
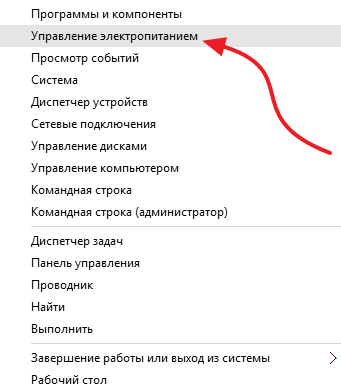
Также вы можете открыть окно «Управление электропитанием» с помощью поиска в меню «Пуск». Для этого введите поисковый запрос «Электропитание».
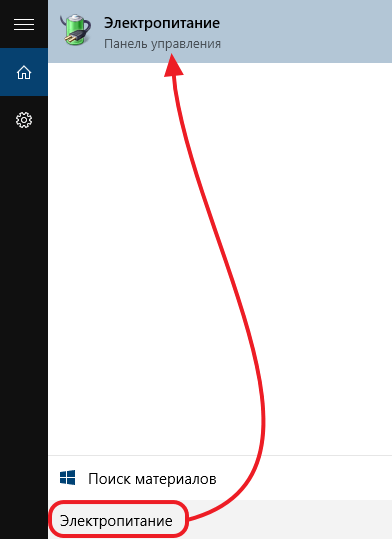
В окне управления электропитанием необходимо перейти в раздел «Запрос пароля при пробуждении». Ссылка на этот раздел настроек находится в левом боковом меню. Если у вас отсутствует раздел «Запрос пароля при пробуждении», то возможно у вас есть раздел «Действие кнопки питания», где доступны такие же настройки.
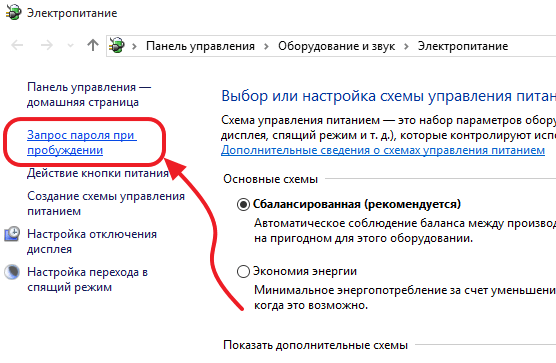
Дальше вам необходимо нажать на ссылку «Изменение параметров, которые сейчас не доступны» для того чтобы получить доступ ко всем настройкам.
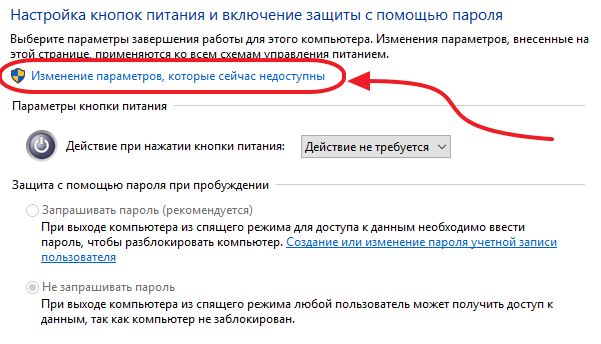
После этого нужно включить функцию «Не запрашивать пароль» и сохранить настройки нажатием на кнопку «Сохранить изменения».
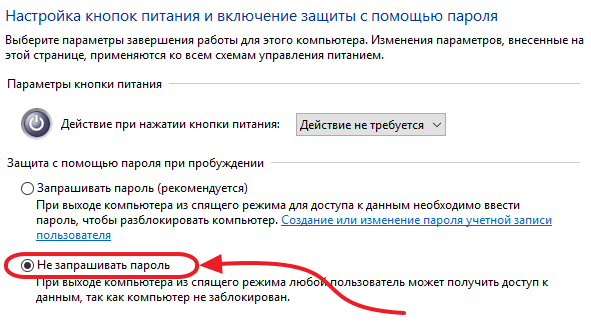
После этих несложных манипуляций пароль при входе в Windows 10 будет полностью отключен. Теперь операционная система не станет требовать ввода пароля после включения или выхода из спящего режима.
Windows 10 с обновлениями
Если же у вас установлены последние обновления для Windows 10, то у вас в разделе «Электропитание» не будет описанных выше настроек. В вашем случае нужно использовать меню «Параметры».
Для этого откройте «Пуск», перейдите в «Параметры» и найдите там раздел «Учетные записи — Параметры входа». В этом разделе, будет опция под названием «Требуется вход», вам нужно перевести ее в состояние «Никогда». После этого система отключит пароль при входе в Windows 10.
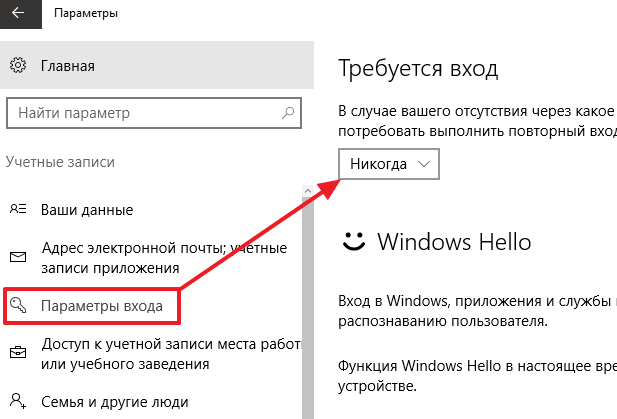
Если у вас Windows 10 Pro, то вы также можете отключить запрос пароля после выхода из спящего режима через «Редактор групповых политик». Для этого выполните команду «gpedit.msc» и в появившемся окне перейдите в раздел:
Конфигурация компьютера — Административные шаблоны — Система — Управления электпропитанием — Параметры спящего режима.
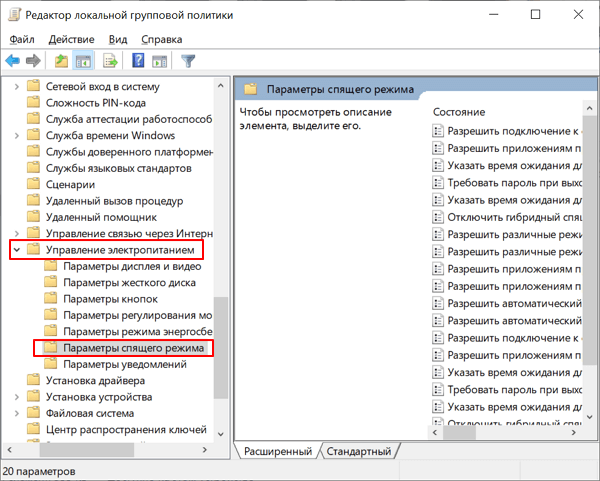
В этом разделе нужно отключить опции «Требовать пароль при выходе из спящего режима» для питания от сети и батареи.
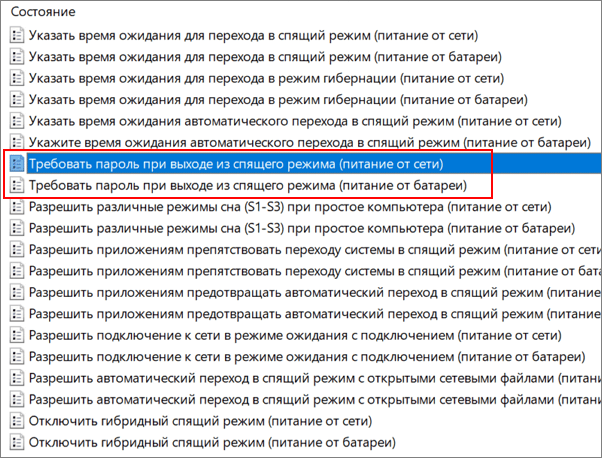
После внесения этих настроек запрос пароля больше не будет появляться при выходе из спящего режима.
ПИН-код или ускоряем вход в Windows 10
Теперь поделюсь с Вами информацией, как можно немного ускорить и облегчить вход в Windows 10 практически без снижения уровня безопасности.
Дело в том, что я единственный пользователь на своём ноутбуке и по идее, мне можно было вообще не заморачиваться с паролем входа (удалить его и влетать в систему на всех парах при старте компьютера).
Но я иногда беру этот переносной компьютер с собой на работу и хотелось бы быть уверенным, что в моё кратковременное отсутствие, кто-то любопытный не влез в него натворив всякой беды, даже пусть неумышленно. Меня выручил ПИН-код вместо пароля учётной записи.
Чем ПИН-код отличается от пароля входа в Windows
Тем, что:
- не нужно выдумывать сложный пароль (с обязательными цифрами и буквами, да ещё и в разных регистрах
- в нём всего четыре знака
- можно использовать только цифры
- после его ввода происходит моментальный вход в систему Windows (даже не нужно тыкать на «Enter»)
- ПИН-код привязывается только к конкретному устройству, на котором он был задан
- этот код хранится на устройстве локально (пароль передается на сервер и теоретически может быть перехвачен)
Таким образом, используя ПИН-код вместо пароля при входе, мы убиваем сразу двоих зайцев — сохраняем относительно надёжную защиту и одновременно, ускоряем и облегчаем процедуру входа в операционную систему под своей учётной записью.
Как задать ПИН-код для входа в Windows
У Вас должен быть предварительно задан пароль учётной записи. В параметрах системы заходим в раздел «Параметры входа» …
…и просто добавляем ПИН-код…
Правда, у Вас обязательно сначала спросят пароль учётной записи…
Как видите, его можно усложнить буквами и символами.
Сегодня мы с Вами победили две учётные записи при входе в Windows 10 и узнали про удобный ПИН-код, который облегчает и ускоряет эту процедуру.
До новых полезных компьютерных программ и интересных приложений на Андроид.
Рекомендую ещё посмотреть…
Я только обозреваю программы! Любые претензии — к их производителям!
ПИН-код хранится на устройстве локально
Пароль передается на сервер и может быть перехвачен в процессе передачи или украден с сервера. ПИН-код задается на устройстве на локальном уровне, не передается и не хранится на сервере. При создании ПИН-кода устанавливаются доверительные отношения с поставщиком удостоверений и создается пара асимметричных ключей, используемых для проверки подлинности. При вводе ПИН-кода ключ проверки подлинности разблокируется и используется для подтверждения запроса, отправляемого на сервер для проверки подлинности.
Примечание
Подробную информацию об использовании пар ассиметричных ключей для проверки подлинности в Hello см. в разделе Windows Hello для бизнеса.
Способ №7: программа dism
Данная программа предназначена для работы с операционной системой. С ее помощью можно настраивать и чистить ОС. Предусмотрена и нужная нам функция — изменение кода для входа.
Нам понадобится еще один ПК. Здесь загружаем носитель с ОС и в нем распаковываем архив с файлами Dism . Далее загружаем носитель на ПК, на котором необходим сброс пароля Windows 10. Вызываем командную строку и вводим адрес расположения программы Dism .
Система потребует принять лицензионное соглашение. Принимаем. Запустится программа Dism . В ней ищем пункт Windows. Выбираем пункт “Открыть сессию”. Кликаем по строке “Инструменты”. В открывшемся окне выбираем пункт “Дополнительно”. Кликаем по иконке “Учетные записи”.
Ищем нужного пользователя и выбираем “Сброс пароля”, Windows отныне открыт для доступа.
Как сбросить или изменить PIN-код Windows 10
Как пользователи компьютеров, мы понимаем важность безопасности для защиты наших устройств от нежелательного/несанкционированного доступа и обеспечения изолированности и безопасности нашей работы. Следовательно, мы согласны с тем, что большая часть того, что мы делаем в нашей компьютерной системе (включая рабочую и личную) сегодня, требует от нас входа в систему и предоставления надежного пароля, который трудно взломать
Windows 10 предлагает нам несколько способов входа в систему на нашем устройстве, которые мы можем использовать для защиты наших систем; к ним относятся локальный пароль, PIN-код, Windows Hello, графический пароль и динамическая блокировка.
Хороший пароль или PIN-код часто бывает сложно взломать, но иногда бывает сложно запомнить. Что произойдет, если вы забудете PIN-код в Windows 10? Единственный способ восстановить доступ к вашей системе — это установить новый, так как вы не сможете получить свой старый PIN-код.
Как убрать пин-код в Windows 10
Убрать пин-код в Windows 10 можно, конечно же, разными способами (хотя не факт, просто не исключаю этого). Но я покажу, как это сделал я. Вам этот способ должен понравиться, потому что он простой и понятный.
Однако стоит лишний раз вам напомнить, что, убирая пин-код с компьютера, вы оставляете его практически беззащитным. А с другой стороны, если вы уверены, что больше никто, кроме вас, не получит доступ к нему, то почему бы и нет? Зато можно будет сэкономить немного времени, не вводя пин-код каждый раз при включении.
Пошаговая инструкция, как удалить пин-код в Windows 10:
- Жмем на пуск и далее на значок параметров Windows.
- Далее ищем плашку под названием «Учетные записи», в которой вы можете помимо прочего еще изменить некоторые данные относящиеся к вашей учетной записи.
- Потом вы увидите слева меню с разделами разных параметров, а справа информацию о своей учетной записи. В левом меню жмите на пункт с говорящим названием «Параметры входа».
- Именно тут вы можете управлять всеми своими паролями и пин-кодами. Ну что же, крутите ниже до раздела ПИН-код и жмите удалить. Кстати раньше пин-код нельзя было удалить, а можно было только изменить. Но все равно умельцы находили способы его убрать.
- Следующим шагом для подтверждения удаления ПИН-кода будет необходимо ввести пароль от своей учетной записи. Вводим и все, ПИН-код удален, поздравляю!
С ПИН-кодом мы разобрались, но остался еще один небольшой нюанс. Теперь Windows 10 при старте будет спрашивать у вас пароль от учетной записи. А пароль, между прочим, вводить еще менее приятно и времязатратно, чем ПИН-код. Поэтому дальше мы вам покажем, как в Windows 10 отключить пароль при входе в систему.
Windows 10: как убрать пароль при входе
Если вы пользователь Windows 10 и хотели бы убрать пароль, ввод которого требуется каждый раз после включения или перезагрузки компьютера, то из этой статьи вы узнаете: как его отключить и входить в систему автоматически, открывая сразу рабочий стол, пропуская экран входа операционной системы.

Использование пароля оправданно, если вы не единственный пользователь ПК (на работе), или дома, когда доступ к компьютеру требуется закрыть, например, от детей. В случае же, если вы являетесь единственным пользователем, или у вас просто нет необходимости в парольной защите компьютера, то пароль можно легко отключить, и настроить операционную систему Windows на автоматическую загрузку рабочего стола.
Как правило, ввод пароля или ПИН-кода от нас требуется только в том случае, если мы вошли и работаем в Windows 10 под учётной записью Microsoft.
При использовании же локальной учётной записи, использование пароля не является обязательным условием.
Кстати говоря, многие пользователи синхронизируют Windows 10 с учёткой Майкрософта только для того, чтобы иметь возможность загружать и устанавливать приложения из Магазина Windows, однако это можно делать, используя и локальную запись (читайте: Как установить приложение для Windows 10 под локальной учетной записью).
Итак, если вы используете локальную учётную запись, то защита входа в систему паролем остаётся на ваше усмотрение, а тем, кто работает с «десяткой» под учётной записью Майкрософт авторизация посредством пароля строго обязательна, однако есть простой способ обойти требования пароля при входе.
Используя сочетание клавиш «Win + R» вызываем инструмент «Выполнить», или открываем поиск Windows (иконка рядом с меню Пуск), и вводим без кавычек буквально следующее «netplwiz», нажимаем «ОК» или «Выполнить команду» (в зависимости от выбранного способа).
В открывшемся окне снимаем галочку с пункта «Требовать ввод имени пользователя и пароля».
Нажав применить, появится вот такое окно (на скриншоте), где необходимо дважды ввести свой текущий пароль для входа в Windows, и нажать «ОК».
На этом всё, теперь при включении или перезагрузке компьютера вам больше не придётся вводить пароль, но есть одно «но» … При выходе вашего компьютера или ноутбука из режима сна будет по-прежнему требоваться ввод пароля. Для того чтобы убрать пароль в этом случае, откройте параметры операционной системы (значок шестерёнки), далее «Учетные записи».
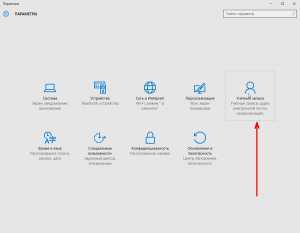
В разделе «Параметры входа» переключите значение пункта «Требуется вход» с «Время выхода компьютера из режима сна» на «Никогда»,
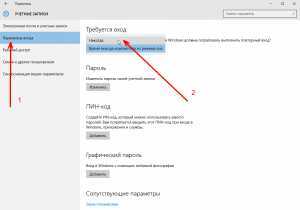
после чего ввод пароля не потребуется и при выходе компьютера из спящего режима.
ПИН-код поддерживается оборудованием
ПИН-код Hello поддерживается микросхемой доверенного платформенного модуля (TPM), представляющей собой надежный криптографический процессор для выполнения операций шифрования. Эта микросхема содержит несколько механизмов физической защиты для предотвращения взлома, и вредоносные программы не могут обойти функции безопасности TPM. На всех мобильных телефонах и многих современных ноутбуках доверенный платформенный модуль Windows10.
Материал ключа пользователя создается и становится доступным в доверенном платформенном модуле (TPM) на устройстве пользователя, что защищает материал от перехвата и использования злоумышленниками. Поскольку функция Привет использует пары асимметричных ключей, учетные данные пользователей не могут быть похищены в тех случаях, когда поставщик удостоверений или веб-сайты, к которым пользователь обращается, были скомпрометированы.
TPM защищает от множества известных и потенциальных атак, в том числе атак методом подбора ПИН-кода. После определенного количества попыток ввода неправильного ПИН-кода устройство блокируется.
Вариант 3: Изменение пароля из меню учетных записей
- Нажмите на «Пуск» правой клавишей мыши и выберите меню «Параметры».
- Затем откройте «Учетные записи».
- В левом боковом меню найдите опцию «Варианты входа» и нажмите на нее.
- Перейдите в разделе пароль и смените его на пустой.
- Нажмите «Ок».
Из командной строки
- Откройте контекстное меню с помощью правого клика на кнопке «Пуск» или воспользуйтесь комбинацией клавиш Win + R.
- В новом окне введите команду cmd.
- Для установки пустого пароля в командной строке нужно прописатьnet user “”
Если вы устанавливаете пароль, между кавычками указываются необходимые символы, если пароль пустой – не нужно никаких пробелов, достаточно знака открытия и закрытия кавычек.
Через «Управление компьютером»
- Нажмите на «Пуск» правой клавишей мыши и выберите команду «Выполнить» или воспользуйтесь комбинацией клавиш Win + R.
- В открывшемся окне введите команду msc. Появится окно «Управление компьютером».
- С правой стороны найдите «Локальные пользователи и группы» — «Пользователи» (двойной клик).
- Найдите в списке имя необходимого пользователя и сделайте правый клик мыши.
- Воспользуйтесь командой «Задать пароль».
- Сохраните пустой пароль и нажмите «ОК».
Через редактор реестра
- Нажмите на «Пуск» правой клавишей мыши и выберите команду «Выполнить» или воспользуйтесь комбинацией клавиш Win+ R.
- В новом окне введите команду regedit.
- Откройте основной раздел HKEY_LOCAL_MACHINE, подраздел Software. Найдите ветку с настройками Microsoft. Разверните ее далее по указанному пути Windows NT — CurrentVersion — Winlogon.
- Найдите значение DefaultPassword и укажите пароль для входа в систему.
- Поменяйте значение AutoAdminLogon на 1, дважды щелкнув по нему мышкой. Это включит автоматический вход в систему.
После этого потребуется перезагрузить компьютер. Следующий вход в систему уже будет произведен без пароля.
Как сбросить забытый пароль или ПИН-код с экрана блокировки в Windows 10 Fall Creators Update

Все мы время от времени забываем свои пароли и ПИН-коды, и нам приходится их сбрасывать. И в Осеннем обновлении это можно сделать прямо с экрана блокировки, что достаточно удобно. Однако следует понимать, что такой сброс работает только в том случае, если вы зашли на ПК в свою учетную запись Microsoft.
Сброс пароля с экрана блокировки
Процедура проста — для начала на экране блокировки выбираем нужную учетную запись, после чего нажимаем на «Я не помню свой пароль»:
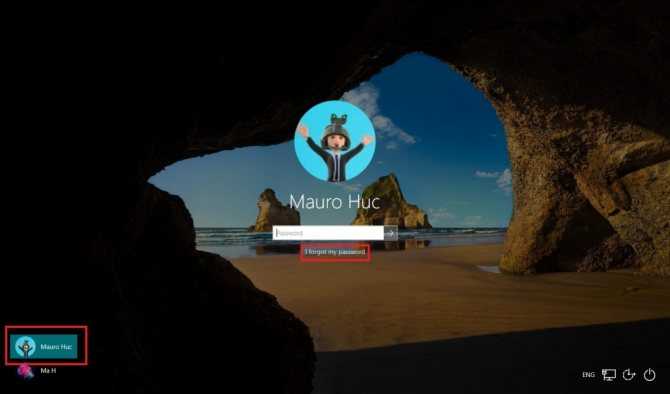
В открывшемся экране вводим почту своей учетной записи Microsoft, а также капчу:
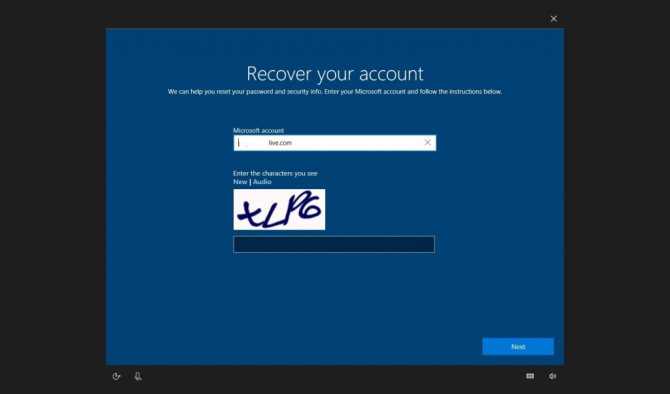
Далее выбираем, каким образом вы хотите подтвердить, что это ваша учетная запись — для этого можно воспользоваться или почтой, или телефоном, прикрепленным к ней. После выбора способа нужно или полностью ввести адрес почты, или последние 4 цифры номера:
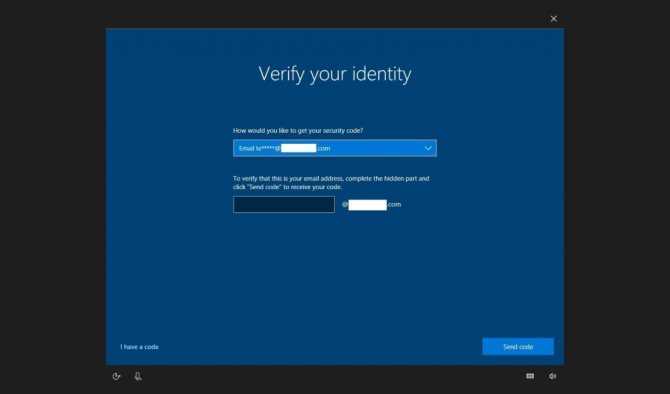
Теперь ждем, пока на телефон придет СМС с кодом, или же на почту придет письмо с ним же. После этого вводим этот код на следующем экране:
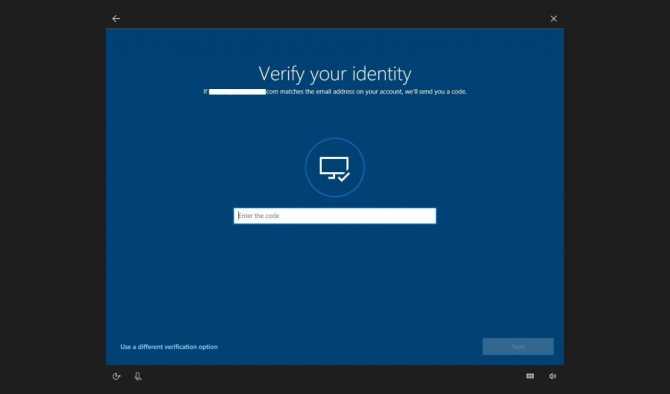
Далее, если код верный, вы можете ввести новый пароль:
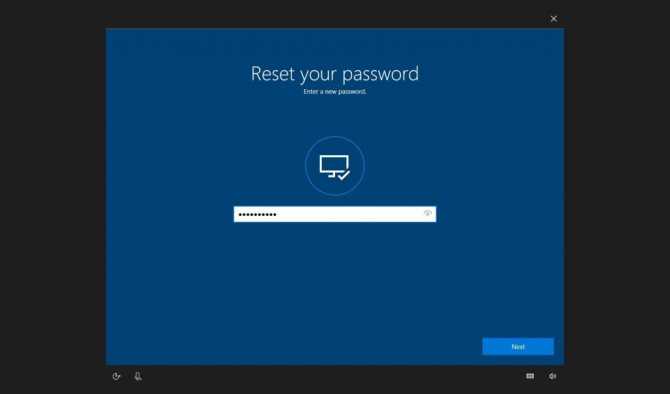
Все, после этого вы снова оказываетесь на экране блокировки, где можете ввести новый пароль и попасть в систему.
Сброс ПИН-кода с экрана блокировки
Сброс забытого ПИН-кода схож со сбросом пароля, но происходит несколько проще. Нужно нажать на экране блокировки на «Я не помню свой ПИН-код»:
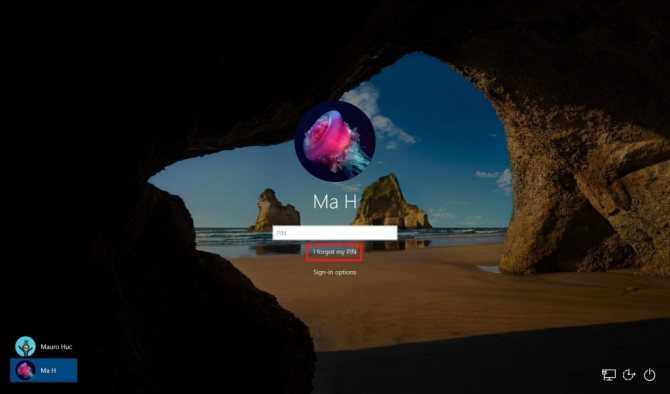
В открывшемся окне нужно ввести пароль от своей учетной записи Microsoft:
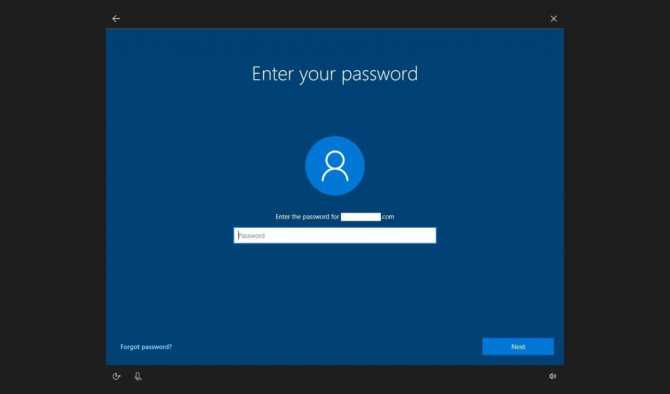
Далее нужно подтвердить, что аккаунт принадлежит именно вам с помощью кода, который можно прислать или на одну из прикрепленных почт, или на прикрепленный телефон. Последовательность действий совпадает с таковой при сбросе пароля, поэтому я опущу этот момент.
Служба windows hello в Windows 10. Отключение запроса ключа безопасности и других методов входа.
Операционная система, именуемая в народе «Десяткой», предлагает множество способов идентификации личности. Чтобы она не требовала никаких данных при входе, необходимо сделать следующее:
- В разделе «Управление учетной записью» прокрутить список опций в самый низ.
- Прокрутить список вниз, и найти пункт «Использовать мои данные для входа».
- Перевести имеющийся там рычаг в положение «Отключить».
Теперь можно возвращаться в раздел «Варианты входа», и удалить данные лица, отпечатка пальцев, пароля, и графического пароля. Для этого поочередно входить в каждый раздел, и там нажимать удалить. Исключение составляет лишь опция «Ключ безопасности». Для ее деактивации понадобится выполнить следующие действия.
- Кликнув по разделу, нажать кнопку «Управление»
- Вставить в USB-порт ключ безопасности.
- Потребуется немного подождать, пока Майрософт проверят ключ. После чего можно нажимать кнопку «Сброс».
После этого все компоненты данной службы будут полностью отключены. Пользователь сможет беспрепятственно входить в систему
Теперь важно, чтобы пользователь не попытался снова ограничить себе доступ к учетной записи
Подводные камни беспарольного входа
Есть несколько аспектов, которые вам надо учитывать, форсируя вход с Windows Hello и/или используя аккаунт Microsoft без пароля.
Невозможен автоматический вход в систему
Применимо к: требование входа с Hello / беспарольная MSA
Это я разбирал в прошлой статье в контексте форсирования входа с Hello. Если оно выключено, у беспарольной MSA ожидаемо есть возможность настройки автоматического входа. Но там надо задавать пароль, в т.ч. пустой, которого у аккаунта нет в принципе.
Недоступен вход с графическим паролем
Применимо к: требование входа с Hellо / беспарольная MSA
Первое логично следует из отключения парольного входа, а у второго нет никаких паролей в вариантах входа вне зависимости от того, требуется Hello для входа или нет.
Невозможно удаление ПИН-кода
Применимо к: требование входа с Hello / беспарольная MSA
На форум пришел человек, у которого была неактивна кнопка удаления. Нестыковка коллекционная, конечно, хотя вполне объяснимая.
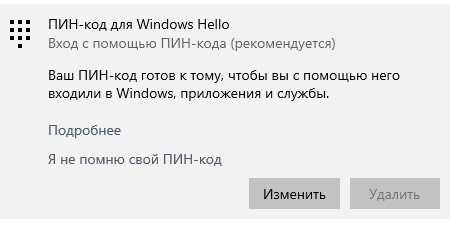
Логика такова: если ломается сканер отпечатков и/или камера, ПИН-код – единственный способ входа без пароля.
Невозможен вход в локальную среду восстановления
Применимо к: беспарольная MSA
В отличие от безопасного режима, в среду восстановления с ПИН-кодом не войти. Для доступа к опциям восстановления (удаление исправлений) и диагностическим инструментам Windows RE (командная строка) требуется пароль администратора. Поэтому войти в беспарольную учетную запись Microsoft не получится, даже если вы переключились на нее с локального аккаунта, у которого пароль был установлен.
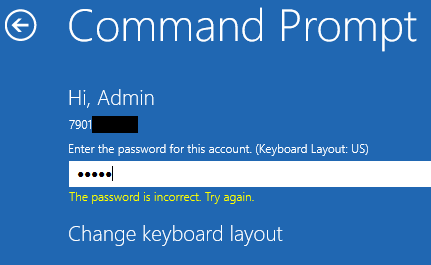
На картинке видно, что изначально использовался локальный аккаунт Admin, который я переключил на беспарольную MSA. Пароль от Admin ожидаемо не подходит.
Еще одна неочевидная альтернатива – шифрование диска BitLocker, в том числе автоматическое. При входе в локальную RE требуется ввести 48-значный пароль восстановления, после чего экран с выбором администратора и вводом пароля уже не появляется.
Невозможно подключение по RDP
Применимо к: беспарольная MSA
Подключение по RDP подразумевает парольную аутентификацию, а для беспарольной MSA просто нечего указывать в качестве пароля. Однако по RDP можно подключиться к имеющей пароль MSA, даже если требование Hello включено, т.е. локальный вход с паролем невозможен.
Примечание. При использовании MSA с паролем вы можете столкнуться с проблемой подключения к ВМ на Hyper-V в режиме расширенного сеанса.
Как отключить запрос пароля при пробуждении компьютера (выход из сна, гибернации)
Думаю часть людей придет на эту статью уже после выполнения первой инструкции с какого-нибудь другого ресурса. Так как об этом моменте часто забывают. Суть в том, что даже если вы отключите запрос пароля при включении компьютера, запрос пароля при пробуждении останется. И он выключается несколько в другом месте. Но давайте лучше к делу;)
Нам нужно добраться до раздела «Электропитание» в «Панели управления». Вы можете сделать это и в ручную, но я предлагаю просто нажать Win R, что запустить утилиту «Выполнить» и скопировать в неё следующую команду:
powercfg.cpl
Откроется окно «Электропитание». Жмем по заветной ссылке «Запрос пароля при пробуждении» в левой части окна.
Изначально возможность внести изменения в интересующий нас пункт будет закрыта, чтобы открыть доступ нужно нажать по сообщению «Изменение параметров, которые сейчас недоступны«.
Все, теперь ставим точку «Не запрашивать пароль» и жмем «Сохранить изменения».
Поздравляю, вы это сделали. Теперь пароль не должен никогда запрашиваться.
Как отключить предложение создать пин-код при входе в windows 10 и в защитнике
Предложение создать ПИН-код в Windows 10 может постоянно появляться при входе в систему, а также напоминать о себе в Защитнике Windows (в Центре безопасности). В защитнике можно просто нажать «Закрыть», чтобы временно убрать восклицательный знак, но по отзывам через некоторое время он появляется вновь.
Чтобы полностью отключить предложения создания ПИН-кода в Windows 10 Pro и Enterprise выполните следующие шаги:
- Нажмите клавиши Win R на клавиатуре, введите gpedit.msc и нажмите Enter.
- Откроется редактор локальной групповой политики. В нем перейдите в раздел Конфигурация компьютера — Административные шаблоны — Компоненты Windows — Windows Hello для Бизнеса.
- В правой части выберите пункт «Использовать Windows Hello для бизнеса» и дважды нажмите по нему. Выберите пункт «Отключено» и примените настройки.
Обычно, сделанное изменение срабатывает через короткое время даже без перезагрузки компьютера и никаких напоминаний о ПИН-коде не появляется.
В случае, если на вашем компьютере установлена Windows 10 Домашняя, в ней отсутствует редактор локальной групповой политики. Но вы можете добавить нужные параметры в реестр. Для этого вы можете создать reg-файл со следующим содержимым:
Windows Registry Editor Version 5.00 "Enabled"=dword:00000000 "DisablePostLogonProvisioning"=dword:00000000
После чего импортировать его в реестр. Либо, в редакторе реестра создать раздел
HKEY_LOCAL_MACHINESOFTWAREPoliciesMicrosoftPassportForWork
а в нем — параметры DWORD с именами Enabled и DisablePostLogonProvisioning (значение не изменяем, оставляем 0), после чего перезагрузить компьютер.
А вы знаете, как снять пароль с компьютера при включении?
Почти всегда наши электронные девайсы защищены паролем. Часто мы это делаем просто так, на всякий случай. Ведь зачем это делать, если ваш ПК или ноутбук используется только дома, в кругу близких, или в кабинете, когда и доступа к нему никто не имеет? Допустим, вы решили не обременять себя запоминанием сложных комбинаций из символов и цифр. Возникает вопрос: как снять пароль с компьютера при включении? Для начала берем код от администрации и диск для сброса паролей.
Что такое пароль администратора и как его снять
При первом включении своего компьютера или ноутбука каждому пользователю предлагается придумать и ввести защитный код. Мы это делаем и записываем куда-нибудь, чтобы в следующий раз иметь возможность войти в свое устройство. Эта комбинация и является кодом администратора. Теперь рассмотрим, как убрать пароль. Для этого запускаем операционную систему и оказываемся в ней как администратор. Идем по следующему пути: “Пуск”, “Панель управления”, “Учетные записи пользователей”. Нажимаем на последнюю эмблему и перед нами – учетная запись администратора. Слева от изображения расположена вкладка “Удаление своего пароля”. Придется ввести его еще раз. И все, дело сделано.
Удаление паролей учетных записей пользователей и самих этих записей
С целью очистки кодов других учетных записей щелкаем на “Управление другой учетной записью”. Затем в их списке находим нужную и делаем, как в предыдущем случае: от изображения слева находится надпись “Удаление своего пароля”. Нажимаем на нее и вводим код именно от этой учетки, а не администратора. Дело сделано. Вот мы и разобрались, как снять пароль с компьютера при включении. Если у вас много учетных записей, и вы не желаете при включении устройства писать различные комбинации, оцените необходимость в этих записях и все ненужные удалите. Для этого после “Учетных записей пользователя” зайдите в “Управление у/з” и щелкните на нужную, а затем на “Удаление у/з”. После чего система задаст вопрос о том, нужно ли сохранить файлы этого пользователя на компьютере. Если нет, удалите их, если они нужны, то выберите вкладку “Сохранение файлов”. Чтобы завершить операцию, необходимо подтвердить ее. Существует и такая стандартная учетная запись, как “Гость”. Ее не рекомендуется удалять, но есть возможность включить ее или совсем отключить. При отключении останется только профиль администратора и, само собой, отпадет вопрос, как снять пароль с компьютера при включении. В том случае, когда вы его убрали, включение устройства всегда будет выполняться без дополнительных манипуляций.
Создание диска для сброса пароля
Бывает и такое, что пароль забыли. Для того чтобы это не превращалось в большую проблему, пользователи создают диск сброса пароля. При помощи него можно легко выполнить сброс и войти в систему. Как это сделать? Достаточно просто. Нужна флешка с минимумом свободного места, имеющаяся на ней информация не помешает и не пострадает. Учитывайте следующие факторы: диск нужно делать для всех учетных записей; в случае создания нескольких флешек работать будет только последняя; при смене пароля новый диск создавать нет необходимости, будет функционировать старый. Теперь о самом процессе. В “Пуске” щелкаем на фото своей учетной записи и вставляем внешнюю память в устройство. Выбираем пункт “Создание дискеты сброса пароля”, откроется новое окно, щелкаем “Далее”. Выбираем свою флешку, вводим код своей учетки и жмем “Далее”. Начнется сам процесс, в его ходе нужно будет еще раз нажать “Далее”, а потом “Готово”. Все! Во внешней памяти появился файл userkey.psw, который и отвечает за операцию сброса.
Как снять пароль с компьютера при включении при помощи диска сброса
Случилось то, чего вы давно боялись. При включении компьютера нужно ввести код, а он утерян и в памяти пусто. Что делать? И тут вспоминаете, что не так давно подстраховались, создав флешку с паролем сброса. Находите ее, пробуете войти без ввода кода. Появляется кнопка с надписью “Сбросить пароль”. Щелкаете по ней и вставляете спасительную флешку. Желаете иметь новый пароль для входа в систему – введите его дважды и подсказку, не желаете – просто нажмите “Далее”. Все, код сброшен. Вообще-то, пароль при включении компьютера рекомендуется иметь. Так что хорошо храните его или запоминайте.
Как убрать пароль учётной записи Windows встроенными средствами
Для тех, кто любит использовать имеющийся в операционной системе Виндовс инструментарий, есть два способа отключить ввод пароля — через учётные записи пользователя и через реестр.
1. Отключение пароля через учётные записи пользователей
Этот классический способ отключить ввод пароля, который используется ещё со времён Windows XP. Чтобы им воспользоваться, нажмите комбинацию клавиш Win+R и в окне «Выполнить» введите команду control userpassword2. Вот так:
Кстати, в Windows 10 можно использовать альтернативную команду — netplwiz. Нажимаем на кнопку «ОК» и перед нами появляется вот такое окно:
В нём сначала выделите свою учётную запись (если их там много), после чего снимите галку «требовать ввод имени пользователя и пароля». Нажимаем кнопку «Применить» и получаем ещё одно окно:
Здесь надо ввести пароль учётной записи и повторить его в поле «Подтверждение». Нажимаем на «ОК». Готово, можно проверять!
Отключение пароля на вход через реестр
Как всегда, в ОС Windows любую функцию можно настроить через реестр — своеобразную базу данных настроек операционной системы. В том числе, можно убрать пароль при входе в систему. Для этого нажимаем кнопку Пуск и набираем команду regedit.
В результатах поиска будет значок редактора реестра. Кликаем его чтобы открылось главное окно редактора:
В левой части окна будет общее дерево реестра, в котором нужно найти и открыть ветку:
В правой части окна будут отображены параметры. Среди них нужно будет найти указанные ниже параметры и поставить им значения, которые я скажу. Если этих параметров нет — создайте их.
Для этого в пустой области справа кликаем правой кнопкой мыши и выбираем пункт «Создать»>>>»Строковый параметр».
Первый параметр называется DefaultUserName.
Кликните его дважды чтобы открыть окно «Изменение строкового параметра». В поле «Значение» пропишите имя своей учётной записи, у которой хотим отключить пароль при входе Windows.
Второй параметр — DefaultPassword. Здесь надо будет прописать пароль от учётной записи.
Внимание! Если значение параметра DefaultPassword не будет задано, то Виндовс автоматически изменит значение параметра AutoAdminLogon с 1 на 0, то есть выключит автоматический вход в систему. Третий параметр — AutoAdminLogon
Вот именно он говорит операционной системе, что активирован автоматический вход в Windows 10, без ввода пароля учётной записи
Третий параметр — AutoAdminLogon. Вот именно он говорит операционной системе, что активирован автоматический вход в Windows 10, без ввода пароля учётной записи.
У него должно быть значение 1 (один).
Четвёртый параметр — DefaultDomainName. Это имя домена, используемого системой по умолчанию.
Его можно посмотреть, кликнув по значку «Этот компьютер» и выбрав пункт «Свойства». Этот параметр указывать не обязательно, но желательно.
После внесения указанных значений в реестр Windows 10 — перезагрузите компьютер и проверьте работает ли вход без пароля.
Замечание: Честно говоря, на практике последний способ почему то работает раз на раз. Скорее всего потому, что в этом случае не учитывается множество параметров, которые могут использоваться системой. Например, если правилами групповой или локальной политики установлена заставка при входе в сеть, то изменения, внесённые в реестр не будут применяться.