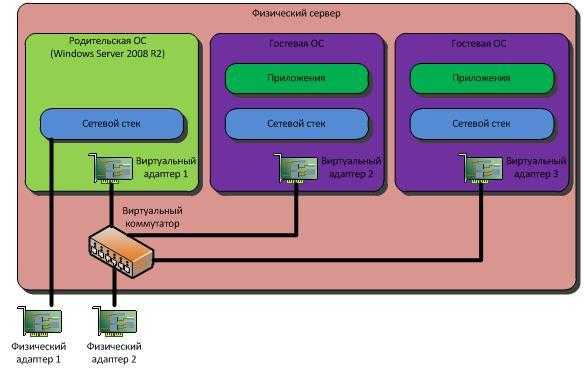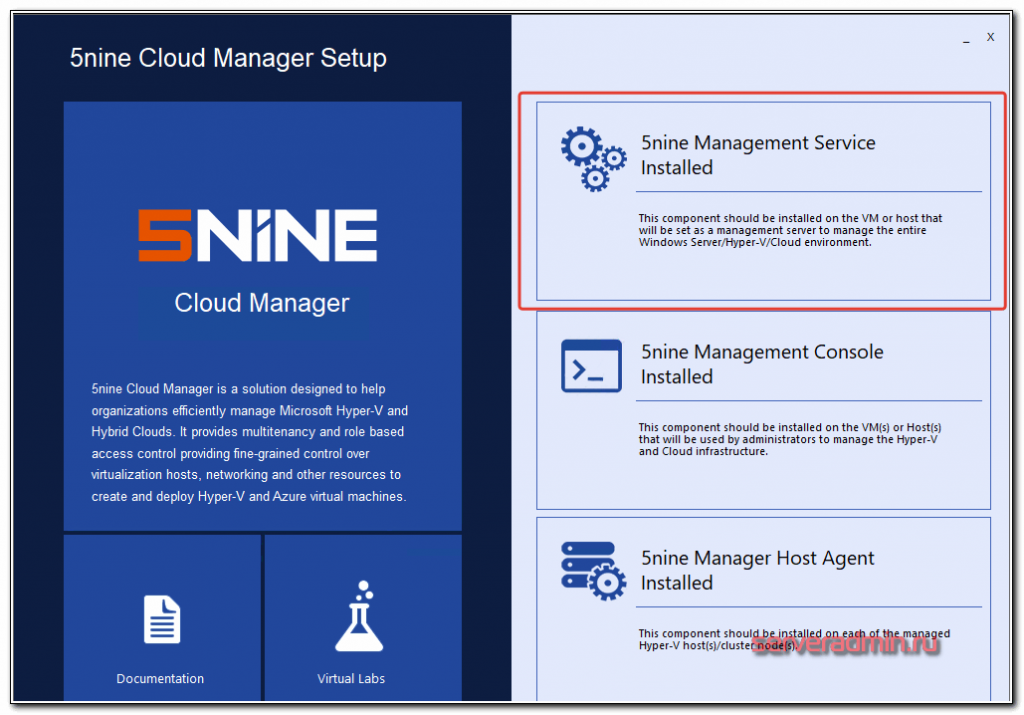Общий доступ к дискам и устройствам
Возможности общего доступа в расширенном режиме сеанса скрыты в этом неприметном окне подключения, которое открывается при подключении к виртуальной машине:
По умолчанию виртуальные машины с включенным режимом расширенного сеанса будут совместно использовать буфер обмена и принтеры. Они по умолчанию передают звук виртуальной машины на динамики компьютера.
Чтобы включить совместное использование устройств на виртуальной машине или изменить параметры по умолчанию, выполните следующие действия.
- Откройте дополнительные параметры
- Просмотрите локальные ресурсы
Общий доступ к хранилищу и USB-устройствам
По умолчанию виртуальные машины в режиме расширенного сеанса совместно используют принтеры, буфер обмена, смарт-карты и другие устройства безопасности, чтобы вы могли применять более безопасные средства входа в систему на виртуальной машине.
Для совместного использования других устройств, таких как USB-устройства или диска C:, выберите меню «Дополнительно…»:
Здесь можно выбрать устройства, которые будут совместно использоваться с виртуальной машиной. Особенно полезным будет общий системный диск (Windows C:).
Совместное использование звуковых устройств (динамиков и микрофона)
По умолчанию виртуальные машины в режиме расширенного сеанса передают звук на динамики компьютера. Виртуальная машина также использует звуковое устройство, выбранное на хост-компьютере.
Чтобы изменить эти параметры или включить сквозную передачу микрофона (для записи звука на виртуальной машине), выполните следующие действия.
Откройте меню «Параметры…» для настройки параметров удаленного звука
Теперь настройте параметры звука и микрофона
Поскольку виртуальная машина, скорее всего, выполняется локально, параметры «Воспроизвести на этом компьютере» и «Воспроизвести на удаленном компьютере» дают одни и те же результаты.
«Прыжок веры»
План тестирования был прост:
- Берем сервер.
- Устанавливаем на него esxi. Ничего не меняем, настройки по умолчанию.
- Разворачиваем виртуальную машину.
- Производим тесты 5 раз:
a) Для 1С тест Гилева.
b) Для SQL — скрипт на запись. - Настраиваем по Best Practice’s.
- Производим тесты 5 раз:
a) Для 1С тест Гилева.
b) Для SQL — скрипт на запись. - Устанавливаем Hyper-V. Ничего не меняем, настройки по умолчанию.
- Разворачиваем виртуальную машину.
- Производим тесты 5 раз:
a) Для 1С тест Гилева.
b) Для SQL — скрипт на запись. - Настраиваем по Best Practice’s.
- Производим тесты 5 раз:
a) Для 1С тест Гилева.
b) Для SQL — скрипт на запись. - Ставим на физическую машину Windows Server, настраиваем по Best Practice’s и проводим тесты.
- Сравниваем и думаем.
Оборудование: Dell FC 630, 2 процессора Intel Xeon E5-2643 v4 (чисто под 1С), 512Гб памяти.
Диски: san-сеть на базе Dell SC 200 с Read-Intensive SSD.Получили вот такие результаты:
| VMWare без Best Practices | Тест Гилева | Тест SQL |
|---|---|---|
| 1 | 22.42 | 12.2 |
| 2 | 18.6 | 17.51 |
| 3 | 18.12 | 7.12 |
| 4 | 26.74 | 7.18 |
| 5 | 26.32 | 4.22 |
| VMWare с Best Practices | Тест Гилева | Тест SQL |
| 1 | 26.46 | 4.28 |
| 2 | 26.6 | 6.38 |
| 3 | 26.46 | 4.22 |
| 4 | 26.46 | 6.56 |
| 5 | 26.6 | 4.2 |
| HyperV без Best Practices | Тест Гилева | Тест SQL |
| 1 | 27.17 | 4.32 |
| 2 | 26.46 | 6.08 |
| 3 | 26.04 | 4.24 |
| 4 | 26.18 | 5.58 |
| 5 | 25.91 | 6.01 |
| HyperV с Best Practices | Тест Гилева | Тест SQL |
| 1 | 26.18 | 6.02 |
| 2 | 27.62 | 6.04 |
| 3 | 26.46 | 6.2 |
| 4 | 26.74 | 4.23 |
| 5 | 26.74 | 6.02 |
| Физика | Тест Гилева | Тест SQL |
| 1 | 35.97 | 4.06 |
| 2 | 32.47 | 4.04 |
| 3 | 31.85 | 6.14 |
| 4 | 32.47 | 5.55 |
| 5 | 32.89 | 5.43 |
Легенда
Что настраивали:1. Шаги по подготовке хоста DELL Poweredge 630.Настраиваем Настраиваем 2. Шаги по тестированию на платформе VMware без best practices.3. Шаги по тестированию на платформе VMware по best practices.4. Шаги по тестированию на платформе Windows Server без best practices:5. Шаги по тестированию на платформе Windows Server по best practicesBest practices изложены тут, тут и тут.Активировать
Сквозной USB-порт на стороне клиента
Теперь, когда мы закончили сквозную передачу на стороне сервера, мы можем перейти к сквозной передаче на стороне клиента. На самом деле существует два способа выполнения прохода на стороне клиента, и мы рассмотрим оба из них. Первый – через сеанс удаленного рабочего стола, а второй зависит от режима расширенного сеанса. Приступим.
Метод 1: USB-переход с подключением к удаленному рабочему столу
Чтобы выполнить переход по USB с помощью подключения к удаленному рабочему столу, следуйте инструкциям, приведенным ниже.
- Прежде всего, вы должны включить подключения к удаленному рабочему столу на виртуальной машине. Для этого подключитесь к своей виртуальной машине и перейдите к настройкам удаленной системы через Панель управления> Система и безопасность> Разрешить удаленный доступ.
- Установите флажок Разрешить подключения удаленного помощника к этому компьютеру. Кроме того, убедитесь, что установлен флажок Разрешить удаленные подключения к этому компьютеру. Наконец, нажмите Применить, а затем нажмите ОК.Разрешение удаленных подключений
- Теперь вам нужно подключиться к этой машине удаленно. Для этого откройте клиент RDP, набрав mstsc.exe в диалоговом окне «Выполнить».
- Нажмите на опцию Показать параметры, чтобы просмотреть дополнительные настройки. Перейдите на вкладку “Локальные ресурсы” и нажмите кнопку “Дополнительно”.
- Установите флажок «Другие поддерживаемые устройства Plug and Play» и нажмите «ОК».Локальные ресурсы виртуальной машины
- Наконец, нажмите кнопку «Подключиться», чтобы начать сеанс удаленного рабочего стола.
Метод 2: Использование режима расширенного сеанса
Если вы не знаете режим расширенного сеанса, в основном это функция, которая помогает перенаправлять локальные ресурсы и устройства на виртуальную машину. Если ваша система работает под управлением Windows 10 или Windows 8.1, этот режим уже включен по умолчанию. Если ваш хост Hyper-V работает под управлением Windows Server 2012 или Windows Server 2016, вам придется вручную включить его.
Следуйте приведенным ниже инструкциям, чтобы выполнить переход через USB:
- Прежде всего, на хосте Hyper-V откройте диспетчер Hyper-V.
- Там щелкните правой кнопкой мыши виртуальную машину, которую вы хотите использовать, а затем выберите «Параметры Hyper-V» в раскрывающемся меню.
- В разделах «Сервер» и «Пользователь» перейдите на вкладку «Политика режима расширенных сеансов» и установите флажок «Разрешить режим расширенного сеанса».Параметры виртуальной машины Hyper-V
- Затем нажмите Применить, а затем нажмите кнопку ОК, чтобы сохранить изменения.
- Теперь вам нужно выбрать локальные ресурсы, которые вы хотите использовать. Сюда входят локальные диски, принтеры, USB-устройства и многое другое.
- Для этого запустите виртуальную машину из окна диспетчера Hyper-V, дважды щелкнув ее имя.
- Перед тем, как вы сможете войти в систему, появится окно конфигурации. В этом окне щелкните параметр «Показать параметры», чтобы увидеть дополнительные параметры.Подключение к ВМ
- Перейдите на вкладку “Локальные ресурсы” и нажмите кнопку “Дополнительно”.
- Чтобы разрешить виртуальной машине доступ к локальному USB-устройству, вам нужно будет установить флажок «Другие поддерживаемые устройства Plug and Play». Затем нажмите кнопку ОК.
- Чтобы сохранить эти настройки для использования в будущем, вы можете установить флажок Сохранить мои настройки для будущих подключений к этой виртуальной машине.
- Наконец, нажмите Подключиться, чтобы войти в свою виртуальную машину.
Нaстройка удаленного доступа к Hyper-V
Мы только что рассмотрели, как делегировать пользователю права на управление Hyper-V. Но этими правами пользователь сможет воспользоваться, только работая на сервере локально.
Для того, чтобы управлять гипервизором с другого компьютера, пользователю, который не является администратором, потребуется выполнить ряд настроек — как на стороне сервера, так и на стороне клиента.
Описанные в этой статье шаги применимы к версии RC0 гипервизора Hyper-V и RC0 версии клиентской утилиты управления Hyper-V Manager для Vista SP1 (x86 и x64).
Итак, на сервере следует выполнить следующие шаги:
Разрешить в Windows Firewall правило «Windows Management Instrumentation (WMI)» следующей командой:
-
- Нажмите Start, выберите Run, запустите dcomcnfg.exe.
- В Component Services раскройте Computers, правой кнопкой нажмите на My Computer и выберите в меню пункт Properties.
- В My Computer Properties раскройте COM Security.
- В Launch and Activation Permissions выберите Edit Limits.
- В случае, если пользователь не указан в списке Groups of user names в окне Launch Permission, добавьте его кнопкой Add.
- В Launch Permission выберите пользователя или группу и в колонке Allow в Permissions for user укажите Remote Launch и Remote Activation. Нажмите OK.
Предоставить пользователю права на удаленное управление (remote enable) в пространстве имен (namespace) rootCIMv2 и rootvirtualization. Это можно сделать как для конкретного пользователя или группы, или для AUTHENTICATED USERS.
-
- В Control Panel зайдите в Administrative Tools и запустите Computer Management.
- В Computer Management раскройте Services and Applications, правой кнопкой выберите WMI Control и нажмите Properties.
- В закладке Security выберите Advanced.
- В случае, если пользователь не указан в списке Permission в окне Advanced Security Settings, добавьте его кнопкой Add.
- В Advanced Security Settings выберите имя пользователя и нажмите Edit.
- В выпадающем меню Apply To окна Permission Entry выберите This namespace and subnamespaces и укажите Remote Enable в колонке Allow. Нажмите OK.
- Предоставьте пользователю права на Hyper-V.
- Перезагрузите сервер. (Если вы хотите избежать перезагрузки сервера, достаточно перезапустить следующие сервисы: winmgmt, vmms, vhdsvc & nvspwmi). При остановке winmgmt остальные роли стопнутся по депенденсам.
т.е. достаточно этих команд в командной строке (с правами администратора):
а потом
Внимание: если сервер с установленной ролью Hyper-V, которым вы хотите управлять удаленно, используя локальную запись с правами администратора, не входит в домен, и при этом на сервере включен User Account Control (UAC), то имейте в виду следующее. По умолчанию к локальным учетным записям при неинтерактивном (в том числе сетевом) доступе применяется UAC Filtering
То есть, даже если вы являетесь администратором сервера, при попытке удалённого подключения UAC предоставит вам права стандартного пользователя. Поэтому в таком случае вам потребуется напрямую предоставить пользователю права на Hyper-V способом, описанным в предыдущей статье.
Сети и связанные технологии Hyper-V
в последних выпусках Windows Server появились улучшения, которые предоставляют больше возможностей для настройки сети для Hyper-V. например, Windows Server 2012 появилась поддержка объединенных сетей. Это позволяет маршрутизировать сетевой трафик через один внешний виртуальный коммутатор. Windows Server 2016 построены на этой основе, разрешая удаленный доступ к памяти (RDMA) на сетевых адаптерах, привязанных к виртуальному коммутатору Hyper-V. Эту конфигурацию можно использовать либо с параметром, либо без поддержки объединения внедренных команд (SET). Дополнительные сведения см. в разделе Удаленный прямой доступ к памяти (RDMA) и коммутаторы внедренных команд (SET)
Некоторые функции зависят от конкретных конфигураций сети или более эффективны при определенных конфигурациях. Эти данные следует учитывать при планировании или обновлении сетевой инфраструктуры.
Отказоустойчивая кластеризация . рекомендуется изолировать трафик кластера и использовать Hyper-V Quality Service (QoS) на виртуальном коммутаторе. дополнительные сведения см. в статье сетевые Рекомендации для кластера Hyper-V .
Динамическая миграция . Используйте параметры производительности, чтобы снизить нагрузку на сеть и ЦП и время, необходимое для выполнения динамической миграции. Инструкции см. в разделе Настройка узлов для динамической миграции без отказоустойчивой кластеризации.
дисковые пространства Direct — эта функция основана на сетевом протоколе smb 3.0 и RDMA. дополнительные сведения см. в разделе дисковые пространства Direct в Windows Server 2016.
Видео
Пока я не осилил запись и монтаж видео по новой версии. Кому недостаточно текста и очень хочется посмотреть видео по установке и настройке Hyper-V, предлагаю ролик от прошлой версии. Там почти все то же самое. По крайней мере основное так точно.
Watch this video on YouTube
Онлайн курс Основы сетевых технологий
Теоретический курс с самыми базовыми знаниями по сетям. Курс подходит и начинающим, и людям с опытом. Практикующим системным администраторам курс поможет упорядочить знания и восполнить пробелы. А те, кто только входит в профессию, получат на курсе базовые знания и навыки, без воды и избыточной теории. После обучения вы сможете ответить на вопросы:
- На каком уровне модели OSI могут работать коммутаторы;
- Как лучше организовать работу сети организации с множеством отделов;
- Для чего и как использовать технологию VLAN;
- Для чего сервера стоит выносить в DMZ;
- Как организовать объединение филиалов и удаленный доступ сотрудников по vpn;
- и многое другое.
Уже знаете ответы на вопросы выше? Или сомневаетесь? Попробуйте пройти тест по основам сетевых технологий. Всего 53 вопроса, в один цикл теста входит 10 вопросов в случайном порядке. Поэтому тест можно проходить несколько раз без потери интереса. Бесплатно и без регистрации. Все подробности на странице .
Главный вопрос ИТ-профессионала – «Зачем?» (или «А нафига?»)
- У вас основная ОС на Linux-серверах.
- Вам нужно запускать экзотику.
- Вам нужны готовые виртуальные сервера от вендеров (думаю это просто вопрос времени).
- Вы не любите Microsoft.
- VMware вы получили на халяву вместе с оборудованием.
Табличка размышлений
| За переход на Hyper-V | Против перехода на Hyper-V |
|---|---|
| Сокращение расходов на лицензии VMware | Известность платформы VMware |
| На базе этой же платформы построен Azure | Размер дистрибутива (спойлер: Nano Server не является аналогом esxi — это немного другая идеология и позиционирование) |
| Интересная сетевая виртуализация | Простая схема лицензирования |
| Репликация на другие СХД виртуалок штатными методами | Поддержка большого числа разных ОС |
| Бонусы при покупке комплекта для построения виртуализации (набор CIS, в который входят Windows Datacenter + System Center) | VMware уже работает |
| Различные плюшки при разворачивании Windows-серверов | Нет поддержки именно гипервизора как отдельного продукта |
| Можно уменьшать диски на лету | VDI тут можно использовать только для лабы/тестов. Для продакшена это не подходит |
| Более оперативная поддержка новых версий Windows | Наличие интересных законченных решений для виртуализации, когда ты у одного вендора покупаешь и железо и софт, и получаешь одну консоль управления и одно окно техподдержки |
| Это Microsoft | Это Microsoft |
Основные сведения о виртуализации процессоров Hyper-V
Перед рассмотрением типов планировщиков гипервизора также полезно понимать архитектуру Hyper-V. Общую сводку можно найти в обзоре технологии Hyper-V. Ниже приведены важные понятия, связанные с этой статьей.
-
Hyper-V создает и управляет секциями виртуальных машин, в рамках которых ресурсы вычислений распределяются и совместно используются, под контролем гипервизора. Секции обеспечивают строгие границы изоляции между всеми гостевыми виртуальными машинами, а также между гостевыми и корневыми машинами.
-
Корневой раздел сам является разделом виртуальной машины, хотя у него есть уникальные свойства и более широкие привилегии, чем Гостевые виртуальные машины. Корневой раздел предоставляет службы управления, управляющие всеми гостевыми виртуальными машинами, обеспечивает поддержку виртуальных устройств для гостей и управляет всеми операциями ввода-вывода для гостевых виртуальных машин. Корпорация Майкрософт настоятельно рекомендует не выполнять никакие рабочие нагрузки приложений в корневом разделе.
-
Каждый виртуальный процессор (вице-президент) корневого раздела сопоставляется с 1:1 базовым логическим процессором (LP). Вице-президент узла всегда выполняется в одном базовом LP — миграция ВПС корневого раздела отсутствует.
-
По умолчанию LPs, на котором размещен ВПС, может также запускать гостевой ВПС.
-
Низкоуровневая виртуальная машина может быть запланирована для запуска на любом доступном логическом процессоре. В то время как планировщик низкоуровневой оболочки следит за локализацией временного кэша, топологией NUMA и многими другими факторами при планировании гостевого вице-президента, в конечном счете, его можно запланировать на любом сервере LP.
Сквозной USB-порт на стороне сервера
Передача USB на стороне сервера или хоста означает, что USB подключается к хосту Hyper-V. Процесс доступа к USB может быть не таким плавным, как у VMware, но на самом деле это не так уж сложно. Кроме того, с инструкциями, которые мы собираемся предоставить, это будет проще, чем когда-либо. Итак, с учетом сказанного, давайте начнем.
Прежде всего, подключите USB-устройство, которое вы хотите использовать.
После подключения устройства вы поймете, что операционная система хоста распознает подключенный диск. Однако проблема здесь в том, что USB-накопитель может одновременно использоваться только ОС. Чтобы преодолеть это, нам нужно отключить USB-накопитель, чтобы сделать его недоступным для операционной системы хоста. После этого к нему может получить доступ любая понравившаяся виртуальная машина.
Для этого откройте диалоговое окно «Выполнить», нажав клавиши Windows + R. После открытия введите команду diskmgmt.msc и нажмите Enter. Это откроет окно управления дисками.
Теперь нам нужно отключить USB. Для этого щелкните диск правой кнопкой мыши и выберите параметр «Автономный»
Обратите внимание, что вам нужно щелкнуть правой кнопкой мыши сам диск, а не букву диска. Для справки проверьте прикрепленное изображение.Консоль управления дисками
Проблема с консолью управления дисками заключается в том, что она не отображает параметр автономного режима для всех USB-устройств, и поэтому, если у вас есть небольшой USB-накопитель, вы можете не получить параметр автономного режима
В таком случае вы не сможете использовать сквозную передачу.
Когда USB-накопитель отключен, откройте диспетчер Hyper-V.
Щелкните правой кнопкой мыши виртуальную машину, которой требуется доступ к USB-накопителю, и перейдите в «Настройки».
На вкладке «Добавить оборудование» выберите в списке «Контроллер SCSI» и нажмите кнопку «Добавить».Добавление оборудования
Выберите параметр «Физический жесткий диск» на следующих экранах, а затем выберите подключенный USB-накопитель.
После этого нажмите кнопку «Применить», а затем нажмите «ОК».
Теперь USB-накопитель должен быть доступен для конкретной виртуальной машины. Если вы не видите USB-накопитель в списке виртуальной машины, вы можете вернуться в Консоль управления дисками и оттуда дать USB-устройству букву диска.