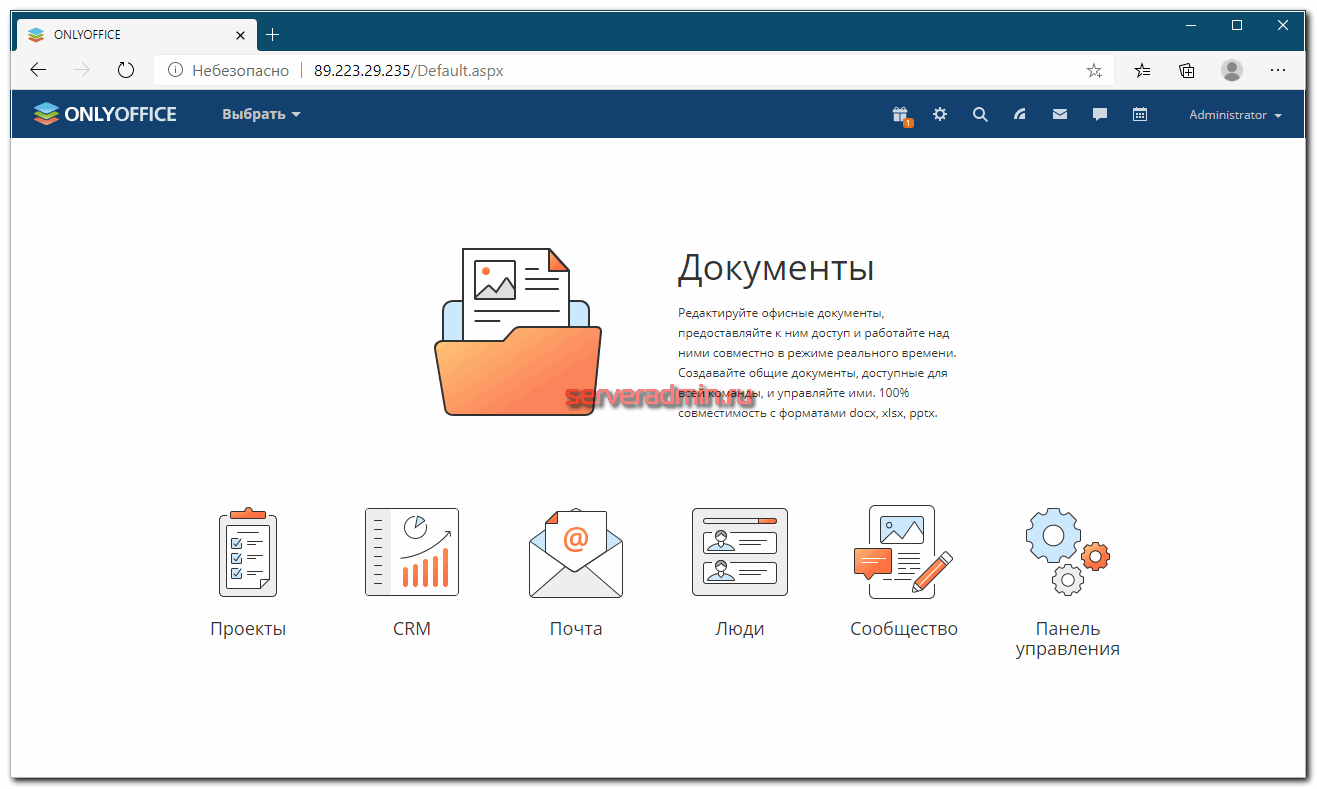Введение
VirtualBox это одна из трех распространенных систем
создания виртуальных машин. Системы виртуальных машин это программы, которые эмулируют аппаратную среду условного компьютера, таким
образом, что в этой виртуальной машине можно установить другую операционную
систему и эта, установленная внутри виртуальной машины, ОС будет «считать»,
что она работает на настоящем компьютере. То есть система ВМ позволяет на одном физическом
компьютере эмулировать несколько виртуальных компьютеров.
Такие виртуальные машины используют в разных целях. Например
для того, чтобы использовать прикладные программы, которые несовместимы с
основной ОС. Или для того, чтобы создать некую безопасную среду, которая не
может нанести вред основной операционной системе — так называемую песочницу.
В частности разработчики антивирусных программ изучают поведение вирусов,
заражая ими ОС установленную внутри виртуальной машины.
Введение
VirtualBox это одна из трех распространенных систем
создания виртуальных машин. Системы виртуальных машин это программы, которые эмулируют аппаратную среду условного компьютера, таким
образом, что в этой виртуальной машине можно установить другую операционную
систему и эта, установленная внутри виртуальной машины, ОС будет «считать»,
что она работает на настоящем компьютере. То есть система ВМ позволяет на одном физическом
компьютере эмулировать несколько виртуальных компьютеров.
Такие виртуальные машины используют в разных целях. Например
для того, чтобы использовать прикладные программы, которые несовместимы с
основной ОС. Или для того, чтобы создать некую безопасную среду, которая не
может нанести вред основной операционной системе — так называемую песочницу.
В частности разработчики антивирусных программ изучают поведение вирусов,
заражая ими ОС установленную внутри виртуальной машины.
VirtualBox extension pack (VirtualBox дополнения)
После установки VirtualBox, нужно
добавить дополнения для этой программы. В этих дополнениях реализован
некоторый функционал расширяющий возможность VirtualBox,
например поддержка USB версии 2.
Если VirtualBox был установлен из
официального репозитария Ubuntu, тогда extension pack
устанавливается так же из репозитария:
sudo apt-get install virtualbox-ext-pack
Если VirtualBox был установлен из
репозитария проекта VirtualBox, тогда extension pack
устанавливается иначе. Нужно скачать пакет из папки для соответствующей
версии
http://download.virtualbox.org/virtualbox/. Например, если вы установили
версию 5.2.14, тогда пакет дополнений будет в папке
http://download.virtualbox.org/virtualbox/5.2.14/
Или полный УРЛ:
http://download.virtualbox.org/virtualbox/5.2.14/Oracle_VM_VirtualBox_Extension_Pack-5.2.14.vbox-extpack
Затем, скачанный файл
Oracle_VM_VirtualBox_Extension_Pack-5.2.14.vbox-extpack нужно открыть, прямо
в файловом менеджере Наутилус, с помощью программы VirtualBox. Этот тип
файла уже должен быть ассоциирован с программой.
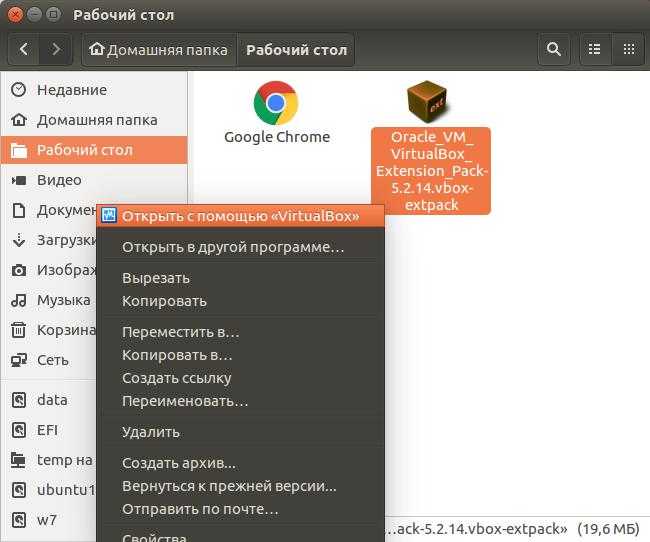
Или можно установить файл extension pack через настройки
VirtualBox (меню «Файл — Настройки — Плагины»):
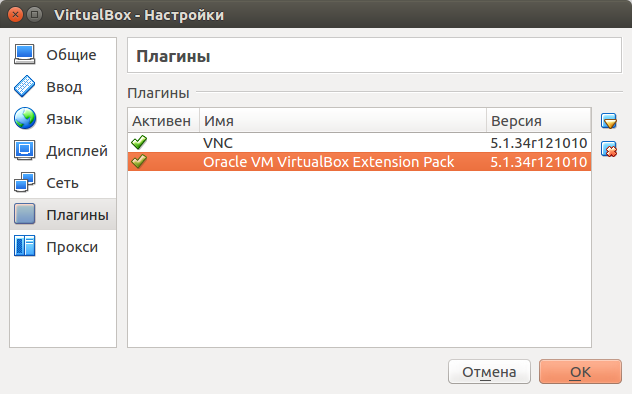
Bridge Interface.
Я пробовал разные варианты. Какие-то были лучше, какие-то хуже. Остановился же я на следующем:
-
создаём исполняемый файл «/etc/init.d/bridge.sh», содержимое которого такое:
#!/bin/sh PATH=/sbin:/usr/bin:/bin:/usr/sbin NUM_TAP=2 NB=1 IP_ADDR="172.16.255.1/24" NET_ADDR="172.16.255.0/24" USER="user" case "$1" in start) # create the bridge brctl addbr br0 while do # create a tap INT="tap"$NB tunctl -t $INT -u $USER ip link set up dev $INT brctl addif br0 $INT let NB=$NB+1 done # set the IP address and routing ip link set up dev br0 ip addr add $IP_ADDR dev br0 ip route add $NET_ADDR dev br0 chmod 777 /dev/net/tun ;; stop) while do INT="tap"$NB ip link set down dev $INT brctl delif br0 $INT tunctl -d $INT let NB=$NB+1 done ip link set down dev br0 brctl delbr br0 ;; restart) $0 stop $0 start ;; *) echo "Usage $0 {start|stop|restart}" ;; esacВ результате выполнения данного скрипта с параметром , создавалось два tap-интерфейса (NUM_TAP), которые были частью одной инстанции br0, для пользователя (USER). Запуск данного скрипта с параметром останавливает интрефейсы, инстанцию и удаляет их.
Так как я один запускаю virtualbox, меня это устраивает. Можно усовершенствовать скрипт, но мне пока не нужно.
-
Обновляем rc?.d:
update-rc.d bridge.sh defaults
Вот общем-то и всё. Желаю удачи!
Создание учетных данных Azure
Packer выполняет проверку подлинности с помощью субъекта-службы Azure. Субъект-служба Azure является удостоверением безопасности, которое можно использовать с приложениями, службами и средствами автоматизации, такими как Packer. Вы можете определять разрешения на то, какие операции может выполнять субъект-служба в Azure, и управлять ими.
Создайте субъект-службу с помощью командлета New-AzADServicePrincipal. Значение для должно быть уникальным. При необходимости замените его собственным значением.
Затем выведите идентификатор приложения и пароль.
Чтобы выполнить проверку подлинности в Azure, вам также необходимо получить идентификаторы вашего клиента и подписки Azure с помощью командлета Get-AzSubscription.
Загрузите файл ISO Ubuntu 20.04 LTS.
Чтобы установить Ubuntu на вашу виртуальную машину, вам понадобится установочный носитель. Для установки на компьютер вы обычно записываете ISO-файл на DVD или USB-накопитель.
К счастью, если вы устанавливаете Ubuntu на виртуальную машину, вы можете просто использовать загруженный ISO-образ.
Доступны различные версии Ubuntu. Самый безопасный вариант, если вы пробуете его впервые, — это LTS-версия. «Долгосрочная поддержка» означает, что операционная система получает целевые обновления в течение пяти лет с момента выпуска. Он действует как флагманская операционная система Ubuntu; если у вас возникнут проблемы, можно будет найти поддержку и исправить ошибки.
Скачать: Ubuntu 20.04 LTS
Установите предварительно настроенный диск VirtualBox Ubuntu
Остальная часть этого руководства покажет вам, как установить Ubuntu на виртуальную машину VirtualBox. Это просто, но немного интенсивно, и потребуется время, чтобы все исправить. Вы узнаете, как на самом деле установить Ubuntu — но что, если вы просто хотите запустить его прямо сейчас?
Что ж, вы можете попробовать предварительно настроенный образ диска, который вы можете просто загрузить в VirtualBox.
Различные операционные системы доступны в виде простых в использовании образов дисков для VirtualBox и VMware по адресу www.osboxes.com. Они доступны в формате VDI, образ виртуального диска, который вы можете легко загрузить в VirtualBox. Начните с загрузки файла VDI.
Скачать: Образ диска Ubuntu 20.04 LTS VDI
Когда будете готовы, прикрепите его к VirtualBox:
-
В VirtualBox щелкните Новый
-
Войдите в ОС имя а также Тип затем щелкните следующий
-
Установить Размер памяти на основе по умолчанию
-
Нажмите следующий
-
в Жесткий диск выбор экрана Использовать существующий файл виртуального жесткого диска и нажмите на значок папки
-
Перейдите к загруженному файлу VDI
-
Выберите VDI и нажмите открыто
-
В главном окне VirtualBox выберите новую виртуальную машину и нажмите Настройки
-
В Дисплей увеличить видеопамять и Включить 3D-ускорение (это можно отключить, если виртуальная машина выйдет из строя)
-
Нажмите в порядке когда вы закончите
Все, что вам нужно сделать сейчас, это выбрать виртуальную машину, щелкнуть Началои дождитесь его загрузки.
Создание виртуальной машины на VirtualBox
Открываем VirtualBox и жмем «Создать»
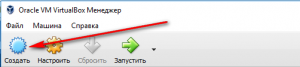
Откроется окно, где мы должны ввести:
- Имя – название виртуальной машины
- Тип – тип ос (Windows, Linux, MacOS и др)
- Версия – версию ОС
- Указать объем выделяемый для виртуальной машины
- Жесткий диск
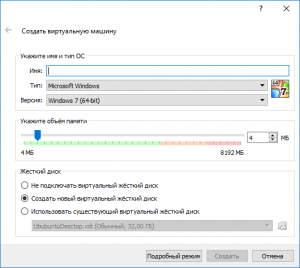
В моем случае я называю свою виртуальную машину Ubuntu 17.04, тип – Linux, версия – Ubuntu (64-bit). Памяти выделяю 2ГБ (2048МБ) и указываю «Создать новый виртуальный жесткий диск»
После указания всех данных жмем «Создать»
Дальше мы должны указать:
- Расположение нашего диска
- Размер
- Тип
- Формат хранения
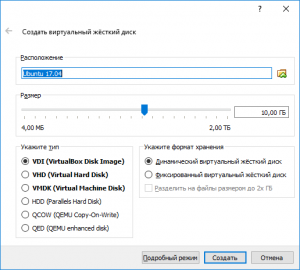
Я оставил все по умолчанию, кроме размера (установил 20ГБ). Жмем «Создать»
Все виртуальная машина создана. В списке виртуальных машин у нас появилась наша только, что созданная машина Ubuntu 17.04. А в правом окне видим все детали для нашей машины. Если вы видите другое, то перейдите на вкладку «Детали»
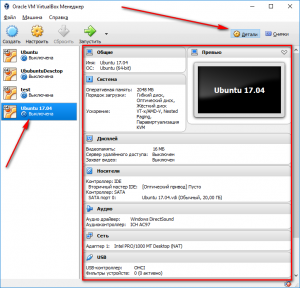
Все машина создана. Теперь давайте настроим нашу виртуальную машину таким образом, чтобы гостевая система имела доступ к интернету.
Создание виртуальной машины на основе образа Azure
Теперь можно создать виртуальную машину из образа с помощью команды az vm create. Укажите образ, созданный с помощью параметра . В следующем примере создаются виртуальная машина с именем myVM из образа myPackerImage и ключи SSH, если они еще не существуют.
Если вы хотите создать виртуальные машины не в группе ресурсов или регионе, содержащем образ Packer, укажите идентификатор образа, а не его имя. Идентификатор образа можно получить, выполнив команду .
Создание виртуальной машины занимает несколько минут. Когда виртуальная машина создана, запишите значение , отображаемое в Azure CLI. Это адрес для доступа к сайту NGINX через веб-браузер.
Чтобы разрешить передачу веб-трафика для виртуальной машины, откройте порт 80 для Интернета командой az vm open-port.
Тестирование ОС без инсталляции
Загрузка системы займет некоторое время. В процессе запуска ОС экран станет черным. Это не означает сбоя. Просто необходимо подождать.
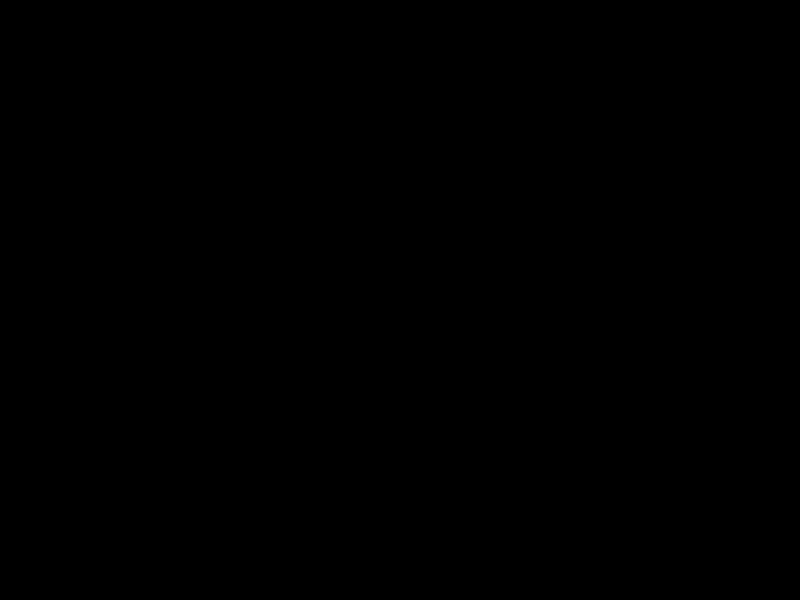
Откроется рабочий стол Ubuntu. Слева — панель доступа к основным инструментам системы.
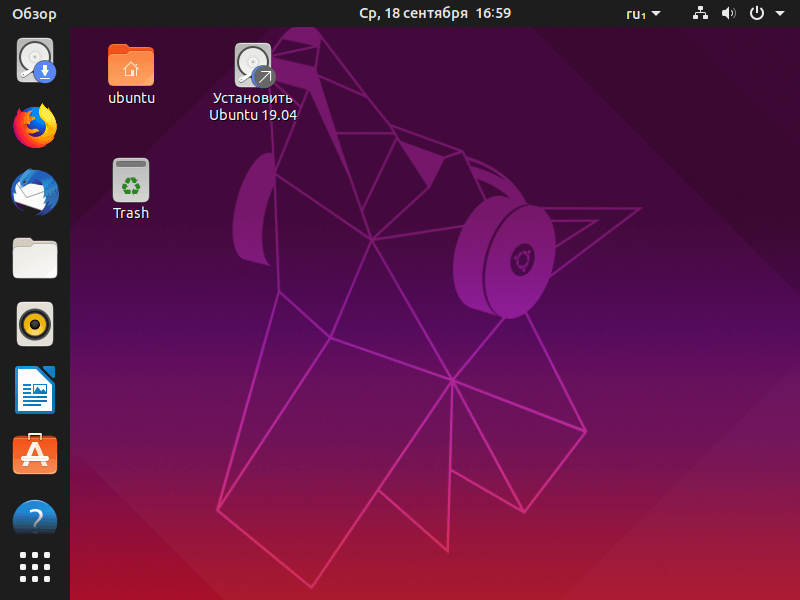
Не устанавливая Ubuntu, вы можете открывать веб-сайты с использованием браузера Firefox…,
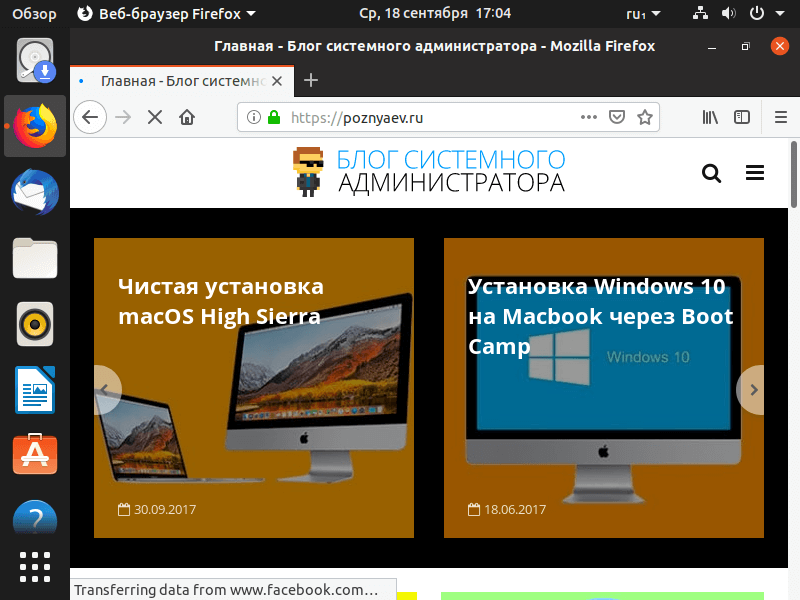
попробовать клиент электронной почты Thunderbird…,
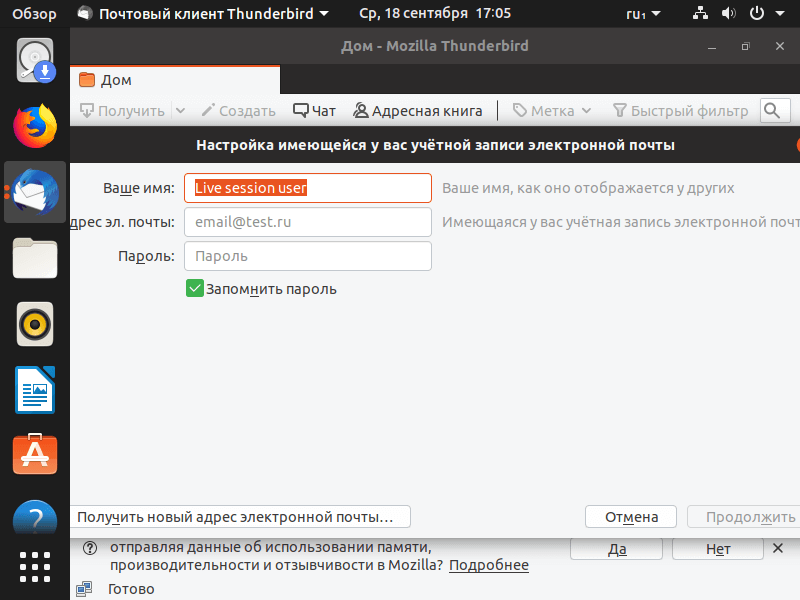
посмотреть, как выглядит файловый менеджер…,
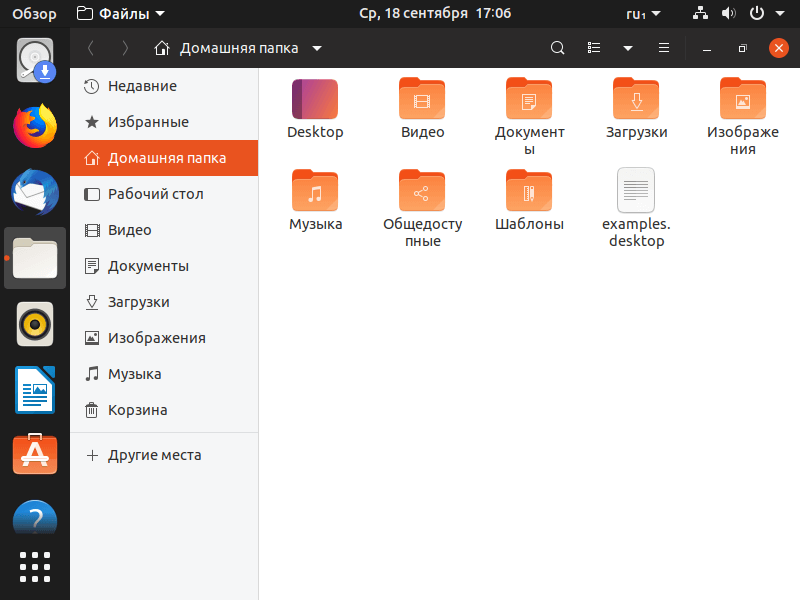
воспользоваться предустановленным музыкальным плеером Rhythmbox…,
создать текстовый файл в LibreOffice Writer…,
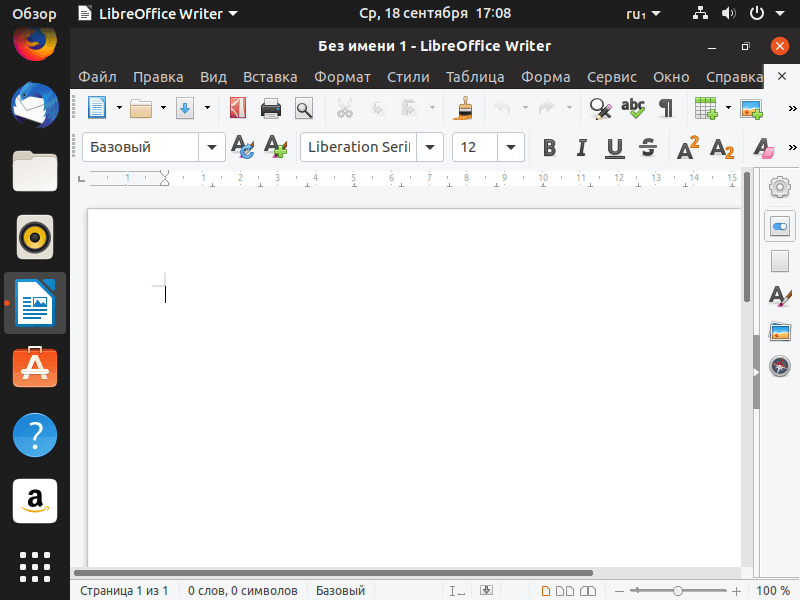
зайти в менеджер приложений и ознакомиться с ассортиментом софта, предлагаемого разработчиками для устанавливаемой вами системы…,
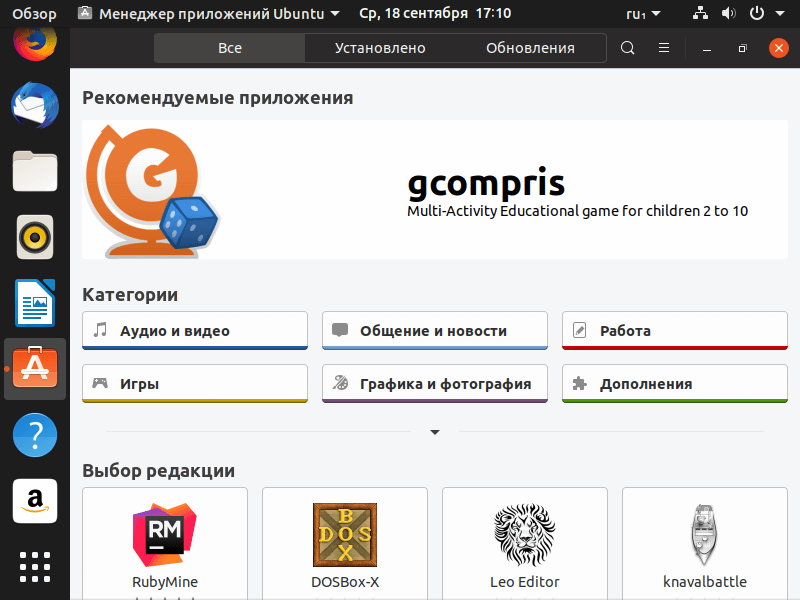
изучить руководство пользователя для настольной версии Ubuntu…,
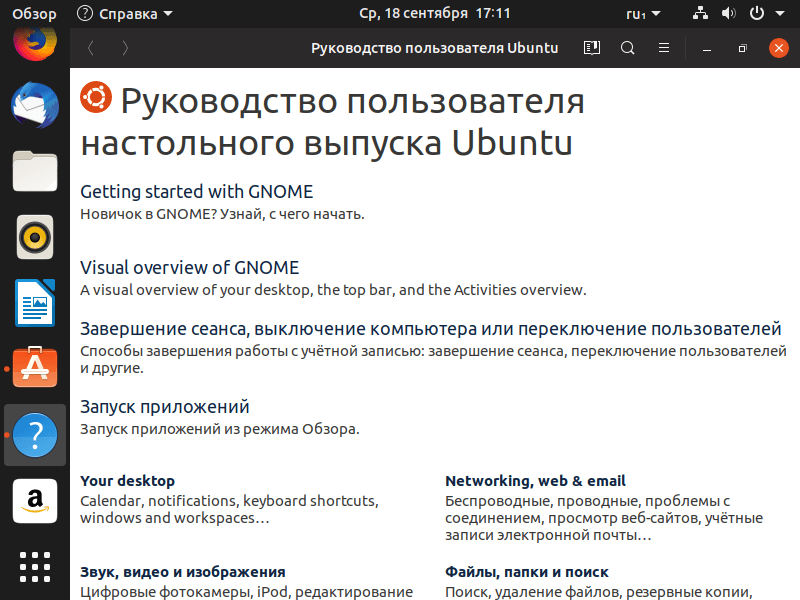
воспользоваться любым из предустановленных приложений.
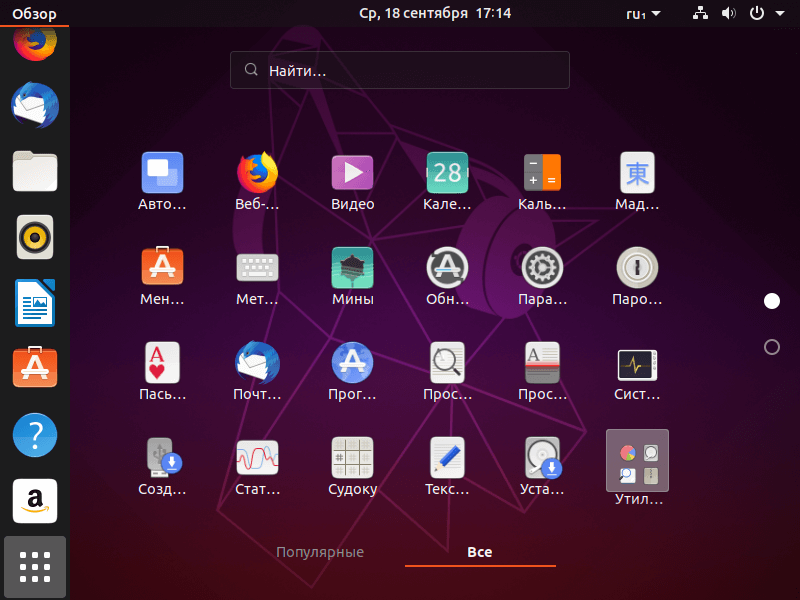
На странице приложений откройте приложение «Параметры», где вы получаете доступ к настройке системы.
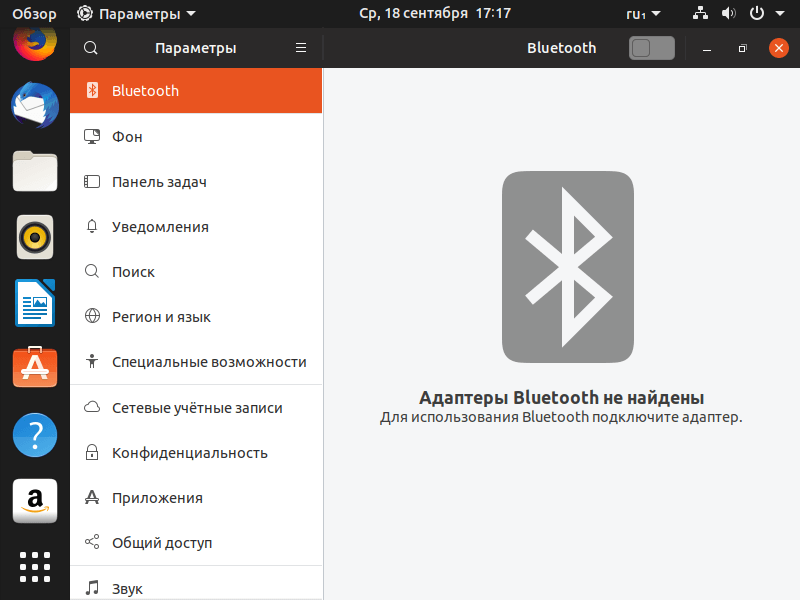
Если вы желаете вернуться к продолжению установки в попозже, в меню виртуальной машины выберите «Файл» — «Закрыть». В появившемся меню установите опцию «Сохранить состояние машины» и нажмите «ОК».
Текущее состояние виртуальной машины будет сохранено и в дальнейшем, запустив ее, вы сможете продолжить инсталляцию Ubuntu с того экрана, на котором вы ее прервали.
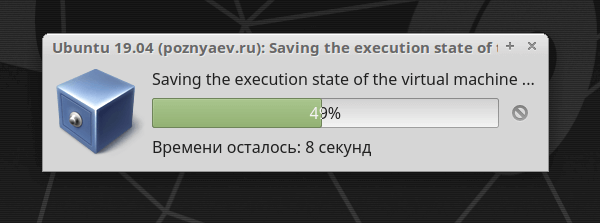
Процесс установки
Процесс установки самого VirtualBox рассматривать нет необходимости (он предельно прост: несколько раз нажать «Далее» и согласиться на перезагрузку). Но чтобы нормально поставить ОС нужно произвести подготовительную работу. Создать для неё раздел на физическом диске и привязать к ней выделение ресурсов. Благо, у Убунты требования демократические и многого ей не нужно.
Примечание: Системные требования Ubuntu включают в себя двухъядерный процессор с частотой 2ГГц, 2 Гб ОЗУ и 25Гб свободного места на диске. Забавно, но данные требования не обязательно соблюдать
Даже нарушение выделения места на жёстком диске не вызовет проблем (при выполнении другого важного условия о котором далее)
Подготовка
Есть 1 важная вещь, которую нужно сделать до начала установки. Требуется собрать в кучу VirtualBox и дистрибутив Убунты. Для этого потребуется:
- Запустите VirtualBox и нажмите «Создать».
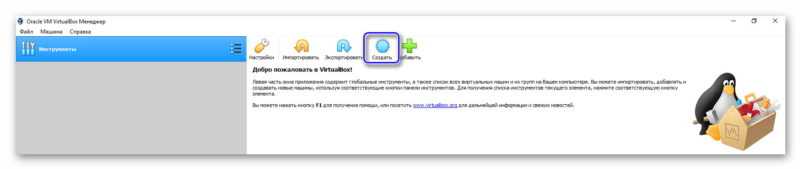
- Задайте будущей машине: «Имя», «Путь хранения», «Тип ОС», и версию ОС. Фактически нет разницы устанавливать на virtualboxUbuntu04 или 12.02. Тип и версия (семейство) останутся без изменений. Также, выделите рекомендуем объём ОЗУ.
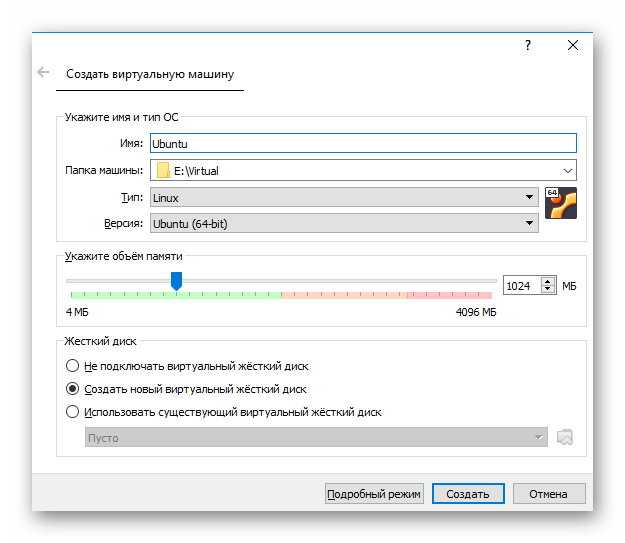
- В пункте 2 вы выставили «Создать новый виртуальный диск». Сейчас потребуется указать его размер. Тип форматирования и остальные параметры зависят от выбранного семейства ОС.
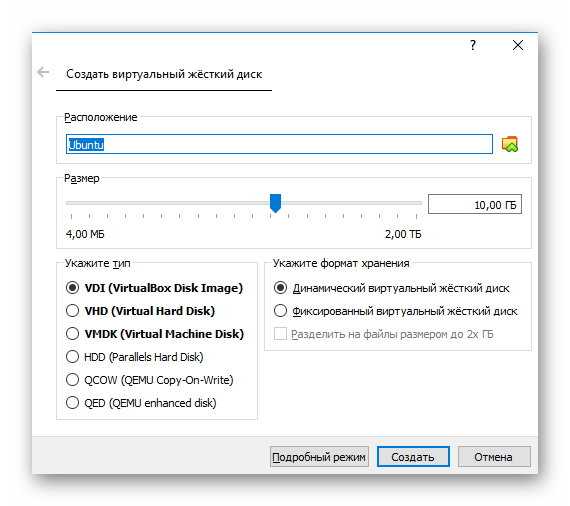
- Машина создана, но подготовка ещё не завершена. Выбираем «Настройки».
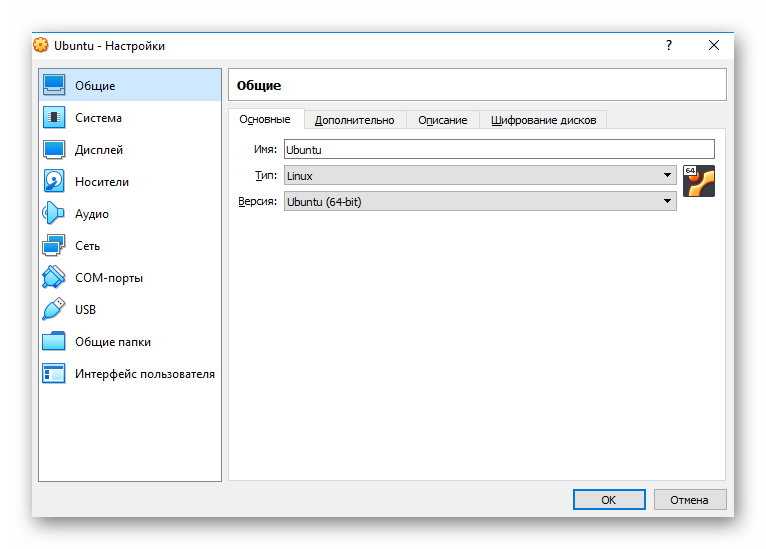
- В графе «Носители» выбираем «Оптический привод» и нажимаем «Добавить образ». Таким образом будет смонтирован виртуальный диск из образа, который качался ранее.
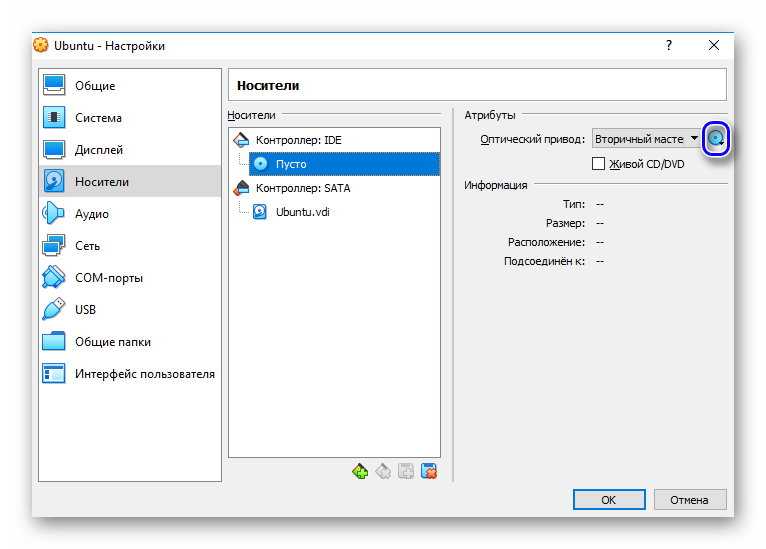
- Указываем путь к образу Ubuntu.
Теперь подготовка завершена. Остаётся только запустить виртуальную машину, нажав «Запустить».
Установка
Сложная часть осталась позади. Дальше действия будут очевидными и простыми:
- Выбрать язык, который будет использоваться. Данный выбор делается не только для процесса установки, ног и самой ОС. Кстати, вместо установки можно выбрать «Предпросмотр» и ознакомиться с функционалом ОС.
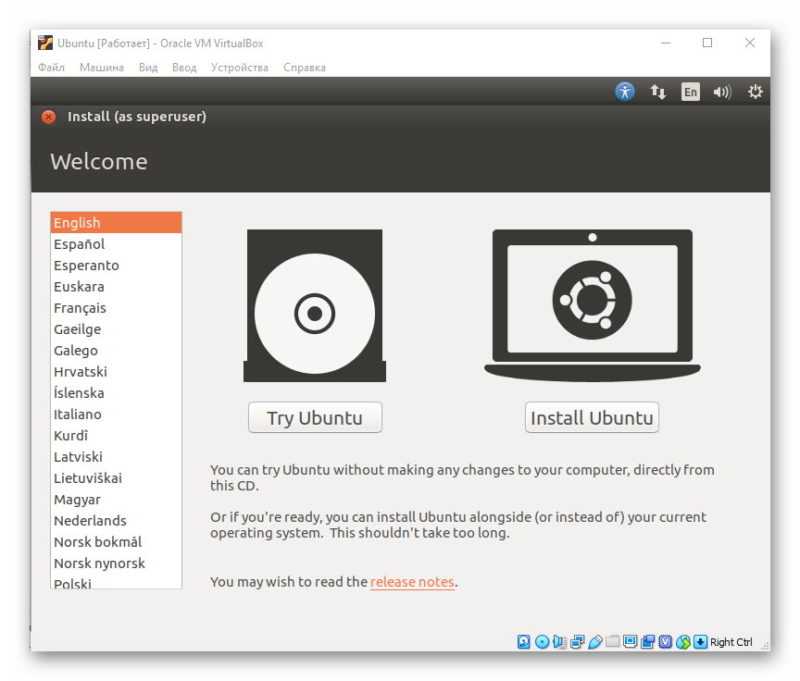
- Нажимаем «Установить Ubuntu»
- Отмечаете необходимые галочки (например, обновления для ОС) и нажимайте «Продолжить». Если кнопку продолжить не видно, то можно потянуть мышью само окно. Увы, VirtualBox подхватывает размер экрана и передаёт его виртуальной машине. На куске в 800х600 будет отображаться родное расширение.
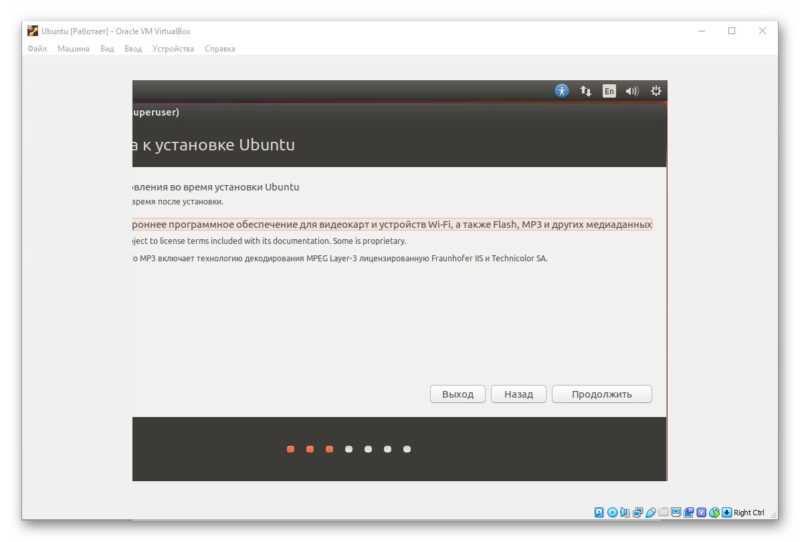
- Поскольку используется виртуальный диск, то можно смело пропустить шаг с выбором настройки. Установщик ОС принимает выделенную виртуальную область за реальный диск. В пределах Windows ничего стёрто не будет. Нажимайте «Установить сейчас» и подтвердите изменения.
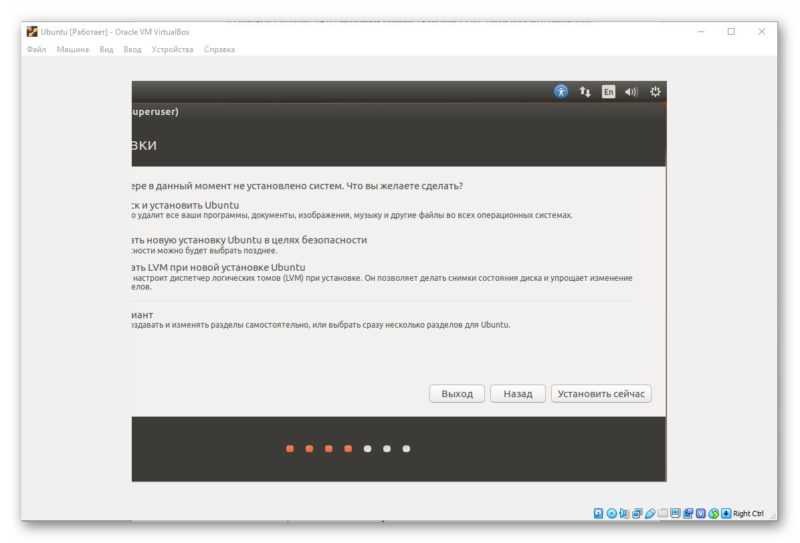
- Выберите регион. Это потребуется для настроек часового пояса и перехода на летнее/зимнее время.
- Добавьте основную раскладку клавиатуры.
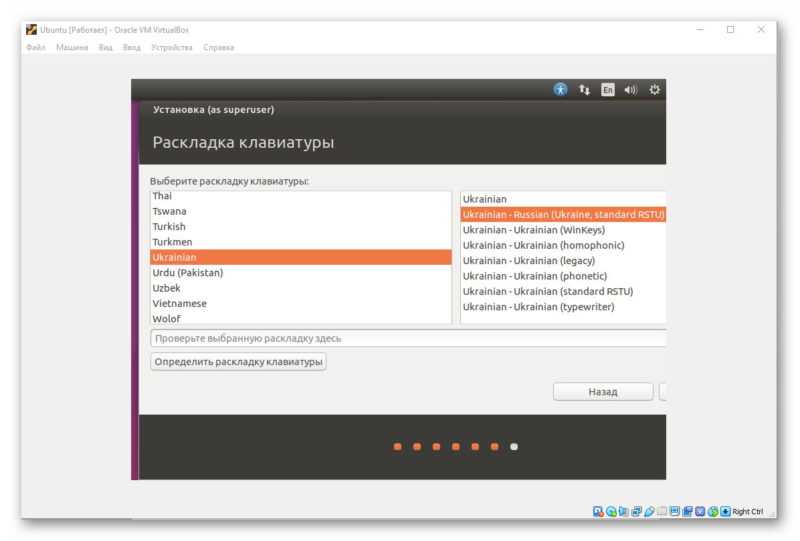
- Задайте настройки пользователя. Учётную запись и пароль (будет паролем суперпользователя). Дальше установка не требует от нас никаких действий.
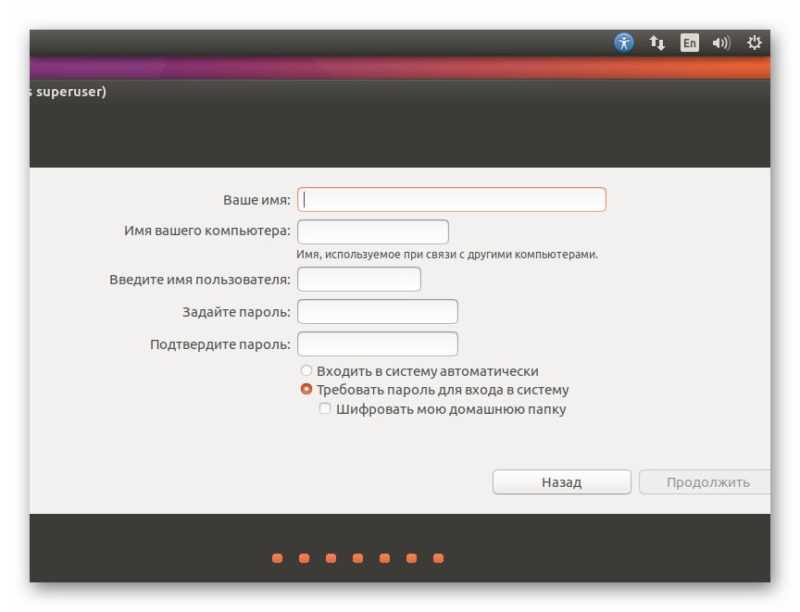
Использование
Поскольку Убунту является самостоятельной операционной системой. Рассказывать, как ею пользоваться не имеет смысла. Ознакомиться с использованием самостоятельно намного полезнее, а тематические ресурсы лишь улучшат восприятие.
Назначения
Под рассмотрение попадают сразу ОС и программа:
- VirtualBox. Создан для запуска виртуальных (не существующих реально) компьютеров на базе имеющегося и ограниченных примерно половиной его физических характеристик (ОЗУ, объём диска и прочее). Виртуальные машины могут пригодиться при настройке серверов и даже для тестирования установщиков сомнительного ПО. Но в разрезе вопроса установки убунту на виртуал бокс он является исключительно базой для установки.
- Ubuntu. Операционная система, которая имеет открытый код и может быть самостоятельно переделана пользователем под соответствующие нужды (так называемая «пересборка ядра»). Чтобы минимизировать установку пакета можно пользоваться готовыми сборками, благо их – множество. И основная выложена на сайте самой ОС. Главное преимущество: бесплатность. Пользоваться убунтой можно свободно и без ограничений!
Возможности
Предстоит говорить о двух принципиально разных вещах. VirtualBox обладает такой особенностью: позволяет запускать различные ОС с целью тестирования без переустановки на жёсткий диск. Т.е. можно попробовать «ось» не прибегая к ненужным действиям.
Виртуальная же Ubuntu является скорее исключением из правил. Куда как чаще используется обратная виртуализация (пользователи Ubuntu настраивают виртуалку с Windows). Но есть ряд ситуаций, которые без Ubuntu не решаются:

- Настройки печати старых принтеров. Например, HP1100 настолько стар, что не работает в Windows. А вот виртуальная Убунту подхватывает его без проблем и можно настроить печать между двумя машинами (это сложная процедура, которая требует досконального изучения);
- Тестирование ПО. Некоторые программы, которые разрабатываются для нескольких платформ зачастую тестируются в виртуальных машинах;
- Проверка файлов и восстановление съёмных носителей. Очень часто через Ubuntu поднимаются так называемые «мёртвые флешки», которые не определяются в Windows. Также, можно проверять содержимое архивов с большим числом расширений.
Конечно, лист далеко не полный и можно найти больше применений. Но, даже указанные примеры (кроме проверки файлов) весьма сложны в осовении.
Установка Linux на VritualBox
Для того чтобы установить Linux на VirtualBox нам понадобиться несколько вещей:
Образ диска с Linux — определитесь какой дистрибутив вы собираетесь устанавливать и загрузите его образ на официальном сайте, например, Ubuntu или Fedora
Также обратите внимание на архитектуру образа, если у вас 32 битная основная система, то вряд ли у вас получиться запустить 64 бит гостевую;
Установленная виртуальная машина — VirtualBox, это кроссплатформенная программа, которая может работать не только в Linux, но и в Windows и MacOS. Поэтому вы можете запускать Linux в любой операционной системе
Для большинства из них можно скачать установщик VirtualBox на официальном сайте программы;
Компьютер с поддержкой аппаратной виртуализации — конечно, вы можете запускать виртуальные машины и без поддержки аппаратной виртуализации, но они будут работать в разы медленнее. Большинство современных процессоров поддерживают AMD-V или Intel-VT-X. Посмотрите нельзя ли включить такую возможность в вашем BIOS.
Если у вас все это поддерживается мы можем перейти к созданию виртуальной машины. Запустите VirtualBox и нажмите кнопку создать:
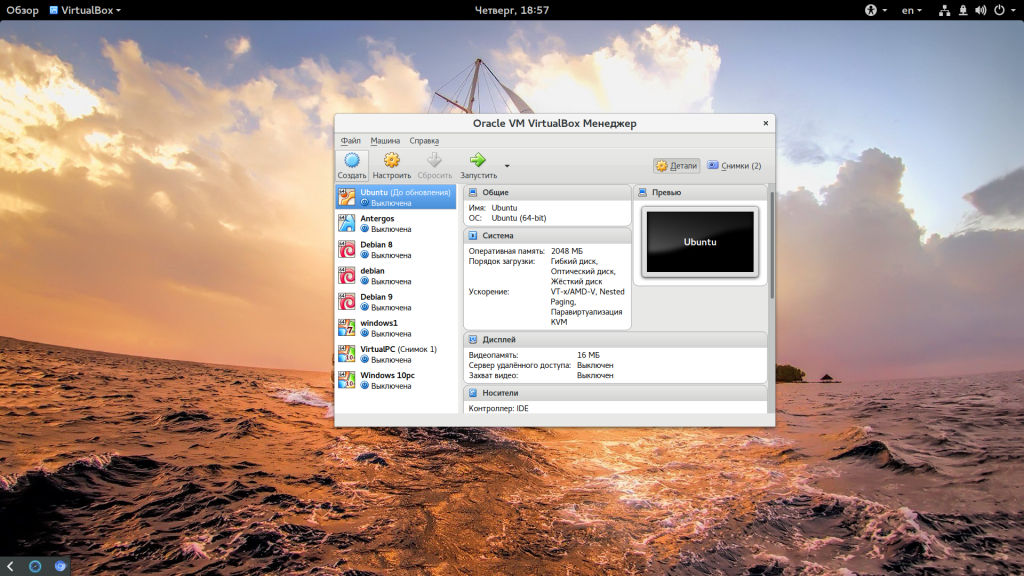 В первом окне мастера введите название вашей новой виртуальной машины, выберите тип (Linux) и дистрибутив, например, Ubuntu:
В первом окне мастера введите название вашей новой виртуальной машины, выберите тип (Linux) и дистрибутив, например, Ubuntu:
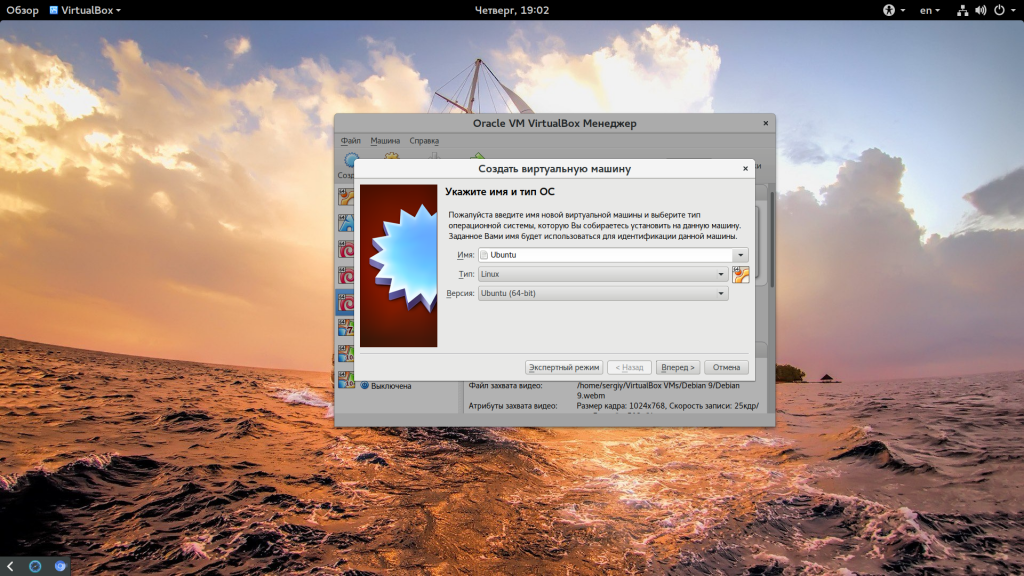
Следующий шаг — нужно выбрать количество оперативной памяти для вашей машины, но умолчанию VirtualBox предлагает количество памяти в зависимости от используемой машины, но для современных дистрибутивов будет достаточно 2 Гб, это нужно для более плавной и удобной работы, хотя система будет работать и при 1024 Мб и даже меньшем объеме.
Дальше нам необходимо создать жесткий диск для установки системы, объем диска зависит от операционной системы, но поскольку вы можете создавать динамический диск, который будет изменять размер реального файла в файловой системе по мере наполнения, то можно указать 30 или даже 50 Гб чтобы было точно достаточно.
Сначала выберите «Создать новый виртуальный жесткий диск», затем выберите тип диска:
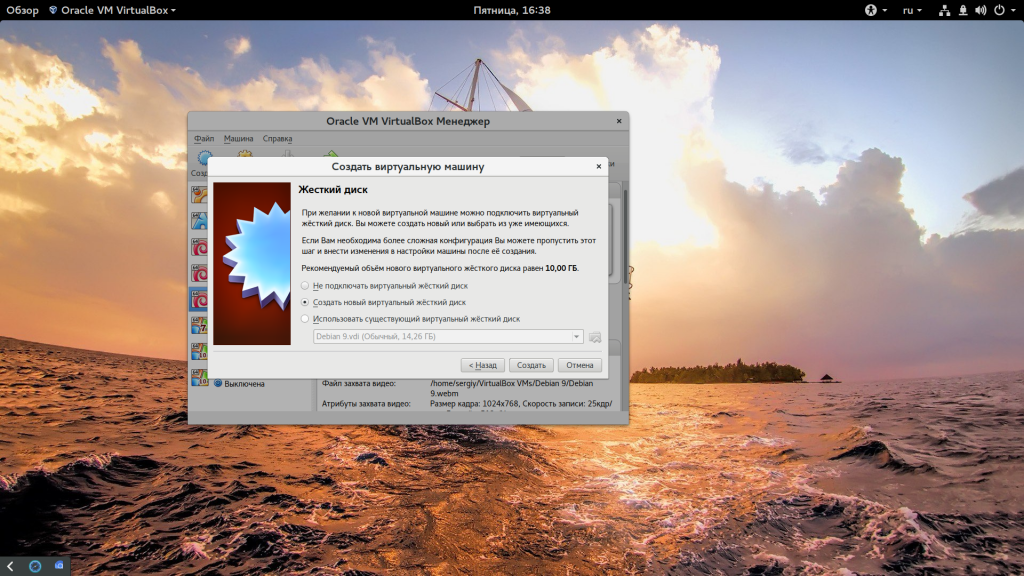 Наиболее часто для виртуальных машин используется диск типа VDI. Затем выберите размер диска и имя для его файла. Хотя и есть возможность использовать место по мере необходимости, лучше так не делать на HDD, лучше выделяйте все место сразу, это увеличит производительность до 10%:
Наиболее часто для виртуальных машин используется диск типа VDI. Затем выберите размер диска и имя для его файла. Хотя и есть возможность использовать место по мере необходимости, лучше так не делать на HDD, лучше выделяйте все место сразу, это увеличит производительность до 10%:
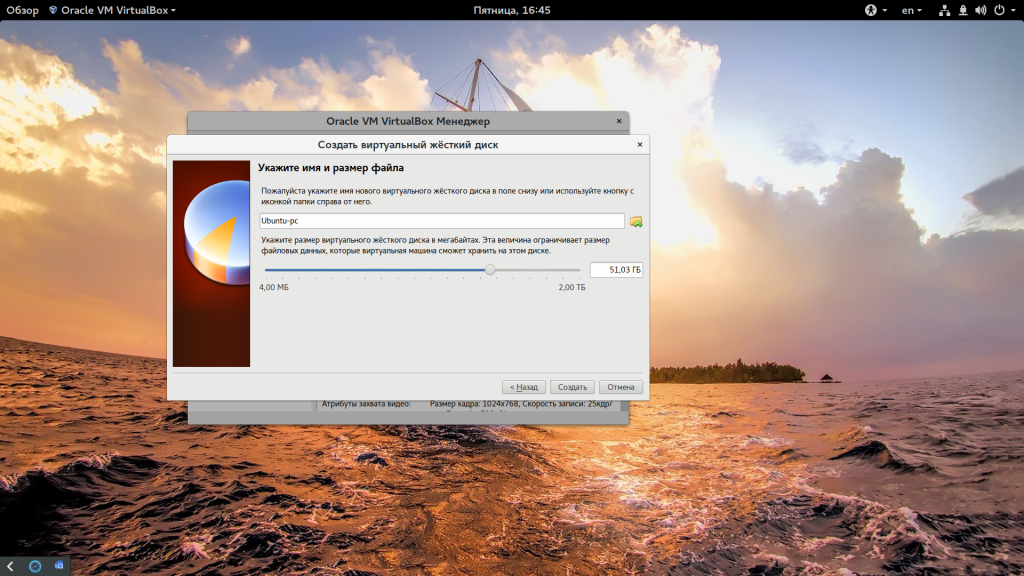
Виртуальная машина почти готова, но нужно еще кое-что настроить. По умолчанию VirtualBox выделяет 16 мегабайт оперативной памяти для машин, но современным дистрибутивам этого мало, поэтому нажмите «Настройки», а затем на вкладке «Дисплей» установите значение видеопамяти в 128 мегабайт. Этого уже должно хватить. Кроме того, отметьте галочку 3D ускорения:
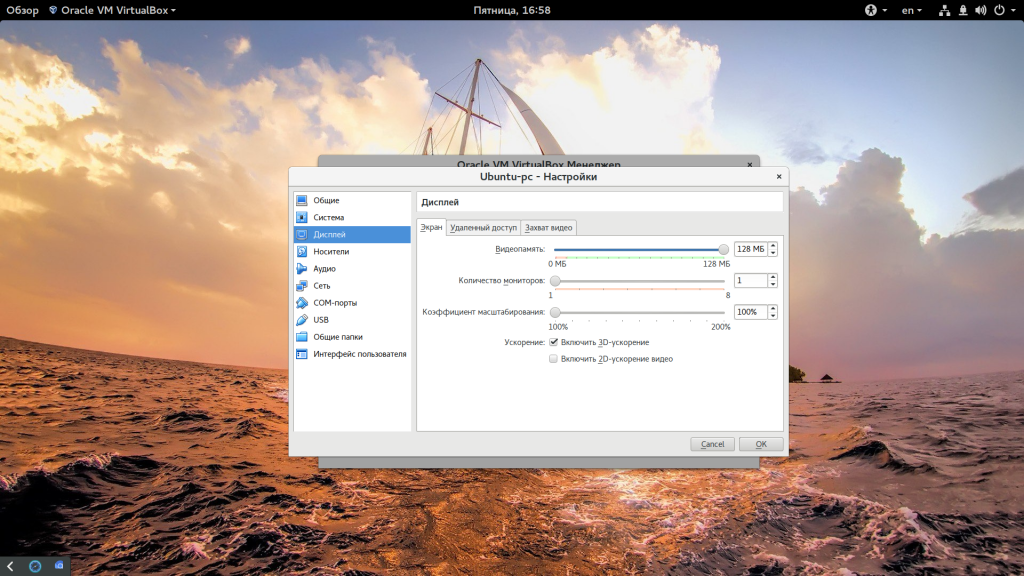
Еще нас будет интересовать раздел «Система», вкладка «Материнская плата», здесь нужно выбрать чипсет » ICH9″, Linux работает с ним лучше, также отметьте галочки часов в UTC.
На вкладке «Процессор» нужно отметить использовать «PAE/NX», и не выбирайте много процессоров, одного ядра будет достаточно. В разделе «Ускорение» отметить все галочки и выбрать ваш гипервизор, в Linux лучше всего использовать KVM:
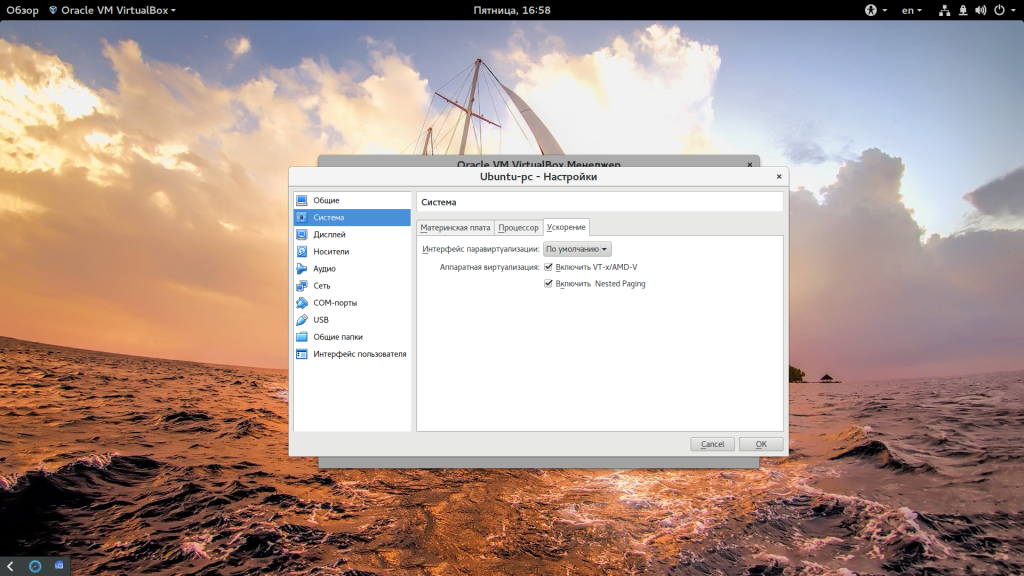
Дальше запускайте виртуальную машину:
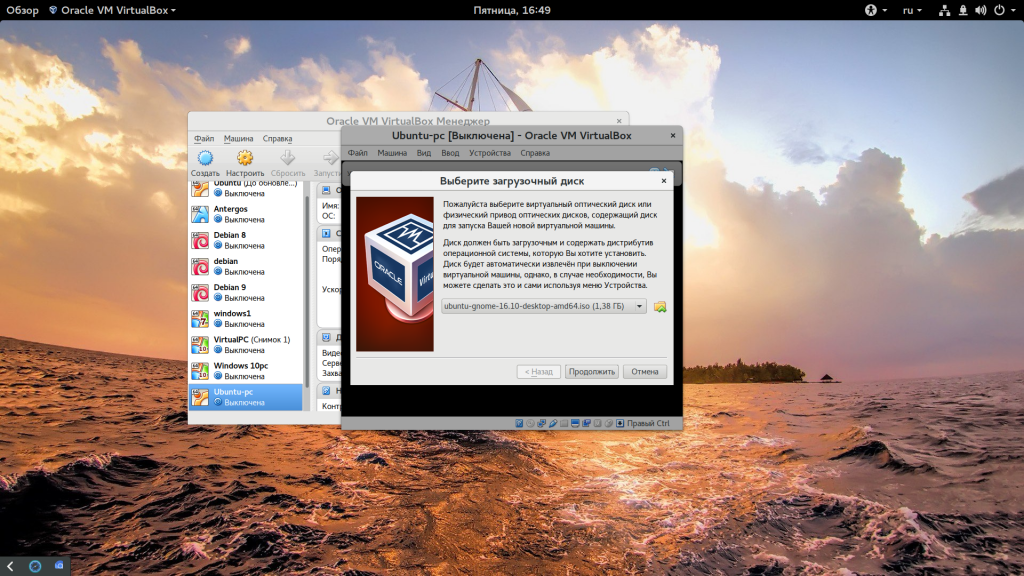
При первом запуске вам будет предложено выбрать установочный носитель, с которого будет проводиться установка, это может быть реальный CD привод или же просто образ в файловой системе:
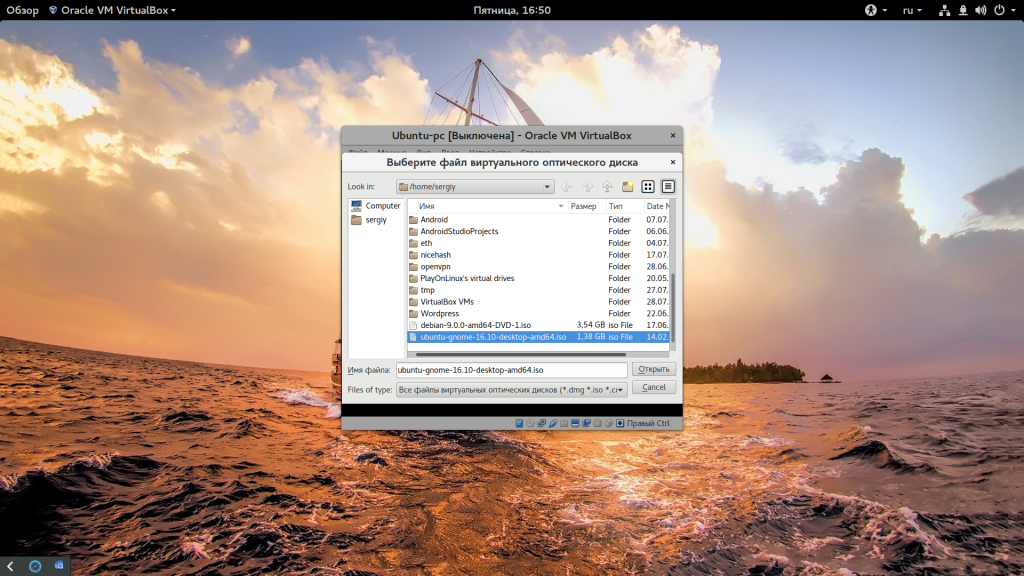
Дальше будет запущена виртуальная машина и операционная система, которую вы выбрали и вам необходимо выполнить все действия для установки:
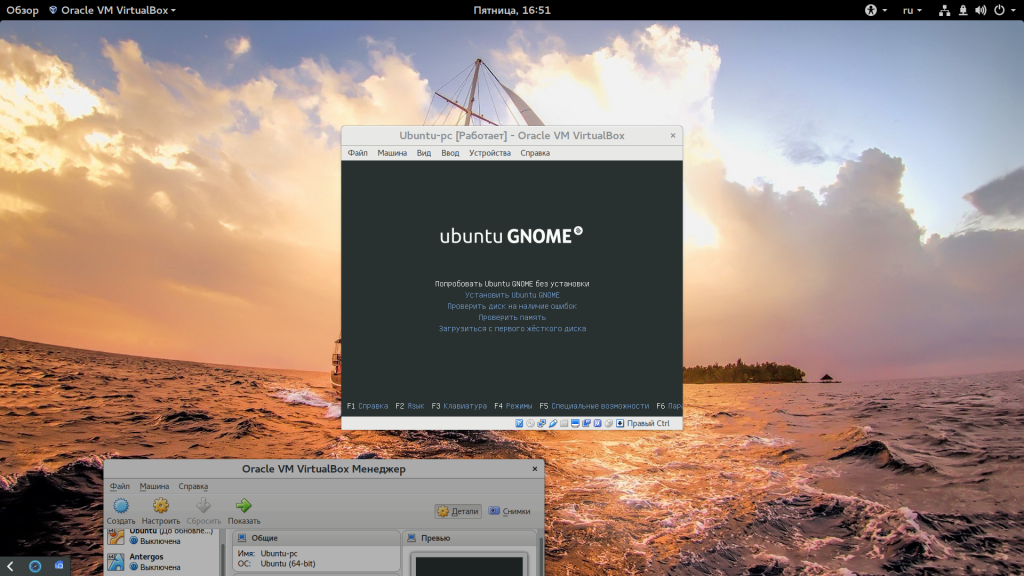
Мы не будем рассматривать установку Ubuntu, поскольку это уже подробно описано в одной из предыдущих статей.
Но после завершения установки есть еще несколько настроек. Во-первых — вам нужно установить дополнения гостевой ОС Ubuntu или для другого выбранного вами дистрибутива. Процесс везде одинаковый. Также, если вы используете Ubuntu, нужно включить облегченный режим Unity, чтобы все работало быстрее. Для этого выполните:
На всякий случай, команда для отключения этого режима:
Эти команды работают в Ubuntu 17.04, в более ранних версиях такой режим можно включить только через CompizConfig. Теперь установка Linux на VirtualBox полностью завешена и система готова к использованию.
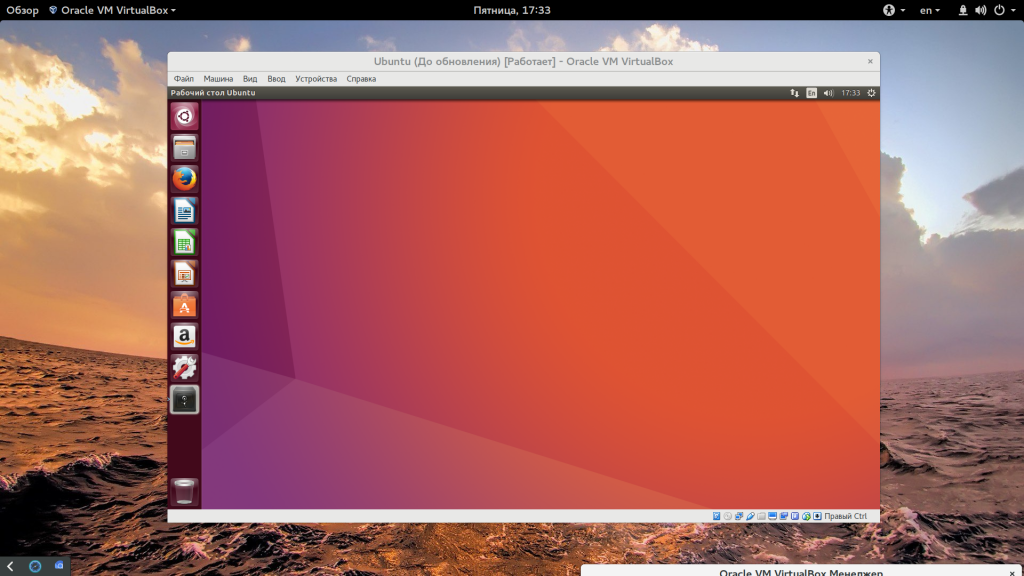
Требования к программному обеспечению и используемые соглашения
| Категория | Требования, соглашения или используемая версия программного обеспечения |
|---|---|
| System | Установлен Ubuntu 20.04 или обновлен Ubuntu 20.04 Focal Fossa |
| Программное обеспечение | Oracle Virtualbox |
| Другое | Привилегированный доступ к вашему Linux систему как root или с помощью команды . |
| Соглашения | # — требует, чтобы данные команды linux выполнялись с правами root либо непосредственно как пользователь root, либо с помощью команды $ — требует, чтобы данные команды linux выполнялись как обычный непривилегированный пользователь |
USB
Для того, чтобы можно было пользоваться USB в virtualbox из-под Ubuntu 7.10 нужно:
-
в «/etc/init.d/mountdevsubfs.sh» найти и раскомментировать следущие строчки:
[ -d /dev/bus/usb/.usbfs ] || mkdir -p /dev/bus/usb/.usbfs domount usbfs "" /dev/bus/usb/.usbfs -obusmode=0700,devmode=0600,listmode=0644 ln -s .usbfs/devices /dev/bus/usb/devices mount --rbind /dev/bus/usb /proc/bus/usb
Ищем по:
# # Magic to make /proc/bus/usb work # -
отредактировать /etc/udev/rules.d/40-permissions.rules
# SUBSYSTEM=="usb_device", MODE="0664" SUBSYSTEM=="usb_device", GROUP="vboxusers", MODE="0664"
-
выполнить:
sudo /etc/init.d/mountdevsubfs.sh stop sudo /etc/init.d/mountdevsubfs.sh start
Внимание! Для Ubuntu 7.04 действия этого раздела выполнять не нужно!
Приступаем к установке
- VirtualBox for Windows hosts (x86/amd64);
- VirtualBox Oracle VM VirtualBox Extension Pack (All supported platforms).
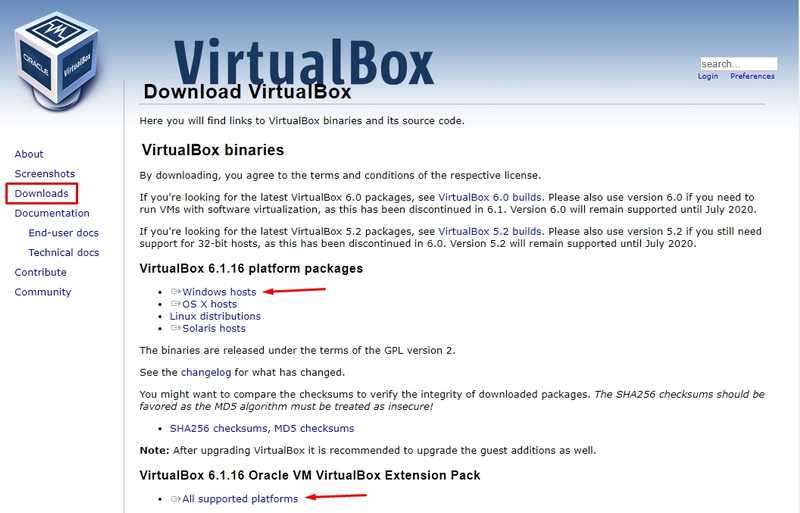
На официальном сайте программы вы всегда найдёте самую актуальную версию. Загрузить нужно именно её.
Начните установку первого файла. Все параметры сохраняйте по умолчанию. Во время инсталляции сеть может быть недоступна некоторое время. Поэтому не загружайте других файлов и программ параллельно. Когда первый файл будет распакован на компьютер, начните инсталлировать следующий. Утвердительно ответьте на все вопросы установщика. После запуска программы начнётся настройка VirtualBox, Ubuntu мы установим немного со временем.
Определение шаблона Packer
Чтобы собрать образы, создайте шаблон в формате JSON. В шаблоне определите средства разработки и подготовки, выполняющие процесс сборки. Packer использует средство разработки для Azure, которое позволяет определить ресурсы Azure, такие как учетные данные субъекта-службы, созданные на предыдущем шаге.
Создайте файл с именем windows.json и вставьте следующее содержимое. Введите свои значения следующим образом:
| Параметр | Где можно получить |
|---|---|
| client_id | Просмотрите идентификатор субъекта-службы с помощью |
| client_secret | Просмотрите автоматически созданный пароль с помощью |
| tenant_id | Выходные данные команды |
| subscription_id | Выходные данные команды |
| managed_image_resource_group_name | Имя группы ресурсов, созданной на первом шаге |
| managed_image_name | Имя создаваемого образа управляемого диска |
Этот шаблон создает виртуальную машину Windows Server 2016, устанавливает службы IIS, а затем подготавливает виртуальную машину с помощью средства Sysprep. Установка IIS показывает, как можно использовать средство подготовки PowerShell для выполнения дополнительных команд. В этом случае окончательный образ Packer включает в себя также установочные файлы и параметры необходимого программного обеспечения.
Гостевой агент Windows участвует в процессе Sysprep. Чтобы виртуальную машину можно было добавить в процесс sysprep, требуется полная установка агента. Чтобы проверить выполнение этого условия, перед выполнением sysprep.exe необходимо запустить все службы агента. В предыдущем фрагменте кода JSON показано, как можно это сделать в средстве подготовки PowerShell. Этот фрагмент требуется только в том случае, если виртуальная машина настроена для установки агента (настройка используется по умолчанию).
Как загрузить образ?
Это нужно делать, если у вас ещё нет образа системы Ubuntu, и вы не знаете, где его взять. В списке необходимых операций о том, как установить Убунту на виртуальную машину, это — один из важнейших пунктов.
Откройте в своём браузере страницу ubuntu.com. На ней вы легко найдёте ссылку на загрузку дистрибутива. Сохраните у себя актуальную версию системы (на сегодня это 20.10).
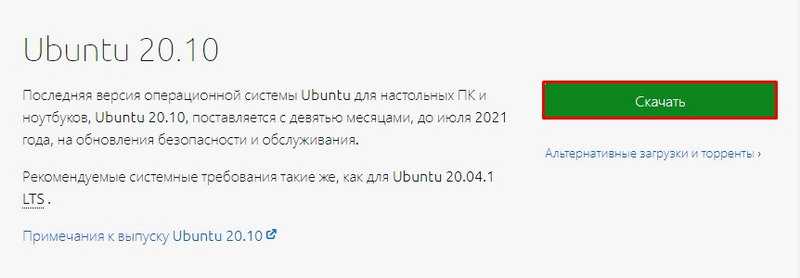
Желательно устанавливать дистрибутив, соответствующий количеству оперативной памяти ПК:
- Если у вас менее 4 Гб RAM, загрузите образ системы x
- Если у вас 4 Гб RAM и больше, загрузите образ x
Сохранить образ можно в любом месте, но лучше — на внутреннем диске компьютера.
How To Install VirtualBox on Ubuntu 18.04
10 Октября 2020
|
Ubuntu
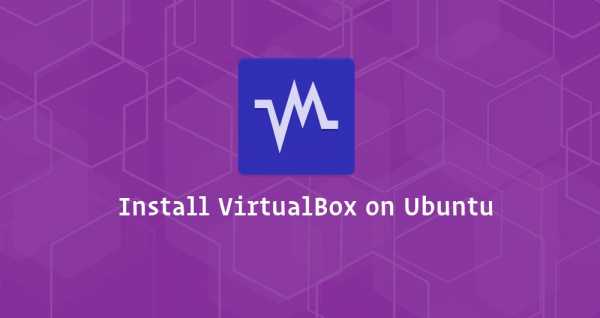
VirtualBox — это кроссплатформенное программное обеспечение для виртуализации с открытым исходным кодом, которое позволяет запускать несколько гостевых операционных систем (виртуальных машин) одновременно.
Пакет VirtualBox, доступный в репозитории Ubuntu multiverse, не всегда может быть последней версией. Если вы хотите всегда иметь самую последнюю версию VirtualBox, рекомендуется установить VirtualBox из репозиториев Oracle.
Те же инструкции применимы для Ubuntu 16.04 и любого дистрибутива на основе Ubuntu, включая Linux Mint и Elementary OS.
Установка VirtualBox из репозиториев Oracle
На момент написания этой статьи последней версией VirtualBox была 6.0. Прежде чем перейти к следующим шагам, вам следует проверить страницу загрузки VirtualBox, чтобы узнать, доступна ли более новая версия.
Чтобы установить VirtualBox из репозиториев Oracle в вашей системе Ubuntu, выполните следующие действия:
-
Начните с импорта ключей GPG репозитория Oracle VirtualBox в вашу систему, используя следующие команды wget :
Обе команды должны выводить данные, что означает, что ключи успешно импортированы и пакеты из этого репозитория будут считаться доверенными.
-
Затем добавьте репозиторий VirtualBox APT с помощью команды, как показано ниже:
напечатает кодовое имя Ubuntu. Например, если у вас Ubuntu версии 18.04, команда напечатает .
Если вы получили сообщение об ошибке, то вам необходимо установить пакет.
-
После включения репозитория VirtualBox обновите список пакетов apt и установите последнюю версию VirtualBox 6.0 с помощью:
Установка пакета расширений VirtualBox
VirtualBox Extension Pack предоставляет несколько полезных функций для гостевых машин, таких как виртуальные устройства USB 2.0 и 3.0, поддержка RDP, шифрование изображений и многое другое.
Загрузите файл пакета расширений, набрав:
Убедитесь, что версия Extension Pack совпадает с версией VirtualBox.
Когда загрузка будет завершена, импортируйте пакет расширений с помощью следующей команды:
Вам будет представлена лицензия Oracle и предложено принять их условия.
Введите и нажмите . После завершения установки вы увидите следующий вывод:
Запуск VirtualBox
Теперь, когда VirtualBox установлен в вашей системе Ubuntu, вы можете запустить его из командной строки, набрав или щелкнув значок VirtualBox ( ).
Когда вы запускаете VirtualBox в первый раз, должно появиться следующее окно:
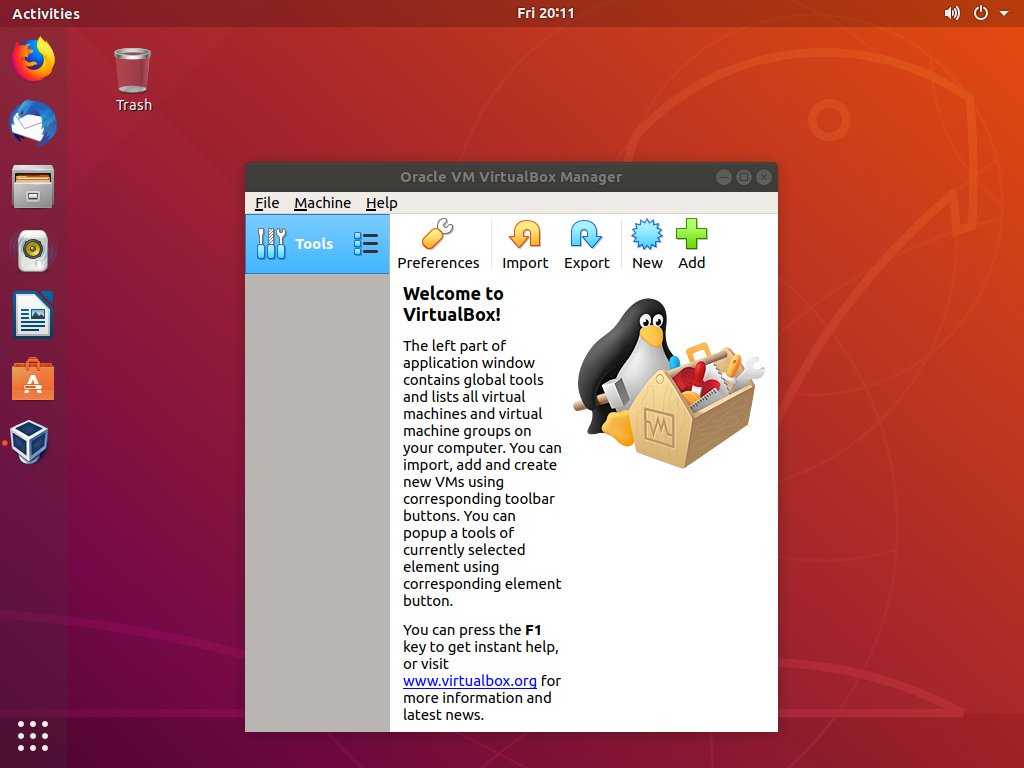
Вы узнали, как установить VirtualBox на свой компьютер с Ubuntu 18.04. Теперь вы можете установить свою первую гостевую машину с Windows или Linux. Чтобы найти дополнительную информацию о VirtualBox, посетите официальную страницу документации VirtualBox
.
Запуск нескольких гостевых операционных систем с VirtualBox
Если вы зашли так далеко, вы должны либо установить Ubuntu 20.04 в VirtualBox, либо быть к этому готовы. В приведенных выше инструкциях должно быть сказано все, что вам нужно знать.
Однако вам не нужно останавливаться на Ubuntu. В VirtualBox можно установить несколько операционных систем, от ОС Windows и Linux до Chrome OS и macOS. VirtualBox — невероятно универсальная утилита, которая позволяет использовать практически любую операционную систему, независимо от того, что установлено на вашем компьютере.
Как использовать VirtualBox: Руководство пользователя
С VirtualBox вы можете легко установить и протестировать несколько операционных систем. Мы покажем вам, как настроить Windows 10 и Ubuntu Linux в качестве виртуальной машины.
Об авторе
Установка Linux на VirtualBox
Для того чтобы процедура была проведена без проблем, должны быть соблюдены следующие условия:
- Процессор должен поддерживать аппаратную визуализацию VT-x или VT-d (для Интел), AMD-V (для АМД).
- Должна быть установлена программа VM VirtualBox от Oracle.
- На компьютере должен присутствовать скачанный ISO-образ операционной системы Linux.
Установив виртуальную машину (это довольно быстрый процесс), можно заняться собственно самой ОС Linux.
Подробнее: Как установить VirtualBox
Сегодня можно встретить множество вариаций Linux, разработанных на ее ядре. Сейчас мы рассмотрим некоторые из них – Ubuntu, Kali Linux, Debian, CentOS и Remix OS.
Общие действия
-
Добавляем ключ:
wget http://www.virtualbox.org/debian/innotek.asc -O- | sudo apt-key add -
-
Прописываем репозиторий в «/etc/apt/sources.list» (для 7.04):
deb http://www.virtualbox.org/debian feisty non-free
или (для 7.10)
deb http://www.virtualbox.org/debian gutsy non-free
-
Обновляем базу:
sudo apt-get update
-
Ставим virtualbox (и кое-что ещё, нужное и полезное):
sudo apt-get install virtualbox sudo apt-get install bridge-utils uml-utilities libsdl-ttf2.0-0
Примечание. Если всё сделано правильно, должен поставиться virtualbox, а не virtualbox-ose.
-
Включаем пользователя user, под которым будем запускать virtualbox, в группу virtualbox:
sudo usermod -a -G vboxusers user
- Входим в систему под пользователем user. Если Вы уже вошли под ним на момент выполнения указанных действий, выйдите из системы и войдите заново.
Подготовка к установке системы
Запустить процесс инсталляции ОС вы можете двойным щелчком по значку «Установить Ubuntu 19.04», который располагается на рабочем столе. Рассмотренный выше режим работы является ознакомительным и работает достаточно медленно.
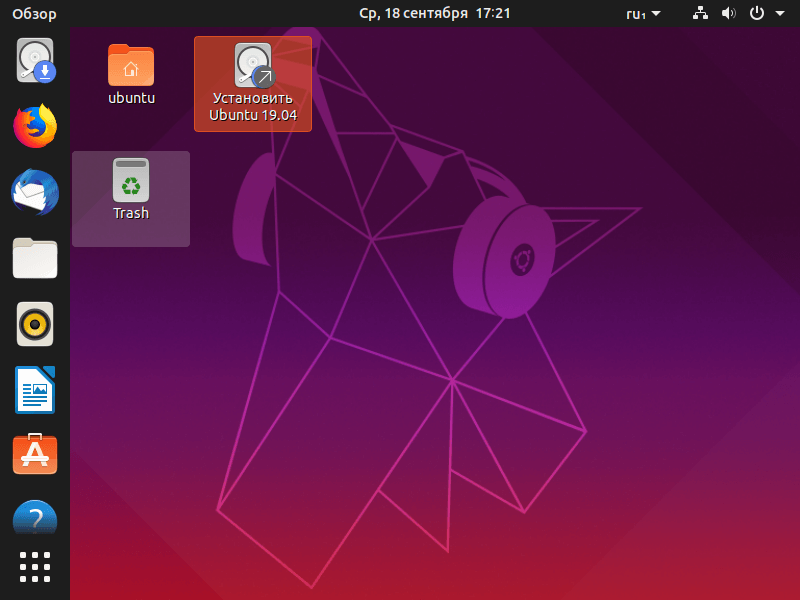
Процесс установки стартует с экрана выбора языка, на котором вы остановились перед запуском системы. Для инсталляции ОС нажмите «Продолжить». В дальнейшем для перехода на очередной экран нажимайте именно ее. Если после ознакомления с интерфейсом ОС вы предпочитаете не ставить ее, нажмите «Отмена».
Определите раскладку клавиатуры.
По умолчанию вам предлагается обычная установка, включающая в себя веб-браузер, утилиты, офисные приложения, игры и медиапроигрыватели. Рекомендую остановиться на этом варианте, чтобы потом не ставить софт дополнительно.
По умолчанию вам также предлагается загрузка обновлений в процессе установки ОС. Если вы оставите «птичку» данной опции, это позволит вам не тратить время после инсталляции системы.
Доступна также минимальная установка (веб-браузер и основные утилиты).
У вас есть возможность «Установить стороннее программное обеспечение для графики и оборудования Wi-Fi и дополнительных медиа форматов». Часть этого программного обеспечения является проприетарным. Рекомендую включить данную опцию, чтобы сетевые соединения работали корректно, а видеофайлы воспроизводились с первых минут работы с системой.
Выберите тип установки системы.
«Стереть диск и установить Ubuntu» Он предлагается по умолчанию. Весь софт и файлы будут потеряны. При установке в VirtualBox вы можете выбрать этот вариант, но при установке системы непосредственно на компьютер отдавайте ему предпочтение только если полностью уверены, что сохранили важную информацию на дополнительных накопителях.
При чистой установке ОС вы можете включить опции:
- «Зашифровать новую установку Ubuntu в целях безопасности»;
- «Использовать LVM при новой установке Ubuntu».
Ключ безопасности вы сможете выбрать позднее. Настройка диспетчера логических томов (LVM) позволит вам делать снимки состояния системы и упрощает изменение разделов.
Другой вариант. Предполагает, что вы сами создадите нужные разделы на жестком диске или SSD и определите, куда будет установлена Ubuntu. На каком бы варианте инсталляции вы бы ни остановились, нажмите «Установить сейчас».
Мастер установки предупредит вас о том, что изменения будут записаны на диски, а также сообщит, какие разделы будут отформатированы. Внимательно ознакомьтесь с этой информацией и при наличии сомнений прервите инсталляцию ОС. При установке в VirtualBox это не имеет большого значения, но при чистой инсталляции может привести к потере всей информации на компьютере. Нажмите «Продолжить».
Выберите город.
Укажите ваше имя, имя вашего компьютера, имя пользователя и пароль, который необходимо повторить в дополнительном поле. Имя пользователя должно начинаться с маленькой буквы. Если Ubuntu устанавливается на ПК, к которому посторонние не имеют доступа, выберите «Входить в систему автоматически». Во всех других случаях — «Требовать пароль для входа в систему».





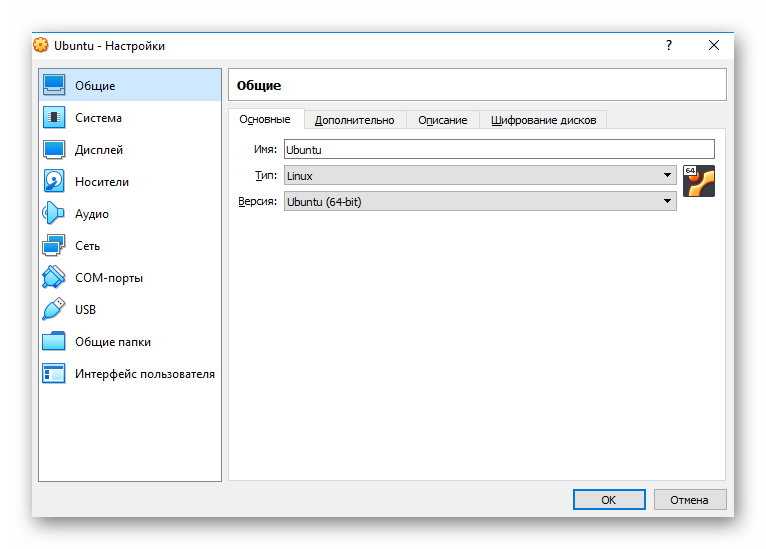

































![Install linux inside windows using virtualbox [step by step guide]](http://tehnikaarenda.ru/wp-content/uploads/a/f/e/afe7317829609fbbe018cbe75620e1f9.jpeg)