Введение
Мне вынужденно пришлось погрузиться в эту тему, потому что на днях требовалось установить Oracle Java JRE 8 на Ubuntu 18 и у меня никак не получалось это сделать. В сети полно инструкций, простых и понятных, как установить Java на Ubuntu 18, но все они разом стали неактуальны. Популярный репозиторий webupd8team/java перешел в статус DISCONTINUED. Выполнить установку из него больше не получится. Будет вот такая ошибка:
Package oracle-java8-installer is not available, but is referred to by another package. This may mean that the package is missing, has been obsoleted, or is only available from another source E: Package 'oracle-java8-installer' has no installation candidate

Теперь установить Oracle JRE или SDK можно только вручную. Для этого надо:
- Зарегистрироваться и авторизоваться на сайте oracle.com.
- Скачать бинарники или rpm пакет с сайта.
- Скопировать файлы на целевой сервер.
- Вручную установить Oracle JRE, прописать path и environment.
Я подробно опишу как это сделать для двух популярных систем — Ubuntu и Centos. Начнем с более сложного, с Ubuntu 18.
Обращаю внимание, что речь идет именно об Oracle Java Runtime Environment (JRE). Некоторые java проекты корректно работают только на ней
Если у проекта есть поддержка OpenJDK, то используйте ее.
Переменная среды JAVA_HOME
Многие программы используют переменную среды JAVA_HOME, чтобы определить расположение установки Java.
Чтобы установить эту переменную, нужно сначала узнать, где именно хранится установка Java. Для этого используйте эту команду:
Команда покажет все установки Java и их пути:
В данном случае у установок такие пути:
- Oracle Java: /usr/lib/jvm/java-11-oracle/jre/bin/java.
- OpenJDK 11: /usr/lib/jvm/java-11-openjdk-amd64/bin/java.
Скопируйте путь необходимой вам версии и откройте /etc/environment в текстовом редакторе:
Добавьте следующую строку в конец этого файла (замените условный путь к программе только что скопированным путём):
При изменении файла путь JAVA_HOME будет установлен для всех пользователей данной системы.
Сохраните и закройте файл. Чтобы обновить настройки, введите:
Убедитесь, что переменная среды установлена верно. Для этого введите:
Команда должна вернуть путь к версии, который вы только что установили.
Установка Oracle Java 7
Этот раздел поможет установить пакеты Oracle Java 7 JRE и JDK (64-бит) при помощи пакетного менеджера yum.
Примечание: Чтобы установить эту версию, нужно принять лицензию Oracle Binary Code License Agreement for Java SE.
Установка Oracle Java 7 JRE
Примечание: Чтобы установить другой релиз Oracle Java 7 JRE, откройте страницу загрузок Oracle Java 7 JRE, примите лицензию, скопируйте ссылку на пакет .rpm, а потом используйте эту ссылку в команде wget.
Откройте домашний каталог и скачайте Oracle Java 7 JRE RPM:
Затем установите пакет при помощи команды yum:
Примечание: Чтобы установить другую версию Java, измените имя файла.
Теперь этот пакет Java установлен в /usr/java/jdk1.7.0_79/jre/bin/java и связан с /usr/bin/java.
Удалите архив при помощи команды:
Установка Oracle Java 7 JDK
Примечание: Чтобы установить другой релиз Oracle Java 7 JDK, откройте страницу загрузок Oracle Java 7 JDK, примите лицензию, скопируйте ссылку на пакет .rpm и используйте её в команде wget.
Откройте домашний каталог и скачайте RPM-пакет Oracle Java 7 JDK :
Затем установите RPM пакет при помощи команды yum:
Примечание: Чтобы установить другую версию Java, исправьте имя файла.
Теперь пакет Java установлен в /usr/java/jdk1.7.0_79/jre/bin/java и связан с /usr/bin/java.
Удалите архив:
Java Versions
Currently, there are four Java platforms available:
- Java Standard Edition (Java SE)
- Java Micro Editions (Java ME)
- Java Enterprise Edition (Java EE)
- JavaFX
In this document, we look at different packages within the Java SE.
There are two (2), open-source Java packages, Java Development Kit (Open JDK) and Java Runtime Environment (Open JRE). You use JRE for running Java-based applications, while JDK is for developing and programming with Java.
Also available is Java Oracle, another SE implementation, which has additional commercial features. You can find the official Oracle JDK through a third-party repository or on the official Oracle webpage. However, bear in mind its license only allows non-commercial use of the software.
Установка Oracle JDK
Если вы хотите установить официально распространяемую версию Oracle JDK, вам нужно добавить новое хранилище пакетов для версии, которую вы хотите использовать.
Чтобы установить Java 8 (последняя версия LTS), нужно вначале добавить для нее хранилище пакетов:
При добавлении хранилища выводится сообщение следующего вида:
Нажмите , чтобы продолжить. Затем обновите список пакетов:
После обновления списка пакетов выполните установку Java 8:
Ваша система загрузит JDK от Oracle и предложит вам принять лицензионное соглашение. После принятия условий соглашения будет выполнена установка JDK.
Теперь рассмотрим, как выбрать версию Java, которую вы хотите использовать.
Установка Java 11 в Ubuntu 18.04
1. Установка OpenJDK 11
Java 11 — это последняя на данный момент версия Java. Это версия с длительным сроком поддержки, поэтому она будет поддерживаться до 2026 года. Свободная версия есть в официальных репозиториях, поэтому вы можете её оттуда без проблем установить:
Или же вы можете установить JRE-редакцию только для запуска программ:
Далее вы можете посмотреть версию:
2. Установка Oracle Java 11
Для установки этой версии программы необходимо добавить уже другой репозиторий:
Затем запустите скрипт установщика. Он скачает пакет с сайта и установит его на ваш компьютер. Вам нужно будет только принять лицензию:
Проверьте версию Java:
Установка Oracle Java на Centos
Установить Java SE Runtime Environment на CentOS по прежнему не сложно, так как есть готовый rpm пакет. Единственное неудобство, его нужно вручную скачивать с сайта и передавать на сервер. Для скачивания нужно зарегистрироваться на сайте oracle.com. После авторизации, необходимо сходить в раздел загрузки и скачать rpm пакет.
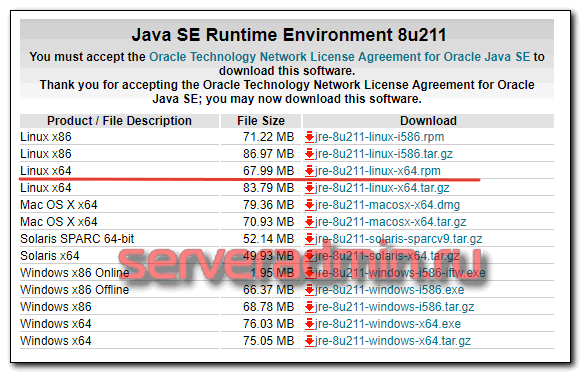
После этого передаем его на целевой сервер и устанавливаем Oracle Java на CentOS следующей командой:
# yum localinstall jre-8u211-linux-x64.rpm
После этого можно проверить версию Java в консоли.
# java -version java version "1.8.0_211" Java(TM) SE Runtime Environment (build 1.8.0_211-b12) Java HotSpot(TM) 64-Bit Server VM (build 25.211-b12, mixed mode)
Задать переменную $JAVA_HOME можно по аналогии с предыдущем разделом по убунте. Если вам необходимо установить Oracle SDK, то делаете все то же самое, только бинарники скачиваете по другой ссылке — Java SE Development Kit.
На этом установка Oracle Java на Centos закончена.
Управление Java
На одном сервере может одновременно находиться несколько экземпляров Java. Вы можете выбрать версию Java, которая будет использоваться системой по умолчанию. Для этого существует команда update-alternatives.
Команда вернёт примерно следующий вывод (в данном случае показан вывод команды после установки всех вышеперечисленных версий Java):
Теперь выберите номер версии, которая будет использоваться по умолчанию, и нажмите Enter. Таким же образом можно настроить и другие команды Java, например, компилятор (javac).
Также эта команда работает для keytool, javadoc, jarsigner и т.п.
Переменная JAVA_HOME
Многие программы используют переменную среды JAVA_HOME, чтобы определить расположение установки Java. Чтобы установить эту переменную, нужно сначала узнать, где именно хранится установка Java. Для этого используйте эту команду:
Команда покажет все установки Java и их пути:
В данном случае у установок такие пути:
- Oracle Java 11: /usr/lib/jvm/java-11-oracle/bin/java.
- OpenJDK 11: /usr/lib/jvm/java-11-openjdk-amd64/bin/java.
Скопируйте путь необходимой вам версии и откройте /etc/environment в текстовом редакторе:
Добавьте следующую строку в конец этого файла (замените условный путь к программе только что скопированным путём):
При изменении файла путь JAVA_HOME будет установлен для всех пользователей данной системы.
Сохраните и закройте файл. Чтобы обновить настройки, введите:
Убедитесь, что переменная среды установлена верно. Для этого введите:
Команда должна вернуть путь к версии, который вы только что установили.
Установка Oracle JDK
Если вам нужно установить Oracle JDK, официальную версию от Oracle, сначала установите инсталлятор из стороннего репозитория.
Давайте загрузим Java из репозитория Oracle.
Загрузка пакета Java SE от Oracle
Из-за недавних изменений в том, как Oracle обрабатывает лицензирование Java, вам сначала нужно создать учетную запись Oracle и загрузить программное обеспечение непосредственно с этого веб-сайта. Только после этого вы сможете продолжить установку.
Если у вас еще нет учетной записи Oracle, создайте ее на этой странице.
После этого перейдите на страницу загрузки Oracle Java SE.
Теперь нужно убедиться, что мы загружаем правильную версию Java – ее номер должен соответствовать тому, что ожидает получить инсталлятор. Чтобы проверить, какая версия нужна инсталлятору, откройте список пакетов в его репозитории.
Мы загрузим пакет из этого репозитория на следующем этапе, а пока нужно найти файлы oracle-java11-installer-local…
В этом случае инсталлятор ожидает версию 11.0.4. Все числа, которые идут после дефиса в номере версии пакета, можно смело игнорировать.
Теперь, когда мы знаем правильный номер версии, найдите необходимую версию на , странице загрузки Java.
Нажмите кнопку загрузки. После этого нужно принять лицензионное соглашение, для этого кликните Accept License Agreement. Затем выберите пакет .tar.gz для Linux, и загрузка начнется. Возможно, вам придется войти в свою учетную запись Oracle еще раз.
После окончания загрузки нужно загрузить выбранный файл на сервер. Для этого мы будем использовать команду scp, но вы можете использовать любое удобное программное обеспечение для передачи файлов.
На локальном компьютере используйте инструмент scp для загрузки файла на ваш сервер. Согласно следующей команде, ваш файл находится в каталог Downloads в домашней папке пользователя и будет загружен в домашний каталог пользователя 8host на сервере. Если в вашей ситуации пути отличаются, укажите свои пути:
Теперь у вас на сервере есть правильный пакет программного обеспечения Java. Можно добавить репозиторий, в котором находится нужный нам инсталлятор.
Добавление apt-репозитория инсталлятора
Сначала установите пакет software-properties-common, который добавляет команду apt-get-repository – она нужна для добавления в систему дополнительных репозиториев.
После этого нужно импортировать ключ подписи, чтобы проверить программу, которую мы собираемся установить:
С помощью команды add-apt-repository добавьте нужный репозиторий в список источников:
После этого вы увидите сообщение:
Нажмите ENTER, чтобы продолжить установку. Затем система попробует импортировать ключи GPG, но не сможет найти валидные.
Это предупреждение можно проигнорировать.
Чтобы обновить список исходников и сделать новое ПО доступным для установки, введите:
Установка загруженной версии Java
Сначала нужно создать отдельный каталог, который инсталлятор использует для поиска пакета Java, а затем нужно скопировать туда файл .tar.gz.
Когда процесс завершится, установите Java 11 от Oracle, это пакет oracle-java11-installer-local:
Сначала инсталлятор предложит вам принять лицензию. После этого он извлечет и установит Java.
Варианты Java
Java распространяется в трех различных редакциях: Standard Edition (SE), Enterprise Edition (EE) и Micro Edition (ME). В этом руководстве рассматривается установка версии Java SE (Standard Edition).
OpenJDK и Oracle Java — две основные реализации Java, между которыми почти нет различий, за исключением того, что Oracle Java имеет несколько дополнительных коммерческих функций.
В репозиториях Ubuntu есть два разных пакета Java: Java Runtime Environment (JRE) и Java Development Kit (JDK).
Если вы хотите запускать только программы Java, вам понадобится JRE, которая содержит только среду выполнения Java. Разработчик Java должен установить JDK, который также включает инструменты и библиотеки для разработки / отладки.
Мы покажем вам, как устанавливать различные пакеты Java. Если вы не знаете, какую реализацию или версию Java использовать, общая рекомендация — придерживаться версии OpenJDK по умолчанию, доступной в Ubuntu 18.04.
Настройка переменной среды JAVA_HOME
Многие программы, написанные на Java, используют переменную среды для определения каталога установки Java.
Чтобы задать эту переменную среды, нужно предварительно определить место установки Java. Используйте команду :
Эта команда показывает каждую установку Java и путь установки:
В данном случае пути установки выглядят следующим образом:
- OpenJDK 11 находится в каталоге .
- OpenJDK 8 находится в каталоге .
- Oracle Java 8 находится в каталоге .
Скопируйте путь каталога установки предпочитаемой версии. Откройте каталог в или другом текстовом редакторе:
Добавьте в конце этого файла следующую строку и замените выделенный путь скопированным путем: /etc/environment
При изменении файла будет задан путь для всех пользователей системы.
Сохраните файл и выйдите из редактора.
Снова загрузите файл, чтобы применить изменения к текущему сеансу:
Убедитесь, что переменная среды задана:
Вы увидите путь, который только что задали:
Установка Oracle Java
Перед установкой Oracle Java обязательно ознакомьтесь с лицензией Oracle JDK . Лицензия разрешает только некоммерческое использование программного обеспечения, такое как личное использование и использование в целях разработки.
Oracle Java 11 можно установить из PPA Linux Uprising .
Следующие шаги описывают, как установить Oracle Java 11 в Ubuntu 18.04:
-
Установите зависимости, необходимые для добавления нового репозитория :
-
Включите Linux Uprising PPA, выполнив следующие команды:
-
После добавления репозитория обновите список пакетов и установите пакет, набрав:
Вам будет предложено принять лицензию Oracle.
-
Проверьте установку, выполнив следующую команду, которая распечатает версию R:
Самостоятельная установка Java JRE в Линукс
Для начала необходимо скачать дистрибутив явы, для это лучше всего посетить официальный веб-ресурс продукта. На сайте находятся архивы для скачивания различных версий. 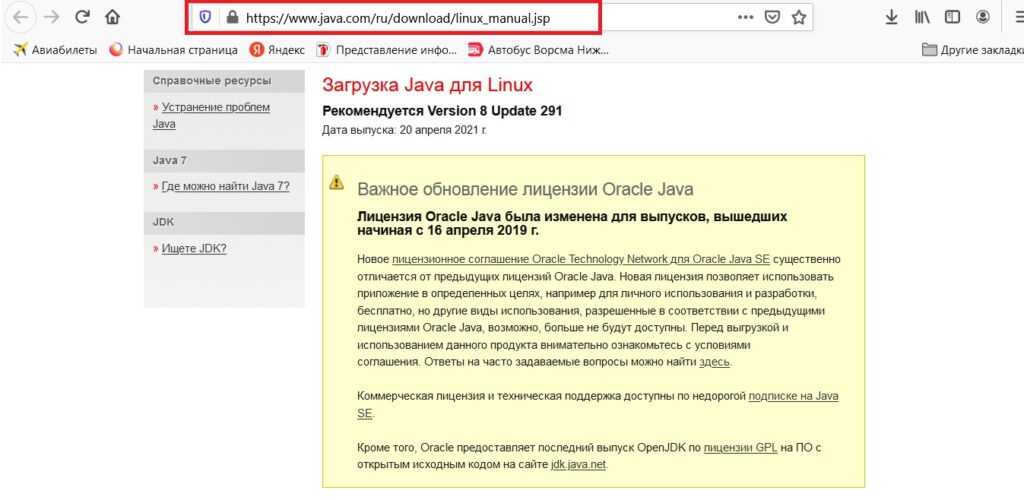
Следующим действием станет перенос архива в желаемую директорию и его дальнейшая распаковка. Лучше всего выбрать для этих целей директорию /opt/java. Чтобы реализовать задуманное, потребуется использовать несколько специальных команд. Они указаны ниже:
# mv ~/полный путь/jre*.tar.gz /opt/java
А также:
# tar –xzf /opt/java/jre*.tar.gz
Инсталляция JDK
Пользователю вновь потребуется посетить официальный веб-ресурс компании. Следующим шагом станет перенос скачанного архива в подходящую директорию с дальнейшей его распаковкой.
Команды, с помощью которых можно выполнить эту задачу, аналогичны тем, что указаны выше. Пользователю необходимо лишь заменить «jre» на «jdk», а затем указать версию Джава вместо символа «*».
Установка из репозитория на примере Ubuntu
Добавление репозитория и обновление индексов – обязательные составляющие общей установки Oracle Java. Владельцам 18-го релиза (и более) эта задача дастся намного проще, ведь в Ubuntu подобные действия выполняются в автоматическом режиме, сразу же после того, как будет добавлен репозиторий. Однако мы разберем, как запустить данный процесс вручную.
Итак, приступим к добавлению репозитория и обновлению списков пакетов. Задача элементарная, но лучше раздробить её на несколько микрозадач.
Первый шаг:
Второй шаг:
Разумеется, нужное действие уже предусмотрено. Осталось выполнить его:
# apt-get install oracle-java8-installer
ArchLinux
Сейчас не понадобится запоминать множество команд для достижения поставленной цели. Юзеру достаточно применить лишь эту:
Если пользователю потребуется установить JDK, ему нужно задать в терминале:
CentOs
Далее мы разберем, как грамотно установить JDK. После скачивания пакета для разработчика с веб-ресурса компании Oracle приходит черёд установки Джава. Это также можно сделать посредством терминала. Пользователю потребуется команда, аналогичная предыдущей, где вместо «jre» должно быть прописано «jdk». После опции -i юзеру также необходимо добавить символ «~», означающий то, что путь начинается. Во всем остальном команда остаётся неизменной.
Необходимость в установке Java на дистрибутив Линукс может появиться у любого новичка. Как вы сами видите из данной статьи, существует приличное множество способов решения этой задачи. Каждый пользователь сможет выбрать для себя удобный вариант.
Переменная среды JAVA_HOME
Переменная среды используется некоторыми приложениями Java для определения места установки Java.
Чтобы установить переменную , сначала найдите путь установки Java с :
В этом примере пути установки следующие:
- OpenJDK 11 находится в
- OpenJDK 8 находится в
Найдя путь к предпочтительной установке Java, откройте файл :
Предполагая, что вы хотите установить чтобы он указывал на OpenJDK 11, добавьте следующую строку в конец файла:
/etc/environment
Чтобы изменения вступили в силу в вашей текущей оболочке, вы можете либо выйти из системы и войти в систему, либо выполнить следующую команду:
Убедитесь, что переменная среды была правильно установлена:
Вы должны увидеть путь к установке Java:
— это общесистемный файл конфигурации, который используется всеми пользователями. Если вы хотите установить переменную для каждого пользователя, добавьте эту строку в или любой другой файл конфигурации, который загружается при входе пользователя в систему.
Установите переменную среды JAVA_HOME
Некоторые приложения, написанные на Java, используют переменную среды для определения места установки Java.
Чтобы установить переменную среды , сначала вам нужно узнать пути установки Java с помощью команды
В нашем случае пути установки следующие:
- OpenJDK 11 находится в
- OpenJDK 8 находится в
Скопируйте путь установки вашей предпочтительной установки. Затем откройте файл :
Добавьте следующую строку в конец файла:
/etc/environment
Убедитесь, что вы заменили путь на путь к предпочитаемой версии Java.
Вы можете выйти из системы и войти в систему или выполнить следующую исходную команду, чтобы применить изменения к текущему сеансу:
Чтобы убедиться, что переменная среды задана правильно, выполните следующую команду echo :
— это общесистемный файл конфигурации, который используется всеми пользователями. Если вы хотите установить переменную для каждого пользователя, добавьте строку в или любой другой файл конфигурации, который загружается при входе пользователя в систему.
Настройка переменной среды JAVA_HOME
Многие программы, написанные на Java, используют переменную среды для определения каталога установки Java.
Чтобы задать эту переменную среды, нужно предварительно определить место установки Java. Используйте команду :
Эта команда показывает каждую установку Java и путь установки:
В данном случае пути установки выглядят следующим образом:
- OpenJDK 11 находится в каталоге .
- OpenJDK 8 находится в каталоге .
- Oracle Java 8 находится в каталоге .
Скопируйте путь каталога установки предпочитаемой версии. Откройте каталог в или другом текстовом редакторе:
Добавьте в конце этого файла следующую строку и замените выделенный путь скопированным путем:
/etc/environment
При изменении файла будет задан путь для всех пользователей системы.
Сохраните файл и выйдите из редактора.
Снова загрузите файл, чтобы применить изменения к текущему сеансу:
Убедитесь, что переменная среды задана:
Вы увидите путь, который только что задали:
Другим пользователям для применения этого параметра нужно будет выполнить команду или выйти из системы и снова войти в нее.
Install Oracle JDK on CentOS 8
When installing Oracle Java on CentOS 8, make sure to download directly from the official source, Oracle. This requires creating an account on the Oracle website.
1. Open a web browser and navigate to the Oracle download page. Here you will find all the Java download links for different versions of Java SE.
Note: Java SE is the Standard Edition of the software, mainly used for developing portable desktop apps. An alternative to Java SE is Java Enterprise Edition (Java EE), more suitable for enterprise-level development.
2. Scroll down to see different versions of Java SE and find the one you need. In this article, we are sticking to the LTS release – Java 11.
The Java SE 11.0.5 (LTS) section includes a download button to install Oracle JDK (Java Development Kit). Unlike in the previous versions, this edition doesn’t offer the possibility to download Oracle JRE (Java Runtime Environment) as a separate package.
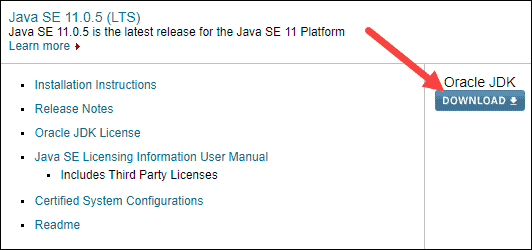
3. Click the blue Download button on the right, just below the Oracle JDK heading.
4. The link takes you to the next page of the download section and informs you about the Oracle JDK License Update. Make sure to review it before you download the software.
5. Scroll down and find the gray box labeled Java SE Development Kit 11.0.5. In it, you will find all the available packages for the software.
6. To download any of the packages, you first need to check the box that confirms you Accept License Agreement.
7. For CentOS 8, the Linux x64 .rpm file is a good package choice since it is easier to install. If you’re running a 32-bit operating system, use Linux x86.
8. To gain access to the file, log in with your Oracle account.
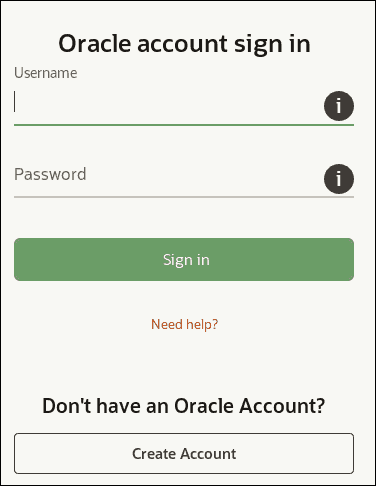
9. Allow the download to finish. Once it’s complete, open the terminal and enter the following:
Note: Replace user with the actual username. Additionally, if your filename is different, use the filename of your download.
9. Once the installation finishes, you can check the Java version with the following:
Install Oracle Java 9
This section of the guide will show you how to install Oracle Java 9 JRE and JDK (64-bit), the latest release of these packages at the time of this writing.
Throughout this section we will be using the command to download the Oracle Java software packages. may not be included by default on your Linux distribution, so in order to follow along you will need to install it by running:
Note: You must accept the Oracle Binary Code License Agreement for Java SE, which is one of the included steps, before installing Oracle Java.
Install Oracle Java 9 JRE
Note: In order to install Oracle Java 9 JRE, you wil need to go to the Oracle Java 9 JRE Downloads Page, accept the license agreement, and copy the download link of the appropriate Linux package. Substitute the copied download link in place of the highlighted part of the command.
Change to your home directory and download the Oracle Java 9 JRE RPM with these commands:
Then install the RPM with this yum command (if you downloaded a different release, substitute the filename here):
At the confirmation prompt, enter then to continue with the installation.
Now Java should be installed at , and linked from .
You may delete the archive file that you downloaded earlier:
Congratulations! You have installed Oracle Java 9 JRE.
Install Oracle Java 9 JDK
Note: In order to install Oracle Java 9 JDK, you will need to go to the Oracle Java 9 JDK Downloads Page, accept the license agreement, and copy the download link of the appropriate Linux package. Substitute the copied download link in place of the highlighted part of the command.
Change to your home directory and download the Oracle Java 9 JDK RPM with these commands:
Then install the RPM with this yum command (if you downloaded a different release, substitute the filename here):
At the confirmation prompt, enter then to continue with the installation.
Now Java should be installed at , and linked from .
You may delete the archive file that you downloaded earlier:
Congratulations! You have installed Oracle Java 9 JDK.
Какие версии Java бывают и чем отличаются
Существует несколько реализаций Java для Linux. Самыми популярными являются OpenJDK и Oracle Java. В Linux обычно пользователь устанавливает одну из этих реализаций.
- Oracle Java — реализация Java для Linux от компании Oracle. В ней содержатся некоторые закрытые (проприетарные) компоненты и компоненты, которые защищены патентами.
- OpenJDK — реализация Java для Linux с открытым исходным кодом.
Обе версии вполне работоспособны и в Linux можно использовать любую из них. Но иногда, для некоторых приложений, рекомендуется использовать Oracle Java.
В Linux пакеты с Java представлены в двух редакциях:
- JRE — Java Runtime Environment — компоненты, предназначенные для запуска Java-программ в Linux.
- JDK — Java Development Kit — компоненты, предназначенные для запуска, компиляции и разработки Java-программ.
Настройка JAVA (JDK) на CentOS/RHEL/Fedora
Проверка версии Java
Проверяем установленную версию JDK на системе, используя команду:
$ java -version
Вывод:
java version "1.8.0_121" Java(TM) SE Runtime Environment (build 1.8.0_121-b13) Java HotSpot(TM) 64-Bit Server VM (build 25.121-b13, mixed mode)
Настройка переменных среды (ENV)
Мы можем легко установить переменное окружение, используя команду export, как показано ниже.
$ export JAVA_HOME=/usr/java/jdk1.8.0_121/ $ export PATH=$PATH:$JAVA_HOME
Теперь давайте проверим что поулчилось, используя команды:
$ echo $JAVA_HOME
Вывод:
/usr/java/jdk1.8.0_121/
Или, проверим полный PATH:
$ echo $PATH
Вывод:
/usr/lib64/qt-3.3/bin:/usr/local/sbin:/usr/local/bin:/sbin:/bin:/usr/sbin:/usr/bin:/root/bin:/usr/java/jdk1.8.0_121/
Однако, вышеуказанный метод не рекомендуется. Потому что PATH будет удален при перезагрузки системы. Чтобы сделать его постоянным, вы должны добавить пути в профиль системы.
Для этого создайте файл java.sh в /etc/profile.d/ каталоге:
# vim /etc/profile.d/java.sh
И прописываем в него:
#!/bin/bash JAVA_HOME=/usr/java/jdk1.8.0_121/ PATH=$JAVA_HOME/bin:$PATH export PATH JAVA_HOME export CLASSPATH=.
Сохраняем и закрываем файл. После чего, ножно сделать его исполняемым:
# chmod +x /etc/profile.d/java.sh
Затем, перечитаем файл:
# source /etc/profile.d/java.sh
Это все.
PS: Можно этого не делать — а сделать следующее…..
Открываем:
# vim ~/.bash_profile
И прописываем:
# Get the aliases and functions if [ -f ~/.bashrc ]; then . ~/.bashrc fi # User specific environment and startup programs export JAVA_HOME=/usr/java/jdk1.8.0_121/ export JRE_HOME=/usr/java/jdk1.8.0_121/jre PATH=$PATH:$HOME/bin:$JAVA_HOME/bin export PATH
Чтобы все настройки вступили в силу, выполняем:
# source ~/.bash_profile
Что, если я не удалю старые версии JDK из моей системы?
Убедитесь, что вы удалили все старые версии JDK из вашей системы. Если вы не удаляли более старые версии с вашего сервера перед установкой последней версии JDK, вы должны сообщить вашей системе, откуда должна выполняться java.
По умолчанию JDK 1.8.x будет установлен в /usr/java/jdk1.8.0_121/. Чтобы рассказать о нашей системе, откуда должна выполняться java, нам нужно запустить следующие команды один за другим:
# alternatives --install /usr/bin/jar jar /opt/jdk1.8.0_121/bin/jar 2 # alternatives --install /usr/bin/javac javac /opt/jdk1.8.0_121/bin/javac 2 # alternatives --set jar /opt/jdk1.8.0_121/bin/jar # alternatives --set javac /opt/jdk1.8.0_121/bin/javac
Все сделано. Давайте проверим альтернативы:
$ ls -lA /etc/alternatives/
Вывод:
lrwxrwxrwx. 1 root root 29 Dec 2 16:24 jar -> /usr/java/jdk1.8.0_121/bin/jar lrwxrwxrwx. 1 root root 34 Dec 2 16:24 java -> /usr/java/jdk1.8.0_121/jre/bin/java lrwxrwxrwx. 1 root root 31 Dec 2 16:24 javac -> /usr/java/jdk1.8.0_121/bin/javac lrwxrwxrwx. 1 root root 36 Dec 2 16:24 javaws -> /usr/java/jdk1.8.0_121/jre/bin/javaws
ИЛИ, более правильный вариант — это выполнить команду:
# alternatives --config java
И настраиваем кто будет использоваться!
Вот и все! Статья «Установка JAVA (JDK) на CentOS/RHEL/Fedora» завершена.
Установка JRE/JDK по умолчанию
Самый простой вариант установки Java — использовать версию, входящую в пакет Ubuntu. По умолчанию в пакет Ubuntu 18.04 входит Open JDK (версия JRE и JDK с открытым исходным кодом).
Данный пакет устанавливает версию OpenJDK 10 или 11.
- До сентября 2018 г. устанавливалась версия OpenJDK 10.
- После сентября 2018 г. устанавливается версия OpenJDK 11.
Для установки этой версии нужно вначале обновить указатель пакетов:
Затем нужно проверить, выполнялась ли установка Java ранее:
Если установка Java не выполнялась, вы увидите следующие результаты:
Запустите следующую команду для установки OpenJDK:
Эта команда выполняет установку среды Java Runtime Environment (JRE). Она позволяет запускать практически любое программное обеспечение Java.
Проверьте установку с помощью следующей команды:
Вывод должен выглядеть следующим образом:
Для компиляции и запуска некоторых специфических программ на базе Java в дополнение к JRE вам может потребоваться комплект разработчика Java Development Kit (JDK). Для установки JDK выполните следующую команду, которая также выполняет установку JRE:
Проверьте установку JDK, проверив версию , компилятора Java:
Вывод должен выглядеть следующим образом:
Теперь посмотрим, как указать конкретную версию OpenJDK для установки.
Подготовка
Репозитории Ubuntu 20.04 по умолчанию включают два пакета OpenJDK, Java Runtime Environment (JRE) и Java Development Kit (JDK). JRE состоит из виртуальной машины Java (JVM), классов и двоичных файлов, которые позволяют запускать программы Java. JDK включает JRE, инструменты и библиотеки для разработки / отладки, необходимые для создания приложений Java.
Если вы не уверены, какой пакет Java установить, общая рекомендация — установить версию OpenJDK (JDK 11) по умолчанию. Для некоторых приложений на основе Java может потребоваться определенная версия Java, поэтому вам следует обратиться к документации приложения.
Установите переменную среды JAVA_HOME
Некоторые приложения, написанные на Java, используют переменную среды для определения места установки Java.
Чтобы установить переменную среды, сначала вам нужно узнать пути установки Java с помощью команды
В нашем случае пути установки следующие:
- OpenJDK 11 расположен по адресу
- OpenJDK 8 находится по адресу
Скопируйте путь установки вашей предпочтительной установки. Далее открываем файл:
Добавьте следующую строку в конец файла:
/etc/environment
Убедитесь, что вы заменили путь на путь к предпочитаемой версии Java.
Вы можете выйти из системы и войти в систему или запустить следующую исходную команду, чтобы применить изменения к текущему сеансу:
Чтобы убедиться, что переменная среды задана правильно, выполните следующую команду echo :
— это общесистемный файл конфигурации, который используется всеми пользователями. Если вы хотите установить переменную для каждого пользователя, добавьте строку в этот или любой другой файл конфигурации, который загружается при входе пользователя в систему.
Изменения 8-й версии
Пройдемся по основным нововведениям CentOS 8, которые показались интересными лично мне. Функционально это полная копия RHEL 8, поэтому все его изменения на 100% актуальны для центос. Вот список наиболее интересных изменений:
- Разделение основного репозитория на 2 — BaseOS и AppStream. Первый будет работать как и раньше, а второй — appstream, сделали для того, чтобы была возможность устанавливать разные версии пакетов на сервер. Этот репозиторий поддерживает новый модульный формат rpm пакетов.
- Переход на пакетный менеджер DNF, который поддерживает модульный формат пакетов. Прощай YUM. Теперь это просто алиас для запуска dnf.
- Традиционно обновился весь софт и ядро (4.18) Linux. Теперь мы какое-то время будем иметь свежий софт. Прощай php5.4 из базового репозитория
 Я не буду по тебе скучать. Здравствуй php 7.2 и Python 3.6 из коробки.
Я не буду по тебе скучать. Здравствуй php 7.2 и Python 3.6 из коробки. - Замена iptables на nftables. Тут для меня самые серьезные изменения. Iptables я активно использую и настраиваю почти на всех серверах. С nftables не знаком вообще. Надо срочно переучиваться и осваивать новый функционал. Будут статьи на эту тему. Пожалуй этому нововведению я совсем не рад. Лично меня iptables устраивали целиком и полностью в первую очередь тем, что они используются почти везде. Можно брать готовый набор правил и спокойно переносить между серверами с разными ОС. Именно поэтому я всегда пользуюсь голыми iptables, а не надстройками над ними в виде firewalld или ufw. Мне достаточно знать только iptables, чтобы настроить firewall на любом linux сервере.
- Убрана поддержка Btrfs. Лично я ей никогда не пользовался, но я знаю, что это популярная штука и удаление ее поддержки значительное событие.
- До кучи обновился openssl и tls до последних версий 1.1.1 и 1.3. Некоторое время назад приходилось отдельно собирать пакеты для использования свежих версий. Теперь это на некоторое время ушло в прошлое, пока текущий релиз CentOS 8 не устареет. Года 2-3 будем жить спокойно.
- Network scripts для настройки сети объявлены устаревшими и по дефолту не поддерживаются. Можно поставить отдельно пакет для их работы. Для настройки сети надо использовать исключительно NetworkManager, который лично я предпочитаю отключать сразу после установки сервера. Не знаю, чем network-scripts не угодили. Простой и удобный инструмент.
Более подробно с изменениями 8-й версии можете познакомиться на opennet или почитать полный список в оригинале на сайте redhat. Я полистал последний. Там в overview есть ссылки на подробное описание по каждому компоненту системы.


















































 Я не буду по тебе скучать. Здравствуй php 7.2 и Python 3.6 из коробки.
Я не буду по тебе скучать. Здравствуй php 7.2 и Python 3.6 из коробки.


