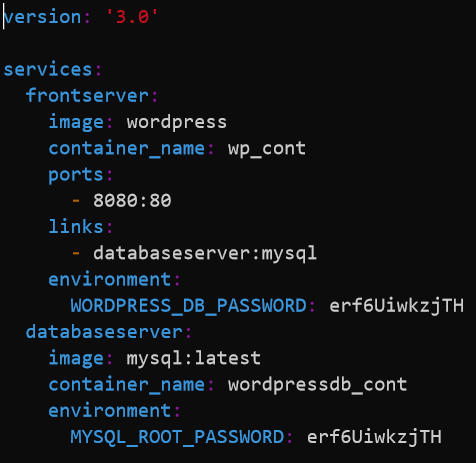Как проверить версию PHP конкретного сайта и где найти ее настройки, файл php.ini?
Иногда, если вы используете несколько версий PHP на сервере могут возникнуть сомнения что вы используете именно ту версию, которую собирались. Также неплохо проверять и наличие/отсутствие нужных модулей. Или режим работы PHP — что это именно модуль apache, а не cgi. Достоверный и работающий на 100% способ это проверить — добавить файлик info.php в корень нужного сайта. Его содержание должно быть таким:
phpinfo();
phpinfo(INFO_MODULES);
?>
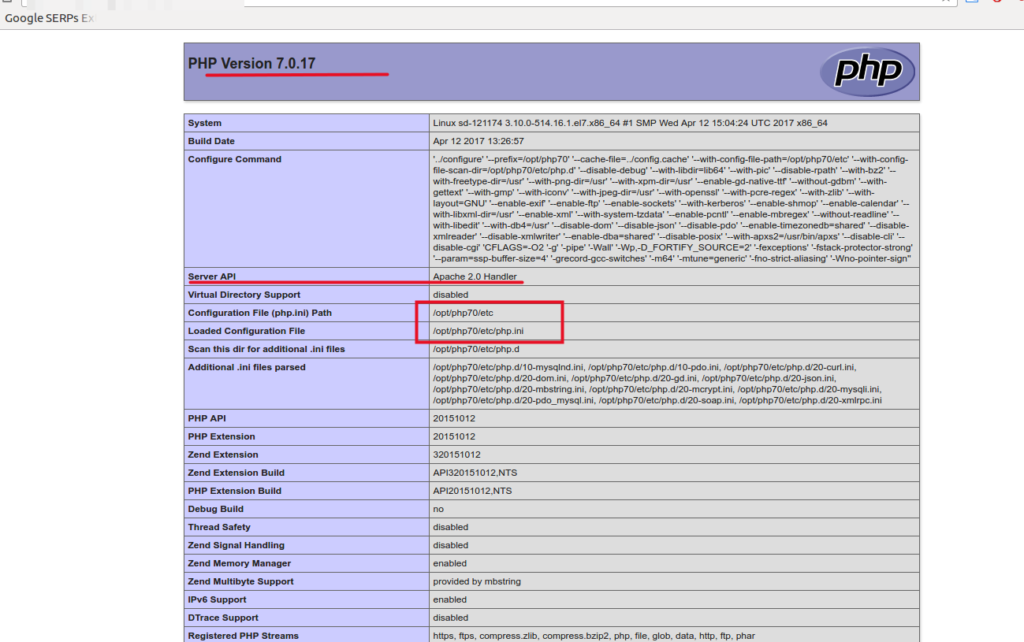
Причем, обратите внимание, основной конфигурационный файл альтернативной версии PHP включенной таким способом находится совсем не там, где вы ожидаете. Это порой может привести к долгим поискам и непониманию почему не удается изменить тот или иной параметр в конфигурации PHP
Вы же его ищете в /etc/php.ini, но сайт использует php, сконфигуренный совсем в другом месте.
Юзайте phpinfo в любой непонятной ситуации, это может избавить вас от приличных потерь времени и нервов.
Ну на этом у меня все, с практической админской частью разобрались. Далее немного философии.
Почему стоит обновляться
Причин для перевода на PHP свежей версии много, разберу несколько пунктов, которые не дадут вам пройти мимо обновления.
Безопасность
На каждую защиту есть свой взлом. Чем старее защита тем ее легче перепрыгнуть, так и здесь, чем старее версию PHP использует ваш блог, тем проще его взломать. Сам WordPress всегда поддерживает свежие выпуски всех программ.
Быстрота загрузки
С каждым выходом разработчики упрощают процессы и уменьшают число запросов. Производил замер на тестовом блоге, с версией PHP 5.6 запросов к базе данных в 3 раза больше чем на 7.1
Разработчики WordPress
Разработчики CMS WordPress всегда держат руку на пульсе, и меняют минимальные требования к своему продукту. При выходе версии вордпресс 5.0 официально заявили, что не дают гарантии на сайты, работающие на PHP ниже 7 выпуска будут стабильно работать.
Устаревшие плагины и темы
Не совсем плюс, но перейдя на новую версию PHP возможно некоторые плагины и темы WordPress могут перестать работать, что приведет к фатальным ошибкам и код заклинит. Плюс в том что вы сможете вычислить виновника и как минимум его удалить, потому что старое программное обеспечение делает дыры в безопасности.
Веб-сервер на Windows
Веб-сервер — это программа, которая предназначена для обработки запросов к сайтам и отправки пользователям страниц веб-сайтов. Самый популярный пример веб-сервера это Apache.
PHP — это язык программирования. Также называется среда для выполнения скриптов, написанных на PHP. В операционной системе, в том числе и Windows, PHP может быть установлен самостоятельно, без веб-сервера. В этом случае программы (скрипты) на PHP можно запускать из командной строки. Но веб-приложения очень часто используют PHP, данный интерпретатор стал, фактически, стандартом веб-серверов и поэтому они почти всегда устанавливаются вместе.
MySQL — это система управления базами данных (СУБД). Это также самостоятельная программа, она используется для хранения данных, поиска по базам данных, для изменения и удаления данных. Веб-приложения нуждаются в постоянном хранилище, поэтому для веб-сервера дополнительно устанавливается и СУБД. Кстати, вполне возможно, что вы слышали про MariaDB — это тоже СУБД. Первой появилась MySQL, а затем от неё ответвилась MariaDB. Для веб-приложений обе эти СУБД являются взаимозаменяемыми, то есть никакой разницы нет. В этой инструкции я буду показывать установку на примере MySQL, тем не менее если вы хотите попробовать новую MariaDB, то смотрите статью «Инструкция по установке веб-сервера Apache c PHP, MariaDB и phpMyAdmin в Windows».
Что касается phpMyAdmin, то это просто скрипт на PHP, который предназначен для работы с базами данных — наглядно выводит их содержимое, позволяет выполнять в графическом интерфейсе такие задачи как создавать базы данных, создавать таблицы, добавлять, изменять и удалять информацию и т. д. По этой причине phpMyAdmin довольно популярен, хотя и не является обязательной частью веб-сервера.
Особенность Apache и других компонентов веб-сервера в том, что их корни уходят в Linux. И эти программы применяют в своей работе основные концепции этой операционной системы. Например, программы очень гибки в настройке — можно выполнить установку в любую папку, сайты также можно разместить в любой папке, в том числе на другом диске, не на том, где установлен сам веб-сервер. Даже файлы журналов можно вынести на третий диск и так далее. У веб-сервера много встроенных модулей — можно включить или отключить их в любом сочетании, можно подключить внешние модули. Можно создать много сайтов на одном веб-сервере и для каждого из них установить персональные настройки. Но эта гибкая настройка выполняется через текстовые файлы — именно такой подход (без графического интерфейса) позволяет описать любые конфигурации
Не нужно этого боятся — я расскажу, какие файлы нужно редактировать и что именно в них писать.
Мы не будем делать какие-то комплексные настройки — наша цель, просто установить веб-сервер на Windows. Тем не менее было бы странно совсем не использовать такую мощь в настройке. Мы разделим сервер на две директории: в первой будут исполнимые файлы, а во второй — данные (файлы сайтов и баз данных). В будущем, когда возникнет необходимость делать резервные копии информации или обновлять веб-сервер, вы поймёте, насколько удобен этот подход!
Мы установим сервер в отдельную директорию. Для этого в корне диска C:\ создайте каталог Server. В этом каталоге создайте 2 подкаталога: bin (для исполнимых файлов) и data (для сайтов и баз данных).
Перейдите в каталог data и там создайте подпапки DB (для баз данных) и htdocs (для сайтов).
Перейдите в каталог C:\Server\data\DB\ и создайте там пустую папку data.
Подготовительные действия закончены, переходим к установке компонентов веб-сервера.
На локальных серверах
Рассмотрим два варианта это на Denwer и Openserver. Точнее не совсем рассмотрим, а отговорим от использования одного из них.
Denwer
Обновление PHP на локальном сервере Denwer давно устарело. Денвер воспринимает максимум версию 5.6, потому что остальные модули программы не обновлялись и поставив, например, последнюю 7.1 локальный сайт просто перестанет работать.
И прошу вас не ищите в сети Denwer, который народные умельцы переделали, и он стал поддерживать всё что угодно. Вы должны понимать, что устанавливая программы такого рода, даете разрешение на управление вашим компьютером, что может привести к нежелательным последствиям. Используйте Openserver или XAMPP, они поддерживаются и обновляются регулярно настоящими разработчиками.
Openserver
Удобный локальный сервер Openserver, завоевал миллионы поклонников. Давайте разберемся как в его интерфейсе поменять на пследнюю версию PHP.
В трее должен быть запущен Openserver и гореть зеленым цветом. Нажимаем правой кнопкой мыши на значок программы и выбираем пункт Настройки.
 Раздел настроек на Openserver
Раздел настроек на Openserver
Переходим во вкладку модули и открываем список в области PHP. Выбираем версию и нажимаем сохранить. Теперь локальные сайты будут работать по новой.
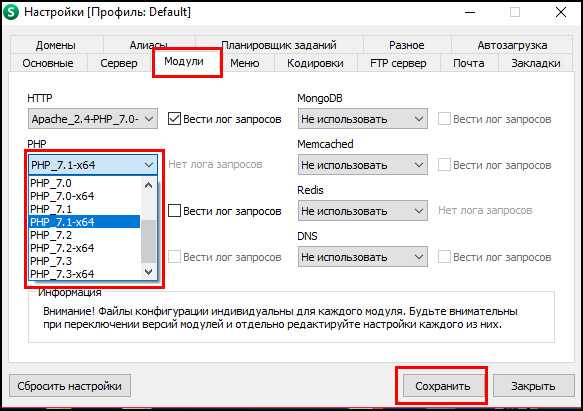 Модули управления Openserver
Модули управления Openserver
Для более наглядного представления процесса, прилагаю видеоинструкцию.
Установка PHP (ручная)
Нужен ли нам Apache без PHP? Конечно нет, это нонсенс! Поэтому далее мы рассмотрим ручную (без использования инсталлятора) установку PHP.
Содержимое архива распаковываем в директорию C:\PHP (папку PHP создаём сами). Далее в папке C:\PHP находим два файла php.ini-development и php.ini-production. Эти файлы содержат базовые настройки. Первый файл оптимизирован для разработчиков, второй для рабочих систем. Основная разница в настройках: для разработчиков разрешен вывод на экран ошибок, тогда как для рабочих систем вывод ошибок запрещен из соображений безопасности.
Сделаем кое что, прежде чем продолжить установку PHP. Открываем Панель управления → оформление и персонализация → параметры папок → вкладка Вид, находим строку «Скрывать расширения для зарегистрированных типов файлов», и если там стоит галочка, убираем ее и нажимаем «Применить».
Продолжаем установку. И так, выбираем нужный вам файл (я выбрал php.ini-development). Выбранный файл нужно будет просто немного переименовать.
Правый клик по файлу → Переименовать → стираем «-development», оставляя только php.ini
Теперь открываем php.ini, нам необходимо внести несколько изменений (будьте внимательны при внесении изменений, если в начале строки стоит точка с запятой, ее надо будет убрать):
- Найти опцию extension_dir (строка 721) и изменить путь к папке ext в соответствии с путем установки PHP. У меня это выглядит так: extension_dir = «C:\PHP\ext»
- Найти опцию upload_tmp_dir (строка 791). Здесь надо указать путь к временной папке. Я выбрал c:\windows\temp. Всё вместе: upload_tmp_dir = «C:\Windows\Temp»
- Найти опцию session.save_path (строка 1369). Здесь также требуется указать путь к временной папке: session.save_path = «C:\Windows\Temp»
- В разделе Dynamic Extensions необходимо раскомментировать несколько строк (убрать точку с запятой в начале), соответствующих модулям PHP, которые могут понадобиться для работы: 866, 873, 874, 876, 886, 895, 900
Сохраняем изменения и закрываем.
Теперь вернемся к настройкам Apache. Нам придется немного отредактировать конфиг Apache. Заходим в папку C:\Apache24\conf и открываем файл httpd.conf.
Переходим в конец файла и в самом низу добавляем следующие строчки:
# Charset AddDefaultCharset utf-8 # PHP LoadModule php5_module "C:/PHP/php5apache2_4.dll" PHPIniDir "C:/PHP" AddType application/x-httpd-php .php
Путь к папке php указываете тот, который вы выбрали в процессе установки (если вы устанавливали в другую директорию).
В этом же файле находим следующие строки (строки примерно 274-276):
<IfModule dir_module> DirectoryIndex index.html </IfModule>
Перед index.html дописываем через пробел index.php. В итоге получается:
<IfModule dir_module> DirectoryIndex index.php index.html </IfModule>
Чтобы изменения вступили в силу, перезапускаем службу Apache (значок в трее — Apache monitor). Если служба перезапустится — это хороший знак. Если нет (выскочит ошибка) — ищите ошибки в конфигурационных файлах. Особенно внимательно проверьте все пути.
Чтобы нам убедиться в работоспособности PHP, откройте папку C:\Apache24\htdocs (здесь содержатся файлы веб-сайта по умолчанию). Создайте в этой папке файл index.php со следующим содержанием:
<?php phpinfo(); ?>
Теперь откройте в браузере http://localhost/ (или просто localhost). Если все прошло нормально, вы увидите похожую страницу:
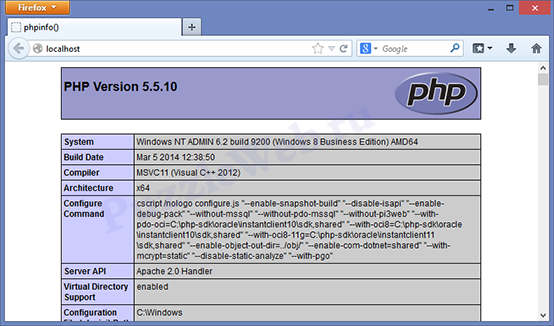
Если у вас вместо страницы с инфомацией о php открылась страница с надписью «It works!», тогда просто нажмите обновить страницу.
Настройка Apache
- Загрузите инсталляционный пакет. На данный момент предпочтительно использовать версию 2.2;
- Запустите мастер установки и выполните все этапы, пока не дойдете до шага «Информация о сервере». Здесь задайте для каждого из полей приведенные ниже значения, если у вас нет конкретных требований для настройки сервера Apache:
1. localhost 2. localhost 3. admin@localhost
- Завершите все этапы мастера установки, нажимая «Далее», после чего он установит и запустит веб-сервер Apache в качестве службы Windows;
- Теперь в строке состояния Windows вы сможете увидеть перо розового цвета с зеленой кнопкой, указывающее на то, что Apache запущен и работает. Перейдя в браузере по адресу http://localhost/, вы должны увидеть страницу, на которой указывается, что служба работает;
- Теперь давайте перейдем к директории, в которой установлен Apache. Как правило, это C:Program FilesApache Software FoundationApache2.2 — и рассмотрим различные папки, содержащиеся в ней:
- bin — содержит различные бинарные файлы, некоторые из них перечислены ниже. Чтобы получить доступ к этим приложениям, большинство из которых являются командами, нам нужно добавить путь к папке bin в глобальной переменной PATH. Для этого кликните правой кнопкой мыши по иконке Мой компьютер> Свойства> Дополнительные параметры системы> Переменные среды и в списке «Системные переменные» найдите и выберите переменную PATH, нажмите на кнопку «Редактировать» и добавьте в конце точку с запятой (если она еще не добавлена), а затем введите абсолютный путь к папке bin. И в диалоговом окне «Свойства системы» нажмите кнопку «Применить»:
- Файл httpd.exe — это веб-сервер Apache, который создал несколько дочерних процессов, обслуживающих целый ряд входящих запросов клиентов в соответствии с требованиями директивы MaxClients;
- Файл ab.exe — это инструмент, который устанавливается вместе с Apache и позволяет увидеть, насколько производительно работает приложение за единицу времени.
- conf — папка, в которой находятся различные конфигурационные файлы. В нашем случае наибольший интерес представляют следующие:
- httpd.conf — большинство директив сервера находятся в этом файле и для легкого доступа к ним вы должны связать тип файла .conf с текстовым редактором «Блокнот»;
- extrahttpd-vhosts.conf — содержит директивы для использования локального сервера в качестве виртуального хоста, чтобы запускать на вашем компьютере несколько серверов. Один из сценариев его использования — на стадии разработки, если вы не хотите трогать фактический домен, вы можете работать на локальной копии, при этом допустимо возникновение в этом файле мелких ошибок;
- htdocs — корневой каталог веб-сервера по умолчанию, здесь отображается http://localhost/, если вы не перенастроили его в файле httpd.conf;
- logs — журналы доступа и ошибок, связанные с различными проблемами, возникающими при установке Apache на Windows 7 или даже в приложении.
Установка PHP 7 в Centos из дополнительных репозиториев
Таким способом я пользовался раньше. Дело в том, что возможность, о которой я собрался рассказать появилась в ISPmanager относительно недавно. Поэтому приходилось ставить PHP 7 только из репозитория Remi. Есть и другие, но лучше из него. В ISPmanager имеется возможность установки альтернативных версий PHP. Но их ранее можно было использовать только в режиме CGI. А этот режим подходит не всем и не для любого сайта. (О режимах подробно недавно я писал здесь). Ранее для Apache и PHP-FPM использовался общесистемный PHP — который называется в панели native. И его версия совпадает как раз с теми, что я привел в табличке в начале статьи. В частности в Centos 7 это будет 5.4. Сооветственно, если native обновить до нужной версии — apache заработает именно на ней. Так раньше и делалось.
Это несложно.
Качаем и устанавливаем репозиторий Remi:
Разрешаем его использование:
В файле /etc/yum.repos.d/remi-php70.repo нужно для первого репа разрешить возможность использования — в enabled должно быть значение 1. По-умолчанию там 0, что означает репозиторий не используется. Есть и другой способ его задействовать, с помощью опции инсталлера пакетов, но я использую такой, ибо проще запомнить и понятней.
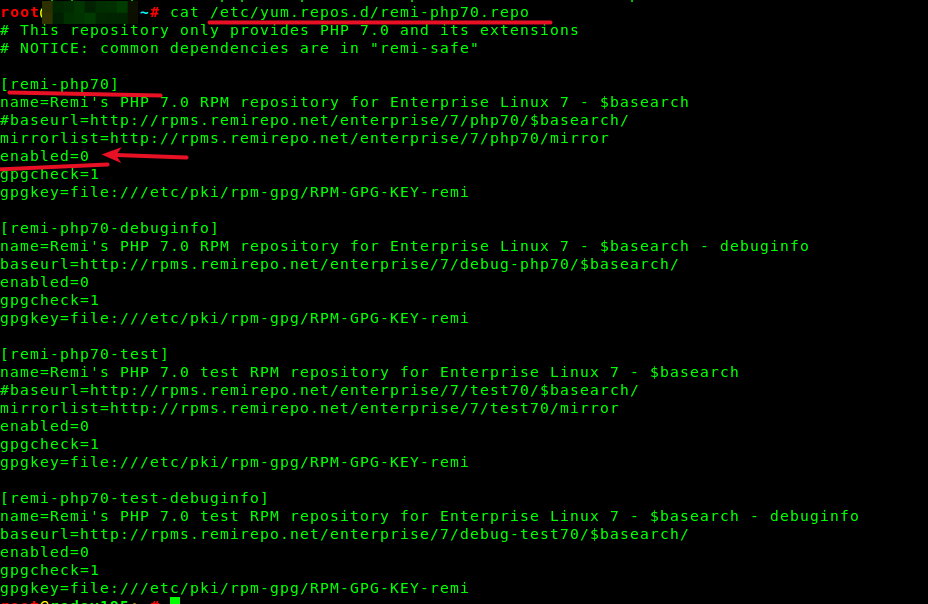
Ну и всё, далее можно устанавливать:
Это обновит тот самый native php до версии 7.0. После обновления можно перезапустить панель, чтобы она «увидела» обновление:
Для этого достаточно просто вот так остановить его из консоли и перезайти в браузере. Ну либо можно этого и не делать, в любом случае на сервере уже php 7 и именно он будет использоваться в режиме модуля Apache или php-fpm. (Кстати, из консоли вообще можно очень много чего делать в ISPmanager 5, например массово добавлять домены и базы данных)
Но это путь — так называемый «костыль». С некоторых пор пользоваться им не следует.
Настройка MySQL
- Загрузите установочную программу MySQL, соответствующую вашей версии платформы;
- Запустите установочную программу и выберите вариант «Настроить»;
- Выполните все этапы установки и в конце нажмите кнопку «Готово»;
- После этого откроется окно «Мастер настройки сервера MySQL«:
- Убедитесь, что у вас выбран вариант «Стандартная конфигурация» и перейдите к следующему шагу;
- Если у вас уже установлен MySQL, вы можете получить сообщение «Служба Windows с именем MySQL уже существует. Пожалуйста, удалите эту службу корректно или выберите другое имя для новой службы«. В этом случае выберите другое имя для сервера MySQL;
- В следующем окне установите флажок для опции «Включить директорию Bin в PATH Windows», чтобы вы могли получить доступ к различным утилитам MySQL из командной строки;
- В следующем окне установите пароль для пользователя root MySQL, который обладает наибольшим набором прав доступа к серверу;
- На следующем и последнем этапе вы должны сохранить все изменения. Для этого нажмите кнопку «Выполнить». После этого служба будет запущена.
Примечание
Чтобы сделать эту инструкцию максимально доступной, мы пропустили несколько сценариев конфигурации сервера MySQL для Apache Windows 7. Это и многое другое изложено здесь.
По умолчанию MySQL устанавливается с режимом STRICT, который может привести к возникновению некоторых ошибок при использовании расширений и приложений, не рассматриваемых в данной инструкции. Для получения дополнительной информации обратитесь к этому ресурсу.
Установка PHP в Ubuntu
Предполагается, что у вас уже установлен какой-нибудь PHP версии 7.x. Если нет, то давайте это исправим:
apt-get update && apt-get upgrade
apt-get install software-properties-common
add-apt-repository ppa:ondrej/php
apt-get update
apt-get install php7.2
apt-get install php-pear php7.2-curl php7.2-dev php7.2-gd php7.2-mbstring php7.2-zip php7.2-mysql php7.2-xml
|
1 |
apt-get update&&apt-get upgrade apt-get install software-properties-common add-apt-repository ppaondrejphp apt-get update apt-get install php7.2 apt-get install php-pear php7.2-curl php7.2-dev php7.2-gd php7.2-mbstring php7.2-zip php7.2-mysql php7.2-xml |
Теперь, например устанавливаем версию 5.6:
sudo apt install php5.6
| 1 | sudo apt install php5.6 |
После всех этих команд на вашей машине установлены 7.2 и 5.6 версии. Выведем список всех установленных версий в меню, которое позволит выбрать нужную версию:
sudo update-alternatives —config php
| 1 | sudo update-alternatives—config php |
После этого вы увидите примерно такое:
There are 2 choices for the alternative php (providing /usr/bin/php).
Selection Path Priority Status
————————————————————
* 0 /usr/bin/php7.2 72 auto mode
1 /usr/bin/php5.6 56 manual mode
2 /usr/bin/php7.2 72 manual mode
Press <enter> to keep the current choice, or type selection number:
|
1 |
There are2choices forthe alternative php(providingusrbinphp). Selection Path Priority Status ———————————————————— *usrbinphp7.272auto mode 1usrbinphp5.656manual mode 2usrbinphp7.272manual mode Press<enter>tokeep the current choice*,ortype selection number |
В коде выше можно выбрать например пункт — 1 и тогда версия переключится на 5.6. Проверить это можно следующей командой:
php -v
| 1 | php-v |
Которая вернет примерно такое сообщение:
PHP 5.6.38+deb.sury.org+2 (cli)
Copyright (c) 1997-2016 The PHP Group
Zend Engine v2.6.0, Copyright (c) 1998-2016 Zend Technologies
with Zend OPcache v7.0.6-dev, Copyright (c) 1999-2016, by Zend Technologies
|
1 |
PHP5.6.38+deb.sury.org+2(cli) Copyright(c)1997-2016The PHP Group Zend Engine v2.6.0,Copyright(c)1998-2016Zend Technologies with Zend OPcache v7.0.6-dev,Copyright(c)1999-2016,by Zend Technologies |
Таким образом, теперь вы можете легко менять свои версии даже легче чем в Open Server
Настройка PHP 8
Настройка PHP происходит в файле php.ini. В zip-архивах, предназначенных для ручной установки и для обновлений, php.ini нет (это сделано специально, чтобы при обновлении случайно не удалить ваш файл с настройками). Зато есть два других, которые называются php.ini-development и php.ini-production. Любой из них, при ручной установке, можно переименовать в php.ini и настраивать дальше. На локалхосте мы будем использовать php.ini-development.
Открываем файл php.ini любым текстовым редактором, ищем строчку
;extension_dir = "ext"
и заменяем её на
extension_dir = "C:\Server\bin\PHP\ext\"
Теперь найдите группу строк:
;extension=bz2 ;extension=curl ;extension=ffi ;extension=ftp ;extension=fileinfo ;extension=gd ;extension=gettext ;extension=gmp ;extension=intl ;extension=imap ;extension=ldap ;extension=mbstring ;extension=exif ; Must be after mbstring as it depends on it ;extension=mysqli ;extension=oci8_12c ; Use with Oracle Database 12c Instant Client ;extension=odbc ;extension=openssl ;extension=pdo_firebird ;extension=pdo_mysql ;extension=pdo_oci ;extension=pdo_odbc ;extension=pdo_pgsql ;extension=pdo_sqlite ;extension=pgsql ;extension=shmop
и замените её на:
extension=bz2 extension=curl extension=ffi extension=ftp extension=fileinfo extension=gd extension=gettext extension=gmp extension=intl extension=imap extension=ldap extension=mbstring extension=exif ; Must be after mbstring as it depends on it extension=mysqli ;extension=oci8_12c ; Use with Oracle Database 12c Instant Client extension=odbc extension=openssl ;extension=pdo_firebird extension=pdo_mysql ;extension=pdo_oci extension=pdo_odbc extension=pdo_pgsql extension=pdo_sqlite extension=pgsql extension=shmop
теперь раскомментируйте эту группу строк:
;extension=soap ;extension=sockets ;extension=sodium ;extension=sqlite3 ;extension=tidy ;extension=xsl
должно получиться:
extension=soap extension=sockets extension=sodium extension=sqlite3 extension=tidy extension=xsl
Этими действиями мы включили расширения. Они могут понадобиться в разных ситуациях для разных скриптов. Сохраняем файл и перезапускаем Apache.
c:\Server\bin\Apache24\bin\httpd.exe -k restart
Настоятельно рекомендуется добавить путь до PHP в переменную окружения PATH в Windows.
Также рекомендуется ознакомиться со статьями Что делать если PHP скрипту не хватает времени и памяти. Почему большой файл не загружается на сайт или в phpMyAdmin и Как увеличить память и время для PHP скриптов.
Материалы по дополнительной настройке, в том числе подключение поддержки PERL, Ruby, Python в Apache (только для тех, кому это нужно):
- Как тестировать отправку писем в PHP на Windows
- Настройка веб-сервера Apache для запуска программ Ruby на Windows
- Настройка веб-сервера Apache для запуска программ Perl на Windows
- Как настроить веб-сервер Apache на запуск Python в Windows
Устанавливаем новую версию PHP
Итак, вы скачали и разархивировали ваш новый PHP. Кладите его архив в каталог XAMPP, только не заменяйте оригинальный. Например, я положил его «рядом» и назвал в соответствии с его версий:
После этого необходимо зайти в этот каталог и скопировать файл php.ini-development в php.ini. Затем открыть его и изменить опцию extension_dir, чтобы она указывала в каталог с модулями для текущей версии. У меня она выглядит так:
Сохраняем и закрываем файл.
Теперь идем в каталог C:\xampp\apache\conf\extra
Тут нас интересует файл httpd-xampp.conf. Именно в нем хранятся настройки PHP, который будет подцеплять Apache. Скопируйте этот файл и эту копию переименуйте в httpd-xampp_php7.2.conf (если у вас была версия 7.2, как у меня).
Нам нужны копии этих конфигов, чтобы быстро переключать сервер на нужную версию PHP!
Теперь откройте огинальный файл (т.к. их два, не страшно что-то испортить) и измените кусок сверху на вот такой:
Также нужно изменить все строки, где встречается путь до старого каталога PHP (как в примере выше) и все упоминания php7_module заменить на php5_module.
В итоге у меня это выглядит вот так:
Качаем другую версию PHP
Первое, что нам надо сделать, это скачать необходимую сборку PHP. Сразу скажу — есть большая разница, что именно качать. Я порядком устал, пытаясь понять, почему у меня не запускаются те или иные модули.
Если вы загуглите что-то вроде «windows php 5.5», то скорее всего попадаете на эту страницу: https://windows.php.net/downloads/releases/archives/
Казалось бы, все круто, выбирай — не хочу. Но проблема в том, что по какой-то причине модули (extensions) в этих архивах скомпилированы для других версий PHP. И большая часть из них у вас просто напросто не заработает. Например, всем очень нужный curl.
При этом ошибка в логах будет совершенно непонятной и не информативной:
Поэтому я рекомендую качать PHP из другого источника: https://windows.php.net/download/
Здесь PHP был, видимо, собран заново, т.к. судя по news.txt из этого каталога, дата его последнего обновления — аж 01 марта 2018 года.
Обращаю ваше внимание! Нам нужна версия для x86-систем! Несмотря на то, какая операционная система у вас на компьютере, XAMPP собирается с x86-программами (видимо, чтобы гарантированно работать на старых компьютерах)
Установка MySQL
Запускаем установщик, после небольшой загрузки видим следующее окно:
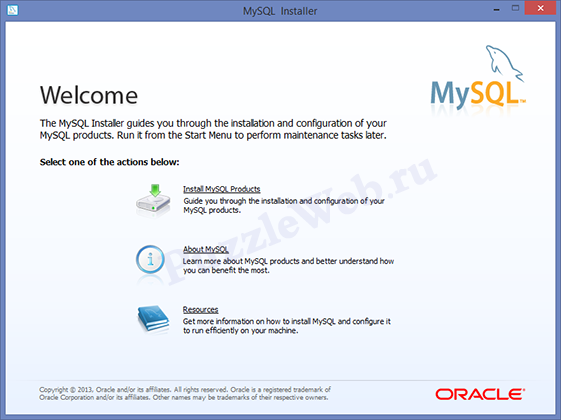
Нажимаем Install MySQL Products, появляется следующее окно, в котором мы принимаем лицензионное соглашение (ставим галочку) и жмем Next >
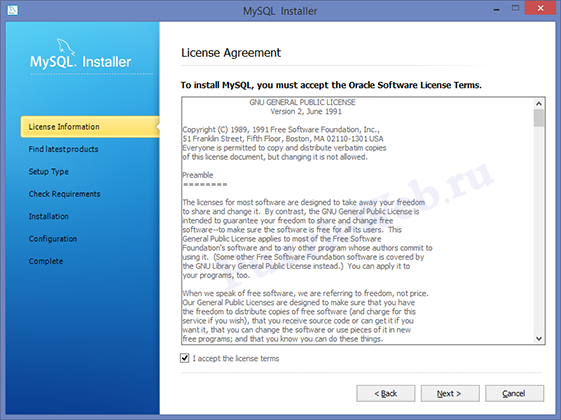
Следующее окно нам предлагает проверить, есть ли более новая версия MySQL, ставим галочку Skip… (пропустить) и нажимаем Next >
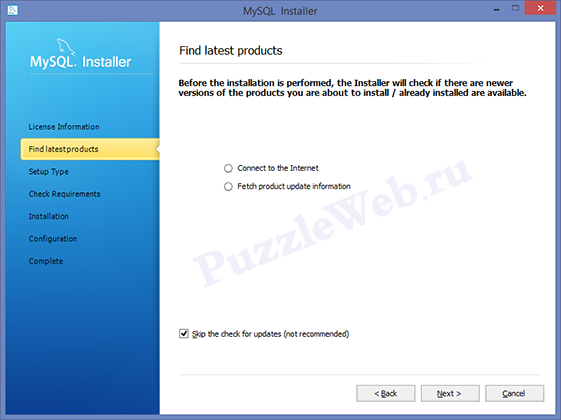
В следующем окне нам предлагают выбрать тип установки, выбираем Custom и жмем Next >:
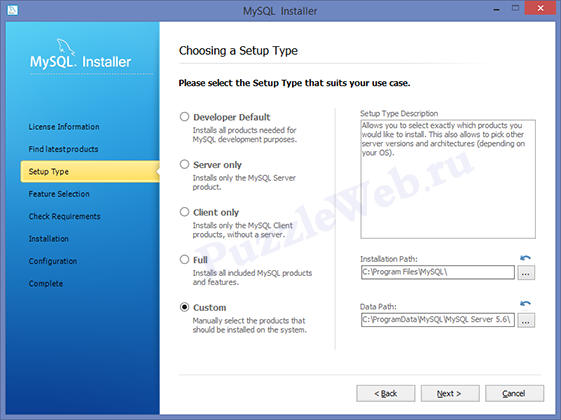
В следующем окне нам предоставляется возможность выбратьнеобходимые компоненты: убираем галочку с MySQL Connectors, в Application убираем галочку с MySQL Workbench CE 6.0.8 и MySQL Notifier 1.1.5, в MySQL Server 5.6.16 убираем галочки с Development Components и Client C API library (shared) и жмем Next >
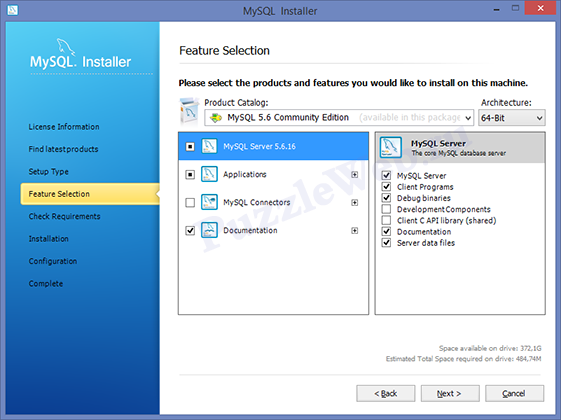
Далее нам пишут, что ничего дополнительно нам устанавливать не нужно и мы можем приступить к установке, просто жмем Next >
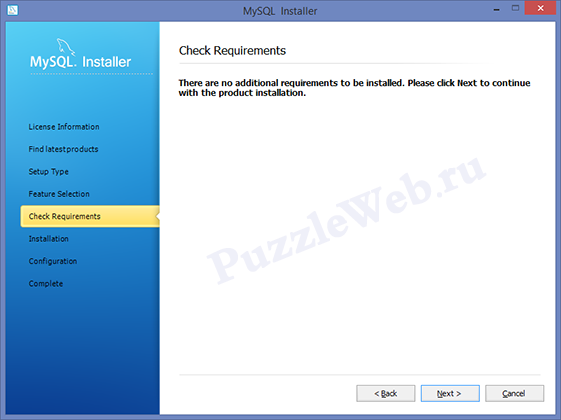
Следующее окно нам сообщает что именно будет установлено, просто нажимаем Execute
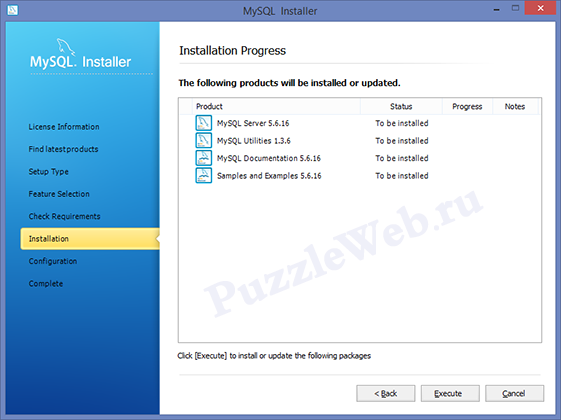
После успешной установки жмем Next >
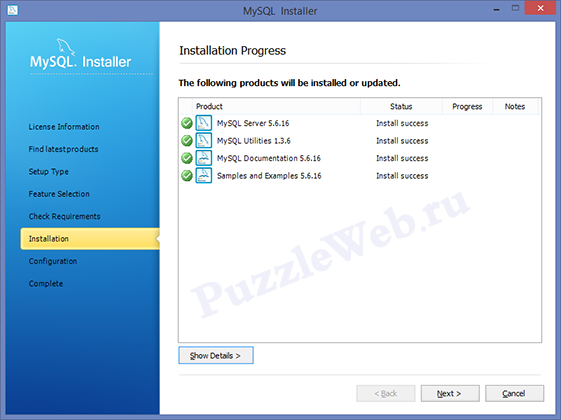
Вследующем окно нам сообщается о том, что далее мы немного настроим наш сервер, жмем Next >
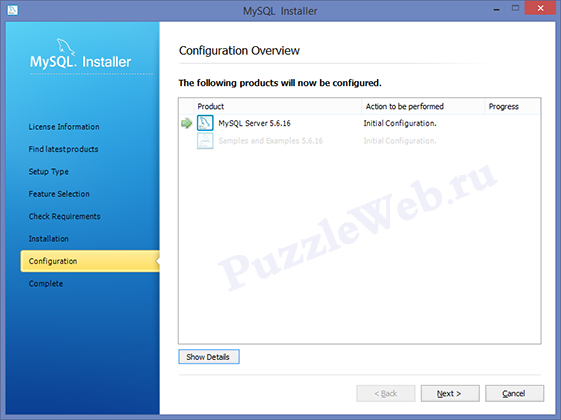
В первом окне настрокйки, устанавливаем галочку Show Advanced Options, остальное оставляем как есть и жмем Next >
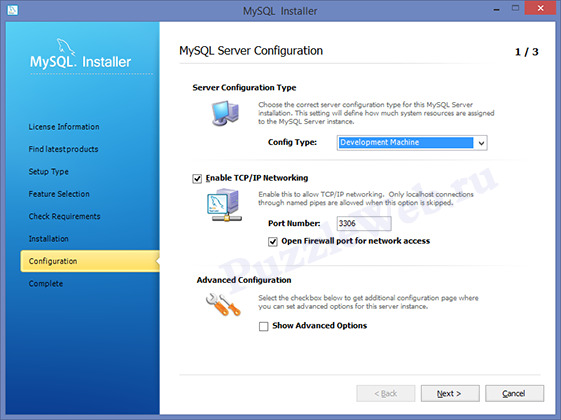
В следующем окне нам предлагается установить пароль администратора (root). Этот пароль лучше не терять! Устанавливаем пароль и жмем Next >
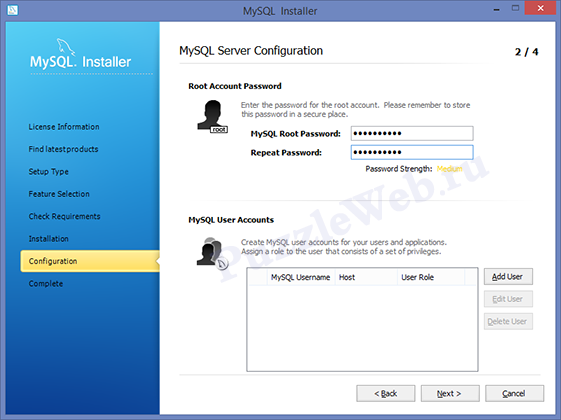
В следующем окне стираем в поле ввода цифры 56, остальное оставляем как есть и жмем Next >
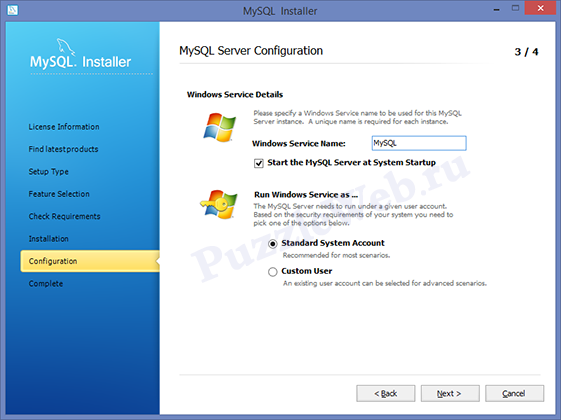
Жмем Next >
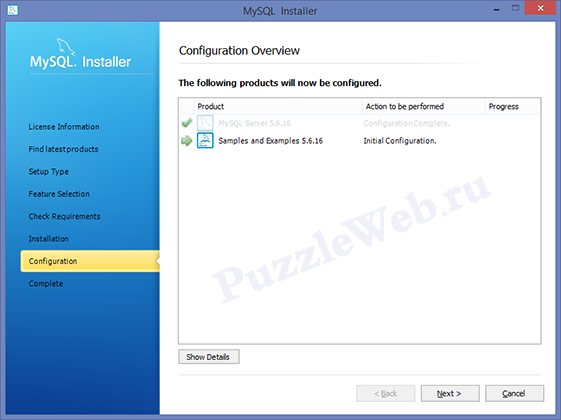
Жмем Next >
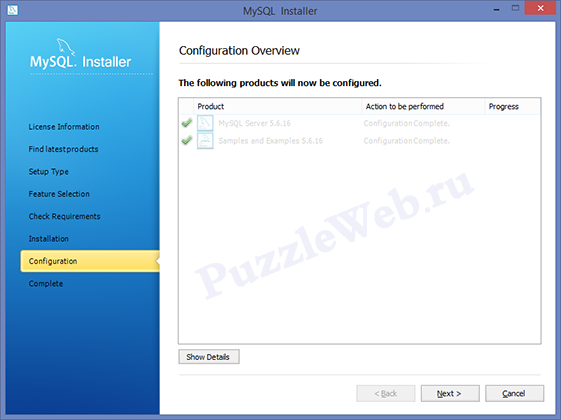
Жмем Finish
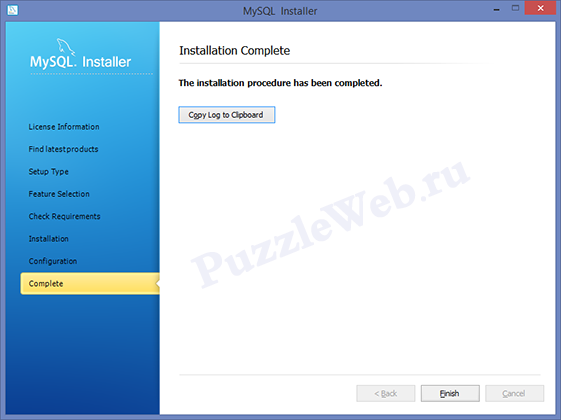
Осталось проверить успешно ли прошла установка. (win 8): Заходим в меню пуск → переходим к приложениям (стрелочка вниз) → находим MySQL5.6 Command Line Client (терминал для работы с MySQL в командной строке) → открываем его. Далее вводим пароль администратора (root). Если пароль правильный, вы попадете в командную строку ( mysql> ). Введите команду: show databases; (точка с запятой на конце обязательна). В результате вы должны увидеть список баз данных (как минимум две — information_schema и mysql). Это означает, что сервер работает правильно. Закрываем командную строку выполнив команду exit.
Добавьте в файл C:\Windows\System32\drivers\etc\hosts строчку: 127.0.0.1 localhost. В этом же файле удалите или закомментируйте (поставить знак # в начале строки) строку ::1 localhost (если она изначально закомментирована, то не надо ничего с ней делать).
Настройка Apache для работы с PHP
Для настройки PHP в Apache откройте файл httpd.conf. и в разделе «Dynamic Shared Object (DSO) Support» добавьте следующие директивы (если вы разместили папку PHP в другом месте, внесите соответствующие изменения для пути к файлу php5apache2_2.dll):
LoadModule php5_module "C:/Program Files/PHP/php5apache2_2.dll" AddType application/x-httpd-php .php
Для DirectoryIndex добавьте index.php и index.htm в качестве возможных файлов, если запрашивается каталог. Это делается следующим образом:
DirectoryIndex index.html index.htm index.php
В конце файла добавьте следующую строку, которая будет указывать, где размещается файл php.ini:
PHPIniDir "C:/Program Files/PHP"