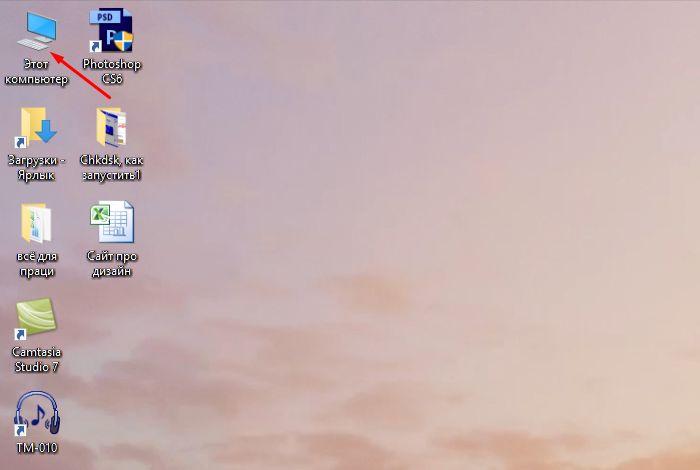Причины щелчков и скрипов в винчестере
Теперь поговорим о причинах аномальных звуков:
- Перегрев – длительная игра, потоковая перезапись информации и прочее – приводит к сильному нагреванию винчестера. К такому же результату ведёт неисправная охладительная система (проверьте, не осела ли там пыль, крутится ли вентилятор), нестабильное подключение к плате и блоку питания, образование оксида на контактах. Перегрев сопровождается странными звуками: гудением и щёлканьем.
- Повреждение Servo Marking. Каждый жёсткий диск «разлинован» лучами, благодаря которым обеспечивается равномерное вращение. Искажение такого луча снижает работоспособность устройства. Как результат, вы можете слышать постукивание во время загрузки ПК при запуске программ.
- Повреждение кабелей или портов, с помощью которых жёсткий диск соединяется с другими устройствами, приводит к тому, что HDD щёлкает во время работы. Нужно посмотреть, цел ли провод и надёжно ли он прикреплён к порту.
- Диск неправильно установлен и стучит при включении. Проверьте, чтобы он не лежал наклонно и был хорошо закреплён.
- Жёсткий диск испорчен: получил повреждения в результате падения, удара или от попадания пылинок, мусора.
Перепады напряжения
Перебои становятся причиной, что работающее устройство издает звуки. Если далее стук исчез — с устройством все нормально. У владельцев ноутбука причина может быть в аккумуляторе. Замените его.
Жесткий диск щелкает, а потом отключается в результате перегрева
Как определить, что HDD нагрелся. Измерьте его температуру. Используйте для этого специализированный софт. Подробнее посмотрите в статье: «Программы определяющие железо ПК». Из-за перегрева HDD бывает зависание или отключение ПК. Рассмотрим, почему повышается температура:
- Долгая работа устройства — более шести лет. Для решения проблемы, купите новое устройство;
- Плохая вентиляция. Кулер со временем засоряется пылью, становится не таким мощным, поэтому температура системного блока повышается. Проверьте вентиляторы, удалите с них пыль или замените.
- Плохое подключение шлейфа. Проверьте места подключения. При слабом контакте напряжение может быть нестабильными. Это приводит к перегреву.
- Окисление контактов. Это может происходить из-за высокой влажности.
Повредилась серворазметка
При изготовлении, на HDD записывается сервометки. Они используются для синхронизации вращения устройства, правильного положения головок. Это такие «полосы», идущие от центра. На них наносятся специальные метки. Это используется чтобы вращение было стабильным, области правильно определялись. Серворазметка — совокупность сервометок. Если она повредится, часть диска не сможет быть прочитана. HDD пытаться считать данные, это будет сопровождаться стуком. Щелканье происходит из-за того, что считывающая головка обращается к неисправной серворметке. Устройство щелкает и останавливается. Исправление повреждения возможно при помощи форматирования на низком уровне. На сегодня программ для этого нет. Форматирование происходит устройством серворайтером, наносящим такую разметку.
Физическое повреждение кабеля или разъема
Проверьте наличие механических повреждений на шлейфе. Надежно ли он держится в штекере. Если они есть — замените его. Попробуйте подключить его в другой разъем для проверки.
Неправильное положение
При расположении под углом, головка будет зацепляться за диск. Тогда он щелкает как часы. Если в системе используется несколько HDD, закрепите их на расстоянии для лучшей вентиляции.
Физическая поломка
Часто возникает после падения устройства. Особенно это актуально для владельцев мобильных ПК. Чаще всего ломаются считывающие головки. Восстановление выполнит только специалист.
Звуки винчестера при неисправности
Ниже мы рассмотрим еще несколько способов, которые помогут вам окончательно определить поломку.
- Если жесткий диск не определяется системой и в Bios’e. Скорее всего поврежден SATA/ATA кабель, в таком случае просто замените его на новый.Так же проблема может быть в неисправной плате управления винчестером, материнской плате или блоке питания.
- Винчестер не запускается, при этом трещит и пищит. Как и любое другое комплектующее HDD со временем изнашивается и приходит в нерабочее состояние, возможно это и стало причиной появления сторонних звуков.
- Не исключены и всевозможные ошибки и бэды на накопителе. Об этом так же будут сигнализировать постоянные или периодические щелчки, трески. При этом компьютер может виснуть. Поэтому дополнительно следует его проверить.
- При включении компьютера или ноутбука головка жесткого диска щелкает и останавливается. В результате чего Windows долго загружается или не загружается вовсе – повреждена поверхность магнитного слоя (не получается считать информацию).
- Если вы внезапно услышали скрежет из устройства, оперативно отключите ПК от сети. Такой звук сообщает нам о контакте магнитной головки с поверхностью «блина». Если работа ПК не будет вовремя остановлена, на нем возникнет царапина и восстановить информацию будет уже не возможно, либо стоимость такой услуги будет чрезмерно высока.
- Легкие стуки говорят нам о том, что необходимо заменить подшипники. При быстром обращении в сервисный центр вы исключите возможность резкой потери информации. Как правило такой ремонт стоит не дорого и занимает всего час.
- Если вам мешает обычный шум, который является нормальным рабочим состоянием винта, можно обеспечить звукоизоляцию жесткого диска. Но при этом нужно озаботиться хорошим охлаждением, поскольку это грозит небольшим перегревом.
В большинстве случаев, если ваш жесткий диск внезапно начал подавать различные сигналы, такие как треск, писк и щелчки, можно самостоятельно диагностировать и устранить проблему. Однако это получается не всегда. Тогда вам помогут только специалисты.
Не удалось устранить проблему?Обратитесь за помощью к специалисту!
Учимся слушать свой HDD
На фоне различных звуковых композиций создаваемых неисправными дисками, нужно знать, как работает исправный жесткий диск. Мы составили сводную таблицу зависимости еще некоторых неисправностей от звучания работающих винчестеров.
Шумы и прочие симптомы
| Вероятный дефект | Первая помощь | |
| Винчестер раскручивается и успешно инициализируется, но процедура доступа к данным сопровождается однообразным цокающим звуком. Скорость передачи данных сильно снижена. | Вероятно, на диске имеются нечитаемые сектора, либо не в норме питающее напряжение для внешних USB дисков. | Проверить качество блока питания при помощи вольтметра, переподключите в другой USB разъем. |
| Жесткий диск прошел процедуру определения в BIOS, но не определяется компьютером и издает скрежещущий звук трения металла о металл | Один из элементов блока магнитных головок оторвался, и царапает по зеркальной поверхности или постоянный полный контакт БМГ с пластинами, обычно после падения. | Рекомендуем немедленно отключить жесткий диск. Винчестер должен отправиться в чистую комнату, где производится замена блока магнитных головок. |
| При подаче питания винчестер однотонно, еле слышно гудит, при этом отсутствуют звуки вращения и сильно греется нижняя поверхность платы электроники диска. | Случай залипания магнитных головок или заклинивания двигателя, где деформированный подшипник полностью блокирует работу мотора. | Вывод залипших магнитных головок для восстановления данных с диска или расклинивание подшипника двигателя возможны только в лаборатории. |
| Писк, сопровождающиеся неудачной рекалибровкой драйва, либо полным отсутствием попыток раскрутиться, вкупе с нагревом платы электроники | При вскрытии винчестера, вероятно, обнаружатся залипшие на магнитные головки или выгоревшая плата электроники | Выполнить самостоятельный ремонт практически невозможно, так как требуется специализированное оборудование и чистая комната |
| Если жесткий диск при включении пищит, издает щелчки и посторонние звуки, а система, при этом зависает, рекомендуем отключить питание диска, чтобы избежать повреждения магнитных пластин. Восстановление данных в таких случаях возможно только в лаборатории. |
Восстановление жесткого диска в самой мощной лаборатории Москвы
|
Бесплатная диагностика |
Современное оборудование |
|
|
Чистая комната (ISO 14644-1) |
Замена механики в чистой комнате |
Восстановление в день обращения |
|
Замена блока магнитных головок |
Комплексы PC-3000 Express |
Все запчасти в наличии |
Лучшие специалисты по восстановлению данных в Москве
| Александр Гуревич
Инженер опыт работы 12 лет |
Сергей Пахомов
Инженер опыт работы 14 лет |
Константин Сапожников
Главный инженер опыт работы 15 лет |
Игорь Потавин
Инженер опыт работы 12 лет |
Вадим Милешкин
Инженер опыт работы 10 лет |
| Евгений Артемьев
Инженер программист |
Юрий Тутушкин
Системный инженер |
Артем Кораблев
Инженер программист |
Дмитрий Ломакин
Технический специалист |
Виктор Морозов
Инженер электронщик |
| Маргарита Агапова
Менеджер |
Антон Бровкин
Технический специалист |
Николай Санин
Генеральный директор |
Максим Бабешко
Технический специалист |
Мария Мартыненко
Менеджер |
Устранение неисправности своими силами
Очень важно хотя бы приблизительно установить причину, по которой возникла неполадка. Для этого сначала нужно исключить все наиболее вероятные причины
Проверьте, какие параметры режима энергосбережения выставлены на компьютере.
Возможно, он отключает винчестер в момент перехода в этот режим. Из-за этого считывающие головки и возвращаются на место.
Если есть повод подозревать перебои с электропитанием, то попробуйте установить в ноутбук другую батарею. Или же, напротив, установите в свое устройство заведомо исправный винчестер. Если щелчки будут раздаваться и в этом случае, то проблемы с HDD можно исключить.
- Щелкните левой клавишей мыши по изображению жесткого диска;
- Выберите пункт «Свойства»;

Рис. 2. Окно свойств локального диска
- Откройте вкладку «Сервис»;
- Запустите функцию «Выполнить проверку»;
- Отметьте галочками пункты «Автоматическое исправление неисправностей» и «Проверка и восстановление секторов».
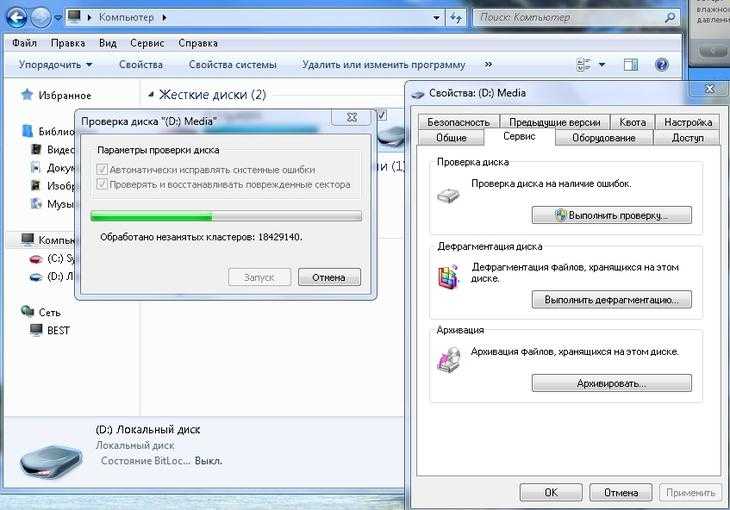
Рис.3. Проверка локального диска
После окончания такой проверки необходимо перезагрузить компьютер. В некоторых случаях других мер не требуется. Такое воздействие способно устранить проблему.
Однако сразу после повторной загрузки операционной системы все данные на диске нужно сохранить. А сам диск как можно скорее заменить на новый.
Проверка температуры винчестера осуществляется с помощью программ HDDlife или HWMonitor. Нормальной температурой винчестера является 40–50 градусов. Если температура его выше, то скорее всего стук появляется именно из-за нее.
Если сканирование диагностическими утилитами установило, что температура винчестера выше 45–55 градусов, то ее необходимо понизить. Для этого нужно провести следующий комплекс мер:
- Очистить устройство от пыли и грязи;
- Подключить внешний кулер для общего охлаждения системы;
- Поднять ноутбук над столом, поставить на ножки или подставку для того, чтобы внешние отверстия ничем не закрывались, и воздух свободно проходил через них.
В любом случае, сам винчестер, после появления первых щелчков уже является неремонтопригодным. Потому основные действия в этом случае должны быть направлены на сохранение важных данных. Так как в любой момент такой диск может отключиться в любой момент.
Использование Automatic Acoustic Management для снижение шума HDD
Automatic Acoustic Management — автоматическое управление шумом накопителя.
Кроме этой функции производители жестких дисков используют специальные амортизирующие прокладки, которые эффективно подавляют треск. Этого не всегда и не всем хватает. И если не хватает, нужно использовать AAM. Эта функция управляет скоростью позиционирования блока с головками. Можно задать числовое значение от 128 до 254. Чем больше число тем скорость выше и соответственно больше вибрации и как следствие шум.
Существует масса программ для управление AAM. Из самых простейших могу посоветовать WinAAM. Там можно задать только два положения 128 или 254. То есть, либо тихо и медленно, либо громко и быстро.
Мы воспользуется программой HDDScan, которая позволяет задавать любые значение от 128 до 254 и тем самым вы сможете гибко настроить уровень шума от своего жесткого диска.
Скачать программу можно с официального сайта
hddscan.com
Скачиваете и распаковываете. Если у вас возникают сложности с распаковкой архивов посмотрите пожалуйста статью — как открыть файл rar.
Запускаете HDDScan.exe
Главное окно программы выглядит следующим образом
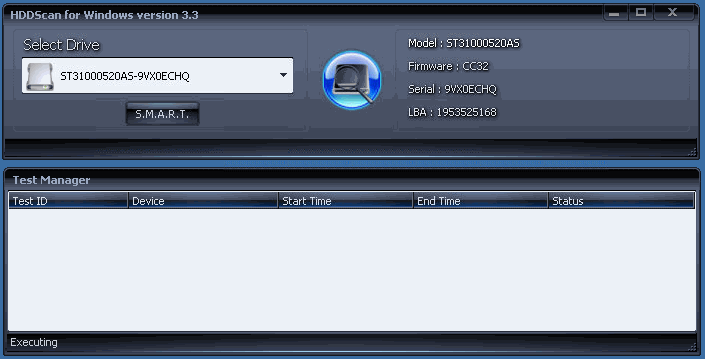
Кнопка по центру открывает главное меню программы. Выбираете пункт Features > IDE Features (если у вас жесткий диск с интерфейсом SCSI — SCSI Features)
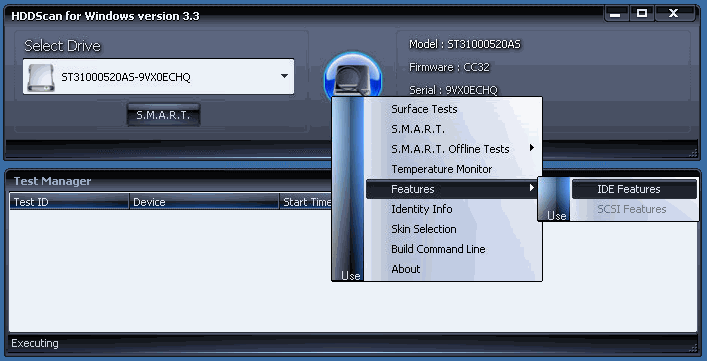
В открывшемся окошке нас интересует раздел Automatic Acoustic Management. Здесь вы видите текущее значение Current — 128 и рекомендуемое — Recommended — 254. Т.е. рекомендуют устанавливать на максимальную производительность.
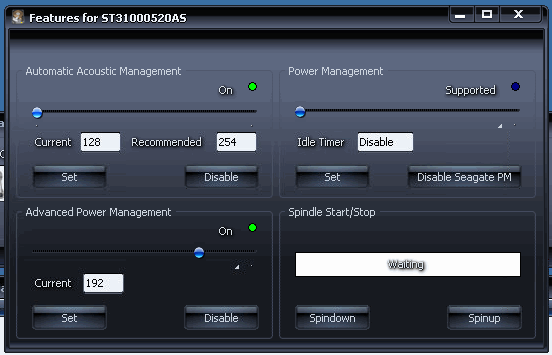
Задать нужное значение можно введя число в поле Current или установив его с помощью ползунка. Что бы настройки вступили в силу нажимаете Set.
Все. Теперь вы можете подбирать любое значение для оптимального соотношения скорости и тишины.
На некоторых жестких дисках Automatic Acoustic Management не поддерживается
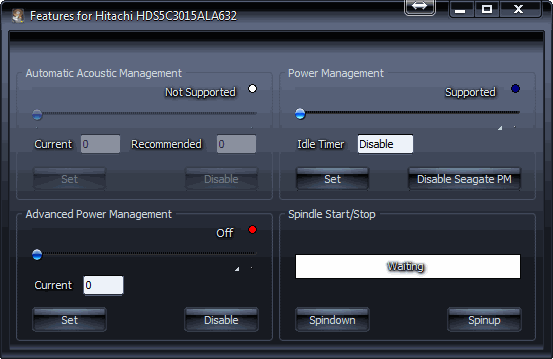
Так же есть функция Advanced Power Management — позволяющая экономить электроэнергию за счет снижения скорости вращения двигателя или полной остановки в момент простоя компьютера. Получается, что можно еще управлять скоростью движения магнитных пластин, хотя бы в момент простоя. Но это не проверенная информацию. Если кто то ее использовал, отпишитесь о результатах пожалуйста. Всем будет интересно.
Приступаем к ремонту
Ну, что? Готовы к труду? Тогда начнем.
- Отключите компьютер из розетки.
- Снимите стенку системного блока и возьмите фигурную (крестовую) отвертку нужного размера: будете выкручивать ваш жесткий диск.
- Не забудьте отсоединить входы жесткого диска, дабы не оборвать провода.
- Аккуратно сняв крепеж (ну, болты или шурупы) снимите жесткий диск.
- Переверните его.
- Видите: на одной из его сторон есть такая металлическая крышка? Она прикреплена к пластиковой основе общего корпуса жесткого диска с помощью болтиков или шурупчиков. Но есть один момент: шлицы! Что такое шлицы? Это прорези в болтах или шурупах, в которые вы вставляете «жало» («носик», острие) отвертки. Понятно? Так вот: есть обычные крестообразные шлицы, а есть и шлицы под специальный шестигранный ключик. Болт который имеет такой шлиц — вывернуть очень сложно, хотя при желании можете попробовать. Но всё-таки я рекомендую купить набор специальных миниатюрных шестигранных ключиков — стоит такой набор копейки, а пользы — море! В общем, вы меня поняли. Продолжаем разбирать жесткий диск.
Нормальные и аномальные звуки при работе устройства
Иногда жёсткий диск может издавать странные звуки в рабочем режиме, и это никак не связано с поломкой. Вот несколько примеров:
- В процессе диагностики винчестера специальная утилита выявляет секторы, не отвечающие на запросы системы – вот почему жёсткий диск время от времени щёлкает, и это нормально.
- Когда выставлен режим экономии энергии, и ПК «засыпает», вы также можете слышать потрескивание.
- Если батарея ноутбука ослабела и не подаёт достаточно тока, появляются писк и треск – подключите зарядку, и они исчезнут.
- Во время сильной нагрузки на HDD (при запуске ресурсоёмких программ и игр и т. п.) диск шумно раскручивается, а потом останавливается. Если это не длится долго, значит, всё в порядке.
Причины щелчков и скрипов в винчестере
Почему же жесткий диск щелкает или стучит? Технически, такой звук возникает тогда, когда происходит позиционирование считывающих головок. То есть они возвращаются к шпинделю, на место парковки.
Жесткий диск щелкает по ряду причин. Наиболее безобидными из них являются:
- Самотестирование устройства, во время которого винчестер «помечает» сбойные сектора;
- Переход в режим энергосбережения вызывает отключение жесткого диска (при соответствующих настройках энергосбережения);
- Перебои в электропитании также служат причиной (могут возникать при неисправной батареи ноутбука, скачках энергии в сети);
- Повышение температуры внутри термоблока.
Одной из самых неприятных и тяжело устранимых причин щелчков является повреждение ферромагнитного слоя или серворазметки диска. Из-за этого происходит позиционирование считывающих головок. Такое положение дел грозит утратой всей информации, хранящейся на диске.
Не только стуки и щелчки, но и скрипы возникают тогда, когда головки перестают «видеть» серворазметку из-за неисправности. К ним не поступает сигналов с нее, и они начинают перемещаться и «искать» эту разметку.
В результате возникают посторонние звуки. Аналогичные звуки возникают при ошибке подгрузки микропрограмм винчестера.
Важное значение имеет и марка HDD. Хотя устройства у них и похожи, сигнализировать о той или иной неполадке они могут по-разному
Также винчестер может стучать после падения ноутбука. В этом случае это говорит о том, что головки вышли из строя.
Не виден внешний жесткий диск на компьютере (Windows) при подключении по USB – что делать
Если компьютер под управлением Windows не видит переносной внешний жесткий диск при подключении по USB, то нужно делать следующее:
Попробовать подключить и отключить съемный диск несколько раз. Например, часто бывают случаи, когда при попытках подключения появляется сообщение о том, что USB-устройство не опознано, работает неправильно, Windows не удается его опознать. При этом, если неоднократно подсоединять внешний диск или флеш-накопитель, то в конечном итоге Windows удается распознать внешнее устройство и подобных проблем в дальнейшем больше не возникает. Совет банальный. Но в доброй половине случаев именно он помогает, когда внешний жесткий диск не определяется при подключении к компьютеру или ноутбуку.
Использовать другое USB гнездо. Еще один очевидный, но действенный совет: если комп не видит внешний жесткий диск при подключении к какому-то из USB-портов, то нужно просто попробовать подсоединить его к другому порту. Желательно к тому, который уже используется и который работает с другими устройствами. Например, к гнезду, к которому подключена мышь или клавиатура. При этом, желательно отключить все другие устройства, чтобы исключить нехватку питания USB-гнезда. Советую посмотреть видео о том, как простая нехватка питания может привести к проблеме, когда жесткий диск не определяется компьютером.
Проверить, исправен ли USB-кабель. Можно попробовать подключить к ПК какое-нибудь другое переносное устройство (флешку, телефон) через этот же кабель и проверить, будет ли результат. Если есть другой USB-провод, то можно проверить и его. Если жесткий диск не отображается и при подключении к компьютеру другого устройства, то вероятно проблема все-таки в кабеле.
Проверить, исправен ли внешний жесткий диск. Для этого необходимо использовать другой компьютер или ноутбук. Можно обратиться к другу, соседу или любому знакомому, у которого есть ПК. Если жесткий диск будет работать на другом компьютере, то это позволит исключить неисправность диска из списка предполагаемых проблем. Можно также продиагностировать переносной диск, подсоединив его к телевизору. Если же внешний жесткий диск не работает, то можно обратиться в сервисный центр. Вполне возможно, что починка обойдется дешевле, чем покупка нового накопителя.
Сделать восстановление системы. Если не распознается диск, который до этого уже был виден на этом самом компьютере и на этой самой операционной системе, то для устранения неполадки вполне может хватить восстановления системы до более раннего состояния.
Назначить букву диску. Вполне возможно, что операционной системе Windows не удалось самостоятельно назначить букву новому диску. В таком случае это следует сделать вручную. Для этого нужно перейти в раздел «Создание и форматирование разделов жесткого диска» (можно сделать это, воспользовавшись поиском, либо – из меню «Пуск»).
Следует проверить, всем ли дискам присвоены буквы. Если нет, то необходимо правой кнопкой мыши вызвать контекстное меню, кликнув по нужному диску и выбрать пункт «Изменить букву диска или путь к диску» и указать любую доступную букву.
Отформатировать жесткий диск
Если внешний жесткий диск был только куплен и до этого еще не использован на данном ПК, при этом компьютер его видит, но не может открыть, то вполне возможно, что он просто нуждается в форматировании.Важно! При форматировании все данные с диска будут удалены. Если там хранится что-то нужное, то следует предварительно перенести это куда-нибудь.
Для форматирования диска следует перейти в раздел «Создание и форматирования разделов жесткого диска».
Правой кнопкой мыши нажать на нужном диске, вызвав контекстное меню, в котором следует выбрать пункт «Форматировать».
Создать том для диска
Подробно о том, как создать простой том в Windows рассказано в видео-инструкции:
Стоит отметить, что с проблемой не распознавания внешнего жесткого диска могут столкнуться компьютеры под управлением любых версий Windows: 7, 8, 10, XP.
Вот мы и разобрались с основными причинами, почему Windows не видит внешний жесткий диск при подключении по USB, а также рассмотрели, что делать в случае возникновения подобной проблемы на компе.
Приступаем к ремонту
Ну, что? Готовы к труду? Тогда начнем.
- Отключите компьютер из розетки.
- Снимите стенку системного блока и возьмите фигурную (крестовую) отвертку нужного размера: будете выкручивать ваш жесткий диск.
- Не забудьте отсоединить входы жесткого диска, дабы не оборвать провода.
- Аккуратно сняв крепеж (ну, болты или шурупы) снимите жесткий диск.
- Переверните его.
- Видите: на одной из его сторон есть такая металлическая крышка? Она прикреплена к пластиковой основе общего корпуса жесткого диска с помощью болтиков или шурупчиков. Но есть один момент: шлицы! Что такое шлицы? Это прорези в болтах или шурупах, в которые вы вставляете «жало» («носик», острие) отвертки. Понятно? Так вот: есть обычные крестообразные шлицы, а есть и шлицы под специальный шестигранный ключик. Болт который имеет такой шлиц — вывернуть очень сложно, хотя при желании можете попробовать. Но всё-таки я рекомендую купить набор специальных миниатюрных шестигранных ключиков — стоит такой набор копейки, а пользы — море! В общем, вы меня поняли. Продолжаем разбирать жесткий диск.
Что можно предпринять самостоятельно, когда трещит жесткий диск?
Необходимо зафиксировать винчестер в системном блоке, чтобы он сидел плотно и не болтался. Зачастую, при сборке комплектующих компьютера, HDD крепят не на все болты, или же болтики прикручивают не полностью, что и создает шум при работе диска
Осторожно, чтобы не повредить, притяните отверткой к корпусу все болтики. Этот вариант отлично подойдет тем пользователям, у кого добротные системные блоки из хорошей толстой стали.. Купите или изготовьте тонкие резиновые амортизирующие прокладки
Установите их между диском и корпусом системного блока, это снизит вибрацию ЖД. В этом случае накопитель будет работать как бы в «подушке», практически беззвучно
Купите или изготовьте тонкие резиновые амортизирующие прокладки. Установите их между диском и корпусом системного блока, это снизит вибрацию ЖД. В этом случае накопитель будет работать как бы в «подушке», практически беззвучно.
Винчестер не будет издавать посторонние звуки, если его не закреплять в пазах, а подвесить в корпусе блока на проволоке или кабеле (понадобятся четыре небольших отрезка). Больше места для подвешивания ЖД есть под приводом для чтения оптических дисков. Тот, кто решил прикрепить накопитель именно здесь, должен иметь в виду, что в этом месте плохая система охлаждения, и винчестер может перегреваться, чего допускать никак нельзя.
В принципе, можно поискать другое место в корпусе компьютера для размещения HDD, главное, чтобы оно было надежным и хорошо вентилировалось. Основная цель этого метода – предотвратить соприкосновение корпуса системного блока и винчестера. Если вы сумели вычислить места соприкосновения, можно на корпусе в этих местах прикрепить изоляционную ленту.
Минус такого крепления – после этого системный блок лучше не двигать, чтобы не нанести механическое повреждение диску. Этот вариант подойдет для небольших дешевых системных блоков из тонкого материала.
Если шумит жесткий диск, можно попробовать снизить скорость перемещения магнитных головок. Правда, при этом скорость самого винта тоже снизится, зато не будет докучать неприятный шум. Снижают скорость головок с помощью специальных утилит, которые автоматически управляют шумом жесткого диска (ААМ). Программа ААМ автоматически определяет модель накопителя, предлагает скорость вращения головок, проводит настройки замедленного режима работы.
Скачивайте утилиту с официального сайта, открывайте и с помощью меню устанавливайте рекомендуемую скорость головок.
Здесь неопытный пользователь вряд ли справится, но можно обратиться к грамотному специалисту, который с помощью профессиональных программ протестирует диск.
- Если трещит жесткий диск, то можно сделать такую процедуру, как дефрагментация накопителя. По сути, вы делаете рекомбинацию файлов на винчестере, после чего файлы будут находиться в непрерывных областях. Такое расположение (один за другим) позволяет быстро считывать информацию с диска, при этом увеличивается скорость оперативки и работы приложений.
- В любом случае, как только вы услышали, что шумит жесткий диск, на всякий случай перебросьте всю информацию на флэшку или другой любой носитель, чтобы не потерять. Если накопитель уже поврежден, то с помощью популярной программы Акронис вы сможете скопировать информацию на резервные блоки, даже с неисправного винчестера. Использование программы требует некоторых навыков, так что лучше проконсультироваться у специалиста.
С помощью другой утилиты Виктория можно провести тестирование ЖД. Программа помечает проблемные блоки для того, чтобы блокировать их работу.
Обращайтесь к нам в случае подозрения на неисправность винчестера
Но лучше, чтобы не «запороть» магнитный накопитель окончательно, не заниматься самостоятельным ремонтом, ведь для этого нужна достаточная практика и знания.
Ведь это гораздо дешевле, чем покупать новый винчестер.
Почему жесткий диск щелкает и не запускается?
В нормальном состоянии жесткий диск не щелкает и не издает практически никаких звуков. Исключением является недолгое гудение в момент запуска новой программы. Любые нетипичные звуковые проявления – сигнал к тому, что возникли неполадки. Прежде чем приступить к реанимации винчестера, надо разобраться в причинах появления нетипичных звуков в жестком диске. Иногда щелканье или писк появляются из-за несвязанных с работой самого устройства причин:
- винчестер не получает достаточно питания. Это возникает из-за выхода из строя блока питания. Или же требуется подключить зарядное устройство;
- перепады напряжения в электросети. В этом случае носитель может так же не загружаться или щелкать. Понять, что проблема в этом, можно по другим признакам: например, по миганию электролампочек в светильниках. В этом случае комп надо отключить от сети и подождать, пока напряжение нормализуется. Иначе есть риск, что при очередном «скачке» перегорит блок питания или другой элемент системы;
- неисправность кабеля. Выход: замена провода или восстановление поврежденного места;
- перегрев. При неправильной работе кулера винчестер может перегреваться и снижать скорость работы. А при сильном перегреве он может и вовсе не запускаться или самостоятельно выключаться. Для исправления проблемы надо проверить работоспособность кулера (иногда он не работает из-за скопившейся между лопастями пыли). Пыль может стать причиной общего перегрева системы даже при исправном вентиляторе. Поэтому надо регулярно чистить системный блок.

Если же таких проблем не наблюдается, а жесткий диск продолжает щелкать, значит, искать их причину надо в самом HDD. В интернете предлагают программы для диагностики и отладки носителя. Но мастера пользоваться ими не рекомендуют: особенности этих программ таковы, что при некоторых неполадках они способны лишь ухудшить ситуацию и привести к полному выходу накопителя из строя без возможности восстановления. Если нетипичное щелканье и звуки только появились, но жесткий диск загружается и нормально работает, перед ремонтом позаботьтесь о сохранности всех имеющихся на нем данных. Сделайте копии на другой накопитель. После этого можно начать разбираться в причинах щелчков и заниматься ремонтом.