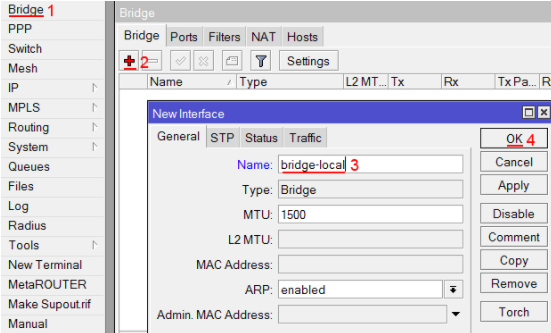Введение
Роутеры Mikrotik routerboard достаточно давно появились на рынке, но так до сих пор и не завоевали большую популярность. Хотя свою нишу заняли. Лично я считаю, что это отличный роутер для дома, по надежности у него нет конкурентов. Это действительно маршрутизатор, который можно один раз настроить и забыть. Лично мне еще ни разу не попадалось устройство, которое бы приходилось принудительно перезагружать, чтобы вывести его из комы, как это часто бывает с другими бюджетными железками.
Распространение среди домашних пользователей сдерживает в первую очередь сложность настройки. И хотя более ли менее продвинутому пользователю может показаться, что ничего тут сложного нет. Но на самом деле есть. И я часто сталкивался с просьбами настроить роутер дома для раздачи интернета по wifi, так как купившие по чьей-нибудь рекомендации пользователи сами не могли полностью настроить нужный функционал, хотя инструкций в интернете хватает.
Этот пробел я хочу восполнить и написать подробную пошаговую инструкцию по настройке микротика с нуля для чайников на примере самой подходящей для дома модели RB951G-2HnD. У меня давно подготовлена личная шпаргалка в виде текстового файла. По ней я буквально за 10 минут настраиваю роутер и отдаю пользователю. То есть реально ничего сложного нет, если знаешь, что делаешь. На основе этой шпаргалки я и напишу материал.
Возможно опытному пользователю нечего будет тут почерпнуть, а может быть я сам что-то делаю не совсем правильно или не оптимально. Прошу сделать подсказку или замечание в комментарии, если это действительно так. Я пишу статьи в том числе и для того, чтобы самому научиться чему-то новому. Как гласит одна восточная мудрость — чтобы получить новые знания, нужно поделиться теми, что есть у тебя с другими. Именно этим я и занимаюсь на страницах данного сайта.
Далее предлагаю краткий список того, что мы будем делать в статье, чтобы вы понимали, о чем пойдет речь.
Краткий список действий
Необходимое время: 2 часа.
-
Сброс настроек роутера.
Я предлагаю начать настраивать микротик с нуля, без заводских настроек. Это позволяет лучше понять и разобраться в принципах работы устройства.
-
Обновление прошивки.
Рассказываю, как скачать и залить самую свежую прошивку на микротик.
-
Объединение портов в бридж.
Так как мы разбираем базовую настройку микротика, все порты вместе с wifi будут объединены в единый сетевой бридж, чтобы подключенные к ним устройства могли взаимодействовать друг с другом.
-
Настройка ip адреса.
В качестве примера покажу, как настроить статический ip адрес в роутере. Это не такая тривиальная и очевидная задача, как в некоторых домашних устройствах.
-
Подключение интернета.
Показываю, что нужно сделать, чтобы заработал интернет на самом роутере.
-
Настройка dhcp сервера.
Настраиваю dhcp сервер на микротике, чтобы он раздавал сетевые настройки для всех устройств локальной сети.
-
Настройка NAT.
Обязательная настройка для того, чтобы интернет заработал у подключенных к mikrotik устройств.
-
Настройка Wifi.
Показываю базовую настройку wifi в микротике. Только минимально необходимые настройки, чтобы можно было подключаться и выходить в интернет по wifi.
-
Смена пароля администратора.
Показываю, как задать или изменить пароль доступа к роутеру.
-
Настройка времени.
Необязательная настройка. С неправильным временем тоже все будет работать, но когда оно установлено правильно и синхронизируется, удобнее и практичнее.
Сброс роутера MikroTik к заводским настройкам
Чтобы сбросить MikroTik к заводским настройкам выполните следующее:
- Отключите питание роутера;
- Нажмите и держите кнопку Reset;
- Включите питание роутера;
- Дождитесь пока замигает индикатор ACT и отпустите кнопку Reset.
 Сброс роутера MikroTik к заводским настройкам
Сброс роутера MikroTik к заводским настройкам
После этого роутер перезагрузится, и вы сможете зайти в его настройки со стандартным именем пользователя admin без пароля.
Если вы войдете в настройки с помощью программы Winbox, то появится следующее окно:
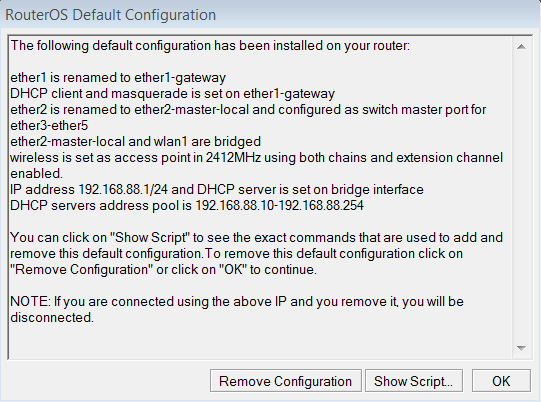 Быстрая настройка роутера MikroTik
Быстрая настройка роутера MikroTik
C помощью кнопки OK можно выполнить быструю настройку роутера по умолчанию.
Кнопка Remove Configuration позволяет сбросить все настройки для последующей ручной настройки роутера.
Настройка wifi точки доступа в mikrotik
Наш роутер почти готов к работе. Осталось только настроить wi fi точку доступа и можно про него забывать :). Настройка wifi в микротике заслуживает отдельной статьи. Там очень много нюансов и возможностей. Мы сейчас сделаем самую простую настройку, которая подойдет и полностью удовлетворит потребности домашнего wifi роутера. А для более глубоких познаний можно будет воспользоваться отдельным материалом на эту тему.
Первым делом активируем беспроводной интерфейс. По-умолчанию он выключен. Идем в раздел Wireless, выбираем wlan1 и жмем синюю галочку.
Интерфейс из серого станет светлым. Переходим на вкладку Security profiles, два раза жмем мышкой на строчку с профилем default. В поле Mode выбираем dynamic keys. Ставим галочки напротив WPA PSK и WPA2 PSK и aes ccm. В поля WPA Pre-Shared Key и WPA2 Pre-Shares Key вводим пароль от будущей беспроводной сети. Я рекомендую использовать длинный пароль (не меньше 12-ти символов) с цифрами и спецсимволами. Да, вводить не очень удобно, но после того, как я сам без проблем брутил хэши простых паролей, я убедился, что лучше поставить сложный пароль, если не хочешь, чтобы к твоему wifi кто-то подключался.
Сохраняем настройки. Возвращаемся на вкладку Interfaces и два раза жмем на wlan1, открываются настройки wifi интерфейса микротика. Переходим на вкладку Wireless. Выставляем настройки как у меня на скриншоте.
Обращаю внимание на следующие настройки:
- SSID — имя вашей беспроводной сети. Пишите то, что хочется.
- Frequency — частота, соответствующая одному из 12-ти каналов. Самое первое значение это первый канал и так далее. Тут рекомендуется выбрать тот канал, который в вашем конкретном случае менее всего занят другими точками доступа. Если вы не знаете что это за каналы и как их проверить, то не обращайте внимания, может выбрать любое значение из списка.
Сохраняете настройки, нажимая ОК. Все, wifi точка доступа на mikrotik настроена, можно проверять. Запускаете любое устройство, ищете вашу сеть, вводите пароль доступа и проверяете интернет. Все должно работать.
На этом основная настройка микротика закончена, но я рекомендую выполнить еще несколько настроек для удобства и безопасности.
Доступ за НАТ
172.20.18.2 — это exchange сервер, мы должны обеспечить доступность 25,80,443 портов через каждого провайдера.
НАТ делаем как обычно, без всяких излишеств.
А теперь давайте вспомним то, что мы делали самым первым правилом в mangle мы промаркировали все соединения, которые приходят через всех провайдеров! Данная маркировка нам опять поможет.
Нам необходимо отфильтровать весь трафик, который идёт из локальной сети и отправить в том направлении к маркировки которого соединение имеет отношение.
Попробуем логически по шагам описать то, как это будет работать. Опишем для одного провайдера, для остальных по тоже схеме.
- Когда пакет придёт на IP адрес 88.88.88.2 мы промаркировали соединение которому принадлежит пакет.
- Далее в NAT мы изменили адрес назначения и маршрутизатор отправит его до сервера.
- Естественно сервер в ответ отправит пакет, как минимум syn,ack, так как данный пакет принадлежит уже существующему соединению, мы по имени соединению отправим данный пакет в именованную таблицу маршрутизации.
НАТ уже сделали, дело осталось за малым- найти трафик, который приходит от сервера.
Наверное нет смысла описывать, всё предельно понятно, на входе мы промаркировали трафик от провайдеров, и когда пакет снова попал на вход маршрутизатора, но уже пакеты идут от серверов мы отправляем такие пакеты в именованную таблицу маршрутизации.
Наверное многие спросят, а почему указывается не интерфейс ether1, а не взять и указать явно локальный интерфейс, например ether4.
Мы с вами делаем универсальную конфигурацию, если явно указать какой-либо другой интерфейс, значит в случае если у нас будет ещё один NAT, который пойдёт в другой порт, нам необходимо будет добавлять ещё одно аналогичное правило, но уже с другим интерфейсом. А ведь мы можем даже завернуть трафик с помощью NAT вообще на внешние сервера например 1.1.1.1, и что тогда? Единственный интерфейс откуда в цепочке prerouting мы не должны ожидать данный трафик, это трафик с самого провайдера и причём именно с того, с которого он пришёл.
Всё работает, теперь вы можете подключаться в своему серверу по любому IP адресу. Создайте DNS A запись RR и укажите все три внешних IP адреса и всегда ссылайтесь на данную запись.
Например: mail.mycompany.ru
Ещё каких-то лет 7 назад, DNS RR работал не очень хорошо, в плане того, что приложения зачастую использовали только первый IP адрес, сейчас все изменилось и многие приложения в случае, если не смогут подключиться по одному адресу, будут пытаться подключаться по другому и так далее…
А также source NAT?
Промелькнула такая мысль в голове? Ведь когда пакет от сервера будет уходить через маршрутизатор, нам надо будет подменить его src адрес, на адрес на который он шёл в самом начале. Но мы ничего не сделали для этого.
Нам делать ничего не нужно, если вспомнить что в правило NAT попадает только самый первый пакет, тот на основании которого было создано соединение new, именно поэтому обычно вы видите небольшие значения в счётчиках правила NAT.
Обратное преобразования NAT произойдёт автоматически, давайте взглянем на запись в conntrack.
Давайте уберём из вывода лишнее, чтобы оно нам не мешало.
И так когда пакет попал на маршрутизатор и соединение было «только только» создано, соединение имело такой вид
После того, как произошла процедура dst NAT, маршрутизатор добавил флаги и самое главное на какой адрес изменяется IP адрес во всех пакетах в данном соединении.
Когда пакет уходил с маршрутизатора в цепочки postrouting работает процедура src NAT, но у нас нет правил src NAT, оставили значение исходное.
Обратите внимание, что все данные этапы были сделаны на момент прохождения только первого пакета. Теперь, если пакет приходит на маршрутизатор и у него в заголовках dst-address изменится на 172.20.18.2:80
Теперь, если пакет приходит на маршрутизатор и у него в заголовках dst-address изменится на 172.20.18.2:80.
Если пакет приходит на маршрутизатор с адресами в заголовках src адрес изменится на 88.88.88.2:80.
Тем самым src NAT на данном этапе работает автоматически на основании правил dst-NAT.
Повышаем безопасность внутренней сети
По-умолчанию, пинг во внутреннюю сеть из гостевой проходить не будет, но существуют варианты обхода этих ограничений. Поэтому рассмотрим варианты повышения безопасности.
Шаг 7. Запрещаем доступ в локальную сеть
Заходим в раздел IP – Route (маршруты), переходим на вкладку Rules (правила) и создаем по 2 правила для каждой сети, которую хотим изолировать. Необходимо запрещать трафик в обе стороны, поэтому правил «Action: unreachable» создаем два, первое правило запрещает трафик с гостевой в локальную сеть, второе – с локальной сети в гостевую.
Шаг 8. Запрещаем статические IP в гостевой сети
Никто не застрахован от умников, которые могут подменить свой IP-адрес. Для того, чтобы запретить все статические IP в гостевой сети, вносим изменения в настройки DHCP-сервера.
Открываем IP – DHCP Server, выбираем гостевой dhcp и устанавливаем опцию «Add ARP For Leases».
Переходим в раздел Bridge, выбираем гостевой бридж, напротив опции ARP необходимо указать «reply-only».
Шаг 9. Запрещаем управление Mikrotik из гостевой сети
Для того, чтобы ограничить доступ к управлению Mikrotik из гостевой сети, необходимо указать список разрешенных сетей. Открываем IP – Services, по-умолчанию здесь включено много портов, необходимо оставить только те, которыми вы пользуетесь. Лично я предпочитаю оставлять www и Winbox.
Открываем выбранный тип управления, в поле «Available From» следует указать адрес и/или подсеть, из которой будет доступно подключение. В нашем случае мы разрешает только доступ из подсети 192.168.106.0/24. При необходимости, можно указать несколько подсетей и/или адресов.
На этом все, надеемся эта инструкция будет вам полезной.
Видеокурс «Настройка оборудования MikroTik» (аналог MTCNA)
Учитесь работать с MikroTik? Рекомендую видеокурс «Настройка оборудования MikroTik». В курсе разобраны все темы из официальной учебной программы MTCNA и много дополнительного материала. Курс сочетает теоретическую часть и практику – настройку маршрутизатора по техническому заданию. Консультации по заданиям курса ведет его автор Дмитрий Скоромнов. Подойдет и для первого знакомства с оборудованием MikroTik, и для систематизации знаний опытным специалистам.
Резервирование
Резервирование, когда работает только один провайдер, второй в это время выключен, если у первого происходит авария, интернет через него не доступен, то включается второй оператор, при доступности интернета через основной линк, второй отключается и снова весь трафик идет через основной канал.
Быстрый способ
Допустим, шлюзом первого провайдера ISP1 является ip 1.1.1.1 он же наш основной канал шлюз второго ISP2 ip 2.2.2.2 резервный провайдер.
Заходим В меню IP-Routes, и добавляем новое правило. Заполняем поля как на рисунке.
Dst.Address – адрес назначения, 0.0.0.0/0 значит любой адрес
Gateway – шлюз провайдера
Check Gateway –Способ проверки доступности шлюза провайдера, будем проверять пингами.
Distance – метрика шлюза, т.е приоритет чем значение меньше тем приоритет выше.т.к ISP1 у нас основной провайдер, то метрику ставим самую высокую 0 или 1
Аналогично настраиваем второго провайдера ISP2? Только метрику Distance ставим больше 1, например 10
На этом быстрый способ настройки резервирования закончен, теперь весь трафик будет идти через провайдера ISP1, а при недоступности шлюза, произойдет переключения на резервного оператора ISP2. Но этого способа есть недостаток, часто бывает так, что шлюз пингуется, а интернета нет. Поэтому в этом случае подойдет комплексный способ резервирования
Комплексный способ
Данный способ основывается на систематической проверке (раз в 1 минуту) доступности какого либо ресурса в интернете, например DNS гугла 8.8.8.8.. Схема такова: если пинг проходит, значит ISP1 канал активен и ISP2 может быть отключен, в противном случае включается второй, а 1-й должен быть выключен.
Аналогично, как и в первом случае добавляем маршруты, только без проверки шлюза и с равной метрикой 10. Обязательно добавляем комментарий, он нам пригодится позже.
ISP1 будет
ISP2
Следующим создаем статический маршрут до 8.8.8.8 через основной канал. Метрика по умолчанию равна 0, поэтому ее можем не указывать. Этот маршрут нужен для проверки доступности интернета через основной канал, если он пропадает то происходит переключение
Переключение будем делать с помощью встроенной утилиты Netwatch. Эта утилита может следить за состоянием хоста в сети и основываясь на доступности или недоступности хоста выполнять действия.
Идем в меню Tools-Netwatch и добавляем правило.
Host – ресурс который будем проверять на доступность
Interval – c какой периодичностью проверять, оставим 1 раз в минуту. Далее переходим на вкладку «UP». Здесь нам нужно прописать действие которое будет выполняться при доступности хоста. Если хост доступен, то нам нужно включить маршрут через 1-го провайдера и отключить через второго. Код будет следующим
#включем маршрут с комментарием "ISP1" (основной канал) /ip route set disabled=no #отключаем маршрут с комментарием "ISP2"(резервный канал) /ip route set disabled=yes
На вкладке «Down». Прописываем правила что если хост не доступен, то отключаем ISP1 и включаем ISP2.
#отключаем маршрут с комментарием "ISP1"(резервный канал) /ip route set disabled=yes #включаем маршрут с комментарием "ISP1" (основной канал) /ip route set disabled=no
Нажимаем «OK». Теперь при недоступности ip адреса 8.8.8.8, произойдет отключение маршрута 1.1.1.1 и включение маршрута 2.2.2.2. А когда хост 8.8.8.8 снова станет доступен, резервный канал выключится и включится основной.
VPN через PPtP на MikroTik
PPtP — самый распространенный протокол VPN. Представляет собой связку протокола TCP, который используется для передачи данных, и GRE — для инкапсуляции пакетов. Чаще всего применяется для удаленного доступа пользователей к корпоративной сети. В принципе, может использоваться для многих задач VPN, однако следует учитывать его изъяны в безопасности.
Прост в настройке. Для организации туннеля требуется:
создать на роутере MikroTik, через который пользователи будут подключаться к корпоративной сети, PPtP-сервер,
создать профили пользователей с логинами/паролями для идентификации на стороне сервера,
создать правила-исключения Firewall маршрутизатора, для того, чтобы подключения беспрепятственно проходили через брандмауер.
Включаем PPtP сервер.
Для этого идем в раздел меню PPP, заходим на вкладку Interface, вверху в перечне вкладок находим PPTP сервер и ставим галочку в пункте Enabled.
Снимаем галочки с наименее безопасных алгоритмов идентификации — pap и chap.
Создаем пользователей.
В разделе PPP переходим в меню Secrets и с помощью кнопки » + » добавляем нового пользователя.
В полях Name и Password прописываем, соответственно логин и пароль, который будет использовать пользователь для подключения к туннелю.
В поле Service выбираем тип нашего протокола — pptp, в поле Local Address пишем IP-адрес роутера MikroTik, который будет выступать в роли VPN-сервера, а в поле Remote Address — IP-адрес пользователя
Прописываем правила для Firewall.
Нам нужно открыть 1723 порт для трафика по TCP-протоколу для работы VPN-туннеля MikroTik, а также разрешить протокол GRE. Для этого идем в раздел IP, потом — в Firewall, потом на вкладку Filter Rules, где с помощью кнопки «+» добавляем новое правило. В поле Chain указываем входящий трафик — input, в поле Protocol выбираем протокол tcp, а в поле Dst. Port — указываем порт для VPN туннеля 1723.
Переходим здесь же на вкладку Action и выбираем accept — разрешать (трафик).
Точно также добавляем правило для GRE. На вкладке General аналогично предыдущему прописываем input, а в поле Protocol выбираем gre.
На вкладке Action как и в предыдущем правиле выбираем accept.
Не забываем поднять эти правила в общем списке наверх, поставив ПЕРЕД запрещающими правилами, иначе они не будут работать. В RouterOS Mikrotik это можно сделать перетаскиванием правил в окне FireWall.
Все, PPtP сервер для VPN на MikroTik поднят.
Небольшое уточнение.
В некоторых случаях, когда при подключении необходимо видеть локальную сеть за маршрутизатором, нужно включить proxy-arp в настройках локальной сети. Для этого идем в раздел интерфейсов (Interface), находим интерфейс, соответствующий локальной сети и на вкладке General в поле ARP выбираем proxy-arp.
Если вы подняли VPN между двумя роутерами MikroTik и вам необходимо разрешить передачу broadcast, можно попробовать добавить существующий профиль подключения (PPP — Profiles) удаленного роутера в бридж главного:
UPD из комментария: Если вам дополнительно нужно получить доступ к расшаренным папкам на компьютерах локальной сети, понадобится также открыть порт 445 для проходящего трафика SMB-протокола, который отвечает за Windows Shared. (Правило forward в брандмауере).
Настройка клиента .
На стороне VPN-клиента настройки состоят только в том, чтобы создать подключение по VPN, указать IP-адрес VPN (PPtP) сервера, логин и пароль пользователя.
Настройка переключения интернет каналов между двумя провайдерами
Для настройки переключения интернет каналов между двумя провайдерами будем использовать маршруты (Routes) и встроенную утилиту Netwatch.
У нас будет два маршрута, через которые может идти интернет трафик. Весь трафик будет идти по умолчанию через 1-го провайдера.
Если вдруг пропадет связь с 1-ым провайдером, то мы активируем 2-ой маршрут, и весь трафик пойдет через 2-го провайдера.
Как только восстановится связь через 1-го провайдера, мы деактивируем 2-ой маршрут, и весь трафик пойдет через 1-го провайдера.
Утилита Netwatch поможет пинговать ip-адрес в интернете и выполнять скрипты, если ip-адрес перестал пинговаться или снова начал. Она будет выполнять активацию и деактивацию маршрута.
Сначала удалим маршрут через первого провайдера, который создался автоматически, поскольку мы не можем редактировать его свойства.
- Откройте меню IP — Routes;
- Кликните левой кнопкой мыши по маршруту первого провайдера со шлюзом 10.10.10.1 unrechable;
- Нажмите кнопку удалить (красный минус).
Теперь изменим параметры маршрута второго провайдера:
- Сделайте двойной щелчок левой кнопкой мыши по маршруту второго провайдера;
- В поле Gateway должен быть указан шлюз второго провайдера 20.20.20.1;
- В поле Distance ставим приоритет 2;
- Нажмите кнопку Comment;
- В поле напишите комментарий ISP2. Комментарий необходим для того, чтобы наши скрипты могли идентифицировать маршрут и активировать или деактивировать его.
- Нажмите кнопку OK и в следующем окне еще раз OK.
- Выберите маршрут второго провайдера, кликнув по нему левой кнопкой мыши, и деактивируйте, нажав кнопку с красным крестиком. После этого маршрут станет серого цвета.
Дальше нужно добавить маршрут первого провайдера заново, но прежде определим, какой IP-адрес шлюза выдает первый провайдер.
- Откройте меню IP — DHCP Client;
- Сделайте двойной щелчок левой кнопкой мыши на интерфейсе ether1;
- Перейдите на вкладку Status;
- Выпишите IP-адрес шлюза из поля Gateway. Он будет нужен при создании маршрута через первого провайдера.
Теперь добавляем маршрут через первого провайдера:
- Откройте меню IP — Routes;
- Нажмите кнопку добавить (синий плюсик);
- В поле Gateway укажите шлюз первого провайдера 10.10.10.1;
- В поле Distance ставим приоритет 3;
-
Нажмите Comment;
- В поле напишите комментарий ISP1.
- Нажмите кнопку OK и еще раз OK в следующем окне.
3-й маршрут понадобится для того, чтобы сервер Google по умолчанию пинговался только через 1-го провайдера.
- Нажмите кнопку добавить (синий плюсик);
- В поле Dst. Address укажите IP-адрес сервера Google 8.8.4.4;
- В поле Gateway укажите шлюз первого провайдера 10.10.10.1;
- В поле Distance ставим приоритет 1;
- Нажмите Comment;
- Напишите комментарий .
- Нажмите кнопку OK и еще раз OK.
Также добавим в Firewall правило, которое запретит пинговать ip-адрес 8.8.4.4 через 2-го провайдера. Иначе утилита Netwatch подумает, что связь с 1-ым провайдером восстановилась, и будет постоянно переключать маршруты по кругу.
- Откройте меню IP — Firewall и перейдите на вкладку Filter Rules;
- Нажмите кнопку добавить (синий плюсик);
- В списке Chain выберите Output;
- В поле Dst. Address введите адрес сервера 8.8.4.4;
- В списке Out. Interface выберите ether2;
- Перейдите на вкладку Action;
- В списке Action выберите Drop;
- Нажмите кнопку OK.
Netwatch будет проверять связь с интернетом путем пингования сервера Google с IP-адресом 8.8.4.4. Как только сервер перестанет пинговаться, выполнится скрипт, который активирует 2-й маршрут и трафик пойдет через 2-го провайдера. Как только связь через 1-го провайдера восстановится, то выполнится другой скрипт, который деактивирует 2-й маршрут и трафик пойдет через 1-го провайдера.
- Откройте меню Tools — Netwatch;
- Нажмите кнопку добавить (синий плюсик);
- В поле Host укажите сервер Google 8.8.4.4, который утилита будет пинговать;
- В поле Interval укажите интервал времени 00:00:05, через который будет пинговаться сервер. Для отладки работы скриптов поставим небольшой интервал 5 секунд. После отладки переключения между двумя провайдерами увеличим интервал до 30 секунд.
- Перейдите на вкладку Down;
- На вкладке Down вставляем скрипт /ip route enable Этот скрипт будет активировать маршрут через второго провайдера, если перестанет пинговаться сервер Google;
- Перейдите на вкладку Up;
- На вкладке Up вставляем скрипт /ip route disable Этот скрипт будет деактивировать маршрут через второго провайдера, если восстановится связь через первого провайдера;
- Нажмите кнопку OK.
Часто задаваемые вопросы по теме статьи (FAQ)
Подходит ли Микротик для домашнего использования?
Я считаю, что Микротик стоит использовать только тем, кто может его самостоятельно настроить. Если вы не системный администратор, не разбираетесь в сетевых технологиях, лучше поставить какой-то роутер попроще. Я сталкивался с ситуациями, когда пользователь обращается к провайдеру с проблемами доступа в интернет. И когда он говорит провайдеру, что у него устройство Микротик, тех. поддержка провайдера отвечает, что мы не можем помочь с таким устройством. Разбирайтесь сами.
Какую ветку прошивки вы рекомендуете использовать?
Если вас не интересуют нововведения, которые появляются в новых версиях прошивки, я рекомендую использовать ветку long-term. Это самая стабильная версия, куда оперативно вносятся все обновления безопасности.
Можно ли запитать устройства Mikrotik через стандартный poe адаптер 802.3af?
Нет, у Mikrotik свой стандарт poe адаптеров, которые подходят только для устройств этой же фирмы. Он отличается от промышленного стандарта 802.3af, поэтому необходимо приобретать фирменные poe адаптеры Mikrotik.
Из-за чего часто возникают проблемы со связью у устройств компании Apple и роутеров Mikrotik?
Корень проблемы подключения apple устройств, в частности iphone, к микротикам кроется в механизме обновления dhcp leases в режиме сна. Когда iphone или другое устройство apple «засыпает», оно не может корректно обновить dhcp аренду, поэтому при выходе из режима сна wifi сеть бывает недоступна. Частичное решение этой проблемы — делать большой интервал обновления dhcp аренды — несколько часов или суток.