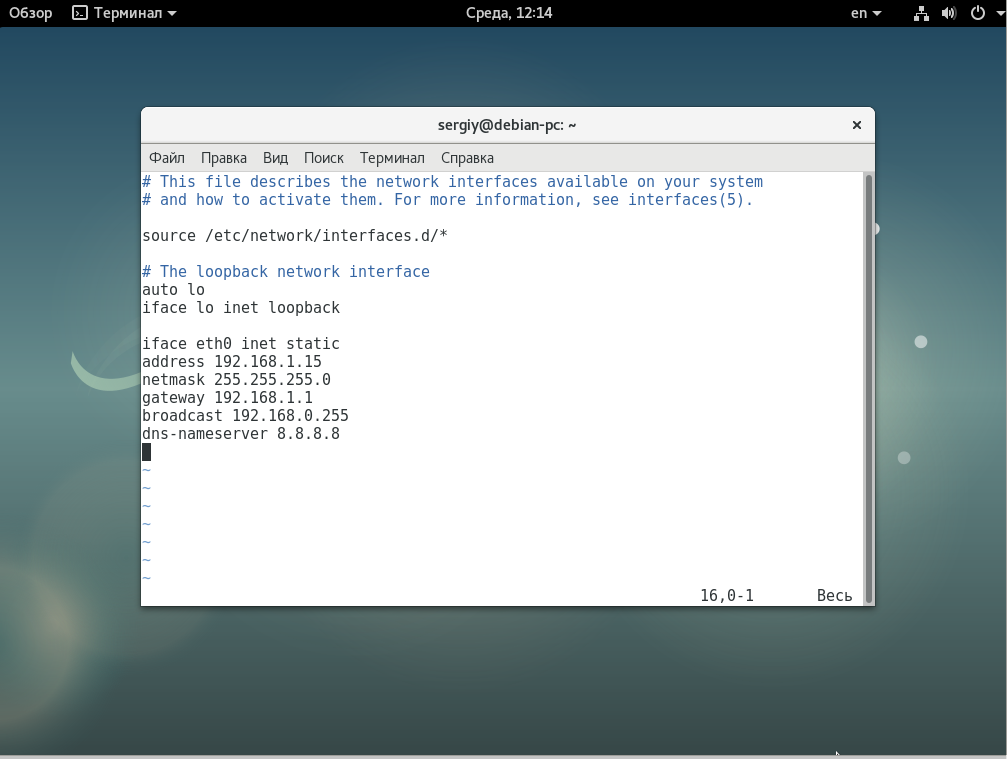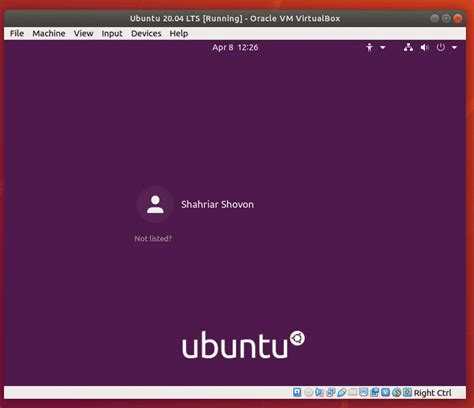Серверная настройка интерфейса VLAN
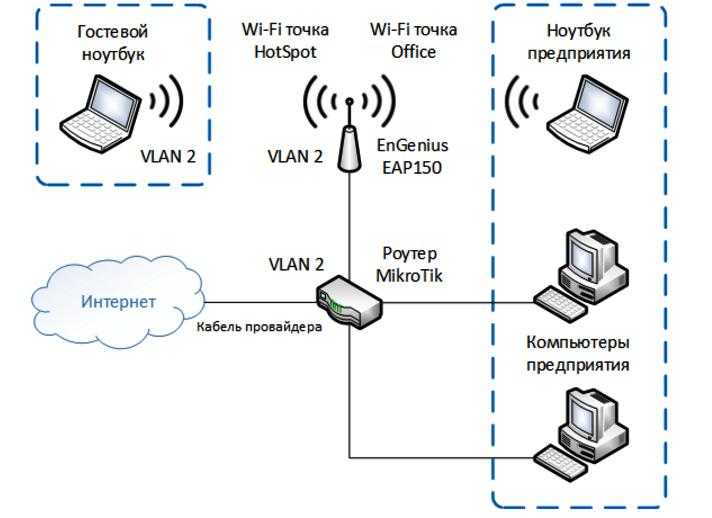
Она представляет собой определение DHCP-сервера на интерфейсе. Единичные брандмауэры и кластеры брандмауэра имеют встроенный сервер, который можно настроить независимо на нескольких физических интерфейсах и интерфейсах VLAN. Поддерживаются только адреса IPv4. Чтобы использовать эту функцию, интерфейс межсетевого экрана должен иметь как минимум один IPv4-адрес.
Атрибуты
|
Имя объекта |
Тип |
Значение |
|
dhcp_address_range |
строка |
Диапазон адресов вручную DHCP, который определен для физического интерфейса и не должен содержать адреса NDI или CVI брандмауэра |
|
dhcp_range_ref |
строка |
Аналогично предыдущему значению |
|
primary_dns_server |
строка |
Ввести IP-адрес первичного и вторичного DNS-сервера |
|
secondary_dns_server |
строка |
Аналогично предыдущему значению |
|
primary_wins_server |
строка |
Аналогично предыдущему значению для NetBIOS |
|
secondary_wins_server |
строка |
Аналогично предыдущему значению |
|
шлюз по умолчанию |
строка |
Ввести IP-адрес шлюза по умолчанию |
Установка сервера DHCP на Debian
Окружение: Debian GNU/Linux wheezy/sid. isc-dhcp-server Версия: 4.1.1-P1-17
# aptitude install isc-dhcp-server
Этот сервер может работать с несколькими сетевыми интерфейсами одновременно.
Укажем явно сетевой интерфейс на котором будет слушать DHCP сервер, в этом случае для eth0:0, который является алиасом на eth0.
# nano /etc/default/isc-dhcp-server ... # On what interfaces should the DHCP server (dhcpd) serve DHCP requests? # Separate multiple interfaces with spaces, e.g. "eth0 eth1". INTERFACES="eth0:0"
Syslog в Debian для логов dhcpd
По умолчанию демон Настройка DHCP сервера Linux, FreeBSD пишет логи в /var/log/messages и на /dev/console. Нужно вынести логи в отдельный файл и заблокировать вывод логов в messages.
# nano /etc/dhcp/dhcpd.conf log-facility local7;
# touch /var/log/dhcpd.log
В конец файла rsyslog.conf добавим строку
# nano /etc/rsyslog.conf ... !dhcpd *.* -/var/log/dhcpd.log
Для блокировки в messages и на console добавим local7.none
...
*.=info;*.=notice;*.=warn;\
auth,authpriv.none;\
cron,daemon.none;\
mail,news.none;local7.none -/var/log/messages
...
daemon.*;mail.*;\
news.err;\
*.=debug;*.=info;\
*.=notice;*.=warn;local7.none |/dev/xconsole
Параметр authoritative DHCP-сервера позволяет объявить сервер авторитативным (ответственным) в обслуживаемой сети. Отличие авторитативного сервера от «обычного» заключается в том, что последний игнорирует любые запросы адресов, которые не описаны в его конфигурации, в то время как авторитативный сервер в ответ на такие запросы отсылает DHCPNAK. Благодаря такому поведению клиент, перемещённый из другой подсети, сможет бы стрее получить новый адрес (в ответ на DHCPREQUEST с адресом из прежней подсети он сразу получит DHCPNAK и приступит к получению нового адреса; в противном случае DHCPDISCOVER будет отправлен лишь по истечении тайм-аута на ожидание ответа). В то же время «случайные» DHCP-серверы (например, их тыкают сейчас везде где угодно) с меньшей вероятностью смогут помешать работе сети, поскольку, будучи неавторитативными, будут просто игнорировать «чужие» запросы DHCPREQUEST.
Настройка DHCP-сервера
После установки DHCP-сервер завершен, мы перейдем к его настройке. IP-адрес нашего DHCP-сервера — 192.168.110.1. Чтобы узнать IP-адрес вашего DHCP-сервера, введите в Терминале следующую команду:
$ ip a
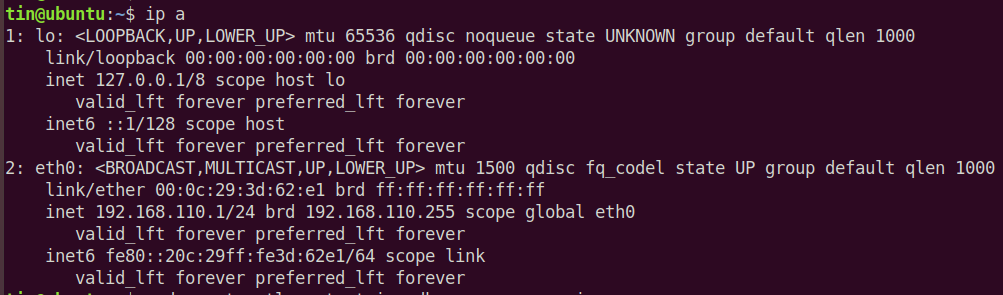
Файл конфигурации DHCP находится по адресу / etc / dhcp / dhcpd.conf. Мы можем откройте этот файл, выполнив следующую команду в терминале
$ sudo nano /etc/dhcp/dhcpd.conf
Определение подсети
Добавьте следующие строки в файл конфигурации, чтобы определить подсеть, диапазон IP-адресов, серверы доменов и доменных имен, как показано ниже:
Чтобы определить подсеть, добавьте следующие строки:
subnet 192.168.110.0 netmask 255.255.255.0 {
При определении информации о подсети (диапазон, шлюз по умолчанию, сервер доменных имен) обязательно заканчивайте строки точкой с запятой и заключите их в фигурные скобки .
Чтобы указать диапазон выделенных адресов, добавьте следующую строку. range определяет набор пулов IP-адресов, из которых IP-адреса выделяются клиентам DHCP.
range 192.168.110.5 192.168.1.10;
Чтобы указать шлюз по умолчанию, добавьте следующую строку:
option routers 192.168.110.1;
Чтобы указать серверы доменных имен, добавьте следующую строку:
option domain-name-servers 8.8.8.8, 8.8.4.4;
Внесите изменения в соответствии со значениями вашей сети.
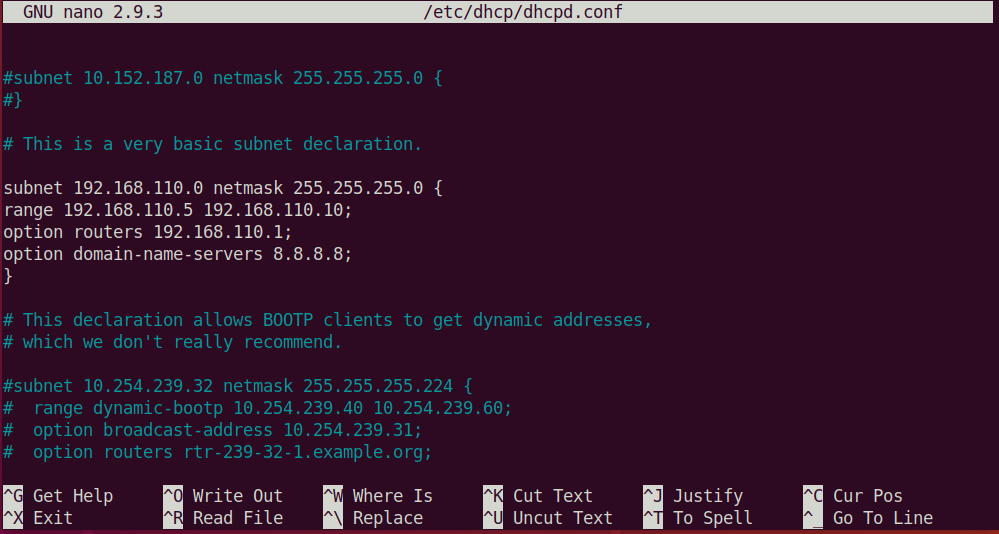
Глобальная конфигурация DHCP
Вот основные шаги, которые нам нужны в Чтобы настроить глобальные параметры для настройки DHCP-сервера.
1. Чтобы указать максимальное и максимальное время аренды, найдите в файле конфигурации параметры default-lease-time и max-lease-time и измените их значения.
default-lease-time 600; max-lease-time 7200;
2. Если у вас несколько интерфейсов, вам необходимо определить, какой интерфейс должен использовать сервер DHCP для обслуживания запросов DHCP.В файле конфигурации найдите и измените значение INTERFACESv4 и измените его в соответствии с интерфейсом, который мы хотим обрабатывать.
INTERFACESv4="eth0"
3. Чтобы сделать DHCP-сервер официальным DHCP-сервером для клиентов, раскомментируйте следующую строку в файле конфигурации (удалив символ # ):
$ authoritative;
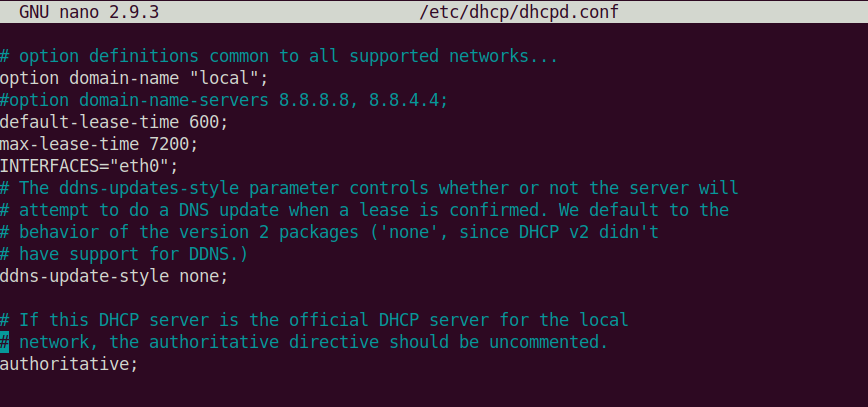
Это базовая конфигурация, которая нам нужно для того, чтобы запустить сервер DHCP. После этого сохраните и закройте файл конфигурации.
Назначение постоянного адреса компьютеру
Если же Вам потребуется назначить некоторым компьютерам в сети, постоянный IP адрес, добавьте в файл конфигурации:
sudo nano /etc/dhcp/dhcpd.conf
Запись вида:# My static IP address# Teacher PC, classroom 215 host teacherpc {hardware ethernet 94:DE:80:05:94:34;fixed-address 192.168.137.8;}
Где:
Синим цветом выделены необязательные, но полезные для вас комментарии, позволяющие впоследствии легко найти и понять, для чего нужны следующие записи;host — сетевое имя учительского компьютера (для примера) — teacherpc;hardware ethernet — MAC адрес сетевой карты нужного компьютера;fixed-address постоянный, присваиваемый IP адрес этому компьютеру в локальной сети.
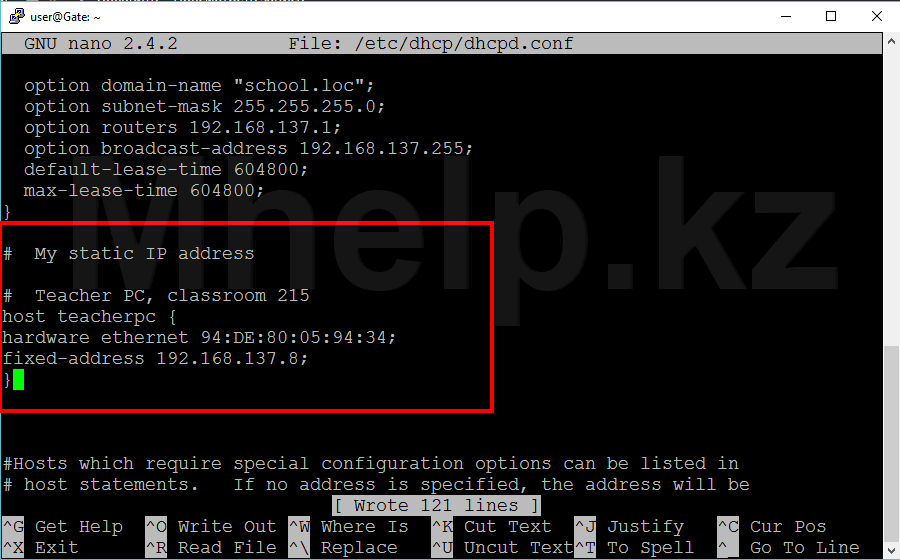 Ubuntu Server: Резервирование определенного IP адреса за определенным компьютером
Ubuntu Server: Резервирование определенного IP адреса за определенным компьютером
Возможно будет полезно: Статья «Как узнать MAC адрес устройства».
После чего проверяем на клиенте, успешную настройку DHCP сервера Ubuntu:
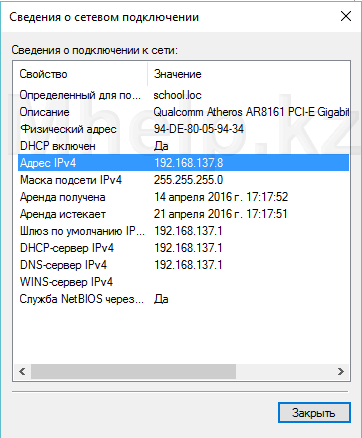 Ubuntu Server: Автоматическое получение зарезервированного IP адреса
Ubuntu Server: Автоматическое получение зарезервированного IP адреса
Ручная настройка сети в Ubuntu
Предыдущий вариант хорош, если вы собираетесь его использовать постоянно, но если нужно только один раз настроить сеть через терминал, то редактировать конфигурационные файлы необязательно. Мы можем всё сделать с помощью команды ip. Дальше будет рассмотрена настройка сети вручную Ubuntu.
Эта команда используется для управления сетью и входит во все дистрибутивы по умолчанию.
Как и в предыдущем примере, смотрим сетевые интерфейсы:
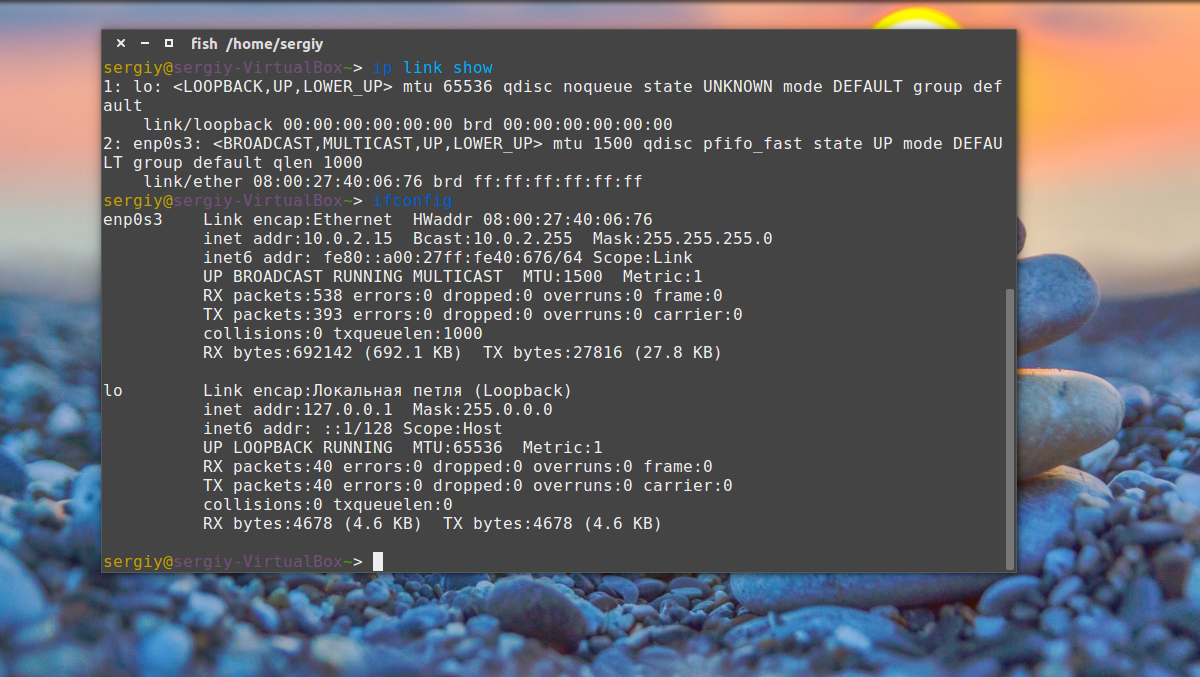
После того, как мы узнали интерфейс, можно переходить к настройке.
Получение IP-адреса по DHCP
Сначала включаем интерфейс:
sudo ip link set enp0s3 up
Затем с помощью команды dhclient запрашиваем ip:
Всё, настройка сети Ubuntu 16.04 завершена, у нас есть IP-адрес, и осталось только настроить DNS, но это мы рассмотрим ниже.
Настройка статического IP
sudo ip link set enp0s3 up
Устанавливаем IP-адрес, маску сети и broadcast-адрес для нашего интерфейса:
sudo ip addr add 192.168.1.7/255.255.255.0 broadcast 192.168.1.255 dev enp0s3
sudo ip route add default via 192.168.1.1
Здесь 192.168.1.7 — наш IP-адрес, 255.255.255.0 — маска сети, 192.168.1.255 — широковещательный адрес. Замените эти значения на свои.
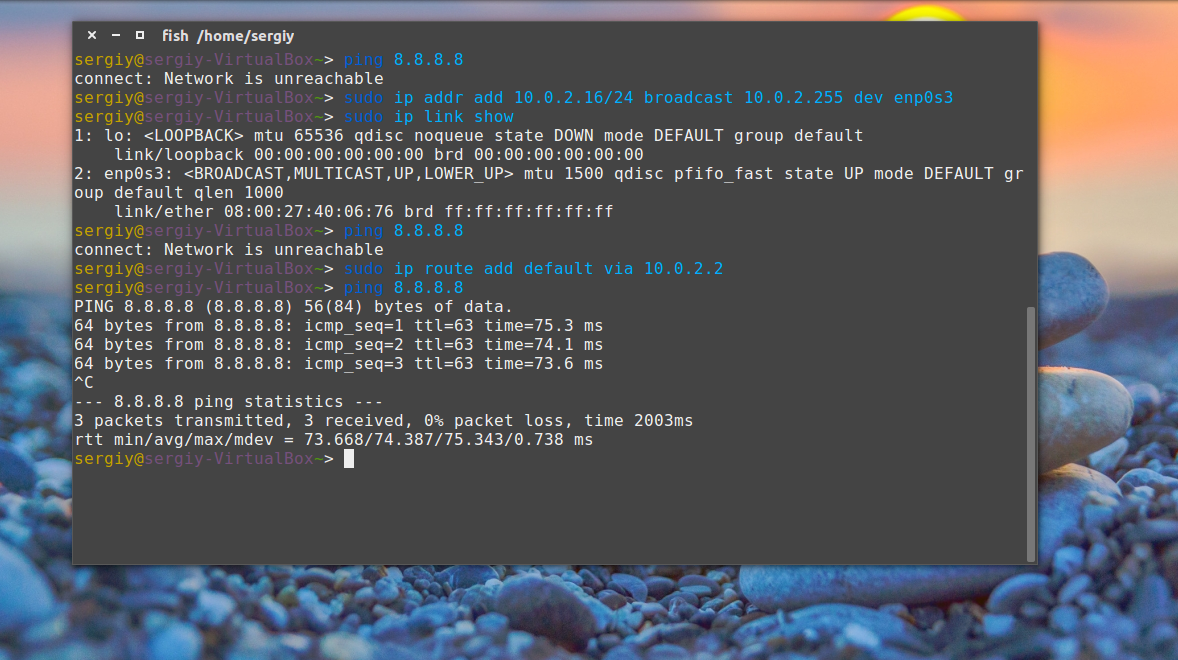
Как видите, сеть работает. Если хотите поэкспериментировать на машине с рабочей сетью, её можно сбросить командой:
sudo ip -4 addr flush dev enp0s3
Общее понятие стандарта
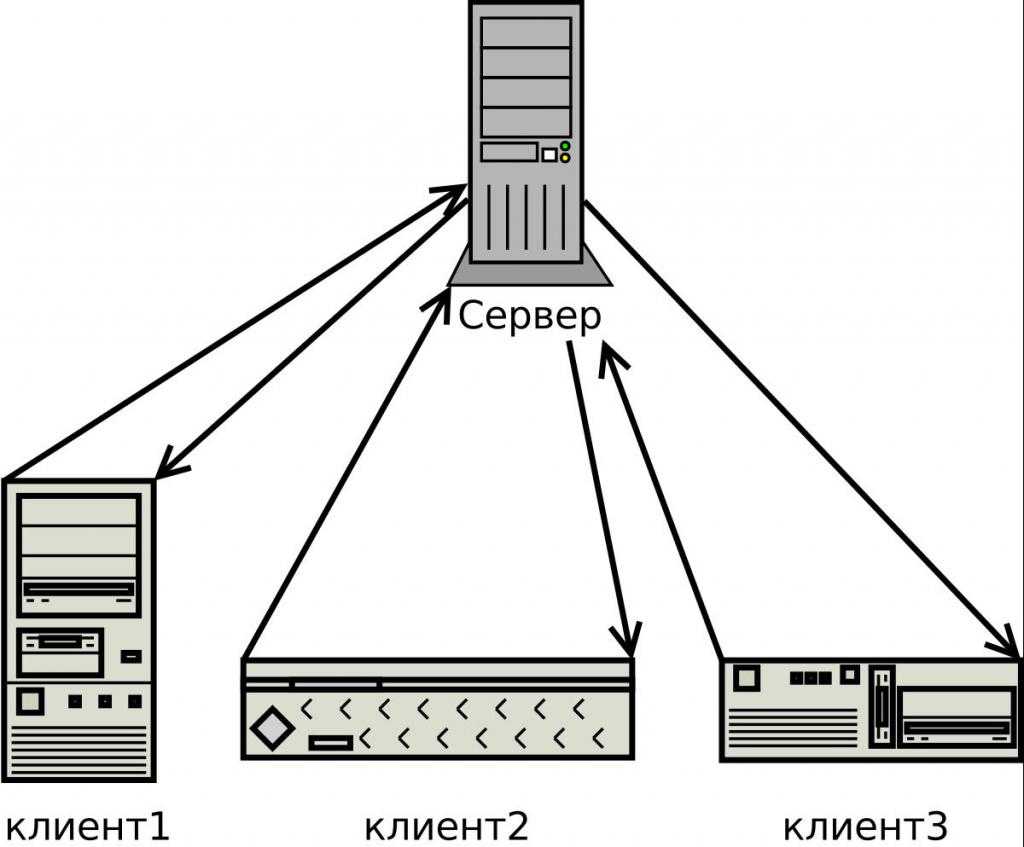
DHCP — это стандарт используется, чтобы хост-системы в сети TCP/IP настраивались автоматически для сети при загрузке с применением механизма клиент/сервер. Они хранят и управляют информацией для клиентов и предоставляют эту информацию по их запросу, которая включает в себя IP-адрес и доступные сетевые услуги. Dhcp-сервер произошел из более раннего протокола BOOTP, который применялся для загрузки по сети TCP/IP , используя тот же формат для сообщений с клиентом, включая дополнительную информацию про данные конфигурации клиентской сети.
Первичным преимуществом DHCP является его способность управлять назначениями IP-адресов посредством лизинга, что позволяет восстанавливать IP-адреса, когда они не применяются и переназначать их другим клиентам. Это позволяет сайту использовать меньший пул IP-адресов, чем если бы всем клиентам был назначен постоянный адрес. Применяемая модель — клиент-сервер, когда сервер выступает в роли хоста, а устройство, подключенное к сети, является клиентом.
Авторизация dhcp-сервера начинает действовать, когда устройство, подключающееся к домашней или бизнес-сети, делает запрос на IP-адрес, который сервер назначает ему из доступных в настоящее время адресов, тем самым позволяя клиентскому устройству осуществлять связь в сети.
Основы использования Netplan
Все конфигурационные файлы Netplan находятся в папке /etc/netplan/. Во время запуска службы, она преобразовывает свою конфигурацию в конфигурацию той службы, которая будет управлять сетью и помещает её в каталог /run/. По умолчанию в Ubuntu есть только один конфигурационный файл со следующим содержимым:
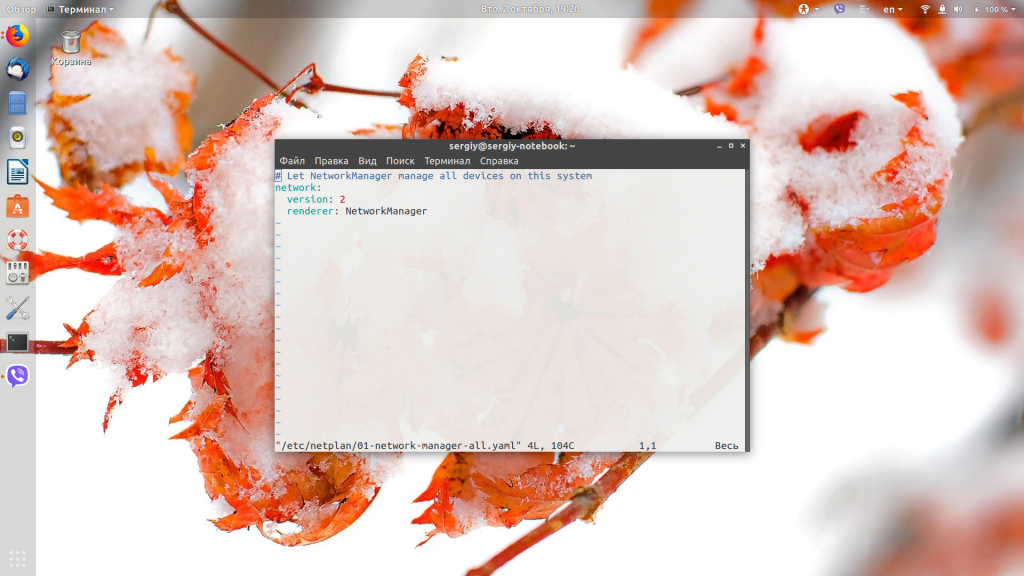
Это означает, что управление всей сетью передаётся утилите NetworkManager. Чтобы разобраться, что это означает, давайте рассмотрим синтаксис конфигурационного файла.
1. Синтаксис конфигурации Netplan
Новичкам синтаксис конфигурационного файла Netplan может показаться запутанным, но разобраться в нём вполне можно. Он чем-то напоминает JSON, но не имеет таких жёстких ограничений:
поле0 поле1 значение поле2 — элемент1 — элемент2 — элемент3
Имя поля и его значение разделяется двоеточием. В качестве значения поля можно передавать не только текстовое или числовое значение, но и другое поле, несколько полей или список значений. При передаче списка каждый новый элемент списка должен начинаться с дефиса. Табуляции использовать нельзя. Отступы используются для указания структуры. Например, из примера видно, что поле1 и поле2 относятся к полю0. Это всё, что касается общего синтаксиса, теперь про Netplan:
network version 2 renderer программа_бэкенд вид_интерфейса имя_интерфейса параметр значение
Первые две строчки конфигурации стандартны. Первая указывает, что мы будем иметь дело с сетью, а вторая указывает версию стандарта конфигурации, которая будет использоваться. Их лучше не трогать.
- renderer — указывает программу, для которой будут преобразоваться ваши настройки. На данный момент поддерживаются только network-manager и systemd-networkd;
- вид_интерфейса — вид сетевых интерфейсов, которые вы будете настраивать в этой секции. Они делятся на физические: ethernets (проводные), wifis (беспроводные) и виртуальные: vlans , bonds, bridges.
- имя_интерфейса — имя сетевого интерфейса в системе, например enp3s0 или eth0;
- параметры — настройки, с помощью которых указывается, как нужно подключаться к сети.
2. Параметры Netplan
Мы разобрались с основным синтаксисом, далее разберём команды, с помощью которых мы будем настраивать сеть:
- renderer — программа для обработки конфигурации;
- dhcp4 — получение IPv4 адреса по DHCP;
- dhcp6 — получение IPv6 адреса по DHCP;
- dhcp-identifier — если передать значение «mac», то будет использоваться MAC-адрес в качестве идентификатора DHCP;
- addresses — добавляет статические адреса к интерфейсу, можно несколько;
- gateway4 — указывает шлюз IPv4;
- gateway6 — указывает шлюз IPv6;
- nameservers — указывает DNS-серверы;
- macaddress — устанавливает новый MAC-адрес;
- routes — позволяет настроить маршруты таблицы маршрутизации;
- routing-policy — дополнительная настройка маршрутов, для IP или подсети;
- access-points — список точек доступа для Wi-Fi;
- password — пароль для точки доступа Wi-Fi;
- mode — режим работы сетевой карты Wi-Fi.
3. Команды Netplan
Синтаксис самой команды netplan очень прост:
netplan опции команда
В качестве команды можно передать одну из команд:
- try — попробовать применить конфигурацию с возможностью отмены;
- apply — применить конфигурацию;
- generate — проверка текущей конфигурации и запись на диск;
- config — записать текущую конфигурацию сети в YAML.
Настройка маршрутизации, firewall и nat
Первым делом включим маршрутизацию пакетов между сетевыми интерфейсами. Для этого редактируем конфиг /etc/sysctl.conf:
# mcedit /etc/sysctl.conf net.ipv4.ip_forward=1
Либо раскомментируйте эту строку, либо добавьте, если ее нет. Но она по-умолчанию быть должна, закомментированная со значением 1. Применяем эту настройку:
# sysctl -p
На выходе работы команды в консоли будет выведен измененный параметр со значением 1.
Теперь приступаем к самому главному — настройке фаервола iptables и nat в нем для обеспечения выхода в интернет из локальной сети. Я очень подробно рассмотрел эту тему в отдельной статье. Хотя там речь идет о другом дистрибутиве, сами правила iptables абсолютно одинаковые с точностью до строчки, за исключением маленького нюанса, связанного с тем, что правила нужно сохранять в другой файл для применения их после перезагрузки.
Я приведу здесь сразу готовый вариант файла с правилами iptables, необходимых для работы интернет шлюза в debian. В файле даны подробные комментарии ко всем значениям, так что вы без проблем разберетесь и закомментируете или наоборот раскомментируете необходимые вам значения. Качаем скрипт правил iptables — iptables-debian.sh
Копируем содержимое файла и создаем скрипт с правилами на сервере:
# mcedit /etc/iptables.sh
Вставляем в редактор правила. Редактируем их под свои нужды, обязательно заменяя переменные WAN и LAN на свои. Сохраняем файл.
Прежде чем двигаться дальше предупреждаю, что все работы по настройке фаервола должны производиться только если у вас есть доступ к консоли сервера, чтобы в случае ошибки и потери удаленного доступа вы смогли откатить изменения. Даже если вы абсолютно уверены в своих знаниях, вас может подвести банальная ошибка или опечатка. Я сам, к сожалению, сталкивался с такими ситуациями, поэтому считаю необходимым предупредить об этом вас.
Делаем файл с правилами исполняемым:
# chmod 0740 /etc/iptables.sh
Прежде чем применить новые правила, посмотрим на текущие:
# iptables -L -v -n
Видим, что на настраиваемом роутере firewall полностью открыт. Теперь применим новые правила и посмотрим на результат:
# /etc/iptables.sh
Все в порядке, правила применились, доступ к серверу я не потерял. Теперь сделаем так, чтобы новые правила применялись после перезагрузки. В последней строчке скрипта есть команда:
/sbin/iptables-save > /etc/iptables.rules
С ее помощью готовый набор правил iptables выгружаются в файл. Нам нужно сделать так, чтобы эти правила применялись при включении сетевого интерфейса во время загрузки сервера. Для этого открываем файл interfaces на редактирование и добавляем в самый конец строчку:
# mcedit /etc/network/interfaces post-up iptables-restore < /etc/iptables.rules
Для проверки перезагружаем шлюз и проверяем, все ли в порядке. По сути основная настройка программного роутера на debian завершена. Осталось сделать небольшое дополнение и настроить dhcp и dns сервер в локальной сети. Я для этих целей использую простой и легкий в настройке dnsmasq.
Настройка клиентов на работу с DHCP сервером
Осталось настроить клиентов, например, у меня в качестве примера клиентом выступает компьютер под управлением ОС Windows 7, мы заходим в свойства протокола TCP/IP и выбираем настройку «Получить ip адрес автоматически»
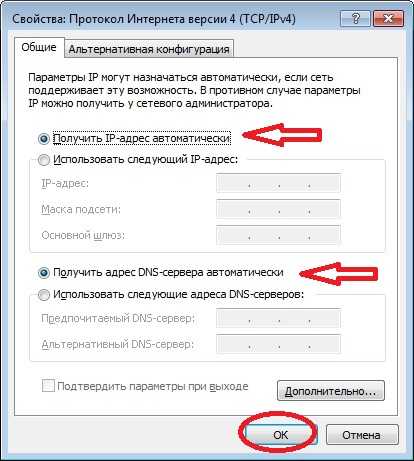
И после (если сервер и клиент находятся в одной сети) мы увидим, что клиент получил ip адрес и параметры
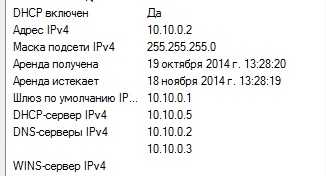
А на DHCP сервере появится запись о том, что он выдал ip адрес такому то компьютеру, это можно посмотреть, в оснастке «DHCP» в меню Арендованные адреса
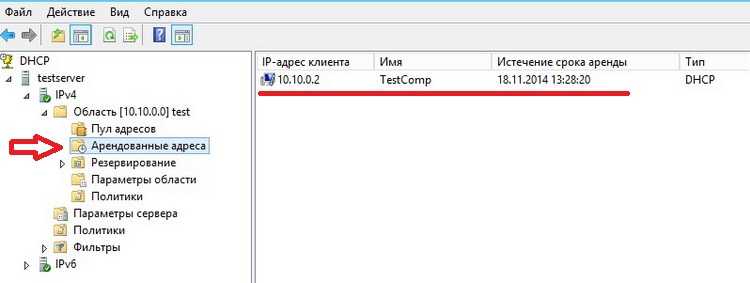
В общем, на этом все. Мы с Вами и установили и настроили DHCP сервер на операционной системе Windows Server 2012 R2 Datacenter.
Нравится14Не нравится3
Как работает сеть?
Перед тем, как перейти к самим командам, давайте немного разберёмся в теории работы сети. Это нужно, чтобы вы не просто выполнили какие-то непонятные команды, а поняли всю суть того, что мы будем делать и как выполняется настройка локальной сети Ubuntu.
Компьютеры обмениваются между собой информацией с помощью пакетов. Все данные в сети интернет передаются с помощью пакетов небольшого размера. Если не углубляться в подробности, то каждый пакет содержит адрес отправителя, адрес получателя и сами данные. Эти адреса есть не что иное, как привычные нам IP-адреса. Кроме IP, у компьютера есть физический адрес, который используется для общения между компьютерами в локальной сети. Это MAC-адрес? и задается он производителем сетевой карты.
Как только компьютер подключился к сети, независимо от того проводное это соединение или беспроводное, он может общаться только с компьютерами в локальной сети и только по физическим адресам. Для того, чтобы получить доступ в Глобальную сеть, машине в ней нужно получить IP-адрес. Для этого используется протокол DHCP. Если кратко: наш компьютер спрашивает все компьютеры в локальной сети, кто здесь DHCP-сервер, DHCP ему отвечает и выдаёт IP-адрес. Таким же образом компьютер узнаёт IP маршрутизатора, через который он может получить доступ к Сети, а затем пытается найти DNS-серверы или узнать стандартные у маршрутизатора. С теорией разобрались, перейдем к практике.
понедельник, ноября 19, 2012
Егор
Настройка DHCP сервера в Ubuntu 12.10
Вот наконец-то мы с вами и добрались до Linux-а. Сегодня мы рассмотрим процесс установки DHCPсервера в этом широко известном и так горячо любимом, системными администраторами, семействе операционных систем. В качестве дистрибутива, для демонстрации настройки будет использоваться Ubuntu 12.10. Процесс настройки в других дистрибутивах может иметь как незначительные отличия, так и полностью отличаться, от представленного здесь.
Для того, чтобы превратить наш UbuntuLinuxв DHCPсервер достаточно одной команды:
sudo apt-get install isc-dhcp-server
С помощью данной команды, используя утилиту apt-get, вы сможете скачать и установить пакет isc-dhcp-server, который является демоном (аналог служб Windowsв Linux) DHCPсервера. Помните, что для корректного выполнения данной команды, вы должны иметь доступ к репозиториям. Команда sudo, перед apt-getinstallisc-dhcp-server, означает что все следующее за ней следует выполнить от имени суперпользователя.
После того как пакет isc-dhcp-serverбудет успешно установлен, можно будет перейти к конфигурации нашего сервера. Для этого откройте, в любом понравившемся вам текстовом редакторе (vi, nanoи т.д.), для редактирования конфигурационный файл dhcpd.conf, расположенный в каталоге /etc/dhcp/ . Например это можно сделать командой:
sudonano /etc/dhcp/dhcpd.conf
Рассмотрим некоторые не закоментированные строки данного файла (строки в начале которых не стоит #, строки в начале которых стоит # не учитываются DHCPсервером, при чтении конфигурационного файла). Например, команда default-lease-time600 данного файла указывает DHCPсерверу, на какой интервал времени в секундах выдавать IPадрес клиенту, max-lease-time– указывает на какой максимальный срок может быть выдан IPадрес.
Для того, чтобы назначать DHCPсерверу интервал адресов (а так же другие параметры), которые он может раздавать клиентам, добавьте в конфигурационный файл dhcpd.conf следующий текст:
subnet 192.168.0.0 netmask 255.255.255.0 { option routers 192.168.0.1; option subnet-mask 255.255.255.0; option domain-name-servers 8.8.8.8; range 192.168.1.100 192.168.1.150;}Команда subnet 192.168.0.0 netmask 255.255.255.0 указывает DHCPсерверу подсеть, в которой он должен работать. Опция optionroutersзадает основной шлюз, данный параметр, как и следующие два, передаются DHCPсервером, на все компьютеры, подключенные к нему. Опция optionsubnet-mask указывает сетевую маску, которую необходимо будет назначить клиентам DHCPсервера. Команда optiondomain-name-serversпозволяет задать адрес DNSсервера. С помощью команды range 192.168.1.100 192.168.1.150 задается раздаваемый диапазон IPадресов.После того, как вы внесли данные изменения в конфигурационный файл dhcpd.conf, сохраните его.
Далее укажем, на каком сетевом интерфейсе, следует запустить DHCPсервер. Для этого выполняем команду:
sudo nano /etc/default/isc-dhcp-server
Для редактирования откроется еще один конфигурационный файл, ищем в нем строку INTERFACES=”” и заменяем ее на INTERFACES=”eth0”, где вместо eth0 может быть указан, необходимый вам интерфейс сервера. Сохраняем данный конфигурационный файл.
Далее выполняем команду:
sudo /etc/init.d/isc-dhcp-server restart
которая перезапустит наш DHCPсервер и позволит вступить новой конфигурации в силу. После этого к DHCPсерверу уже можно будет подключать клиентов, и они смогут получать от него адреса.
Как вы наверное помните, в DHCPсерверах Windows, можно было резервировать определенные IPадреса, за определенными хостами. Наш DHCPсервер в Ubuntu, тоже не лишен такой возможности. Чтобы реализовать данную функцию добавьте в файл dhcpd.confследующее:
host myserver{
hardware Ethernet 00:00:00:11:11:11;
fixed-address 192.168.1.65;
}
В данном случае hostmyserverзадает описание определенного хоста (myserverможет быть заменено на любое боле понятное вам название). Опция hardwareEthernet задает аппаратный адрес хоста, для которого требуется назначить ip адрес, указанный в опции fixed-address.
Вот и все, мы разобрали, как реализовать основные возможности DHCPсервера в UbuntuLinux, теперь вы сами можете попробовать настроить свой сервер.
Опубликовано в: DHCP, Linux
Время аренды по-умолчанию и максимальное время аренды в DHCP
На этом этапе мы можем добавить несколько дополнительных настроек к нашей конфигурации DHCP, а именно срок действия аренды по-умолчанию и максимальное время аренды.
default-lease-time — это значение в секундах, в котором срок действия арендованного IP-адреса будет установлен в том случае, если DHCP-клиент не запрашивает другого конкретного срока действия арендыmax-lease-time — это значение в секундах, которое определяет максимальное время истечения срока действия для IP-адреса, арендуемого DHCP-сервером
Пример:
default-lease-time 600; max-lease-time 7200; subnet 10.1.1.0 netmask 255.255.255.0 { range 10.1.1.3 10.1.1.254; } subnet 192.168.0.0 netmask 255.255.0.0 { }
Заключение
Вот так легко и быстро можно настроить роутер, маршрутизатор или шлюз в интернет. Названия разные, а суть одна. В данном случае я использовал операционную систему Debian, но схожий функционал легко организовать на Freebsd или CentOS. Для решения текущей задачи разница в работе не будет заметна. Каждый выбирает то, что больше нравится и к чему привык.
Пройдемся быстренько по этапам того, что сделали:
- Подготовили сервер Debian к настройке шлюза.
- Настроили маршрутизацию, iptables, нат. Проверили, что весь функционал восстанавливается после перезагрузки.
- Установили и настроили простой dhcp сервер и кэширующий dns сервер — dnsmasq. С его помощью автоматизировали поучение сетевых настроек пользователями.
- Установили простое средство мониторинга сетевой активности в консоли в режиме реального времени с помощью утилиты iftop.
На этом мы закончили настройку. Как продолжение развития темы интернет шлюза можно заняться настройкой прокси сервера для управления доступам к ресурсам интернета, или сервера openvpn для подключения филиалов или удаленных сотрудников. Для примера привел ссылки на другие дистрибутивы. Со временем планирую описать реализацию этого функционала на debian. Принципиальных отличий нет, только нюансы разных дистрибутивов.
Напоминаю, что данная статья является частью единого цикла статьей про сервер Debian.
Онлайн курс Infrastructure as a code
Если у вас есть желание научиться автоматизировать свою работу, избавить себя и команду от рутины, рекомендую пройти онлайн курс Infrastructure as a code. в OTUS. Обучение длится 4 месяца.
Что даст вам этот курс:
- Познакомитесь с Terraform.
- Изучите систему управления конфигурацией Ansible.
- Познакомитесь с другими системами управления конфигурацией — Chef, Puppet, SaltStack.
- Узнаете, чем отличается изменяемая инфраструктура от неизменяемой, а также научитесь выбирать и управлять ей.
- В заключительном модуле изучите инструменты CI/CD: это GitLab и Jenkins
Смотрите подробнее программу по .
Помогла статья? Подписывайся на telegram канал автора
| Рекомендую полезные материалы по Debian: |
| Настройки системы |
|---|
Подробная установка Debian 9 Stratch с помощью графического инсталлятора со скриншотами и пояснениями к каждому пункту установщика. Базовая настройка сервера Debian. Приведены практические советы по улучшению безопасности и удобства администрирования. Подробное описание настройки сети в Debian — задать ip адрес, dhcp, отключить ipv6, dns, hostname, статические маршруты и др. Обновление предыдущей версии Debian 8 Jessie до последней Debian 9 Stratch. Подробная инструкция с описанием по каждому этапу обновления. Обновление версии Debian 7 wheezy до Debian 8 Jessie. Подробная инструкция с описанием по каждому этапу обновления. Включение записи логов cron в Debian в отдельный файл и настройка ротации этого файла. Отключение логов в syslog. |
| Настройка программных комплексов |
Подробное описание установки гипервизора proxmox на raid1 mdadm на базе операционной системы Debian 8. Приведены практические советы по настройке. Настройка интернет шлюза на Debian. Включает в себя настройку iptables, nat, dhcp, dns, iftop. Чистая установка Asterisk 13 на сервер под управлением Debian 8. Никаких дополнений и GUI, только vanilla asterisk. Установка Freepbx 12 и Asterisk 13 на сервер под управлением Debian/Ubuntu. Подробное описание и разбор ошибок установки. Рассказ об установке и небольшой настройке сервера бд postgresql для работы с базами 1С. Задача не сложная, но есть небольшие нюансы как по настройке, так и по выбору дистрибутива. Описание установки и настройки pptp сервера в Debian с передачей статических маршрутов клиенту для организации доступа к ресурсам сети. |
| Разное |
Подробное описание настройки бэкапа с помощью rsync на примере скрипта инкрементного архива на системе Centos, Debian, Ubuntu, Windows. Ускорение работы 1С с postgresql и диагностика проблем производительности |


















![Настройка сети в ubuntu server 18.04 [netplan] | itdeer.ru](http://tehnikaarenda.ru/wp-content/uploads/a/7/9/a7921a81c657414d2acd25567ba41040.jpeg)







![Настройка сети в ubuntu server 18.04 [netplan] | itdeer.ru](http://tehnikaarenda.ru/wp-content/uploads/e/4/8/e4806b65cf8cf8a1ae95120e5a8f2fb5.jpeg)













![Настройка сети в ubuntu server 18.04 [netplan]](http://tehnikaarenda.ru/wp-content/uploads/8/1/a/81af28dac0812dc4cdd91aabe4913b3c.jpeg)