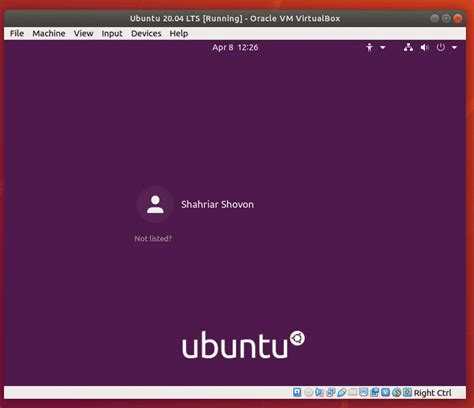Введение
Любая работа с сервером после установки чаще всего начинается со стандартных обязательных действий, без которых либо не получится продвинуться дальше, либо будет неудобно работать. Например, вам в любом случае необходимо выполнить сетевые настройки, желательно обновить систему и установить часовой пояс. Рекомендуется сразу настроить автообновление времени, подрихтовать параметры sshd, установить midnight commander и выполнить другие настройки.
Об этом я хочу рассказать в статье. Я буду делиться своим реальным опытом работы. Это не значит, что нужно делать так, как я. Я могу в чем-то ошибаться, что-то делать не так удобно, как можно было бы сделать. Это просто советы, которые кому-то помогут узнать что-то новое, а кто-то возможно поделится со мной чем-то новым для меня, либо укажет на мои ошибки. Мне бы хотелось, чтобы это было так. Своими материалами я не только делюсь с вами знаниями, но и сам узнаю что-то новое в том числе и из комментариев и писем на почту.
Введение
Я буду работать со следующим сервером:
# uname -a Linux debian 3.16.0-4-amd64 #1 SMP Debian 3.16.7-ckt20-1+deb8u3 (2016-01-17) x86_64 GNU/Linux # cat /etc/debian_version 8.3
Если у вас еще нет готового сервера, то рекомендую статью на тему установки debian. Там подробно описан весь процесс от и до.
На сервере имеются 2 сетевых интерфейса:
| Интерфейс | Описание | IP |
| eth0 | внешний интерфейс, подключен к провайдеру, настройки получает по dhcp автоматически | 192.168.1.24 |
| eth1 | внутренний интерфейс, смотрит в локальную сеть, статический ip адрес | 10.0.15.1 |
Файл конфигурации сетевых интерфейсов выглядит следующим образом:
# cat /etc/network/interfaces source /etc/network/interfaces.d/* auto lo iface lo inet loopback allow-hotplug eth0 iface eth0 inet dhcp allow-hotplug eth1 iface eth1 inet static address 10.0.15.1 netmask 255.255.255.0
Как настроить сеть в debian я подробно рассказал отдельно. Если вы еще не сделали это и не выполнили предварительную настройку debian, то рекомендую ознакомиться с материалами.
Если у вас недостаточно опыта и вы не чувствуете в себе сил разобраться с настройкой шлюза самому с помощью консоли сервера — попробуйте дистрибутив на основе centos для организации шлюза и прокси сервера в локальной сети — clearos. С его помощью можно через браузер настроить весь необходимый функционал. В отдельной статье я подробно рассказал об установке clearos.
Использование Putty для подключения к Linux
Пожалуй, одним из самых популярных способов подключения к Linux из Windows является кроссплатформенная утилита Putty — небольшая по размерам, но очень часто незаменима для подключения по таким протоколам как SSH, Telnet, rlogin и даже с помощью последовательных портов.
Для обычного подключения к Linux-серверу по протоколу SSH достаточно в поле Host Name (or IP–address) указать его IP-адрес и нажать кнопку Open (в данном примере Linux-сервер имеет IP-адрес: 192.168.56.102):
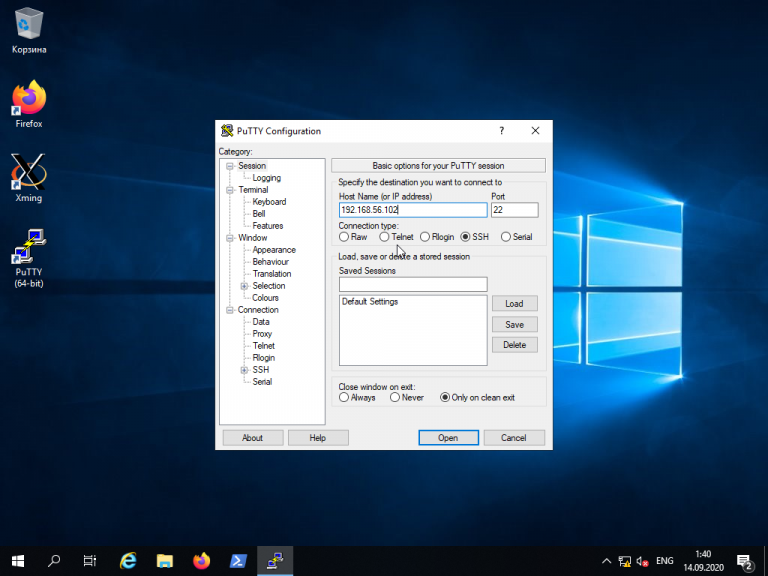
При первом подключении Putty предупредит, что используется специальный ключ безопасности и его нужно добавить в доверенные хосты. Нажмите кнопку Да:
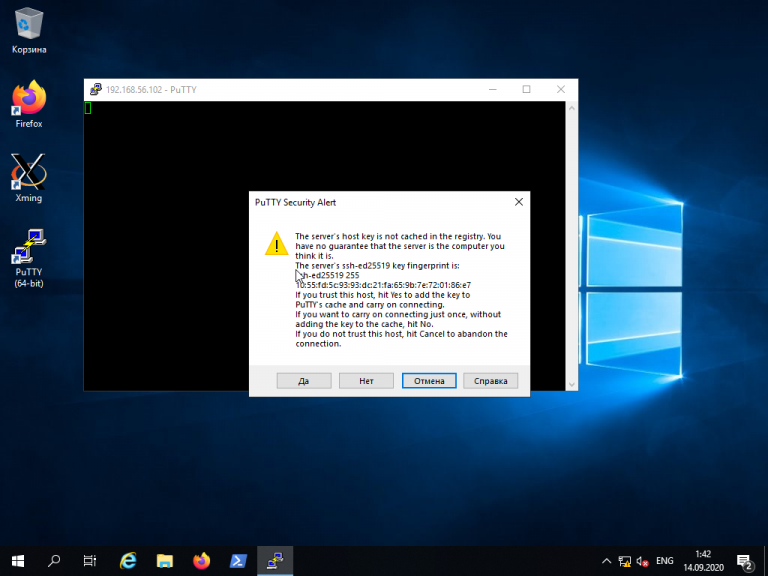
Далее нужно будет ввести логин и пароль. Если всё сделано правильно, запустится удалённая сессия терминала Linux:
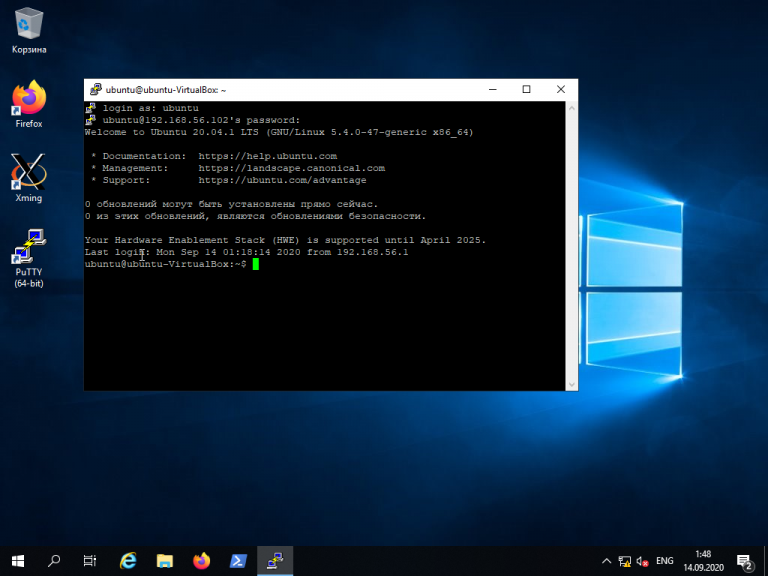
Мало кто знает, что Putty позволяет запустить почти любое приложение, установленное на компьютере с Linux, по сети в Windows. Для этого на компьютере с Windows нужно установить собственный X-сервер. В данном примере воспользуемся Xming.
Скачайте Xming с официального сайта. Установка довольно тривиальная, поэтому не будем на ней останавливаться. Ничего не меняйте в процессе установки. Просто нажимайте кнопку Next до тех пор, пока программа не установится и не запустится:
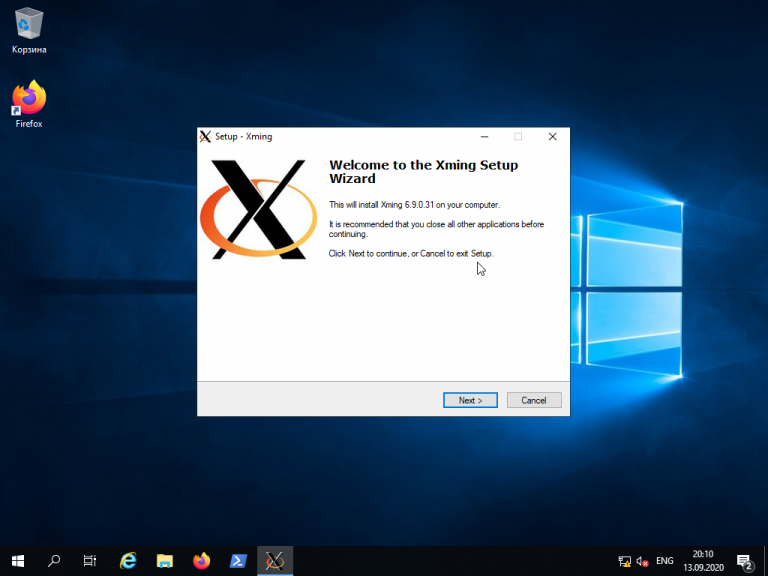
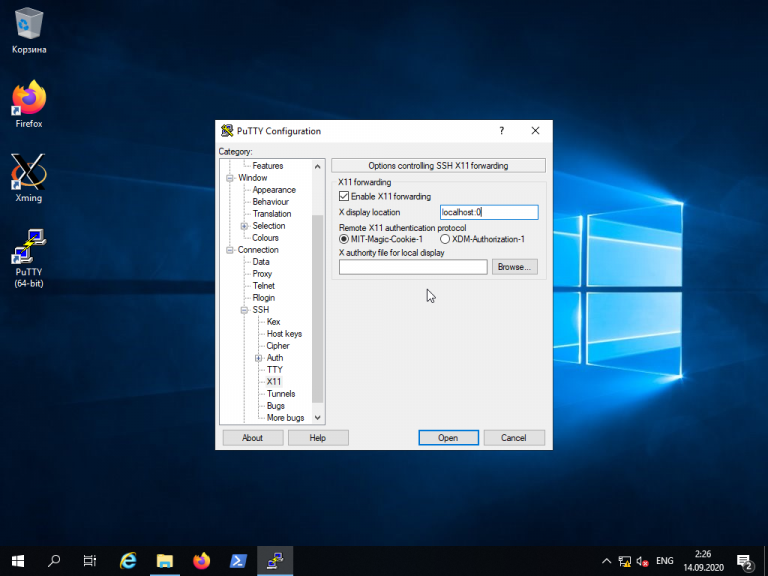
В открывшемся терминале Putty введите консольное название программы, обладающей графическим интерфейсом. В данном примере введено название графического редактора drawing:
(Знак & позволит запустить программу в фоновом режиме, в этом случае в окне Putty можно будет выполнять и другие команды):
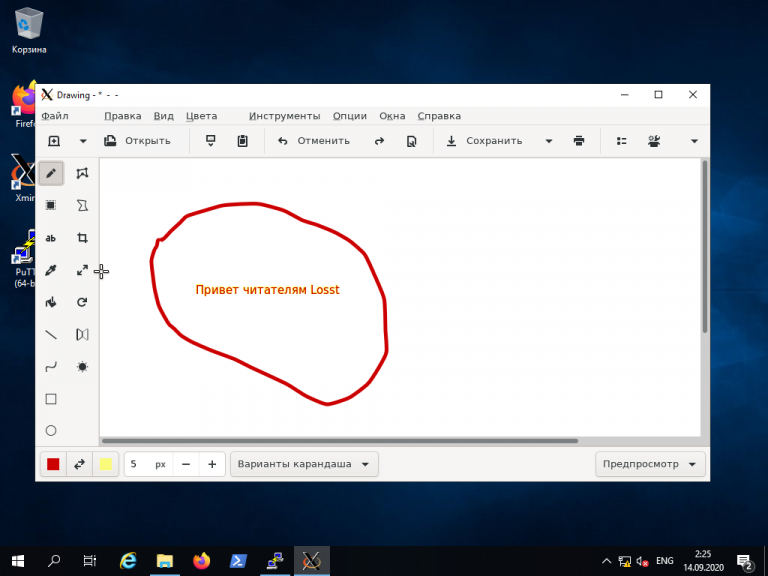
Как видите, Linux-приложение drawing успешно запустилось по сети на X-сервере, установленном в Windows. С ним можно работать так же, как и с локальным приложением.
Настройка сети Debian 9
Все операционные системы предоставляют команды и интерфейс для настройки сети из командной строки. В дистрибутивах Linux нам даже это не нужно, потому что мы можем сами редактировать конфигурационные файлы и вносить необходимые изменения. В некоторых случаях настройка через конфигурационные файлы будет проще, чем с помощью графических утилит, потому что вы можете полностью все контролировать.
В этой статье будет рассмотрена настройка сети Debian 9. Мы разберем как настроить имя хоста, сетевые интерфейсы и получить IP адреса для них. Эта инструкция подойдет как для обычных компьютеров, так и для серверов.
Настройка firewall (iptables) в Debian
В качестве firewall в Debian по-умолчанию используется iptables, его и будем настраивать. Изначально фаервол полностью открыт и пропускает весь трафик. Проверить список правил iptables можно следующей командой:
# iptables -L -v -n Chain INPUT (policy ACCEPT 0 packets, 0 bytes) pkts bytes target prot opt in out source destination Chain FORWARD (policy ACCEPT 0 packets, 0 bytes) pkts bytes target prot opt in out source destination Chain OUTPUT (policy ACCEPT 0 packets, 0 bytes) pkts bytes target prot opt in out source destination
Обращаю пристальное внимание на то, что настраивать firewall без прямого доступа к консоли сервера не следует. Особенно, если вы не очень разбираетесь в этом и копируете команды с сайта
Шанс ошибиться очень высок. Вы просто потеряете удаленный доступ к серверу.
Создадим файл с правилами iptables:
# mcedit /etc/iptables.sh
Очень подробно вопрос настройки iptables я рассмотрел отдельно, рекомендую ознакомиться. Хотя в примере другая ОС linux, принципиальной разницы нет, настройки iptables абсолютно одинаковые, так как правила одни и те же.
Добавляем набор простых правил для базовой настройки. Все необходимое вы потом сможете сами открыть или закрыть по аналогии с существующими правилами:
#!/bin/bash # # Объявление переменных export IPT="iptables" # Активный сетевой интерфейс export WAN=ens18 export WAN_IP=10.20.1.16 # Очистка всех цепочек iptables $IPT -F $IPT -F -t nat $IPT -F -t mangle $IPT -X $IPT -t nat -X $IPT -t mangle -X # Установим политики по умолчанию для трафика, не соответствующего ни одному из правил $IPT -P INPUT DROP $IPT -P OUTPUT DROP $IPT -P FORWARD DROP # разрешаем локальный траффик для loopback $IPT -A INPUT -i lo -j ACCEPT $IPT -A OUTPUT -o lo -j ACCEPT # разрешаем пинги $IPT -A INPUT -p icmp --icmp-type echo-reply -j ACCEPT $IPT -A INPUT -p icmp --icmp-type destination-unreachable -j ACCEPT $IPT -A INPUT -p icmp --icmp-type time-exceeded -j ACCEPT $IPT -A INPUT -p icmp --icmp-type echo-request -j ACCEPT # Разрешаем исходящие соединения самого сервера $IPT -A OUTPUT -o $WAN -j ACCEPT # Состояние ESTABLISHED говорит о том, что это не первый пакет в соединении. # Пропускать все уже инициированные соединения, а также дочерние от них $IPT -A INPUT -p all -m state --state ESTABLISHED,RELATED -j ACCEPT # Пропускать новые, а так же уже инициированные и их дочерние соединения $IPT -A OUTPUT -p all -m state --state ESTABLISHED,RELATED -j ACCEPT # Разрешить форвардинг для уже инициированных и их дочерних соединений $IPT -A FORWARD -p all -m state --state ESTABLISHED,RELATED -j ACCEPT # Включаем фрагментацию пакетов. Необходимо из-за разных значений MTU $IPT -I FORWARD -p tcp --tcp-flags SYN,RST SYN -j TCPMSS --clamp-mss-to-pmtu # Отбрасывать все пакеты, которые не могут быть идентифицированы # и поэтому не могут иметь определенного статуса. $IPT -A INPUT -m state --state INVALID -j DROP $IPT -A FORWARD -m state --state INVALID -j DROP # Приводит к связыванию системных ресурсов, так что реальный # обмен данными становится не возможным, обрубаем $IPT -A INPUT -p tcp ! --syn -m state --state NEW -j DROP $IPT -A OUTPUT -p tcp ! --syn -m state --state NEW -j DROP # Открываем порт для ssh (!!!не забудьте указать свой порт, который вы изменили ранее!!!) $IPT -A INPUT -i $WAN -p tcp --dport 22 -j ACCEPT # Открываем порт для web сервера $IPT -A INPUT -i $WAN -p tcp --dport 80 -j ACCEPT $IPT -A INPUT -i $WAN -p tcp --dport 443 -j ACCEPT # Записываем правила в файл /sbin/iptables-save > /etc/iptables_rules
Даем файлу права на запуск:
# chmod 0740 /etc/iptables.sh
Запускаем скрипт:
sh /etc/iptables.sh
Проверяем правила:
# iptables -L -v -n
Проверяем, что правила записались в файл /etc/iptables_rules. Если их там нет, то записываем их вручную.
# /sbin/iptables-save > /etc/iptables_rules
Правила применились и произошла их запись в файл /etc/iptables_rules. Теперь нужно сделать так, чтобы они применялись при загрузке сервера. Для этого делаем следующее. Открываем файл /etc/network/interfaces и добавляем в него строку pre-up iptables-restore < /etc/iptables_rules Должно получиться вот так:
# cat /etc/network/interfaces allow-hotplug eth0 iface eth0 inet dhcp pre-up iptables-restore < /etc/iptables_rules
Для проверки перезагрузите сервер и посмотрите правила iptables. Должен загрузиться настроенный набор правил из файла /etc/iptables_rules.
Bringing up an interface without an IP address
To create a network interface without an IP address at all use the manual method and use pre-up and post-down commands to bring the interface up and down.
iface eth0 inet manual
pre-up ifconfig $IFACE up
post-down ifconfig $IFACE down
If the interface is a VLAN interface, the up/down commands must be executed after/before the vlan hooks. (You also have to install the vlan package.)
iface eth0.99 inet manual
post-up ifconfig $IFACE up
pre-down ifconfig $IFACE down
Note: If you create the VLAN interface only to put it into a bridge, there is no need to define the VLAN interface manually. Just configure the bridge, and the VLAN interface will be created automatically when creating the bridge (see below).
Defining the (DNS) Nameservers
Before a computer can connect to an external network resource (say, for example, a web server), it must have a means of converting any alpha-numeric names (e.g. wiki.debian.org) into numeric network addresses (e.g. 140.211.166.4). (The Internet uses these structured numeric IP addresses as network addresses.)
The C library and other resolver libraries look to /etc/resolv.conf for a list of nameservers. In the simplest case, that is the file to edit to set the list of name servers. But note that various other programs for dynamic configuration will be happy to overwrite your settings:
-
The resolvconf program
-
The network-manager daemon
- DHCP clients
In most situations, the file to edit is the configuration file for such a program.
In the most complex situations, using resolvconf really is the way to go, though in more simple configurations it is probably overkill.
Caveats when using bridging and vlan
#/etc/network/interfaces
auto eth0 bri0
iface eth0 inet static
address 192.168.1.1
netmask 255.255.255.0
network 192.168.1.0
broadcast 192.168.1.255
iface eth0.110 inet manual
vlan-raw-device eth0
iface bri0 inet static
address 192.168.110.1
network 192.168.110.0
netmask 255.255.255.0
broadcast 192.168.110.255
bridge_ports eth0.110
bridge_stp on
bridge_maxwait 10
If you are using a brigded VLAN setup, which is probably useful for networking in virtualization environments, take care to only attach either a bridge device or VLAN devices to an underlying physical device — like shown above. Attaching the physical interface (eth0) to a bridge (eg. bri1) while using the same physical interface on apparently different VLANs will result in all packets to remain tagged. (Kernel newer than 2.6.37 and older than 3.2).
Network init script config
Into /etc/modules add line:
8021q
In /etc/network/interfaces to section iface add parameter:
vlan-raw-device eth0
The interface name should be the raw interface name (the same as specified by vlan-raw-device), then a dot, then the VLAN ID, for example eth0.100. It can instead be «vlan» then the VLAN ID, for example vlan100. In either case, the VLAN ID is on the end, and this is the only place that it is configured.
Note: If you name your VLAN interfaces ethX.YYY, then there is no need to specify the vlan-raw-device, as the raw device can be retrieved from the interface name.
Eg:
auto eth0.222
iface eth0.222 inet static
address 10.10.10.1/24
vlan-raw-device eth0
/etc/network/interfaces
# The loopback network interface
auto lo
iface lo inet loopback
# The primary network interface
auto bond0
iface bond0 inet manual
up ifconfig bond0 0.0.0.0 up
slaves eth1 eth0
auto vlan10
iface vlan10 inet static
address 10.10.10.12
netmask 255.255.0.0
network 10.10.0.0
broadcast 10.10.255.255
vlan-raw-device bond0
gateway 10.10.0.1
dns-search hup.hu
dns-nameservers 10.10.0.2
auto vlan20
iface vlan20 inet static
address 10.20.10.12
netmask 255.255.0.0
network 10.20.0.0
broadcast 10.20.255.255
vlan-raw-device bond0
auto vlan30
iface vlan30 inet static
address 10.30.10.12
netmask 255.255.0.0
network 10.30.0.0
broadcast 10.30.255.255
vlan-raw-device bond0
Multiple IP addresses on One Interface
Interface aliasing allows one interface to have multiple IP addresses. This is useful when more than one server is to be visible via the Internet. Note that virtual hosts can support multiple Apache servers with a single IP address. Apache responds to the domain name supplied by the client in the HTTP header. In many other situations, one external IP is needed for each server using a port.
This /etc/network/interfaces text assigns three IP addresses to eth0.
auto eth0
allow-hotplug eth0
iface eth0 inet static
address 192.168.1.42
netmask 255.255.255.0
gateway 192.168.1.1
auto eth0:0
allow-hotplug eth0:0
iface eth0:0 inet static
address 192.168.1.43
netmask 255.255.255.0
auto eth0:1
allow-hotplug eth0:1
iface eth0:1 inet static
address 192.168.1.44
netmask 255.255.255.0
An alias interface should not have «gateway» or «dns-nameservers»; dynamic IP assignment is permissible.
The above configuration is the previous traditional method that reflects the traditional use of ifconfig to configure network devices. ifconfig has introduced the concept of aliased or virtual interfaces. Those types of virtual interfaces have names of the form interface:integer and ifconfig treats them very similarly to real interfaces.
Nowadays ifupdown uses ip utility from the iproute2 package instead of ifconfig. The newer ip utility does not use the same concept of aliases or virtual interfaces. However, it supports assigning arbitrary names to the interfaces (they’re called labels). ifupdown uses this feature to support aliased interfaces while using ip.
Also, ifupdown supports specifying multiple interfaces by repeating iface sections with the same interface name. The key difference from the method described above is that all such sections are treated by ifupdown as just one interface, so user can’t add or remove them individually. However, up/down commands, as well as scripts, are called for every section as it used to be.
This /etc/network/interfaces text assigns three IP addresses to eth0.
auto eth0
allow-hotplug eth0
iface eth0 inet static
address 192.168.1.42
netmask 255.255.255.0
gateway 192.168.1.1
iface eth0 inet static
address 192.168.1.43
netmask 255.255.255.0
iface eth0 inet static
address 192.168.1.44
netmask 255.255.255.0
Additional information can be found on the http://www.shorewall.net/Shorewall_and_Aliased_Interfaces.html page.
Подключение к Wi-Fi из командной строки с помощью nmcli
NMCLI — это интерфейс командной строки для NetworkManager, который можно использовать как альтернативу графическим менеджерам. NMCLI позволяет пользователю создавать, редактировать и удалять или включать и отключать соединения, а также отображать состояние устройства.
Следующий синтаксис показывает, как подключиться к сети LinuxHint (обнаруженной с помощью ранее использованной команды Iwlist) путем выполнения nmcli со следующими аргументами:
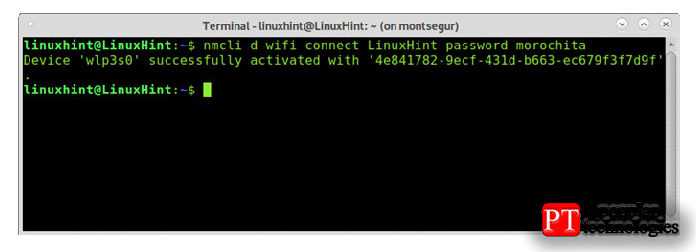
Где d wifi указывает беспроводное устройство, подключение LinuxHint указывает ессид и пароль морочита пароль.
Вы можете получить дополнительную информацию о nmcli на https://linux.die.net/man/1/nmcli
Настройка сетевого интерфейса
Для настройки сетевых интерфейсов в операционных системах, основанных на Debian, используется файл /etc/network/interfaces. Здесь должно находится описание для каждого интерфейса, способ получения IP а другие параметры. В одном файле может быть настроено несколько интерфейсов. Описание каждого интерфейса начинается со слова auto после которого идет имя интерфейса.
Это означает, что указанный интерфейс должен быть запущен при выполнении ifup с опцией -a, именно она используется при инициализации системы. После строки auto идут другие строки настроек, которые касаются именно этого интерфейса. Вот так, например, выглядит строка для включения локального интерфейса:
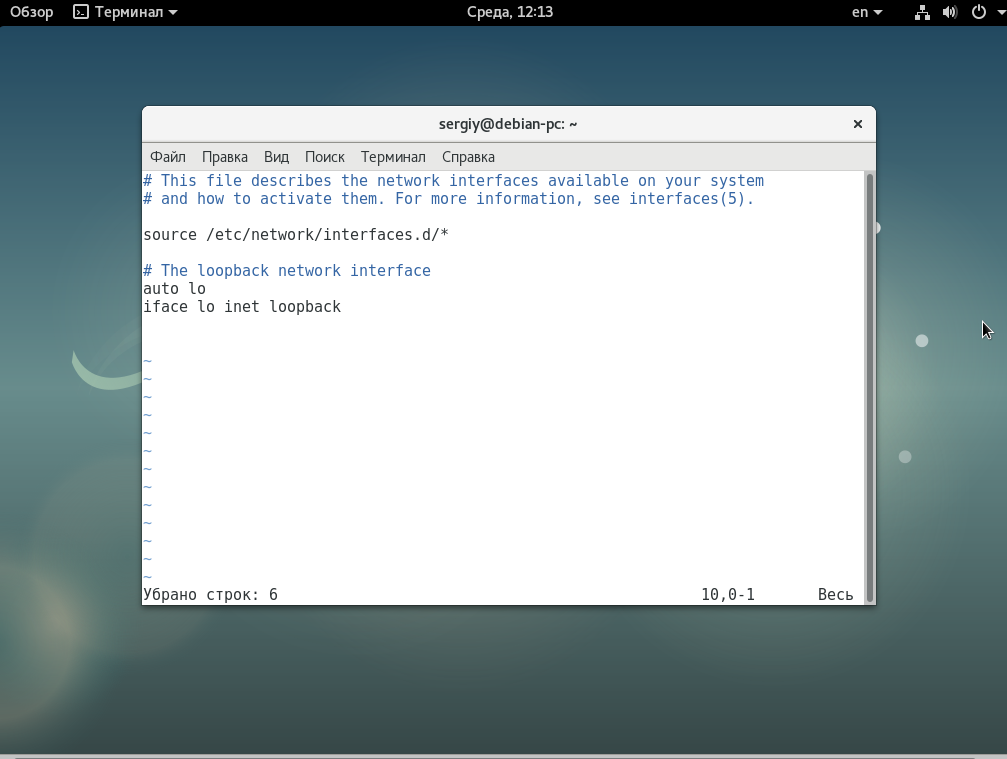
Перед тем как рассматривать все более подробно, поговорим про опции, которые можно использовать:
- pre-up — выполнить команду перед запуском интерфейса;
- post-up — выполнить команду после запуска интерфейса;
- up — выполнить команду при запуске интерфейса;
- pre-down — команда перед отключением;
- post-down — команда после отключения;
- iface — указывает имя интерфейса;
- inet — указывает
- description — создать имя синоним для устройства;
- address — устанавливает ip адрес для статического соединения;
- netmask — установка маски сети;
- broadcast — широковещательный адрес;
- metric — приоритет для шлюза по умолчанию;
- gateway — шлюз по умолчанию;
- hwaddress — установить MAC адрес;
- mtu — размер одного пакета.
Это далеко не все опции, которые можно использовать, но основные из них и уже с помощью этого можно настроить большинство из того, что нужно. Дальше рассмотрим различные варианты настройки интерфейсов, самый часто используемый на домашних компьютерах — это получение ip адреса по DHCP, в таком случае, ip адрес может меняться при каждом запуске. Рассмотрим его первым.
Настройка динамического IP
Мы будем получать IP адрес через DHCP сервер, оттуда же будут получены шлюзы и DNS сервер, поэтому для работы достаточно добавить две строчки. Например, настроем получение IP по DHCP для интерфейса eth0:
auto eth0 iface eth0 inet dhcp
Но если необходимо, то вы можете установить вручную ip адрес DNS сервера:
Для локального интерфейса настройка будет выполняться таким образом:
auto lo iface lo inet loopback
Здесь мы не получаем адрес по DHCP, но присваиваем локальный адрес 127.0.0.1.
Настройка статического IP адреса
Если вы хотите установить именно статический IP, то здесь все будет немного сложнее. Нам нужно знать не только этот свободный IP адрес, но и шлюз, маску сети и DNS сервер. Для настройки используется такой набор строк:
iface eth0 inet static address 192.168.1.15 netmask 255.255.255.0 gateway 192.168.1.1 broadcast 192.168.0.255 dns-nameserver 8.8.8.8
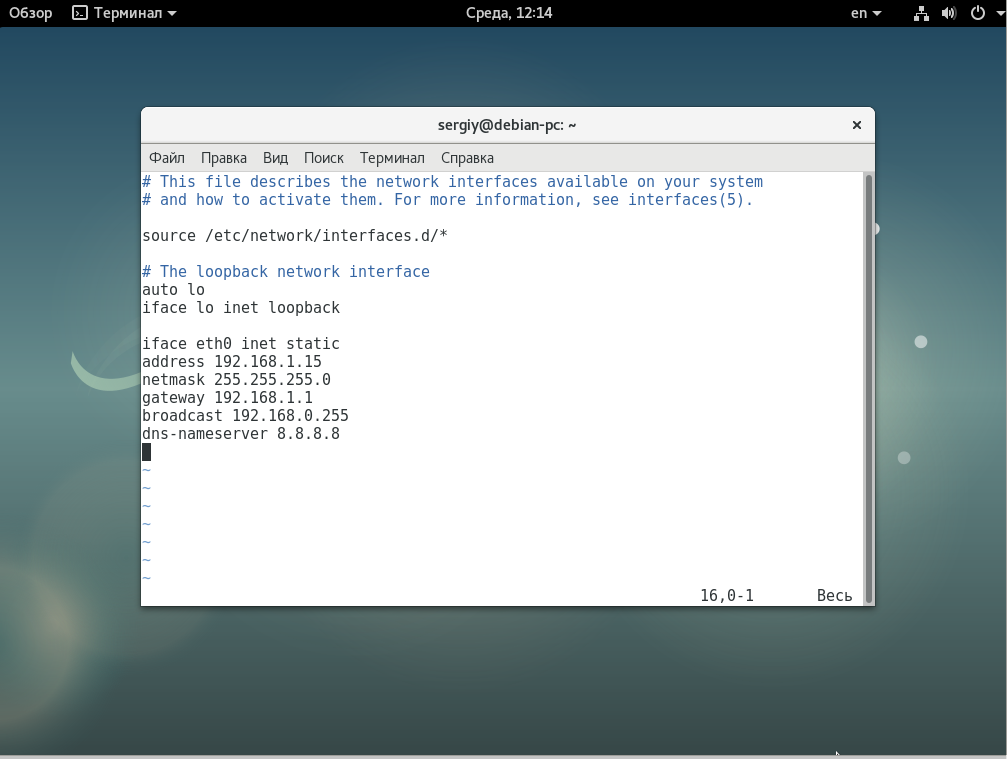
Здесь указывается, что мы будем использовать метод получения ip адреса static, а затем расписаны все параметры. Но это еще далеко не все, что можно сделать с помощью файла /etc/network/interfaces. Также вы можете создавать виртуальные интерфейсы.
Настройка виртуальных интерфейсов
В некоторых случаях нам может понадобиться создать виртуальный интерфейс. Это позволяет добавить еще один IP адрес к интерфейсу. Чтобы создать такой интерфейс достаточно дописать его номер после двоеточия:
auto eth0:0 iface eth0:0 inet static address 192.168.1.101 netmask 255.255.255.0 gateway 192.168.1.1 dns-nameservers 8.8.8.8
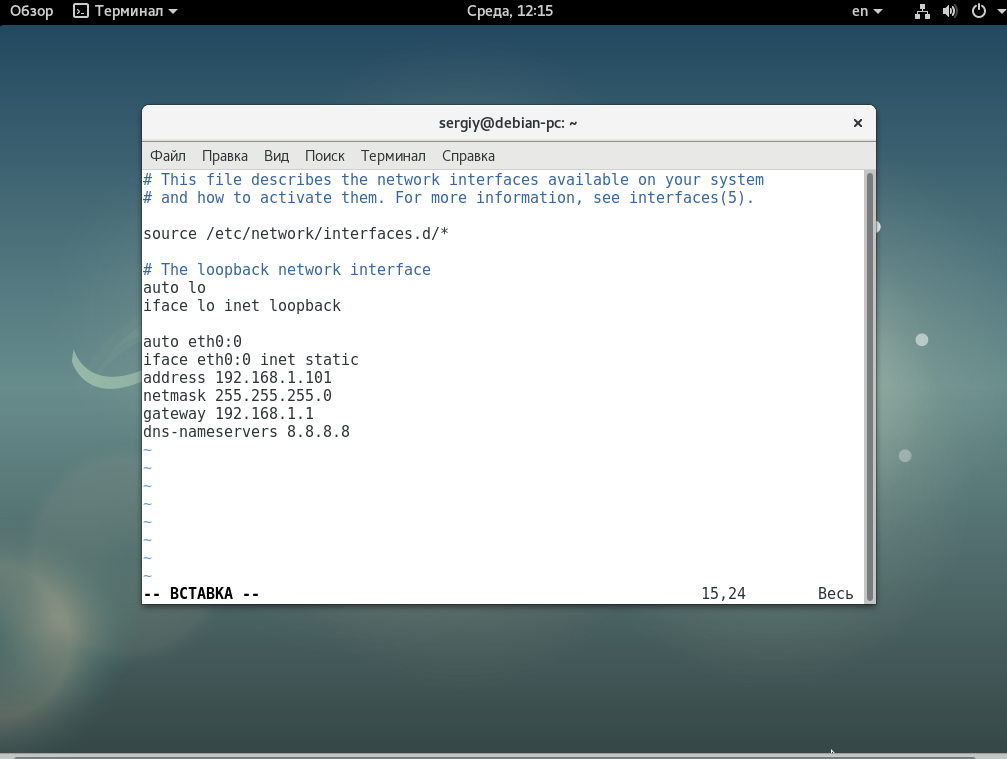
Имя интерфейса, для которого создается виртуальный интерфейс должно совпадать с реальным.
Настройка мостов
Сетевые мосты между виртуальными интерфейсами в системе позволяют настроить полноценный доступ к интернету из виртуальных машин. Они могут применяться для KVM,qemu,XEN и других конфигураций. Для настройки моста используйте:
auto br0 iface br0 inet static address 192.168.1.20 network 192.168.1.0 netmask 255.255.255.0 broadcast 192.168.1.255 gateway 192.168.1.1 bridge_ports eth0 bridge_stp off bridge_fd 0 bridge_maxwait 0
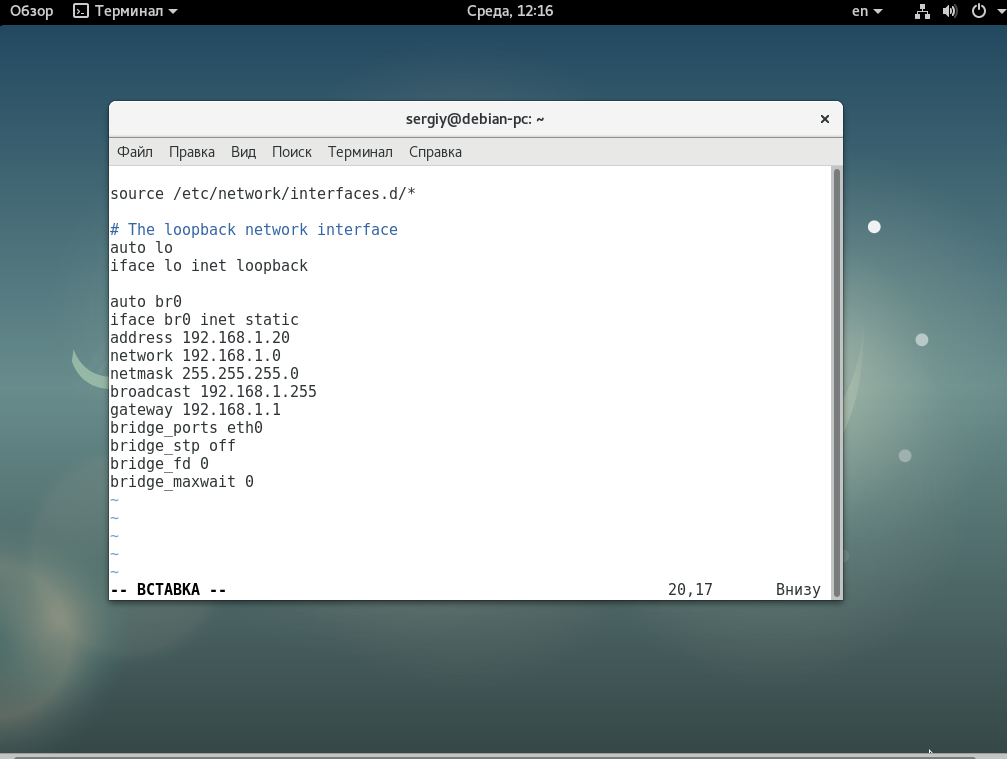
Здесь мы указываем имя интерфейса br0, дальше выполняем стандартную настройку получения статического IP адреса, затем связываем этот мост с интерфейсом eth0.
Настройка статического IP
Вы установили сервер и во время установки указали какие-то сетевые параметры, или не указали, не важно. Но сейчас вы решили, что вам нужно назначить статический ip (static ip) адрес
Воспользуемся для этого утилитой ip. Сначала посмотрим список всех сетевых интерфейсов:
У меня в системе 1 сетевой интерфейс eth0 и он каким-то образом уже сконфигурирован. Назначим ему еще один статический адрес:
Этот адрес будет добавлен к уже существующему адресу. Проверим это:
Теперь сервер будет доступен по обоим адресам. Текущая настройка сохранится только до перезагрузки сервера. Чтобы она применялась во время загрузки, нужно либо каким-то образом добавить команду на изменение настроек в автозагрузку, например в /etc/rc.local, но это будет костыль. Правильнее отредактировать файл, который отвечает за сетевые настройки в debian — /etc/network/interfaces. Для того, чтобы назначить постоянный статический ip адрес, его нужно привести к следующему виду:
| auto | указанный интерфейс необходимо запускать автоматически при загрузке системы |
| iface | интерфейс eth0 находится в диапазоне адресов IPv4 со статическим ip |
| address | статический ip адрес |
| gateway | шлюз по-умолчанию |
| netmask | маска сети |
Для проверки перезагружаем сервер и смотрим, все ли в порядке с настройкой статического ip адреса. Если вам нужно сменить ip адрес в debian, то вы можете временно изменить его с помощью команды ip, либо постоянно, отредактировав параметр address в файле сетевых настроек interfaces.
Bridging without Switching
By default the Linux bridge acts like a switch. This means, it remembers the MAC addresses behind a switch port and if the destination MAC address is known, data packets or only forward to the respective port — otherwise packets will be broadcasted.
In some setups this is bad. For example if the bridge connects 2 trunk interfaces and the same MAC addresses may be seen from both interfaces, depending on the VLAN. As the Linux bridge does not support VLANs (dedicated MAC address tables per each VLAN), in such setups you have to disable the MAC address learning and put the bridge into a real «bridge» mode with:
up /sbin/brctl setageing br0 0
up /sbin/brctl stp br0 off
Подключение к Linux из Windows по SSH
Для подключения к компьютеру под управлением Linux по протоколу SSH из Windows можно воспользоваться PowerShell. Сначала становите OpenSSH Client, если ещё не установлен. Запустите на вашем компьютере PowerShell от имени администратора системы и выполните следующую команду:
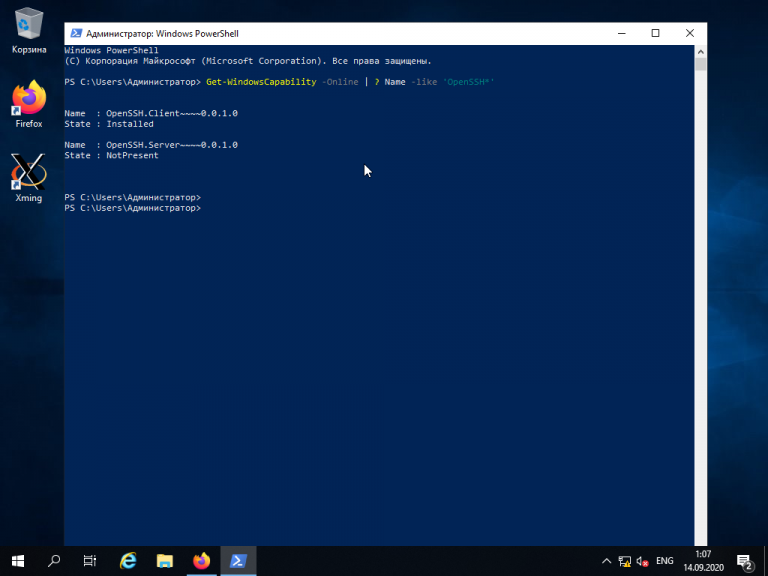
Это необходимо для того, чтобы узнать текущую версию SSH-клиента. В данном примере доступна версия OpenSSH.Client-0.0.1.0. Установите OpenSSH.Client с помощью команды:
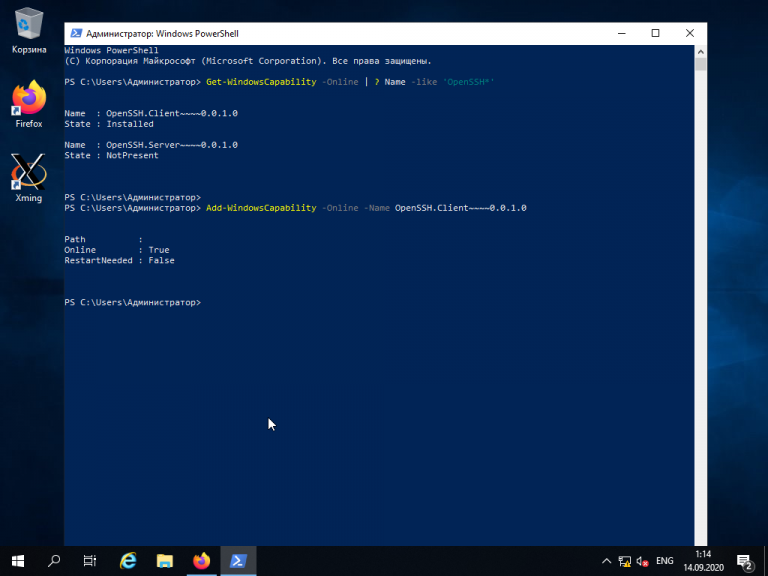
Для того, чтобы подключиться к устройству, на котором запущен SSH-сервер, необходимо ввести имя пользователя и IP-адрес. Команда для подключения по SSH используя PowerShell выглядит так:
Здесь ubuntu — имя пользователя на удалённом компьютере, а 192.168.56.1 — IP-адрес Linux-сервера, на котором запущен демон SSH.
При первом подключении необходимо подтвердить использование специального персонального ключа для шифрованного соединения по SSH-протоколу (введите слово Yes), затем введите пароль пользователя (в данном случае для пользователя ubuntu):
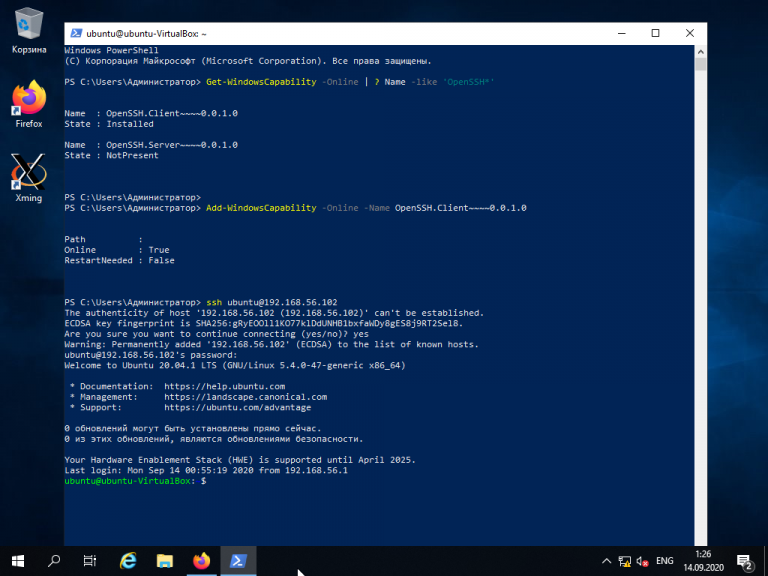
Как видите, соединение прошло успешно. Теперь можно выполнять все команды так же, как если бы вы их выполняли используя стандартный Linux SSH-клиент:
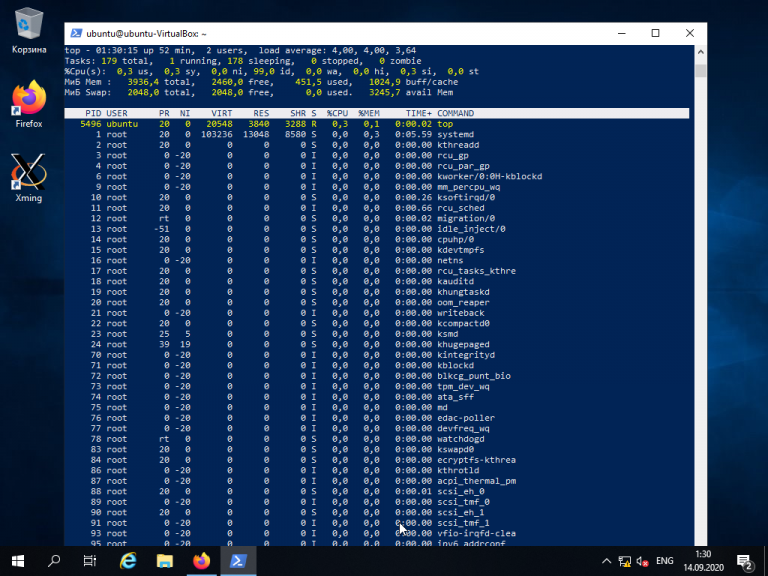
Для завершения терминальной сессии на удалённом компьютере введите команду exit. Теперь вы знаете как выполняется подключение к Linux из Windows по SSH.
Переключение интерфейса в режим моста без IP адреса
Чтобы создать сетевой интерфейс без IP адреса используйте ручной метод и команды pre-up и post-down
iface eth0 inet manual pre-up ifconfig $IFACE up post-down ifconfig $IFACE down
Задание серверов имён (DNS)
Перед тем как компьютер сможет подключится внешнему сетевому ресурсу (например веб-серверу), он должен преобразовать буквенное-цифровое имя (такое как wiki.debian.org) в числовой адрес сети (например 140.211.166.4). (В Интернет идентификации компьютера в сети используется структурированный числовой IP адрес.)
Библиотека C и другие библиотеки за списком серверов имён обращаются к файлу /etc/resolv.conf. В простейшем случае Вы можете отредактировать этот файл, записав в него список серверов имён. Но, следует отметить, что различные программы динамической конфигурации будут рады переписать ваши настройки:
-
Программа resolvconf
-
Демон network-manager
- DHCP клиенты
В большинстве ситуаций необходимо отредактировать файлы конфигураций этих программ.
В более сложных ситуациях, более правильным будет использование программы resolvconf, но для простых конфигураций она избыточена.
Заключение
Вот так легко и быстро можно настроить роутер, маршрутизатор или шлюз в интернет. Названия разные, а суть одна. В данном случае я использовал операционную систему Debian, но схожий функционал легко организовать на Freebsd или CentOS. Для решения текущей задачи разница в работе не будет заметна. Каждый выбирает то, что больше нравится и к чему привык.
Пройдемся быстренько по этапам того, что сделали:
- Подготовили сервер Debian к настройке шлюза.
- Настроили маршрутизацию, iptables, нат. Проверили, что весь функционал восстанавливается после перезагрузки.
- Установили и настроили простой dhcp сервер и кэширующий dns сервер — dnsmasq. С его помощью автоматизировали поучение сетевых настроек пользователями.
- Установили простое средство мониторинга сетевой активности в консоли в режиме реального времени с помощью утилиты iftop.
На этом мы закончили настройку. Как продолжение развития темы интернет шлюза можно заняться настройкой прокси сервера для управления доступам к ресурсам интернета, или сервера openvpn для подключения филиалов или удаленных сотрудников. Для примера привел ссылки на другие дистрибутивы. Со временем планирую описать реализацию этого функционала на debian. Принципиальных отличий нет, только нюансы разных дистрибутивов.
Напоминаю, что данная статья является частью единого цикла статьей про сервер Debian.
Онлайн курс Infrastructure as a code
Если у вас есть желание научиться автоматизировать свою работу, избавить себя и команду от рутины, рекомендую пройти онлайн курс Infrastructure as a code. в OTUS. Обучение длится 4 месяца.
Что даст вам этот курс:
- Познакомитесь с Terraform.
- Изучите систему управления конфигурацией Ansible.
- Познакомитесь с другими системами управления конфигурацией — Chef, Puppet, SaltStack.
- Узнаете, чем отличается изменяемая инфраструктура от неизменяемой, а также научитесь выбирать и управлять ей.
- В заключительном модуле изучите инструменты CI/CD: это GitLab и Jenkins
Смотрите подробнее программу по .
Помогла статья? Подписывайся на telegram канал автора
| Рекомендую полезные материалы по Debian: |
| Настройки системы |
|---|
Подробная установка Debian 9 Stratch с помощью графического инсталлятора со скриншотами и пояснениями к каждому пункту установщика. Базовая настройка сервера Debian. Приведены практические советы по улучшению безопасности и удобства администрирования. Подробное описание настройки сети в Debian — задать ip адрес, dhcp, отключить ipv6, dns, hostname, статические маршруты и др. Обновление предыдущей версии Debian 8 Jessie до последней Debian 9 Stratch. Подробная инструкция с описанием по каждому этапу обновления. Обновление версии Debian 7 wheezy до Debian 8 Jessie. Подробная инструкция с описанием по каждому этапу обновления. Включение записи логов cron в Debian в отдельный файл и настройка ротации этого файла. Отключение логов в syslog. |
| Настройка программных комплексов |
Подробное описание установки гипервизора proxmox на raid1 mdadm на базе операционной системы Debian 8. Приведены практические советы по настройке. Настройка интернет шлюза на Debian. Включает в себя настройку iptables, nat, dhcp, dns, iftop. Чистая установка Asterisk 13 на сервер под управлением Debian 8. Никаких дополнений и GUI, только vanilla asterisk. Установка Freepbx 12 и Asterisk 13 на сервер под управлением Debian/Ubuntu. Подробное описание и разбор ошибок установки. Рассказ об установке и небольшой настройке сервера бд postgresql для работы с базами 1С. Задача не сложная, но есть небольшие нюансы как по настройке, так и по выбору дистрибутива. Описание установки и настройки pptp сервера в Debian с передачей статических маршрутов клиенту для организации доступа к ресурсам сети. |
| Разное |
Подробное описание настройки бэкапа с помощью rsync на примере скрипта инкрементного архива на системе Centos, Debian, Ubuntu, Windows. Ускорение работы 1С с postgresql и диагностика проблем производительности |