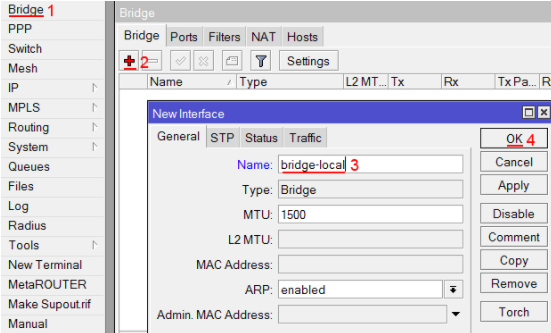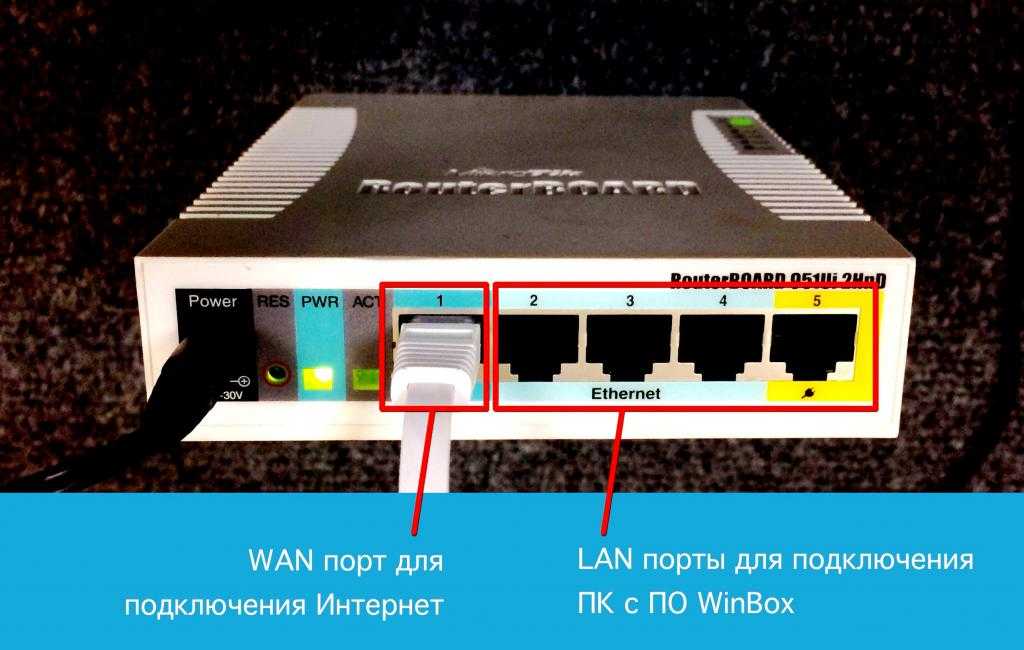Быстрая настройка интернета с помощью QuickSet.
В мастере быстрой настройки «Quick Set» предусмотрено несколько режимов работы роутера:
- CAP: Контролируемая точка доступа, которая управляется CAPsMAN сервером
- CPE: Режим клиента, который подключается к точке доступа AP.
- Home AP: Домашняя точка доступа. Этот режим подходит для упрощенной настройки доступа к интернету.
- PTP Bridge AP: Создает точку доступа для подключения к ней удаленного клиента PTP Bridge CPE и создания единой сети.
- PTP Bridge CPE: Клиент для подключения к удаленной точки доступа PTP Bridge AP.
- WISP AP: Режим похожий на Home AP, но предоставляет более продвинутые возможности.
Выбираем режим Home AP и приступаем к настройке роутера в качестве обычной точки доступа к интернету, которую можно использовать для небольшого офиса и дома.
Настраиваем WiFi.
Network Name: Название сети. Это название будут видеть тот кто подключается к вашей сети по WiFi.
Frequency: в обычной ситуации лучше оставить значение Auto. роутер сам подберет оптимальную частоту работы.
Band: Диапазон частот для домашнего роутера 2GHz-only-N. Если в сети есть старые устройства, работающие по протоколам 802.11b или 802.11g, тогда нужно будет выбрать режим 2GHz-B/G/N, но будет потеря в скорости соединения.
Use Access List (ACL): Используется для того чтобы ограничить доступ по WiFi. Прежде чем включать эту опцию необходимо создать список клиентов, которым разрешен доступ. Выбираем из списка подключенных клиентов и нажимаем кнопу Copy To ACL.
В обычной ситуации этой функцией лучше не пользоваться т.к. аутентификация по паролю обеспечивает достаточные ограничения.
WiFi Password: укажите здесь пароль для подключения к роутеру по WiFi.
WPS Accept: эта кнопка используется для упрощенного подключения устройств, которые поддерживают режим WPS. Такими устройствами могут быть принтеры или видеокамеры, на которых затруднен ввод пароля вручную. В первую очередь включить WPS нужно на подключаемом устройстве, а затем нажать кнопку роутера «WPS Accept».
Guest Network: эта функция позволяет создать отдельную гостевую сеть WiFi. Те, кто подключаются через гостевой WiFi, не будут иметь доступа к вашему роутеру, локальной сети и устройствам, находящимся в ней. Используйте гостевую сеть для повышения сетевой безопасности.
Задайте пароль в поле «Guest WiFi Password» и ограничение скорости на скачивание «Limit Download Speed»
Wireless Clients: здесь можно увидеть подключенные в данный момент по WiFi устройства. В таблице показан MAC-адрес, IP-адрес, продолжительность подключения, качество сигнала и ACL (список разрешенных устройств)
Настраиваем интернет.
Здесь мы указываем те параметры подключения, которые нам передал провайдер интернета.
Port: Указываем физический порт, к которому подключен кабель провайдера
Adress Acquisition: указывем способ получения IP адреса. В моем случае адрес статический. При PPPoE подключении указываем логин, пароль и адрес pppoe-сервера.
MAC Address: физический адрес устройства, который будет видеть провайдер. Имеет смысл менять если вы Mikrotik ставите вместо другого роутера, а у провайдера на маршрутизаторе установлена привязка по mac-адресу.
MAC server / MAC Winbox: позволяет подключаться к роутеру используя его mac-адрес. Может пригодится при отладке или восстановлении, когда роутер недоступен по ip-адресу.
Discovery: позволяет распознавать роутер другими роутерами Mikrotik.
Настройка локальной сети.
IP Address: указываем ip-адрес устройства в нашей локальной сети.
Netmask: маску оставляем наиболее распространенную для большинства случаев 255.255.255.0.
Bridge All LAN Ports: объединяем все порты роутера в общий коммутационный узел, позволяя всем подключенным устройствам находится в одной сети и обнаруживать друг друга.
DHCP Server: включаем сервер автоматической раздачи ip-адресов устройствам, подключенным к роутеру.
NAT: должен быть включен для трансляции ip-адресов из локальных в публичные, иначе устройства локальной сети не получат возможность выйти в интернет.
UPnP: эту опцию лучше не активировать, если нет необходимости т.к. она позволяет выполнять автоматический проброс стандартных локальных портов в интернет. Порты лучше пробрасывать вручную, чтобы злоумышленники не знали их адреса.
Настройку VPN рассматривать в рамках данной статьи не будем. Отмечу лишь, что она так же доступна в QuickSet и может пригодится тем, кто использует VPN-туннели для объединения нескольких локальных сетей или устройств в одну частную сеть через интернет.
Регулировка настройки DNS
Изменение DNS-серверов может стать хорошим шагом для устранения неполадок при устранении некоторых проблем с подключением к Интернету. Это может привести к тому, что веб-серфинг станет более конфиденциальным и может даже позволить получить доступ к сайтам, которые интернет-провайдер решил заблокировать.
Простые шаги настройки:
- Перейти на IP-адрес в левой части меню и кликнуть DNS.
- Выбрать «Статический», а затем нажать знак «плюс». Откроется новое окно.
- Изменить настройки. Имя: OpenDNS. Адрес: 208.67.222.222.
- Нажать «OK» после проверки входов. Снова нажмите на знак, но введите имя в нужное поле. Имя: OpenDNS1 Адрес: 208.67.220.220.
- Нажать «OK» после проверки входов. Еще раз нажать на знак и заполнить поля ввода, как показано ниже: Имя: Адрес Google: 8.8.8.8
- Нажмите «OK» после проверки входов. Повторить шаг еще раз, нажать на «плюс» и заполнить поля ввода, как показано ниже: Имя: Google1 Адрес: 8.8.4.4 Нажать на кнопку «OK» после проверки входов.
- Теперь в окне настроек DNS: Разрешить удаленные запросы: Активировать и нажать «ОК» — и настройка роутера Mikrotik завершена.
- Как только будет закончена настройка, можно проверить свое местоположение.
- Затем перейти по интерфейсу Winbox, чтобы увидеть текущее состояние, и если необходимо, обновить базовую конфигурацию.
Создание домашней сети не является простым, но оно не должно быть слишком сложным. Об этом позаботились производители роутеров. Они технологически упрощают работу с устройствами даже для не очень продвинутых пользователей, создавая особые разъемы, видео инструкции и специальные программы настройки, которые упрощают подключение всех функции маршрутизаторов.
Как настроить точку доступа wifi на mikrotik?
Вернитесь на предыдущую вкладку «Interface», потом кликните по интерфейсу «wlan 1» и перейдите на вкладку « Wireless».
Откроется окно настройки беспроводной сети, где вам нужно будет выставить следующие значения:
- 1. В поле Mode – выставить значение «AP bridge» (позволяет клиентам подключаться к данной точке доступа в режиме «bridge»)
- 2. В поле Band — выставить значение «2 Ghz B/G/N» (протокол подключения клиентов по заданной частоте).
- 3. В поле Channel Width – выставить значение «20/40 Mhz HT Above» (Возможность выбора ширины канала беспроводной сети wifi. К примеру, 20 Mhz дают лучшую производительность на большие дистанции).
- 4. В поле Frequency – выставить значение «2412» (основная частота, желательно задавать частоту wifi, отличную от соседских точек доступа).
- 5. В поле SSID – записать любое понравившееся вам имя, так как это будет название вашей точки доступа, которую будут видеть мобильные устройства и компьютеры.
- 6. В поле Wireless Protocol – выбрать значение «unspecified» (выбор производительности беспроводной точки, самая высокая производительность при данном значении).
- 7. В поле Security Profile – оставляем значение «default» (выбор типа шифрования: в начале настройки в профиле «default» мы уже выставили пароль и тип шифрования).
- 8. В поле WMM suport – переключаем на «enabled» (включение поддержки WiFi мультимедиа, что дает возможность как голосовым, так и другим мультимедиа приложениям работать с наименьшим числом ошибок).
- 9. В поле Default Forward — установить галочку (при отключении галочки, клиенты беспроводной сети не смогут обмениваться данными).
- 10. Если в поле Hide SSID – вы поставите галочку, то ваша сеть будет скрыта, и вам нужно будет вручную набирать имя и пароль сети.
Теперь вам нужно сохранить эти настройки, кликнув по кнопке «ОК». Проверьте на любом устройстве, заработала ли точка доступа wifi на mikrotik. На этом настройка wifi точки на базе устройств mikrotik успешно завершена.
Настройка Static IP
Если вы используете статические сетевые настройки, необходимо настроить WAN порт роутера MikroTik вручную.
Настройка статического IP адреса и маски подсети WAN порта:
- Открываем меню IP;
- Выбираем Addresses;
- В появившемся окне нажимаем кнопку Add (плюсик);
- В новом окне в поле Address: прописываем статический IP адрес/маску подсети (без пробелов);
- В списке Interface: выбираем WAN интерфейс ether1;
- Для сохранения настроек нажимаем кнопку OK.
Настройка адреса интернет шлюза:
- Открываем меню IP;
- Выбираем Routes;
- В появившемся окне нажимаем кнопку Add (плюсик);
- В новом окне в поле Gateway: прописываем IP адрес шлюза;
- Нажимаем кнопку OK для сохранения настроек.
Настройка адресов DNS серверов:
- Открываем меню IP;
- Выбираем DNS;
- В появившемся окне нажимаем кнопку Settings;
- В новом окне в поле Servers: прописываем IP адрес предпочитаемого DNS сервера;
- Нажимаем кнопку «вниз» (черный треугольник), чтобы добавить еще одно поле для ввода;
- В новом поле прописываем IP адрес альтернативного DNS сервера;
- Ставим галочку Allow Remote Requests;
- Нажимаем кнопку OK для сохранения настроек.
Проверка доступа к интернету:
- Открываем меню New Terminal;
- В терминале пишем команду ping 8.8.8.8 (пингуем сайт google) и жмем Enter на клавиатуре.
Как видим, идут пинги по 60ms, значит интернет подключен и работает. Остановить выполнение команды можно комбинацией клавиш на клавиатуре Ctrl+C.
На компьютерах, подключенных к роутеру MikroTik, интернет не будет работать, пока вы не настроите локальную сеть, Firewall и NAT.
Возможные ошибки
Разберу в силу своих знаний и опыта наиболее характерные ошибки при настройке и внедрении CAPsMAN. Поделюсь советами, которые в свое время помогли мне.
Большой пинг
То, с чем сталкиваются чаще всего при проблемах с wifi — очень большое время доставки пакетов. Проверяют чаще всего пингом, поэтому и говорят, что очень большой пинг и в целом не стабильное wifi соединение. Чаще всего причина этого — забитый радиоэфир. Если у вас большая зашумленность в рабочих диапазонах 2.4 и 5 ГГц, то хорошей связи никак не получить.
Хоть как-то компенсировать помехи от посторонних точек доступа можно увеличив мощность своих. Теоретически, это может помочь, практически — не всегда. И сразу сделаю важную ремарку для тех, кто любит выкручивать мощность своих точек на максимум. Это не всегда нужно делать. В некоторых ситуациях это может приводить к тому, что качество wifi связи будет хуже.
Итак, мощность точек можно увеличивать, если радиоэфир забит посторонними точками. Если у вас в эфире только ваши точки, то имеет смысл наоборот понизить их мощность. Чтобы понять это контринтуитивное действие, приведу простой пример. Когда несколько человек в одной комнате, проще всем говорить тихонько, нежели кричать. При криках услышать и понять друг друга шансов меньше, вы будете только мешать друг другу. Так и с точками. Нет смысла мешать своим же точкам мощным сигналом. Подберите оптимальный уровень мощности радиопередатчиков. Обычно это тестами достигается. По-умолчанию рекомендую начинать с мощности 15-17.
Следующий совет улучшить связь — повесить точки на разные каналы. В настройках capsman можно сделать разные настройки каналов в channels и раздать их на разные точки. Смотрите меньше всего загруженные каналы в эфире и вешайте точки на них. Так же пробуйте разную ширину каналов — 20 или 40 МГц. Ну и, конечно, используйте частоту 5 Ггц, если есть возможность и она менее загружена.
Отключается wifi или точки
Еще одна поблема, с которой приходится сталкиваться — устройства отключаются от wifi сети. Причем чаще всего я с этим сталкивался в устройствах от apple. Причиной проблем подключения iphone или ipad к mikrotik кроется в особенности режиме сна этих устройств. Суть вот в чем. Во время сна яблочные устройства не могут корректно обновить dhcp аренду при подключении по wifi к микротику. Если время аренды очень маленькое, например 10 минут, они каждые 5 минут будут обновлять аренду. Если они при этом будут в режиме сна, то после выхода из него будут наблюдаться поблемы с подключением к wifi. Костыльное решение этой проблемы — увеличить время аренды, к примеру, до суток.
Еще одна проблема — точка доступа не подключается к CAPsMAN. В самом начале я уже упоминал эту ошибку, но повторю еще раз. Если ваша точка доступа не подключается к контроллеру, полностью сбросьте на ней конфигурацию и попробуйте еще раз. Причем после сброса, надо подключиться к точке и удалить предлагаемую дефолтную конфигурацию. Точка должна быть девственно чистой. Если и это не помогает, то проделайте ту же операцию на контроллере. Его тоже надо настраивать с нуля.
Настройка локальной сети
Первый порт у нас подключен к провайдеру и в нашем случае остается еще 3 локальных порта плюс модуль WiFi (в других моделях локальных портов может быть больше, как и модулей WiFi), сейчас они все как бы висят в воздухе и никуда не подключены, никакой трафик никуда не ходит, а нам нужно чтоб ходил, для этого объединим локальные порты и создадим сетевой мост, который объединит локальные порты и WiFi. Все порты и модуль WiFi Вы можете переименовать как Вам удобно, я этого делать не буду. Объединять порты в Микротик можно двумя способами, аппаратным (но только те которые относятся к одному чипу) и программным можно объединить любые. Аппаратное объединение очевидно быстрее, им объединим локальные порты а затем создадим программный сетевой мост между ними и WiFi-интерфейсом. Один из локальных портов, удобнее всего последний выбираем главным (master), остальные подчиняем ему, делается это просто к примеру у нас последний 4-й порт, он будет главным, его настройки не меняются, заходим в третий и выбираем для него мастер-портом четвертый:
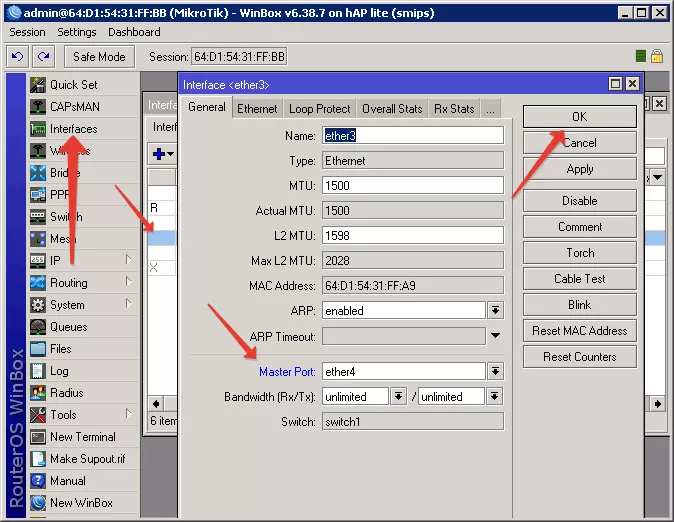
Повторяем операцию с оставшимися свободными портами и должно получиться вот так:
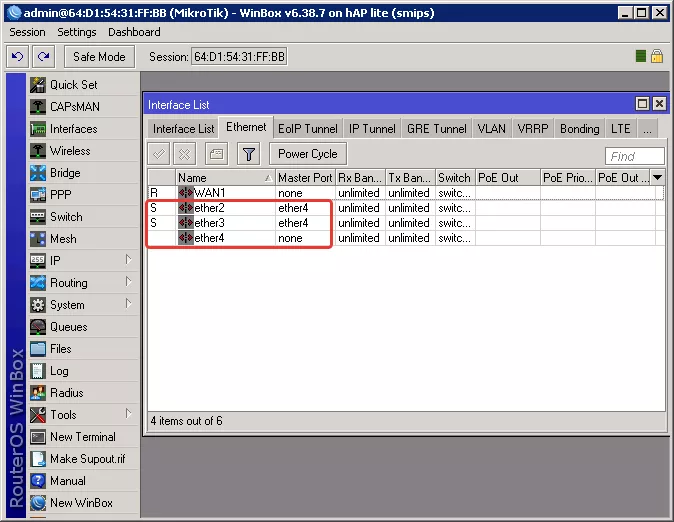
4-й порт мастер, хоть это нигде и не указано, 2-й и 3-й имеют пометку S — Slave, подчиненный в нашем случае.
Команды для консоли:
/interface ethernet set master-port=ether4
/interface ethernet set master-port=ether4
Для остальных портов команды аналогичные, нужно только сменить имена портов на свои. Теперь нужно добавить к нашей локальной сети WiFi интерфейс, для этого создадим Bridge (мост).
Сперва создадим сам мост, а затем добавим в него нужные порты:Bridge > + > Name:bridge1Bridge > Ports > + > Interface: ether4; Bridge: bridge1Bridge > Ports > + > Interface: wlan1; Bridge: bridge1
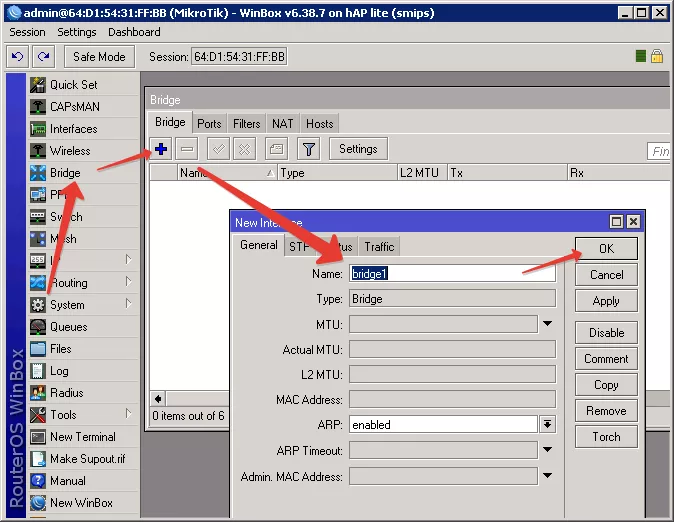 Или можно выполнить в консоли:/interface bridge add name=bridge1/interface bridge port add interface=ether4 bridge=bridge1 /interface bridge port add interface=wlan1 bridge=bridge1
Или можно выполнить в консоли:/interface bridge add name=bridge1/interface bridge port add interface=ether4 bridge=bridge1 /interface bridge port add interface=wlan1 bridge=bridge1
Заметьте что в bridge1 мы добавляем только мастер-порт, теперь bridge1 это интерфейс который смотрит в локальную сеть, его и будем использовать в дальнейшем для настройки. Для того чтоб работала локальная сеть на bridge1 — нужно добавить IP-адрес, а чтоб IP-адреса раздавались автоматически нужно на нем же поднять DHCP-сервер.
Добавляем ip на bridge1: IP > Addresses > + > Address: 192.168.88.1/24; Interface: bridge1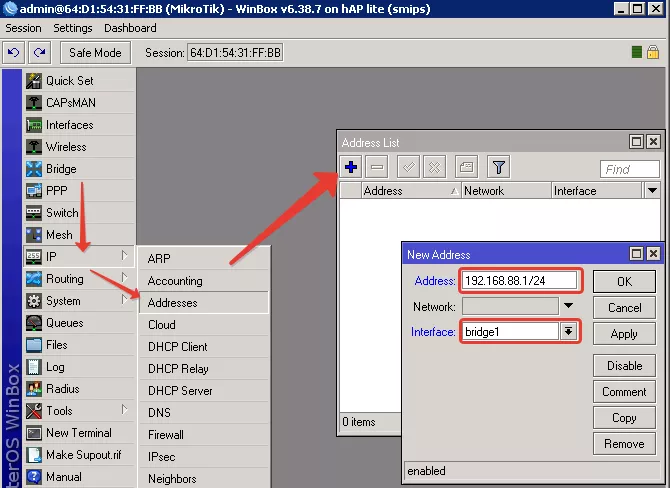 Или в консоли:/ip address add address=192.168.88.1/24 interface=bridge1
Или в консоли:/ip address add address=192.168.88.1/24 interface=bridge1
Далее нужно настроить раздачу IP-адресов для всех устройств подключенных к нашей локальной сети, как проводом так и по WiFi, сделать это можно двумя способами, с помощью мастера и вручную. Ниже показаны оба варианта, первый с помощью мастера, заходим в меню IP > DHCP Server > DHCP Setup и далее заполняем нужные поля и жмем Next. 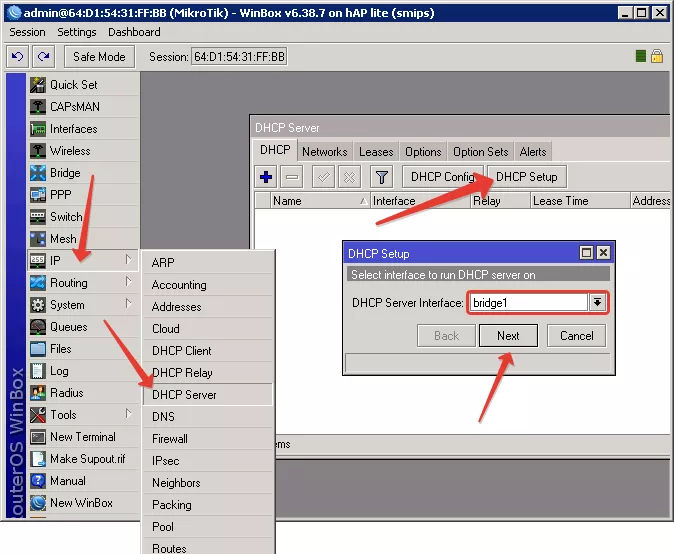
Все скрины я приводить не буду, статья и так длинная, мастер спросить на каком интерфейсе поднимать сервер в нашем случае это bridge1, затем адрес сети — 192.168.88.0/24, затем адрес шлюза — 192.168.88.1, затем размер пула в виде начального и конечного адреса — 192.168.88.100-192.168.88.254, затем нужно указать DNS сервера, я обычно использую гугловские 8.8.8.8 и 8.8.4.4, затем указываем время аренды, значение по умолчанию 00:10:00 — 10 минут, можно изменить на свое, можно оставить так, и на этом настройка закончена.
Все тоже самое можно настроить и вручную:
Создаем пул из которого будем выдавать адреса, в примере на 100 адресов, вы можете сделать его больше или меньше: IP > Pool > + > Name: pool1; Addresses:192.168.88.100-192.168.88.200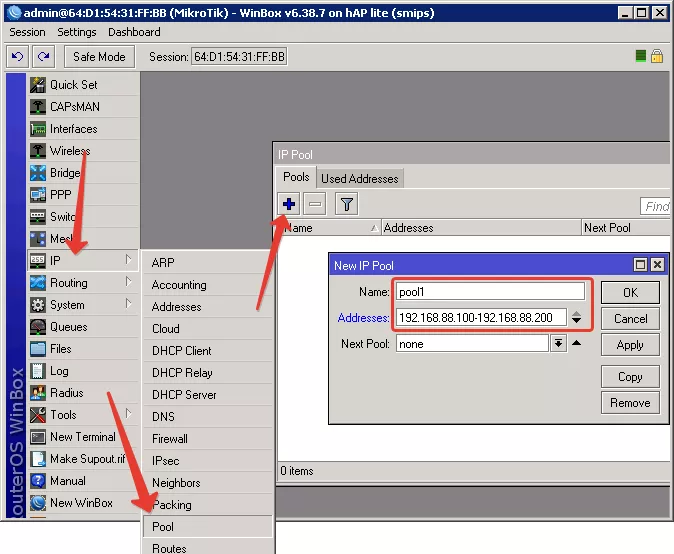
Или в консоли:/ip pool add name=pool1 address=192.168.88.100-192.168.88.200Теперь можно добавлять DHCP сервер на интерфейс bridge1 IP > DHCP Server > + , Name = dhcp1, Interface = bridge1, Address Pool = pool, остальные настройки не трогаем, Lease Time у меня стоит полчаса, в домашней сети можно ставить 8 часов и больше: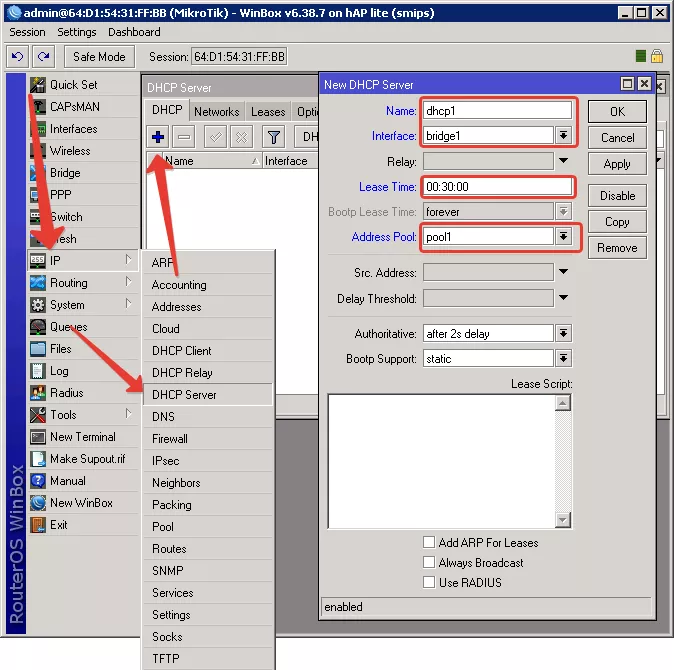 Теперь переходим на вкладку Network, там нужно указать какие параметры будет отдавать наш сервер своим клиентам, необходимый минимум для работы сети Address, Gateway, Netmask — ее можно указать отдельно в поле или дописать к IP-адресу через / и DNS:
Теперь переходим на вкладку Network, там нужно указать какие параметры будет отдавать наш сервер своим клиентам, необходимый минимум для работы сети Address, Gateway, Netmask — ее можно указать отдельно в поле или дописать к IP-адресу через / и DNS: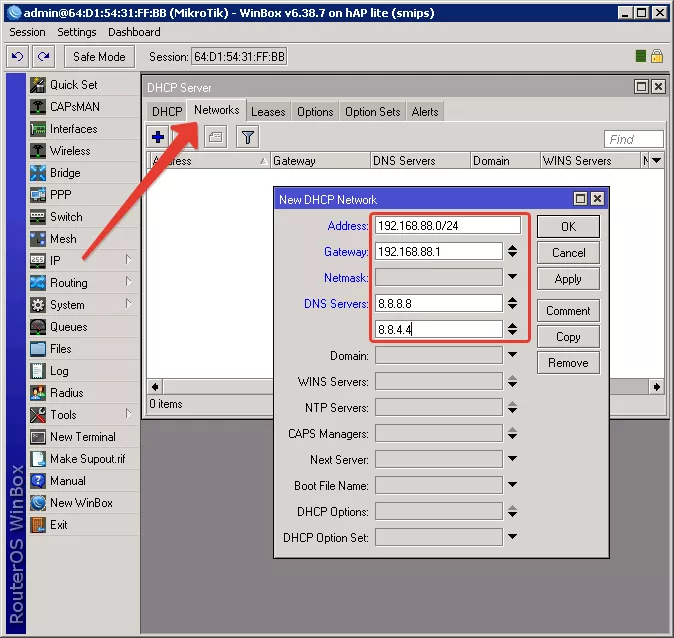
Или в консоли:/ip dhcp-server add name=dhcp1 interface=bridge1 lease-time=00:30:00 address-pool=pool1/ip dhcp-server network add address=192.168.88.0/24 dns-server=8.8.8.8,8.8.4.4 gateway=192.168.88.1 netmask=24
Настройка WAN интерфейса MikroTik
Смена MAC адреса WAN порта
Если Ваш провайдер блокирует доступ к сети по MAC адресу, то необходимо сначала изменить MAC адрес WAN порта роутера MikroTik. В противном случае пропустите этот пункт.
Чтобы изменить MAC адрес порта MikroTik, открываем в программе Winbox меню New Terminal и вводим команду:
/interface ethernet set ether1 mac-address=00:01:02:03:04:05
, где ether1 — имя WAN интерфейса, 00:01:02:03:04:05 — разрешенный MAC адрес.
Чтобы вернуть родной MAC адрес порта, нужно выполнить команду:
/interface ethernet reset-mac ether1
, где ether1 — имя интерфейса.
Настройка Dynamic IP
Если интернет провайдер выдает Вам сетевые настройки автоматически, то необходимо настроить WAN порт роутера MikroTik на получение настроек по DHCP:
- Открываем меню IP;
- Выбираем DHCP Client;
- В появившемся окне нажимаем кнопку Add (плюсик);
- В новом окне в списке Interface: выбираем WAN интерфейс ether1;
- Нажимаем кнопку OK для сохранения настроек.
Теперь мы получили IP адрес от провайдера, который отображается в столбце IP Adress.
Проверим, что есть связь с интернетом:
- Открываем меню New Terminal;
- В терминале пишем команду ping 8.8.8.8 (пингуем сайт google) и жмем Enter на клавиатуре.
Как видим, идут пинги по 60ms, значит интернет подключен и работает. Остановить выполнение команды можно комбинацией клавиш на клавиатуре Ctrl+C.
На компьютерах, подключенных к роутеру MikroTik, интернет не будет работать, пока вы не настроите локальную сеть, Firewall и NAT.
Настройка Static IP
Если вы используете статические сетевые настройки, необходимо настроить WAN порт роутера MikroTik вручную.
Настроим статический IP адрес и маску подсети WAN порта MikroTik :
- Открываем меню IP;
- Выбираем Addresses;
- В появившемся окне нажимаем кнопку Add (плюсик);
- В новом окне в поле Address: прописываем статический IP адрес / маску подсети;
- В списке Interface: выбираем WAN интерфейс ether1;
- Для сохранения настроек нажимаем кнопку OK.
Настроим адрес интернет шлюза MikroTik:
- Открываем меню IP;
- Выбираем Routes;
- В появившемся окне нажимаем кнопку Add (плюсик);
- В новом окне в поле Gateway: прописываем IP адрес шлюза;
- Нажимаем кнопку OK для сохранения настроек.
Добавим адреса DNS серверов MikroTik:
- Открываем меню IP;
- Выбираем DNS;
- В появившемся окне нажимаем кнопку Settings;
- В новом окне в поле Servers: прописываем IP адрес предпочитаемого DNS сервера;
- Нажимаем кнопку «вниз» (черный треугольник), чтобы добавить еще одно поле для ввода;
- В новом поле прописываем IP адрес альтернативного DNS сервера;
- Ставим галочку Allow Remote Requests;
- Нажимаем кнопку OK для сохранения настроек.
Проверим, что есть доступ к интернету:
- Открываем меню New Terminal;
- В терминале пишем команду ping 8.8.8.8 (пингуем сайт google) и жмем Enter на клавиатуре.
Как видим, идут пинги по 60ms, значит интернет подключен и работает. Остановить выполнение команды можно комбинацией клавиш на клавиатуре Ctrl+C.
На компьютерах, подключенных к роутеру MikroTik, интернет не будет работать, пока вы не настроите локальную сеть, Firewall и NAT.
Настройка PPPoE
Если вы используете ADSL модем, к которому по сетевому кабелю подключен роутер MikroTik, сначала необходимо настроить ADSL модем в режим Bridge (мост).
Настроим клиентское PPPoE соединение на роутере MikroTik:
- Слева выбираем меню PPP;
- Нажимаем кнопку Add (плюсик);
- Выбираем PPPoE Client.
Настраиваем параметры PPPoE соединения MikroTik:
- В поле Name указываем имя соединения;
-
В списке Interfaces выбираем первый WAN порт ether1, который подключен к провайдеру;
- Переходим на вкладку Dial Out;
- В поле User указываем имя пользователя;
- В поле Password вводим пароль;
- Ставим галочку Use Peer DNS;
- Нажимаем кнопку OK.
После создания PPPoE соединения напротив него должна появиться буква R, которая говорит о том, что соединение установлено.
Проверим, что есть связь с интернетом:
- Открываем меню New Terminal;
- В терминале пишем команду ping 8.8.8.8 (пингуем сайт google) и жмем Enter на клавиатуре.
Как видим, идут пинги по 60ms, значит интернет подключен и работает. Остановить выполнение команды можно комбинацией клавиш на клавиатуре Ctrl+C.
На компьютерах, подключенных к роутеру MikroTik, интернет не будет работать, пока вы не настроите локальную сеть, Firewall и NAT.
Настройка Mikrotik Bridge
Поскольку основная наша цель — создать сеть второго уровня модели OSI (сеть с коммутатором), то нам необходимо настроить функцию моста. Благодаря функции моста (mikrotik bridge) можно объединить несколько портов в один сегмент. Поэтому все порты, которые объединяются интерфейсом моста, станут плоскими, аналогично простому коммутатору.
Алгоритм создания mikrotik мост для трех портов
Создадим новый интерфейс мост на mikrotik (этот интерфейс станет основным интерфейсом). Скажем, мы создаем мост с именем bridge1:
Поместить порты (интерфейсы) в мост (эти интерфейсы станут подчиненными интерфейсами). Теперь эти интерфейсы называются портами, как на обычном коммутаторе. Пример: ether1-ether3 будут помещены в bridge1:
Мост – это гибкая функция, мы можем поместить другие технологии layer2 в мост (эти интерфейсы также станут подчиненными интерфейсами). Например, wifi:
Что происходит с MAC-адресом на интерфейсах, которые объединены с мостом? Так как мост является устройством 2 уровня, MAC-адрес на каждом интерфейсе будет проигнорирован
Запретить доступ по Winbox
Рассмотрим теперь, как нам запретить подключение к микротику через winbox. Для начала запретим доступ по MAC адресу. Делайте это аккуратно, так как не настроив ip адрес и запретив доступ по mac, вы не оставите себе никакой возможности управлять роутером. Ему придется сбрасывать настройки.
Для запрета подключения по mac необходимо перейти в раздел Tools -> MAC Server и нажать на кнопку MAC WinBox Server.
Здесь вы можете выбрать списки интерфейсов, с которых разрешено подключение по MAC. Чтобы его запретить, надо выбрать none.
После этого подключиться по mac адресу с помощью winbox будет невозможно.
Собственные списки интерфейсов можно создать в разделе Interfaces, вкладка Interface List.
Для того, чтобы микротик вообще отсутствовал в списке устройств winbox, необходимо отключить службу Neighbor List. Для этого идем в раздел IP -> Neighbors и приводим настройки к следующему виду.
После этого устройство не даст себя обнаруживать в локальной сети. С запретом доступа по MAC разобрались, теперь запретим и все остальные подключения. Для этого есть 2 способа:
- Отключить службу Winbox.
- Закрыть tcp порт 8291 на firewall.
В первом случае отключаем службу.
Во втором добавляем правило в firewall.
# ip firewall filter add action=reject chain=input dst-port=8291 protocol=tcp
Подробнее про настройку firewall читайте отдельную статью. Здесь не буду на этом останавливаться.
На этом по запрету доступа через Winbox все. Рассмотрел все возможные варианты блокировки подключения.












![Настройка клиента openvpn для mikrotik rb2011uias-2hnd-in, mikrotik rb750 [айти бубен]](http://tehnikaarenda.ru/wp-content/uploads/8/f/a/8fa26e4a19c146010dfd67fbb0087ed4.jpeg)

























![Настройка клиента openvpn для mikrotik rb2011uias-2hnd-in, mikrotik rb750 [айти бубен]](http://tehnikaarenda.ru/wp-content/uploads/f/d/5/fd5d21dd9c36be8b2eadc791c6538aef.jpeg)