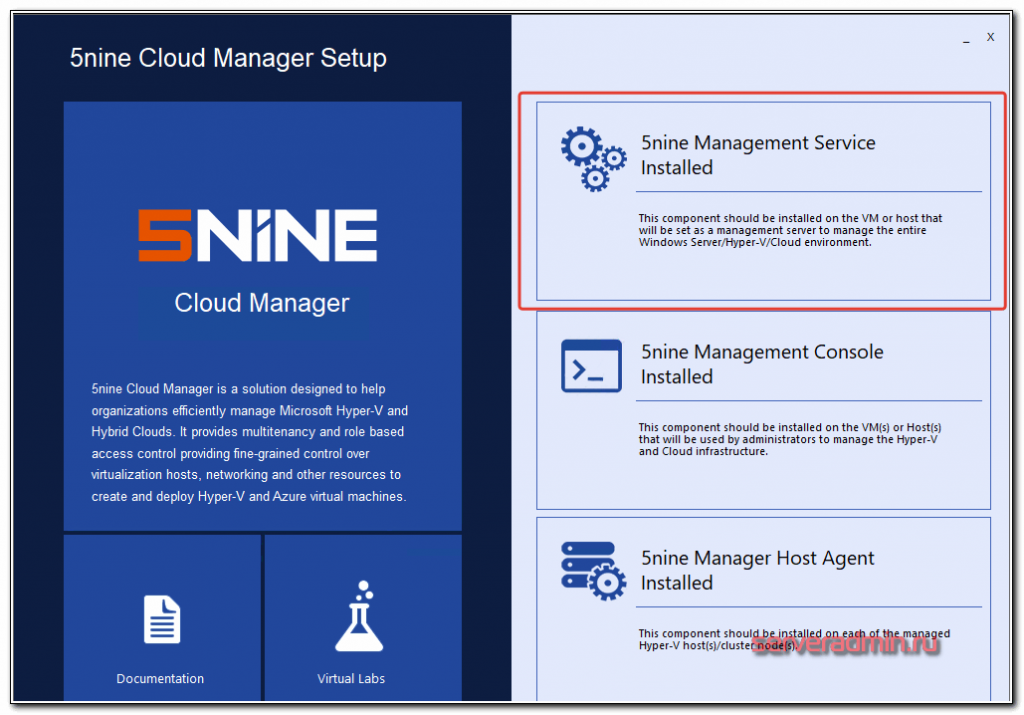Настройка подключения к интернету в виртуальной машине Hyper-V
В этой статье, мы рассмотрим пример организации подключения к Интернету на виртуальной машине Hyper-V. Хостовая ОС (это ОС сервера Hyper-V) может быть подключена к интернету через физический адаптер или беспроводное подключение Wi-Fi.
Итак, предполагаем, что вы уже создали виртуальную машину Hyper-V и теперь нам нужно настроить виртуальный коммутатор, к которому она будет подключена. Есть три типа виртуальных коммутаторов Hyper-V:
- External (внешний): – этот коммутатор используется для подключения виртуальных машин к внешней сети и Интернету. Хост и виртуальная машина при этом находятся в одной сети. Если хост имеет несколько сетевых адаптеров, то для виртуальных машин можно настроить несколько сетей.
- Internal (внутренний): – этот тип коммутатора используется для создания внутреннего сетевого соединения только между виртуальными машинами и гипервизором Hyper-V.
- Private (частный): — данный тип коммутатора используется для создания сетевого соединения только между виртуальными машинами.
Проводное подключение к Интернету
Создадим виртуальный коммутатор. Мы будем использовать его для подключения к физическому сетевому адаптеру Ethernet сервера Hyper-V. Откройте консоль управления Hyper-V. В меню действий выберите пункт Virtual Switch Manager.
В качестве типа коммутатора выберите External и нажмите кнопку Create Virtual Switch.
В свойствах виртуального коммутатора укажите его имя, в свойствах подключения укажите физический Ethernet адаптер, через который должен работать данный коммутатор (в моем случае это контроллер Realtek PCIe GBE).
Затем откройте настройки ВМ, которой вы хотите предоставить доступ в Интернет. В разделе Network Adapter выберите, что данная ВМ подключена к созданному нами ранее виртуальному коммутатору.
В моем случае я подключен к интернету через широкополосное соединение. Найдите это подключение в панели управления хоста Hyper-V и откройте его свойства. Перейдите на вкладку Sharing в секции Internet Connection Sharing выберите опцию Allow Other Network Users to Connect Through This Computer’s Internet Connection. В выпадающем списке выберите ваш виртуальный коммутатор, созданный ранее. Сохраните изменения.
Теперь в вашей виртуальной машине должен появится доступ в интернет.
Настройка доступа в Интеренет через WiFi подключение
В том случае, если вы подключаетесь к Интернету через беспроводное WiFi подключение, доступ гостевой ОС виртуальной машины к Интернету настраивается по аналогии.
С помощью консоли Hyper-V Manager создайте новый внешний виртуальный коммутатор. В качестве внешней сети для виртуального коммутатора выберите свой WiFi адаптер (у меня это Intel Centrino Wireless-N 1030).
Теперь в свойствах ВМ укажите, что она подключена к Интернету через данный коммутатор.
В том случае, если точка доступа, к которой вы подключаетесь работает как сервер DHCP, то виртуальная машина должно получить от сервера DHCP динамический IP адрес (он будет отличатся от адреса, полученным хостовой ОС). Теперь вы можете пользоваться подключением к интернету внутри ВМ.
Одним из вариантов организации внешнего подключения является NAT (см статью Как настроить NAT в Hyper-V 2016).
А если требуется настроить сети на Линуксе, которая запущена под Hyper-V?
Многие сталкиваются с проблемой во время установки Ubuntu на ВМ Майкрософт Hyper-V. Сложность заключается в том, что Линукс просто иногда не способен при этом увидеть сетевую карту. Очевидно, что сеть в таком случае функционировать не будет.
Сложность может быть устранена следующей «уловкой»: в Параметрах ВМ указать одну из «древних» сетевых карт. ОС такую картуувидит сразу, то есть возникшая сложность устраниться быстро.
Но есть один недостаток этой маленькой хитрости. Часто процессор ВМ будет полностью загружен, а данное обстоятельство повлечет замедленное функционирование системы.
Какие гостевые операционные системы поддерживаются?
Виртуальные машины поколения 1 поддерживают большинство гостевых операционных систем. Виртуальные машины поколения 2 поддерживают большинство 64-разрядных версий Windows и более текущих версий операционных систем Linux и FreeBSD. Используйте следующие разделы, чтобы узнать, какое поколение виртуальной машины поддерживает операционную систему на виртуальной машине, которую вы хотите установить.
Поддержка гостевых операционных систем Windows
В следующей таблице показано, какие 64-разрядные версии Windows можно использовать в качестве гостевой операционной системы для виртуальных машин поколения 1 и 2.
| 64-разрядные версии Windows | Поколение 1 | 2-е поколение |
|---|---|---|
| Windows Server 2019 | ||
| Windows Server 2016 | ||
| Windows Server 2012 R2 | ||
| Windows Server 2012 | ||
| Windows Server 2008 R2 | ||
| Windows Server 2008 | ||
| Windows 10 | ||
| Windows 8.1 | ||
| Windows 8 | ||
| Windows 7 |
В следующей таблице показано, какие 32-разрядные версии Windows можно использовать в качестве гостевой операционной системы для виртуальных машин поколения 1 и 2.
| 32-разрядные версии Windows | Поколение 1 | 2-е поколение |
|---|---|---|
| Windows 10 | ||
| Windows 8.1 | ||
| Windows 8 | ||
| Windows 7 |
Поддержка гостевых операционных систем CentOS и Red Hat Enterprise Linux
В следующей таблице показано, какие версии Red Hat Enterprise Linux ( RHEL ) и CentOS можно использовать в качестве гостевой операционной системы для виртуальных машин поколения 1 и 2.
| Версии операционной системы | Поколение 1 | 2-е поколение |
|---|---|---|
| Серия RHEL/CentOS 7. x | ||
| Серия RHEL/CentOS 6. x | Примечание. Поддерживается только в Windows Server 2016 и более поздних версиях. | |
| Серия RHEL/CentOS 5. x |
Дополнительные сведения см. в статье CentOS and Red Hat Enterprise Linux Virtual Machines in Hyper-V.
Поддержка гостевой операционной системы Debian
В следующей таблице показано, какие версии Debian можно использовать в качестве гостевой операционной системы для виртуальных машин поколения 1 и 2.
| Версии операционной системы | Поколение 1 | 2-е поколение |
|---|---|---|
| Серия Debian 7. x | ||
| Серия Debian 8. x |
Дополнительные сведения см. в статье Debian Virtual Machines on Hyper-V.
Поддержка гостевой операционной системы FreeBSD
В следующей таблице показано, какие версии FreeBSD можно использовать в качестве гостевой операционной системы для виртуальных машин поколения 1 и 2.
| Версии операционной системы | Поколение 1 | 2-е поколение |
|---|---|---|
| FreeBSD 10 и 10,1 | ||
| FreeBSD 9,1 и 9,3 | ||
| FreeBSD 8,4 |
Дополнительные сведения см. в статье виртуальные машины FreeBSD в Hyper-V.
Поддержка Oracle Linux гостевой операционной системы
В следующей таблице показаны версии серии ядра, совместимые с Red Hat, которые можно использовать в качестве гостевой операционной системы для виртуальных машин поколения 1 и 2.
| Версии серии ядра, совместимые с Red Hat | Поколение 1 | 2-е поколение |
|---|---|---|
| Серия Oracle Linux 7. x | ||
| Серия Oracle Linux 6. x |
В следующей таблице показано, какие версии неповрежденного корпоративного ядра можно использовать в качестве гостевой операционной системы для виртуальных машин поколения 1 и 2.
| Неповрежденные версии ядра Enterprise (UEK) | Поколение 1 | 2-е поколение |
|---|---|---|
| Oracle Linux UEK R3 QU3 | ||
| Oracle Linux UEK R3 QU2 | ||
| Oracle Linux UEK R3 QU1 |
Дополнительные сведения см. в статье Oracle Linux виртуальные машины в Hyper-V.
Поддержка гостевой операционной системы SUSE
В следующей таблице показано, какие версии SUSE можно использовать в качестве гостевой операционной системы для виртуальных машин поколения 1 и 2.
| Версии операционной системы | Поколение 1 | 2-е поколение |
|---|---|---|
| Серия SUSE Linux Enterprise Server 12 | ||
| Серия SUSE Linux Enterprise Server 11 | ||
| Open SUSE 12,3 |
Дополнительные сведения см. в статье о виртуальных машинах SUSE в Hyper-V.
Поддержка гостевой операционной системы Ubuntu
В следующей таблице показано, какие версии Ubuntu можно использовать в качестве гостевой операционной системы для виртуальных машин поколения 1 и 2.
| Версии операционной системы | Поколение 1 | 2-е поколение |
|---|---|---|
| Ubuntu 14,04 и более поздние версии | ||
| Ubuntu 12.04 |
Дополнительные сведения см. в статье о виртуальных машинах Ubuntu в Hyper-V.
Сводка
Центры регистрации и обработки данных на основе технологии облака могут обеспечивать множество преимуществ, например улучшенную масштабируемость и более эффективное использование ресурсов. Реализация этих потенциальных преимуществ требует применения технологии, посвященной принципиальному решению проблем многоклиентской масштабируемости в динамической среде. Виртуализация сети Hyper-V создана для решения этих проблем и повышения рабочей эффективности центров обработки данных за счет разделения топологий виртуальной и физической сетей. Основываясь на существующем стандартном HNV, он работает в современном центре обработки данных и работает с существующей инфраструктурой ВКСЛАН. Теперь клиенты с HNV могут консолидировать свои центры обработки данных в частное облако или легко расширить их центры обработки данных до среды поставщика размещенного сервера с помощью гибридного облака.
Процедура настройки
Сложности с Hyper-V при настройке сети на виртуальной машине в основном вызваны недопониманием принципов реализации ее функционирования.
Многие хорошо знакомы с работой на «Виртуал Сервер» или «Microsoft’s Virtual PC» и привыкли к тому, что они функционируют как простые программы Виндовс.
Иными словами, приложения располагаются поверх Windows и процессы обмена данными с оборудованием осуществляются посредством ОС. Однако в Hyper-V все работает кардинально по противоположному принципу и в результате ВМ обеспечиваются прямым доступом к оборудованию сервера, то есть, минуя родительскую ОС.
Это обстоятельство накладывает некоторые нюансы на процедуру настройки доступа к сети ВМ Hyper-V из сетей.
Рассмотрим процесс на конкретном примере со следующими сетевыми параметрами: главный IP-адрес: ___.189.53.206/30; доп.адрес: ___.91.26.173/32; сервер с 2-мя интерфейсами (при этом задействован лишь 1-ый, а 2-ой отключен).
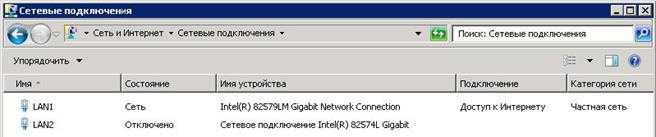 Далее всю процедуру исполняем только с LAN1.
Далее всю процедуру исполняем только с LAN1.
 Теперь можно приступить к настройке 2-х ВМ:
Теперь можно приступить к настройке 2-х ВМ:
1-ая ВМ получит связь с внешним миром через сетевую карту с доступом во всемирную патину, а 2-ая послужит как коммутатор корневого сервера с виртуальным хостом.
Чтобы создать эти ВМ потребуется войти в главную консоль управления Hyper-V, запустить диспетчер виртуальных сетей.
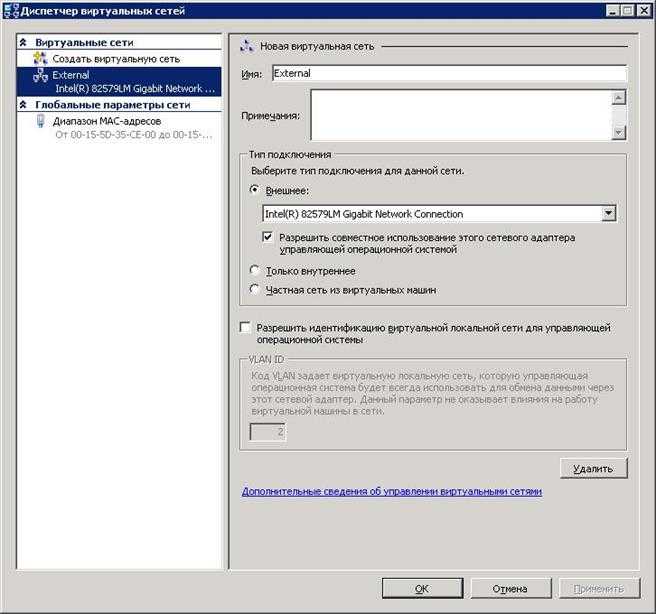 Установить отметки, как показано на скриншоте выше для создания 1-ой ВМ. Далее создать 2-ую, как изображено на рисунке ниже.
Установить отметки, как показано на скриншоте выше для создания 1-ой ВМ. Далее создать 2-ую, как изображено на рисунке ниже.
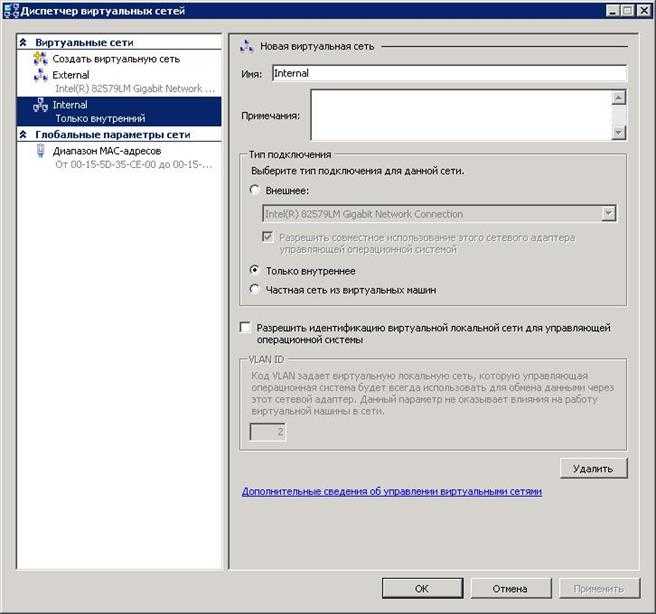 Подготовительные мероприятия на этом этапе завершены, но перед тем как настраивать сети, следует убедиться, что все исполнено корректно. От этого зависит успешность процедуры в целом.
Подготовительные мероприятия на этом этапе завершены, но перед тем как настраивать сети, следует убедиться, что все исполнено корректно. От этого зависит успешность процедуры в целом.
В окне сетевых подключений должна отображаться следующая картина, как показано на скриншоте ниже.
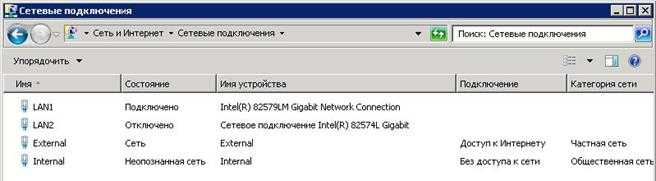 В параметрах коммутатора (2-ой ВМ) указать IP-адрес. В результате этот ВМ на физическом сервере станет работать как шлюз.
В параметрах коммутатора (2-ой ВМ) указать IP-адрес. В результате этот ВМ на физическом сервере станет работать как шлюз.
 Уже можно констатировать приятный факт, что ввод параметров сетевых интерфейсов на корневом сервере окончен.
Уже можно констатировать приятный факт, что ввод параметров сетевых интерфейсов на корневом сервере окончен.
Затем надо произвести настройки «RRAS», чтобы обеспечить перенаправление трафика к ВМ и обратно. С этой целью в меню «Диспетчера сервера» потребуется присвоить роль для «Службы политики сети и доступа».
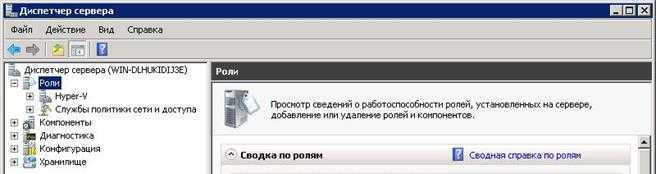 По умолчанию она «Остановлена» и следует ее настроить.
По умолчанию она «Остановлена» и следует ее настроить.
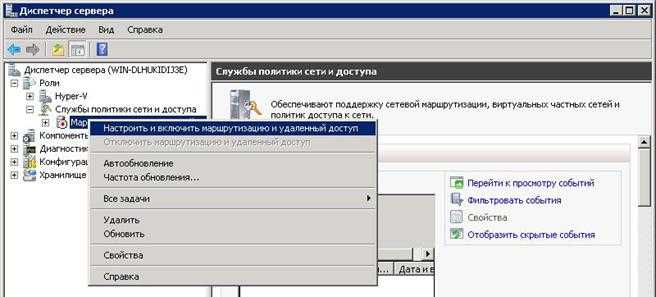 Отобразится мастер, указания которого требуется пошагово исполнить.
Отобразится мастер, указания которого требуется пошагово исполнить.
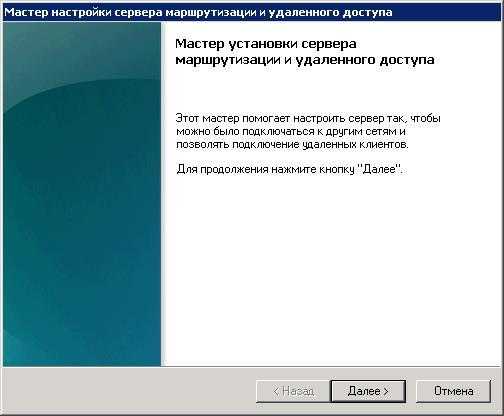 Установить отметку в графу «Особая конфигурация».
Установить отметку в графу «Особая конфигурация».

 Поставить галочки в два поля, как сделано на иллюстрации выше.
Поставить галочки в два поля, как сделано на иллюстрации выше.
 Клацнуть «Готово».
Клацнуть «Готово».
 Кликнуть «Запустить службу». Далее проверить корректность выполненной работы через меню диспетчера.
Кликнуть «Запустить службу». Далее проверить корректность выполненной работы через меню диспетчера.
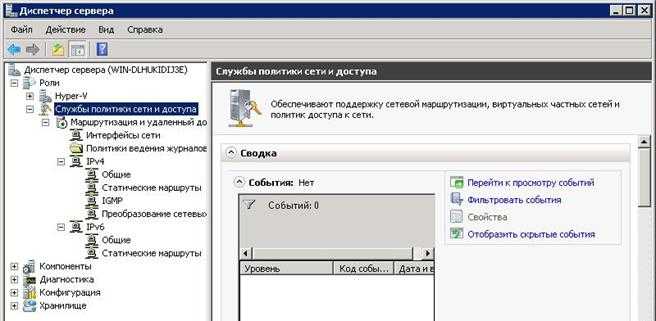 Служба полностью подготовлена и необходимо перейти к перенаправлению трафика к ВМ. Для этого создается промежуточный интерфейс, вызвав контекстное меню от «Преобразования сетевых адресов».
Служба полностью подготовлена и необходимо перейти к перенаправлению трафика к ВМ. Для этого создается промежуточный интерфейс, вызвав контекстное меню от «Преобразования сетевых адресов».
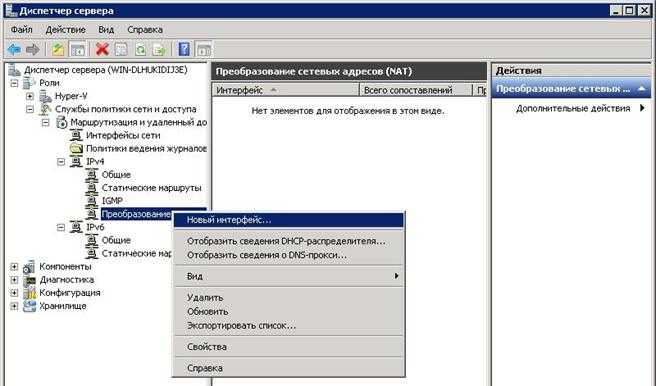 Клацнуть строчку «Новый интерфейс» и применить внешний интерфейс.
Клацнуть строчку «Новый интерфейс» и применить внешний интерфейс.
 Войти в закладку «Преобразование сетевых адресов (NAT)» и поставить галочки в графах, указанных на следующем скриншоте:
Войти в закладку «Преобразование сетевых адресов (NAT)» и поставить галочки в графах, указанных на следующем скриншоте:
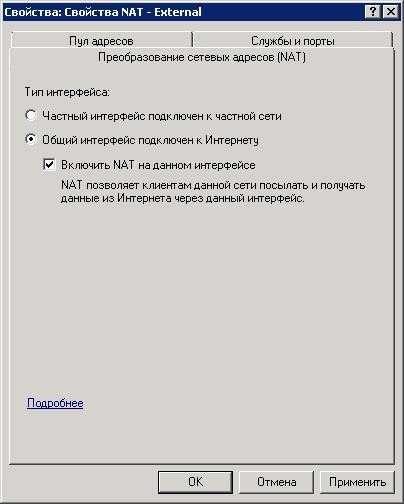 Перейти в закладку «Пул адресов» и указать доп. адреса. От них запросы станут поступать на внутренние адреса ВМ.
Перейти в закладку «Пул адресов» и указать доп. адреса. От них запросы станут поступать на внутренние адреса ВМ.
 Далее еще рекомендуется добавить резервный для внутреннего адреса ВМ, как показано на рисунке ниже.
Далее еще рекомендуется добавить резервный для внутреннего адреса ВМ, как показано на рисунке ниже.
 В свойствах ввести параметры сети где расположен шлюз.
В свойствах ввести параметры сети где расположен шлюз.
 В результате ВМ получила выход во всемирную паутину. Чтобы удостовериться в этом, достаточно заглянуть в меню «Центра управления сетями и общим доступом».
В результате ВМ получила выход во всемирную паутину. Чтобы удостовериться в этом, достаточно заглянуть в меню «Центра управления сетями и общим доступом».
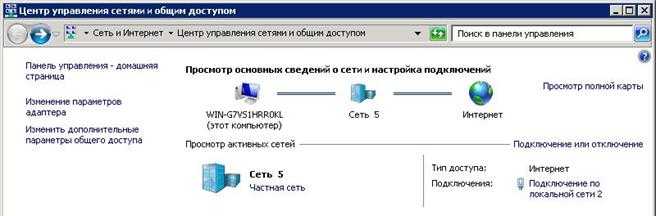 Примечание: Если соединение с глобалкой отсутствует, то проблема быстро решается простым изменением параметров Брадмауэра на серверах.
Примечание: Если соединение с глобалкой отсутствует, то проблема быстро решается простым изменением параметров Брадмауэра на серверах.
Еще убедиться в правильности можно через любой интернет-сервис.
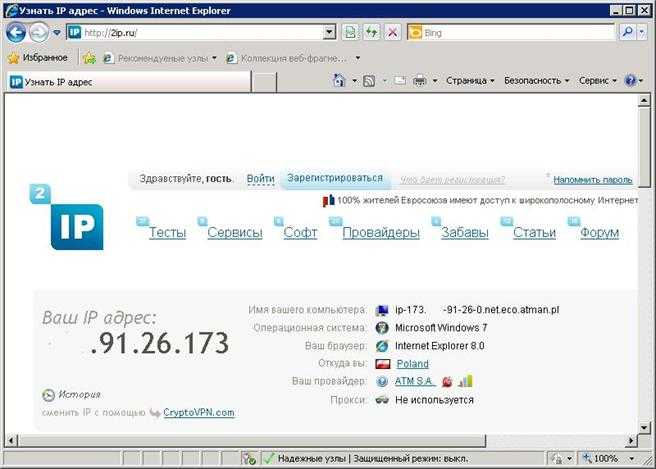 Задуманное успешно реализовано на практике, вот так просто можно применять несколько различных сетей на единственном реальном сервере, то есть физическом (сколько их пожелает создать администратор, столько же создается и коммутаторов).
Задуманное успешно реализовано на практике, вот так просто можно применять несколько различных сетей на единственном реальном сервере, то есть физическом (сколько их пожелает создать администратор, столько же создается и коммутаторов).
Восстановление из резервной копии виртуальных машин
При восстановлении резервной копии виртуальной машины для выбора виртуальной машины и конкретной точки восстановления используется мастер восстановления. Чтобы открыть мастер восстановления и восстановить виртуальную машину, выполните следующие действия.
-
В консоли администратора MABS введите имя виртуальной машины или разверните список защищаемых элементов, затем перейдите к пункту Все защищенные данные HyperV и выберите виртуальную машину, которую хотите восстановить.
-
В области Recovery points for (Точки восстановления для) в календаре щелкните любую дату, чтобы просмотреть доступные точки восстановления. Затем в области Путь выберите точку восстановления, которая будет использоваться в мастере восстановления.
-
В меню действий нажмите Recover (Восстановить), чтобы открыть мастер восстановления.
Выбранная виртуальная машина и точка восстановления будут выведены в разделе Просмотр выбора для восстановления. Выберите Далее.
-
В экране выбора типа восстановления выберите расположение для восстановления данных и нажмите кнопку Далее.
-
Восстановление в исходном экземпляре. При восстановлении в исходном экземпляре исходный VHD-файл и все связанные с ним контрольные точки удаляются. MABS восстанавливает VHD-файл и другие файлы конфигурации в исходном расположении, используя модуль записи VSS Hyper-V. По окончании процесса восстановления виртуальные машины по-прежнему имеют высокую доступность.
Для восстановления группа ресурсов должна существовать. Если группа ресурсов недоступна, восстановите виртуальную машину в другом расположении, а затем сделайте ее высокодоступной. -
Восстановление в виде виртуальной машины на любой узел. MABS поддерживает восстановление в альтернативное расположение (ALR), благодаря чему возможно прямое восстановление защищенной виртуальной машины Hyper-V на другой узел Hyper-V независимо от архитектуры процессора. Виртуальные машины Hyper-V, которые восстанавливаются на узел кластера, не будут иметь высокий уровень доступности. Если выбран этот параметр, мастер восстановления выводит дополнительную страницу для определения места назначения и пути к нему.
Примечание
Если выбрать исходный узел, поведение будет таким же, как и при восстановлении в исходном экземпляре. Исходный VHD-файл и все связанные с ним контрольные точки будут удалены.
-
Копирование в сетевую папку. MABS поддерживает восстановление на уровне элементов. Это позволяет выполнять восстановление файлов, папок, томов и виртуальных жестких дисков (VHD) из созданной на уровне узла Hyper-V резервной копии виртуальной машины в сетевую папку. Для восстановления на уровне элементов не требуется устанавливать агент защиты MABS в гостевой ОС. Если выбран этот параметр, мастер восстановления выводит дополнительную страницу для определения места назначения и пути к нему.
-
-
В разделе задания параметров восстановления настройте параметры восстановления и нажмите кнопку Далее.
- При восстановлении виртуальной машины по сети с низкой пропускной способностью нажмите Modify (Изменить), чтобы включить регулирование использования полосы пропускания сети. После включения функции регулирования полосы пропускания можно указать необходимый объем пропускной способности и время, когда будет доступна такая пропускная способность.
- Установите флажок Enable SAN based recovery using hardware snapshots (Разрешить восстановление на основе SAN с использованием моментальных снимков оборудования), если ваша сеть настроена соответствующим образом.
- Выберите Отправить по электронной почте сообщение о завершении этого восстановления, а затем укажите адреса электронной почты, если требуется задать отправку уведомлений после завершения процесса восстановления.
-
На странице «Сводка» убедитесь, что все сведения верны. Если сведения неверны или вы хотите внести изменения, нажмите кнопку Назад. Если все параметры вас устраивают, нажмите кнопку Восстановить для запуска процесса восстановления.
-
На странице Состояния восстановления содержатся сведения о задании восстановления.
Create a virtual switch by using Windows PowerShell
-
On the Windows desktop, click the Start button and type any part of the name Windows PowerShell.
-
Right-click Windows PowerShell and select Run as Administrator.
-
Find existing network adapters by running the Get-NetAdapter cmdlet. Make a note of the network adapter name that you want to use for the virtual switch.
-
Create a virtual switch by using the New-VMSwitch cmdlet. For example, to create an external virtual switch named ExternalSwitch, using the ethernet network adapter, and with Allow management operating system to share this network adapter turned on, run the following command.
To create an internal switch, run the following command.
To create an private switch, run the following command.
For more advanced Windows PowerShell scripts that cover improved or new virtual switch features in Windows Server 2016, see Remote Direct Memory Access and Switch Embedded Teaming.
Дополнительные сведения о виртуальных машинах поколения 2
Ниже приведены некоторые дополнительные советы по использованию виртуальных машин версии 2.
Подключение или добавление DVD-дисковода
- Невозможно подключить физический компакт-диск или DVD-дисковод к виртуальной машине поколения 2. Виртуальный DVD-дисковод в виртуальных машинах поколения 2 поддерживает только файлы ISO-образов. Для создания ISO-файла образа среды Windows можно использовать средство командной строки Oscdimg. Дополнительные сведения см. в разделе Параметры командной строки Oscdimg.
- при создании новой виртуальной машины с помощью командлета new-VM Windows PowerShell на виртуальной машине поколения 2 нет DVD-дисковода. Вы можете добавить DVD-дисковод во время работы виртуальной машины.
Использовать встроенное по UEFI
- На физическом узле Hyper-V не требуется безопасная загрузка или встроенное по UEFI. Hyper-V предоставляет виртуальным машинам виртуальные микропрограммы, не зависящие от того, что находится на узле Hyper-V.
- Встроенное по UEFI на виртуальной машине поколения 2 не поддерживает режим настройки для безопасной загрузки.
- Мы не поддерживаем Запуск оболочки UEFI или других приложений UEFI на виртуальной машине поколения 2. Использование оболочки UEFI или приложений UEFI других разработчиков технически возможно, если они компилируются непосредственно в источниках. Если эти приложения не имеют соответствующей цифровой подписи, необходимо отключить безопасную загрузку виртуальной машины.
Работа с VHDX-файлами
- Вы можете изменить размер VHDX-файла, содержащего загрузочный том для виртуальной машины поколения 2, во время работы виртуальной машины.
- Мы не поддерживаем или не рекомендуем создать VHDX-файл, который будет загрузочным для виртуальных машин поколения 1 и 2.
- Поколение виртуальной машины — это свойство виртуальной машины, а не виртуального жесткого диска. Поэтому не удается определить, был ли VHDX-файл создан виртуальной машиной поколения 1 или поколения 2.
- VHDX-файл, созданный с помощью виртуальной машины версии 2, можно подключить к контроллеру IDE или SCSI-контроллеру виртуальной машины поколения 1. Однако если это загрузочный VHDX-файл, виртуальная машина поколения 1 не загрузится.
Использовать IPv6 вместо IPv4
По умолчанию виртуальные машины поколения 2 используют протокол IPv4. чтобы вместо этого использовать IPv6, выполните командлет Set-вмфирмваре Windows PowerShell. Например, следующая команда задает предпочтительный протокол для IPv6 для виртуальной машины с именем TestVM:
Архитектура Hyper-V
«Виртуальные сети» (сокращенно: «ВС») в Hyper-V называют виртуальными коммутаторами, к которым подключаются не только сетевые интерфейсы ВМ, но и физические сетевые интерфейсы сервера.
Существуют 3 вида «ВС». Схематично они представлены на рисунке ниже.
Майкрософт сравнительно недавно предусмотрела в «Windows Server 2008 R2» создание ВС «External» с изоляцией от хостовой системы. Осуществляется процесс просто. Следует убрать отметку из графы «Allow management operating system to share this network adapter».
При этом отключаются все ранее созданные подключения, и параметры прописываются для новой ВМ.
Необходимо отметить, что в Hyper-V имеется поддержка VLAN (IEEE 802.1Q).
После настройки коммутаторов, достаточно в свойствах ВМ установить отметку «Enable VLAN Identification» и указать VLAN ID.
Приятной новинкой, внедренной специалистами из Майкрософт в Виндовс Server 2008 R2, является поддержка виртуальных очередей VMQ.
Это сделало возможным перенаправление на процессор сетевого адаптера значительной доли нагрузки на обработку пакетов, которые направляются на ВМ с хостовой ОС. Сетевой адаптер с поддержкой VMQ может сам производить обработку пакетов и далее сохранять информацию в памяти ВМ.