Бэкап виртуальных машин Hyper-V
Ранее я уже рассказывал про программу HVBackup для бэкапа виртуальных машин. Она замечательно работает с Windows Hyper-V Server 2019, приведенная статья полностью актуальна. Для работы программы необходимо установить на гипервизоре .Net Framework 3.5 с помощью команды powershell:
Install-WindowsFeature NET-Framework-Core
А дальше все по приведенной инструкции. Если не хочется возиться с консольной программой, скриптами, планировщиком, но хочется быстро сделать бэкап виртуальной машины hyper-v, можно воспользоваться бесплатной программой Veeam Backup & Replication Community Edition. Она позволяет бэкапить до 10-ти виртуальных машин.
Программа, конечно, монструозная, весит много, ставится долго, но зато никаких заморочек. Все настраивается легко и понятно через интерфейс программы. Для установки требуется .Net Framework 4.6. Можете установить заранее сами, либо инсталлятор veeam сам предложит вам это сделать.
После установки запускаете программу. Добавляете новый сервер:
Указываете, что это Standalone Hyper-V server, добавляете учетные данные и дожидаетесь окончания установки необходимых компонентов на hyperv сервере. После этого можно создать резервную копию виртуальной машины. Для этого выбираете гипервизор, виртуальную машину и либо делаете сразу бэкап, либо создаете запланированное задание.
Дальше указываете различные параметры бэкапа, в том числе место, куда он будет сделан. Не буду останавливаться на этом подробно. У Veeam отличная документация и интуитивно понятный интерфейс. Пример хорошего продукта. За то, что он есть под Hyper-V, я и люблю последний. Очень не хватает аналога Veeam для KVM или Xen.
2016
5nine Manager v9.3
25 ноября 2016 года компания 5nine Software анонсировала выпуск версии 5nine Manager v9.3 на начало декабря 2016 года.
Согласно заявлению компании, прежние версии 5nine Manager допускали управление настройками виртуального коммутатора «внешнего» типа используя интерфейсы, преднастроенные из родительской операционной системы. В грядущей версии 9.3 компания 5nine Software приступает к реализации управления сетевой подсистемой в части создания и сопровождения конвергентной сетевой фабрики.
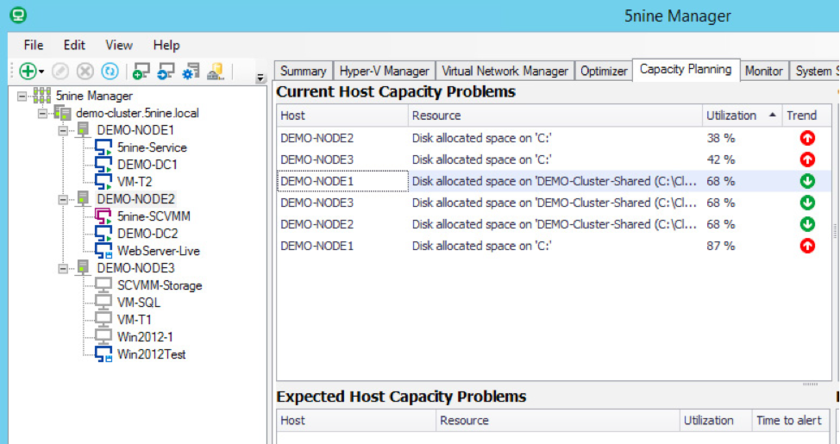 Скриншот окна приложения, (2016)
Скриншот окна приложения, (2016)
Посредством Network Manager имеется возможность создать простейший виртуальный коммутатор и определить его параметры:
- использование физических адаптеров использовать,
- агрегация физических адаптеров в интерфейс тайминга,
- использование типа балансировки для агрегированного интерфейса,
- выбор режима создания (Weight\Absolute) виртуального коммутатора.
Администраторы Hyper-V смогут выполнять операции, которые в штатных механизмах реализуются либо сложной конструкцией командлетов PowerShell, либо вовсе требуют вовлечения в процедуру управления виртуальными сетями System Center Virtual Machine Manager.
5nine Manager v9.2
28 сентября 2016 года компания 5nine Software представила релиз 5nine Manager v9.2.
Продукт расширяет возможности управления и мониторинга базовой версии Windows Server, чем повышается отказоустойчивость инфраструктуры Hyper-V и снижает общие затраты на поддержку. Он обеспечивает удаленное управление Nano Server посредством графического интерфейса.
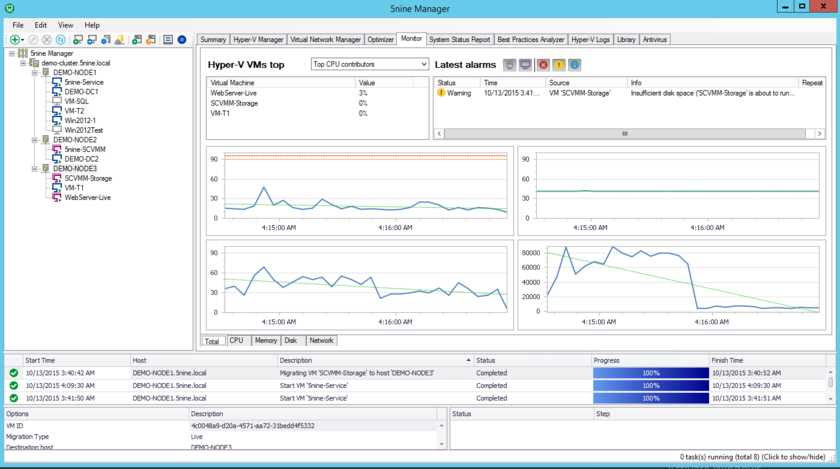 Скриншот окна приложения, (2015)
Скриншот окна приложения, (2015)
|
Предстоящий выпуск Windows Server 2016 и Nano Server, являются двумя из самых интересных и перспективных событий года для мирового ИТ-сообщества. Команда 5nine, работая в тесном сотрудничестве с Microsoft, совместно разработала мощное решение, которое позволяет администраторам управлять и контролировать виртуальные инфраструктуры, на основе легкой и безопасной серверной платформы Nano. 5nine Manager предоставляет простой в использовании графический пользовательский интерфейс для Nano Server, Microsoft Hyper-V Server и Windows Server 2016. Константин Малков, технический директор 5nine Software |
|
Windows Server 2016 и System Center 2016 предлагает наиболее адаптированную к облачной инфраструктуре операционную систему и систему управления, с захватывающими инновациями, чтобы помочь заказчикам трансформировать свои приложения к облакам, построить ЦОД с программно-определяемыми сетями для повышения эффективности и сделать его более безопасным, чем когда-либо. Взаимодополняющие решения наших партнеров, действительно, несут инновации нашим клиентам, преобразуя ИТ-решения в соответствии с новыми требованиями облачной инфраструктуры. Эрин Чэпл, директор партнерской программы Microsoft Windows Server |
5nine Manager v9.2 Beta
В июле 2016 года компания 5nine Software, поставщик решений по обеспечению безопасности и управлению Hyper-V, объявила о выходе 5nine Manager v9.2 Beta.
5nine, ISV и Gold Datacenter Microsoft Partner, в течение 2015 года работала совместно с Microsoft над решениями для новой ОС Windows Server 2016 и Windows Nano Server. 5nine Manager v9.2 Beta позволяет централизованно управлять и мониторить кластеры Nano Server при помощи функционального, удобного графического интерфейса через удаленное подключение.
«Команда 5nine, работая совместно с Microsoft подготовила решение, которое позволит администраторам ЦОД при помощи графического интерфейса управлять кластерной ИТ-инфраструктурой, построенной на защищенном Nano Server, чтобы повысить ее производительность и безопасность, сохраняя постоянный контроль и удобство совершения любых операций»
Бесплатные продукты
5nine Manager Free
Бесплатный 5nine Manager предоставляет графический интерфейс пользователя для Microsoft Hyper-V и Windows Server, включая Free/Core версии. Он также позволяет управлять гипервизором Microsoft Hyper-V различных версий (2012 R2 / 2012 / 2008 R2 SP1) с одной консоли управления удаленно или локально. Это идеальное решение для управления средой виртуализации Microsoft Hyper-V. Вы можете использовать его, если Microsoft System Center VMM или Microsoft Hyper-V Manager недоступны, а также для Free/Core версий Windows Server или Hyper-V без GUI.
5nine V2V Easy Converter Free
5nine V2V Easy Converter – быстрый, эффективный и простой в использовании продукт, выполняющий автоматизированную конвертацию виртуальных машин VMware в формат Microsoft Hyper-V. 5nine V2V Easy Converter является самостоятельным инструментом, не требующим никаких дополнительных лицензий. Он может быть использован в разных версиях Windows Server, в том числе на бесплатном Microsoft Hyper-V Server 2012 R2 / 2012 / 2008 R2 SP1, Windows Server 2012 R2 / 2012 / 2008 R2 SP1, Windows 8.x, Full- или Core-версиях. 5nine V2V Easy Converter поддерживает преобразование виртуальных машин под Windows Server 2012 R2/2012/2008, Windows 8.x/7, Windows Server 2003 (x86 and x64) и большинства конфигураций Advanced Server 2000, Ubuntu и CentOS, а также конвертацию в 1-е и 2-е поколения виртуальных машин Hyper-V.
Советы по использованию средства VMConnect
Ознакомьтесь с указанными ниже сведениями об использовании VMConnect:
| Для этого… | Сделайте это… |
|---|---|
| Отправка щелчков мыши или клавиатурного ввода на виртуальную машину | Щелкните в любом месте окна виртуальной машины. При подключении к работающей виртуальной машине указатель мыши может отображаться в виде маленькой точки. |
| Возврат щелчков мыши или клавиатурного ввода на физический компьютер | Нажмите клавиши CTRL+ALT+СТРЕЛКА ВЛЕВО, а затем переместите указатель мыши за пределы окна виртуальной машины. Это сочетание клавиш для отпускания кнопки мыши можно изменить в параметрах Hyper-V в диспетчере Hyper-V. |
| Отправка сочетания клавиш CTRL+ALT+DELETE на виртуальную машину | Выберите Действие > Ctrl+Alt+Delete или воспользуйтесь сочетанием клавиш CTRL+ALT+END. |
| Переключение из режима окна в полноэкранный режим | Выберите Представление > Полноэкранный режим. Чтобы перейти обратно в режим окна, нажмите клавиши CTRL+ALT+BREAK. |
| Создание контрольной точки для получения сведений о текущем состоянии компьютера, чтобы устранить неполадки | Выберите Действие > Контрольная точка или используйте сочетание клавиш CTRL+N. |
| Изменение параметров виртуальной машины | Выберите Файл > Параметры. |
| Подключение к (ISO-файлу) DVD-образа или к (VFD-файлу виртуального гибкого диска) | Выберите Медиа.
Виртуальные гибкие диски не поддерживаются для виртуальных машин 2-го поколения. Дополнительные сведения см.в статье Should I create a generation 1 or 2 virtual machine in Hyper-V? (Следует ли создавать виртуальные машины 1-го и 2-го поколения в Hyper-V?). |
| Использование локальных ресурсов узла на виртуальной машине Hyper-V, например, USB-устройства флэш-памяти | На узле Hyper-V включите режим расширенного сеанса, с помощью VMConnect подключитесь к виртуальной машине и перед подключением выберите нужный локальный ресурс. Описание конкретных шагов см. в статье Use local resources on Hyper-V virtual machine with VMConnect (Использование локальных ресурсов на виртуальной машине Hyper-V с VMConnect). |
| Изменение сохраненных параметров VMConnect для виртуальной машины | Выполните следующую команду в Windows PowerShell или в командной строке: |
| Запрещение пользователю VMConnect получать доступ к сеансу VMConnect другого пользователя |
.
Отсутствие включенного режима расширенного сеанса может привести к угрозе безопасности и конфиденциальности. Если пользователь подключился и вошел на виртуальную машину через VMConnect, а другой авторизированный пользователь подключается к той же виртуальной машине, то сеанс перехватывается вторым пользователем и будет прерван у первого. Второй пользователь сможет просматривать рабочий стол, документы и приложения первого пользователя. |
| Управление службами интеграции или компонентами, которые позволяют виртуальной машине обмениваться данными с узлом Hyper-V | На узлах Hyper-V под управлением Windows 10 или Windows Server 2016 нельзя управлять службами интеграции с помощью VMConnect. Дополнительную информацию об этом см. в следующих разделах: — Turn an integration service on or off using Hyper-V Manager (Включение или отключение службы интеграции в диспетчере Hyper-V); — (Запуск и остановка службы интеграции в гостевой учетной записи Windows);- (Запуск и остановка службы интеграции в гостевой учетной записи Linux); — (Своевременное обновление служб интеграции). Сведения об узлах под управлением Windows Server 2012 или Windows Server 2012 R2 см. в статье Службы интеграции. |
| Изменение размера окна VMConnect | Вы можете изменить размер окна VMConnect для виртуальных машин 2-го поколения, работающих под управлением операционной системы Windows. Для этого может потребоваться включить режим расширенного сеанса на узле Hyper-V. Дополнительные сведения см. в разделе . Сведения о виртуальных машинах под управлением Ubuntu см. в статье Changing Ubuntu Screen Resolution in a Hyper-V VM (Изменение разрешения экрана Ubuntu на виртуальной машине Hyper-V). |
Какие гостевые операционные системы поддерживаются?
Виртуальные машины поколения 1 поддерживают большинство гостевых операционных систем. Виртуальные машины поколения 2 поддерживают большинство 64-разрядных версий Windows и более текущих версий операционных систем Linux и FreeBSD. Используйте следующие разделы, чтобы узнать, какое поколение виртуальной машины поддерживает операционную систему на виртуальной машине, которую вы хотите установить.
Поддержка гостевых операционных систем Windows
В следующей таблице показано, какие 64-разрядные версии Windows можно использовать в качестве гостевой операционной системы для виртуальных машин поколения 1 и 2.
| 64-разрядные версии Windows | Поколение 1 | 2-е поколение |
|---|---|---|
| Windows Server 2019 | ||
| Windows Server 2016 | ||
| Windows Server 2012 R2 | ||
| Windows Server 2012 | ||
| Windows Server 2008 R2 | ||
| Windows Server 2008 | ||
| Windows 10 | ||
| Windows 8.1 | ||
| Windows 8 | ||
| Windows 7 |
В следующей таблице показано, какие 32-разрядные версии Windows можно использовать в качестве гостевой операционной системы для виртуальных машин поколения 1 и 2.
| 32-разрядные версии Windows | Поколение 1 | 2-е поколение |
|---|---|---|
| Windows 10 | ||
| Windows 8.1 | ||
| Windows 8 | ||
| Windows 7 |
Поддержка гостевых операционных систем CentOS и Red Hat Enterprise Linux
В следующей таблице показано, какие версии Red Hat Enterprise Linux ( RHEL ) и CentOS можно использовать в качестве гостевой операционной системы для виртуальных машин поколения 1 и 2.
| Версии операционной системы | Поколение 1 | 2-е поколение |
|---|---|---|
| Серия RHEL/CentOS 7. x | ||
| Серия RHEL/CentOS 6. x | Примечание. Поддерживается только в Windows Server 2016 и более поздних версиях. | |
| Серия RHEL/CentOS 5. x |
Дополнительные сведения см. в статье CentOS and Red Hat Enterprise Linux Virtual Machines in Hyper-V.
Поддержка гостевой операционной системы Debian
В следующей таблице показано, какие версии Debian можно использовать в качестве гостевой операционной системы для виртуальных машин поколения 1 и 2.
| Версии операционной системы | Поколение 1 | 2-е поколение |
|---|---|---|
| Серия Debian 7. x | ||
| Серия Debian 8. x |
Дополнительные сведения см. в статье Debian Virtual Machines on Hyper-V.
Поддержка гостевой операционной системы FreeBSD
В следующей таблице показано, какие версии FreeBSD можно использовать в качестве гостевой операционной системы для виртуальных машин поколения 1 и 2.
| Версии операционной системы | Поколение 1 | 2-е поколение |
|---|---|---|
| FreeBSD 10 и 10,1 | ||
| FreeBSD 9,1 и 9,3 | ||
| FreeBSD 8,4 |
Дополнительные сведения см. в статье виртуальные машины FreeBSD в Hyper-V.
Поддержка Oracle Linux гостевой операционной системы
В следующей таблице показаны версии серии ядра, совместимые с Red Hat, которые можно использовать в качестве гостевой операционной системы для виртуальных машин поколения 1 и 2.
| Версии серии ядра, совместимые с Red Hat | Поколение 1 | 2-е поколение |
|---|---|---|
| Серия Oracle Linux 7. x | ||
| Серия Oracle Linux 6. x |
В следующей таблице показано, какие версии неповрежденного корпоративного ядра можно использовать в качестве гостевой операционной системы для виртуальных машин поколения 1 и 2.
| Неповрежденные версии ядра Enterprise (UEK) | Поколение 1 | 2-е поколение |
|---|---|---|
| Oracle Linux UEK R3 QU3 | ||
| Oracle Linux UEK R3 QU2 | ||
| Oracle Linux UEK R3 QU1 |
Дополнительные сведения см. в статье Oracle Linux виртуальные машины в Hyper-V.
Поддержка гостевой операционной системы SUSE
В следующей таблице показано, какие версии SUSE можно использовать в качестве гостевой операционной системы для виртуальных машин поколения 1 и 2.
| Версии операционной системы | Поколение 1 | 2-е поколение |
|---|---|---|
| Серия SUSE Linux Enterprise Server 12 | ||
| Серия SUSE Linux Enterprise Server 11 | ||
| Open SUSE 12,3 |
Дополнительные сведения см. в статье о виртуальных машинах SUSE в Hyper-V.
Поддержка гостевой операционной системы Ubuntu
В следующей таблице показано, какие версии Ubuntu можно использовать в качестве гостевой операционной системы для виртуальных машин поколения 1 и 2.
| Версии операционной системы | Поколение 1 | 2-е поколение |
|---|---|---|
| Ubuntu 14,04 и более поздние версии | ||
| Ubuntu 12.04 |
Дополнительные сведения см. в статье о виртуальных машинах Ubuntu в Hyper-V.
Удаленное управление Hyper-V Server 2019/2016
Для удобного управления Free Hyper-V Server 2020 из графического интерфейса вы можете использовать:
- Веб консоль Windows Admin Center (см. статью Windows Admin Center: веб-интерфейс управления серверами Windows Server);
- Стандартеую консоль Hype-V Manager – именно такой способ управления мы рассмотрим далее (лично мне он удобнее чем WAC, по крайней мере пока).
Для работы с Hyper-V Server 2016/2019 вам потребуется ПК с операционной системой Windows 10 версий Pro или Enteprise х64.
Сервер Hyper-V должен быть доступен по своему сетевому имени, в доменной сети ему должна соответствовать A-запись на DNS-сервере. В одноранговой сети такую запись потребуется создать вручную на локальном DNS, либо добавить нужную запись в файл hosts клиентской машины, в нашем случае она выглядит следующим образом:
192.168.1.2 NAME-SERVERHV
Если учетная запись, под которой вы работаете на клиентском ПК, отличается от учетных данных администратора Hyper-V, а так и должно быть, то следует явно сохранить учетные данные для соединений с сервером командой:
cmdkey /add: NAME-SERVERHV /user:Administrator /pass:MyPa$$word
Мы указали сетевой узел и учетные данные для подключения к нему. Если у вас не один сервер, то необходимо выполнить данное действие для каждого из них.
Теперь запустите консоль PowerShell от имени администратора и выполните следующую команду:
winrm quickconfig Утвердительно отвечаете на все вопросы, при этом будет настроен автоматический запуск службы WinRM и созданы разрешающие правила в брандмауэре.
Добавьте Hyper-V сервер в доверенные узлы:
Set-Item WSMan:\localhost\Client\TrustedHosts -Value «NAME-SERVERHV»
Если серверов несколько — добавьте в доверенные каждый из них.
Через командную строку запустите оснастку dcomcnfg, в ней разверните дерево Component Services -> Computers -> My Computer. После чего по щелчку ПКМ выберите Properties и перейдите на вкладку COM Security -> Access Permissions -> Edit Limits и в открывшемся окне установите для пользователя АНОНИМНЫЙ ВХОД права Remote Access.
Теперь попробуем подключиться к удаленному серверу. Запустите оснастку Управление компьютером и щелкнув правой кнопкой на верхнем уровне выберите Connect to another computer.
Теперь вы можете управлять планировщиком, дисками, службами, просматривать журнал событий, используя обычные mmc консоли.
Установите в Windows 10 Диспетчер Hyper-V. Откройте оснастку Programs and Features и перейдите в Turn Windows Features on or off. В открывшемся окне найдите пункт Hyper-V и отметьте для установки Hyper-V Management Tools.
Оснастка Hyper-V Manager будет установлена, запускаете ее и подключаетесь к вашему серверу.
Использование консоли Hyper-V Manager для управления гипервизором обычно не вызывает вопросов. Далее я рассмотрю некоторые способы управления Hyper-V Server сервером из PowerShell






















































