Введение
Для начала кратко расскажу, что такое Veliam. Вот основное из того, что эта система умеет:
- Мониторинг компьютеров и серверов на базе Windows и Linux. В комплекте есть готовые метрики и триггеры, можно ничего самостоятельно дополнительно не настраивать. Мониторинг безагентный, так что на целевые системы агенты ставить не надо. Windows мониторится через WMI, Linux через SSH.
- Удаленный доступ к добавленным хостам через систему мониторинга. Работает это следующим образом. Добавляете систему в мониторинг, указываете учетные данные для удаленного доступа. После этого по клику на сервер в мониторинге вы автоматически к нему подключаетесь через ssh или rdp. Так же работает и подключение к Mikrotik через Winbox.
- Оповещения на почту или в Telegram. Работает из коробки, отдельно ничего ставить или настраивать не надо. Нужны только учетные данные для отправки.
- Helpdesk система, интегрированная с мониторингом. На каждый триггер автоматически создается заявка. Так же через эту систему заявки могут создавать пользователи. То есть это полноценная helpdesk система.
- Удаленное подключение сотрудников к своим компьютерами или терминальному серверу. Для пользователя можно сформировать .exe файл, запустив который он сразу же подключается к желаемому компьютеру.
Подробно весь этот функционал я описывал в предыдущих статьях:
Если вас заинтересовала система, рекомендую начать знакомство с указанных статей, причем именно в приведенном порядке. Сегодня же я рассмотрю новый функционал, а конкретно вот что:
- Коробочная версия Veliam, которая позволяет полностью развернуть всю систему на своих серверах, без привязки к облаку.
- Создание собственных внешних проверок на базе скриптов powershell или bash и триггеров к ним.
- Мониторинг по SNMP.
Начнем по порядку с установки собственного сервера управления всей инфраструктурой Veliam.
Онлайн курс по Linux
Если у вас есть желание научиться строить и поддерживать высокодоступные и надежные системы, рекомендую познакомиться с онлайн-курсом “Administrator Linux. Professional” в OTUS. Курс не для новичков, для поступления нужны базовые знания по сетям и установке Linux на виртуалку. Обучение длится 5 месяцев, после чего успешные выпускники курса смогут пройти собеседования у партнеров.
Что даст вам этот курс:
- Знание архитектуры Linux.
- Освоение современных методов и инструментов анализа и обработки данных.
- Умение подбирать конфигурацию под необходимые задачи, управлять процессами и обеспечивать безопасность системы.
- Владение основными рабочими инструментами системного администратора.
- Понимание особенностей развертывания, настройки и обслуживания сетей, построенных на базе Linux.
- Способность быстро решать возникающие проблемы и обеспечивать стабильную и бесперебойную работу системы.
Проверьте себя на вступительном тесте и смотрите подробнее программу по .
Как получить удаленный доступ
За последнее десятилетие удаленный доступ сильно изменился. Чтобы получить удаленный доступ, программное обеспечение для удаленного доступа должно быть развернуто по сети на сервере удаленного доступа или установлено на локальной рабочей станции, называемой «клиент». Рабочая станция, к которой вы получаете удаленный доступ, является «сервером» во взаимоотношениях клиент – сервер. Вот несколько наиболее распространенных способов удаленного подключения:
- VPN (Virtual Private Network — виртуальная частная сеть). Сети VPN позволяют сотрудникам, работающим удаленно, направлять свою онлайн-активность через защищенный сервер, способный подключать их напрямую к сети их компании. Эти системы шифруют данные, отправляемые по сети, чтобы гарантировать их нечитаемость даже тем, кто может получить к ним доступ.
- VNC (Virtual Network Computing – виртуальные сетевые вычисления). VNC – это форма совместного использования графического экрана, используемая для просмотра и управления рабочим столом другого компьютера. Достигается с помощью протокола удаленного буфера кадра через сетевое соединение. Программа просмотра устанавливается на клиенте и подключается к серверу (удаленной рабочей станции). VNC обычно осуществляется через VPN.
- RDP (Remote Desktop Protocol – Протокол удаленного рабочего стола). RDP – это проприетарный протокол Microsoft, используемый для удаленного подключения, но существуют также версии для MacOS, Linux и других операционных систем. В некоторых случаях компании-разработчики программного обеспечения могут даже иметь свои собственные проприетарные протоколы. RDP позволяет серверу прослушивать TCP-порт 3389 и UDP-порт 3389 и утверждает соединение после отправки запроса.
- Интернет прокси-серверы. Прокси-серверы используются для облегчения подключения за пределами корпоративной сети или межсетевого экрана. Хотя этот вариант играет важную роль при создании внешних подключений, подключение удаленного доступа обычно осуществляется через безопасную сеть VPN.
✅ 2 Вариант — Teamviewer
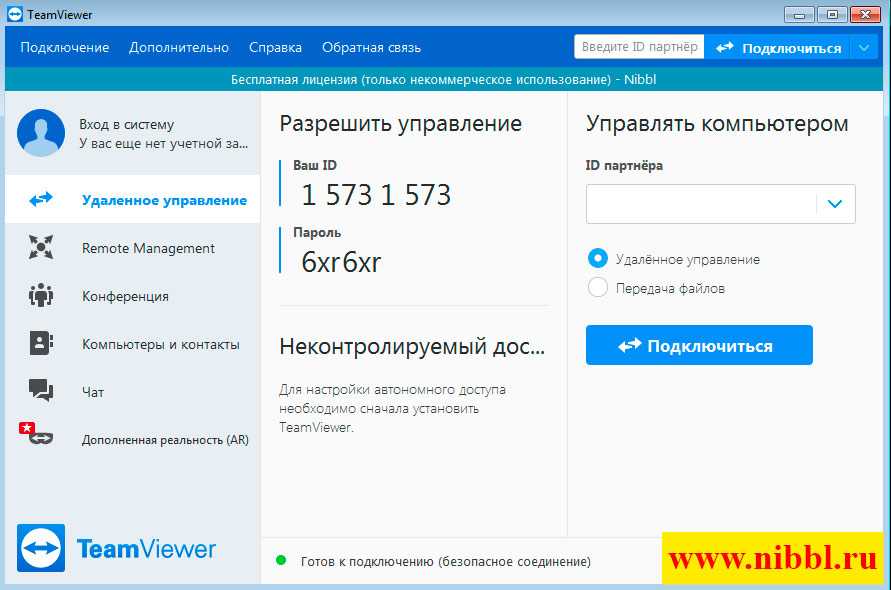
Teamviewer — это программный продукт который дает возможность подключиться к удаленному компьютеру или серверу не делая никаких настроек, что позволяет использовать эту программу не только для ИТ инженеров, но и обычным пользователям которые могут организовать удаленный доступ к своему компьютеру или помощи семье или родителям на расстоянии.
Единственный минус данного способа это то, что компьютер в офисе должен постоянно работать, а это не есть хорошо! Если ваш компьютер перезагрузится, то вы потеряете к нему доступ! Можно конечно установить тимвьювер и сделать постоянный пароль, но это так небезопасно!
Для работы через тимвьювер необходимо запустить на компьютер на котором вы хотите работать и записать данные которые выдаст программа — ID и пароль (как показано выше на картинке), а когда вам нужно будет подключиться, то вы запускаете на своем компьютере такую жу программу и в поле id партнера указываете ID какой записали когда запускали teamviewer в офисном компьютере и нажимаете подключиться и вводите пароль. Все вы можете работать на своем компьютере (вот инструкция по работе с teamviewer)
Настройка мониторинга
Объекты мониторинга в систему вы можете добавлять как вручную, так и автоматически. Причем ручной ввод возможен как по ip адресам, так и по DNS или Netbios именам.
Далее я просканирую локальную сеть и добавлю найденные объекты автоматически. Для этого идем в Client и выбираем там установленный ранее сервер. После этого нажимаем Сканирование сети.
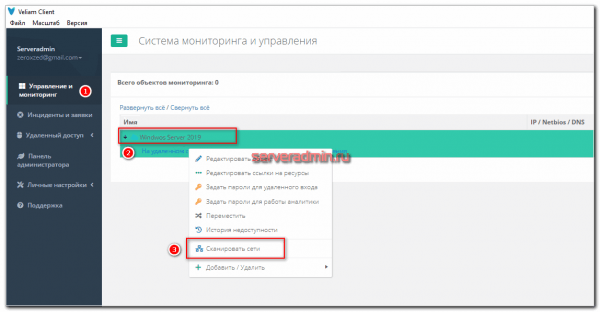
У меня он нашел все, что было доступно по сети — 2 windows сервера, 2 linux сервера и 2 микротика. Последних он никак не пометил, а вот первых двух определил, кто есть кто. Обнаружил открытые порты управления rdp, ssh и некоторые другие. Вы можете сразу же вручную переименовать те устройства, что обнаружены по ip адресам.

Для того, чтобы добавить информацию с узла в систему мониторинга, надо указать учетные данные для подключения. Для этого выбираем найденный хост, жмем правую кнопку мышки и выбираем раздел Задать пароли для раздела аналитика.
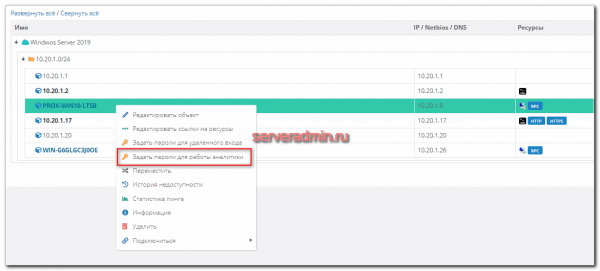
В зависимости от того, какая операционная система на сервере, надо будет указать либо WMI, либо SSH пользователя. После этого данные начнут поступать на сервер, и их можно будет анализировать. Чтобы получить актуальную инфомрацию, нужно будет подождать несколько минут после добавления учетных данных.
Если вы используете нестандартные порты на своих устройствах, то это не проблема. Изменить их можно, открыв на редактирование объект мониторинга, во вкладке порты.
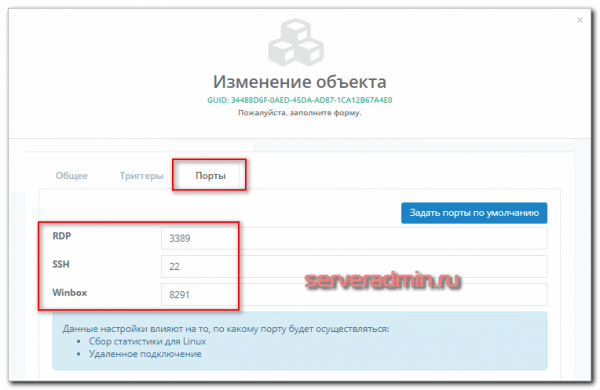
Я не буду подробно останавливаться на собираемых метриках, так как этот вопрос внимательно рассмотрел в предыдущей статье. С тех пор существенных изменений в этой части программы не было, кроме того, что появилась возможность мониторить linux машины.
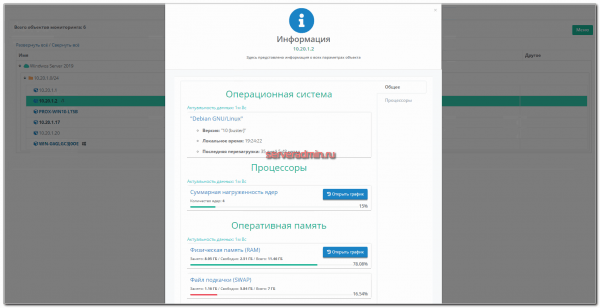
Так же из нововведений — возможность настраивать пороги срабатывания триггеров. Например, вы можете указать, что предупреждение об окончании свободного места на диске будет приходить, когда останется свободных 5%. Причем настройки могут наследоваться от группы хостов, от самого хоста, либо настраиваться для каждого диска в отдельности. То же самое с остальными метриками.
Как и в любой системе мониторинга вы сможете посмотреть исторические данные по каждому хосту, чтобы оценить динамику потребления ресурсов. С помощью этой информации, к примеру, можно прикинуть, когда закончится место на диске. Выглядит историческая информация примерно так.
Настройка серверов приложенийConfigure application servers
При полном развертывании удаленного доступа Настройка серверов приложений является необязательной задачей.In a full Remote Access deployment, configuring application servers is an optional task. В этом сценарии для удаленного управления клиентами DirectAccess серверы приложений не используются, и этот шаг неактивен, чтобы указать, что он не активен.In this scenario for remote management of DirectAccess clients, application servers are not utilized and this step is greyed out to indicate that it is not active. Нажмите кнопку Готово , чтобы применить конфигурацию.Click Finish to apply the configuration.
Что нужно для перехода на удаленный сервер?
Когда вы заинтересовались этой информацией и приняли решение перевести свою компанию на «стандарт третьего поколения», возникает вопрос: «А как это сделать?».

Чем отличается удаленный сервер и безопасный офис от обычного офиса
Вначале разберемся, кто будет заниматься переводом офиса на удаленный сервер.
|
Своими силами |
Невозможно |
Несмотря на кажущуюся простоту процесса перехода, необходимо обладать серьезными компетенциями и опытом в этом вопросе. Если вы просто арендуете серверное место в дата-центре, то оно будет пустым. Необходимо правильно перенести всю информацию, установить и настроить ПО, разнести доступ, организовать резервирование данных, подготовить интернет-канал и сетевое оборудование для быстрой работы. В штате компании, как правило, таких специалистов нет. |
|
Штатный системный администратор |
Возможно |
Профессиональный и компетентный сисадмин может справиться с этой работой. Но, правда, такой специалист стоит недешево, и он есть далеко не у всех. В большинстве случаев, он просто будет отговаривать руководство компании от удаленного сервера и тормозить процесс – ведь для него не останется работы. |
|
IT-аутсорсинговая компания |
Лучший вариант |
Аутсорсинговая компания имеет не только большой опыт, но и обслуживает самые разные компании, а значит – обладает разнообразными компетенциями. В штате IT-аутсорсера – разнопрофильные специалисты, которые могут качественно организовать процесс перехода на удаленные сервера на разных этапах. Аутсорсеры могут решить множество вопросов без участия самой компании. Единственная проблема – далеко не все аутсорсеры работают качественно. А услуга перехода на удаленный сервер «под ключ» предоставляется единицами. |
Наша IT-аутсорсинговая компания ZSC долгое время занимается внедрением в компаниях облачных решений и накопила серьезный опыт в этих процессах, а также сопутствующих вопросах (сетевое оборудование, интернет, резервирование данных).
Василий Лапий, руководитель компании ZSC
Примеры использования программного обеспечения для удаленного доступа
Наиболее распространенное определение удаленного доступа – это любой тип программного обеспечения, предоставляющего доступ к удаленному компьютеру. Но это определение лишь поверхностно затрагивает все, что включает в себя удаленный доступ. Назначение и функции удаленного доступа сильно различаются и зависят от пользователя и конкретной используемой платформы. Программы для удаленного доступа могут предоставлять доступ к другому компьютеру по запросу (с паролем) или автоматически, также они могут подключать пользователей к удаленным ресурсам или предоставлять доступ к главному компьютеру из других мест.
Что такое доступ к удаленному рабочему столу?
Удаленный доступ позволяет пользователям подключаться к ресурсам, расположенным в других местах. Инструменты доступа к удаленному рабочему столу позволяют идти еще дальше, позволяя пользователям управлять главным компьютером из любого места через Интернет.
Что такое автоматический удаленный доступ?
При автоматическом удаленном доступе, в отличие от доступа по запросу, удаленные агенты устанавливаются на всех удаленных устройствах или серверах. Это позволяет пользователям получать доступ к этим устройствам в любое время, не дожидаясь, пока главное устройство разрешит соединение.
Для чего используется удаленный доступ?
Вот несколько наиболее распространенных применений удаленного доступа:
- Повышение производительности на расстоянии: отдельные пользователи могут использовать доступ к удаленному рабочему столу для просмотра и редактирования своих файлов так же легко, как если бы они сидели в своем офисе. Это помогает поддерживать продуктивность тогда, когда сотрудник находится в поездках или когда ему нужно работать из дома. Такие программы, как Microsoft OneDrive, Dropbox и Google Drive, являются одними из наиболее распространенных платформ, позволяющих сотрудникам получать доступ и редактировать свои документы вне локальной сети.
- Стимулирование сотрудничества между рассредоточенными командами: компания может иметь штаб-квартиру в Нью-Йорке и дополнительные офисы в Цюрихе, Роли или Чикаго. Поддерживать согласованность команд, когда они разделены километрами, горами и океанами, – непростая задача. Здесь на помощь приходит удаленный доступ. Удаленный доступ помогает облегчить одноранговые отношения с помощью совместного использования экрана для учебных демонстраций и собраний больших групп. Многим сотрудникам кажется, что они находятся в одной комнате со своими коллегами из разных стран.
- Обеспечение технической поддержки: это, пожалуй, самое распространенное применение удаленного доступа среди IT-специалистов. Используя надежное программное обеспечение для удаленного доступа, IT-администраторы могут напрямую управлять рабочими станциями своих сотрудников, включая рабочий стол, мышь, клавиатуру и все остальное, независимо от того, где они находятся. Когда возникает проблема, будь то приложение, которое не открывается, или документ, который отказывается загружаться, IT-специалисты могут легко подключиться к рабочим станциям пользователей для устранения проблемы.
Известные проблемы
Ниже приводятся известные проблемы, возникающие при настройке сценария кластера.
-
После настройки DirectAccess в развертывании только по протоколу IPv4 — с одним сетевым адаптером, а после DNS64 по умолчанию ( IPv6-адрес, содержащий «: 3333::», ) автоматически настраивается на сетевом адаптере, при попытке включить — балансировку нагрузки с помощью консоли управления удаленным доступом пользователю будет предложено ввести IPv6 DIP. Если указать DIP IPv6, после нажатия кнопки Зафиксировать возникает ошибка: «Неправильный параметр».
Для разрешения этой проблемы:
-
Скачайте сценарии резервного копирования и восстановления из раздела Настройка резервного копирования и восстановления конфигурации удаленного доступа.
-
Резервное копирование объектов групповой политики удаленного доступа с помощью скачанного скрипта резервное копирование -RemoteAccess.ps1
-
Попытайтесь включить балансировку нагрузки, пока не возникнет ошибка. В диалоговом окне Включение балансировки нагрузки разверните область сведения, щелкните правой кнопкой мыши — в области сведений и выберите команду Копировать скрипт.
-
Откройте Блокнот и вставьте содержимое буфера обмена. Пример:
-
Закройте все открытые диалоговые окна удаленного доступа и закройте консоль управления удаленным доступом.
-
Измените вставленный текст и удалите IPv6-адреса. Пример:
-
В окне PowerShell с повышенными привилегиями выполните команду из предыдущего шага.
-
Если выполнение командлета завершится неудачей ( из-за неверных входных значений ) , выполните команду restore -RemoteAccess.ps1 и следуйте инструкциям, чтобы убедиться в том, что целостность исходной конфигурации сохраняется.
-
Теперь снова откройте консоль управления удаленным доступом.
-
Что еще умеет Veliam
Я рассмотрел и показал новый функционал, которого еще не было на момент написания моей прошлой статьи. Чтобы у вас сложилось полное представление о системе, напоминаю, что помимо того, что было описано, она имеет следующий функционал, который я уже описывал.
- Разграничение прав доступа. Вы можете заводить разных пользователей в системе и выдавать им различные права. Причем настройка прав достаточно гибкая. Это заявка на большой масштаб системы.
- Мониторинг Web сайтов. Простая настройка проверки доступности сайта. Если сайт не доступен, получите уведомление на почту. Никаких особых настроек нет. Просто указываете адрес сайта и Veliam начинает следить за ним.
- Отправлять уведомления в Telegram. Настраивается в разделе Личные настройки -> Уведомления. Никаких сложных интеграций. Просто открываете специально сгенерированную ссылку в Telegram и подписываетесь на свои уведомления автоматически.
- Хранить историю авторизаций пользователей Windows систем. Простой инструмент, который берет информацию из системного журнала. Тем не менее, информация важная и часто нужно быстро посмотреть, кто и когда логинился в систему. Удобно видеть эти данные под рукой.
Хочу еще отдельно обратить внимание на документацию на сайте. Я, как и большинство русских людей, документацию читаю не часто
Обычно, когда что-то не получается. Чтение доков связано с небольшим негативом, так как чаще всего ожидаешь, что надо будет сейчас разбираться, вникать, много читать и т.д.
С Veliam в этом плане все хорошо. Документация небольшая, но есть все, что надо. При этом читается легко, ответы на вопросы находятся. Можно подумать, что это мелочь, но я знаю, что писать документацию тяжело. Особенно хорошую и краткую, чтобы было сразу максимально понятно
Так как мне часто приходится разбираться в новых продуктах и системах, я сразу обращаю внимание на документацию. Если она плохая, готовься потратить много времени на настройку
LiteManager
Довольно удобная и практичная в эксплуатации утилита, которая состоит из нескольких подкастов. Первая часть – Server, его мы сразу инсталлируем и запускаем на чужом компьютере, вторая – Viewer, позволяющая руководствоваться другим ПК. Утилита требует немного большей осведомленности, чем другие программы. Работать с сервером не так уж тяжело, ID пользователя можно задать самому, программа запоминает данные и больше не требует повторного ввода и подтверждения информации. Бесплатная версия для личного пользования – LiteManager Free.
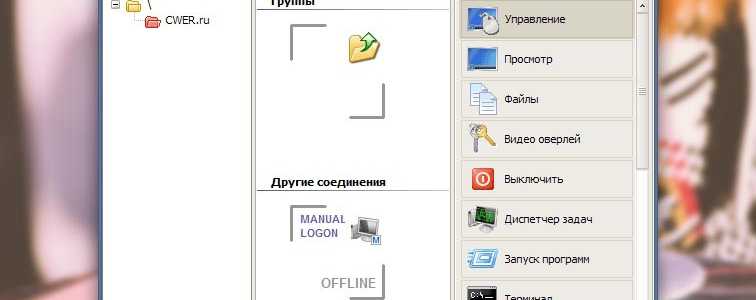
Помимо дистанционного регулирования, Чата, экспорта данных и очистки реестра, есть несколько интересных возможностей: запечатление монитора, инвентаризация, дистанционное удаление. Бесплатное использование доступно для работы на тридцати компьютерах, исключены какие-либо ограничения во временных рамках работы программы, присутствует функция настройки ID для кооперативного пользования. Бесплатная и для предпринимательского использования.
Недостатков практически нет, но некоторые неудобства в бесплатной версии доставляют сокращения возможностей при работе более чем на тридцати ПК. В общем, программа довольно удобная и эффективная при администрировании и удаленном управлении.
Шаг 1. Запустите первое соединение
- Убедитесь, что вы работаете за компьютером, с которого желаете осуществлять подключение. Запустите NoMachine из меню программ/приложений. Нажмите «Продолжить», чтобы пропустить панель приветствия, показанную на рис. 9. На следующей панели вам будет предоставлен выбор параметров (Рис. 11. Последние соединения).
- Для пошаговой настройки выберите «Нажмите, чтобы создать подключение». Если вы уже применяли NoMachine ранее, в указанном диалоге отобразятся все доступные соединения, созданные ранее. Для фильтрации отображаемых сеансов вставьте IP-адрес или имя хоста в соответствующем поле.
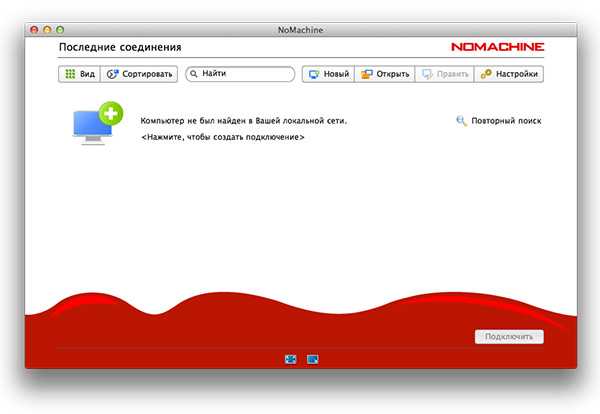
Рис. 11. Выберите «Новый» или «Нажмите здесь. », чтобы задать настройки вашего первого соединения
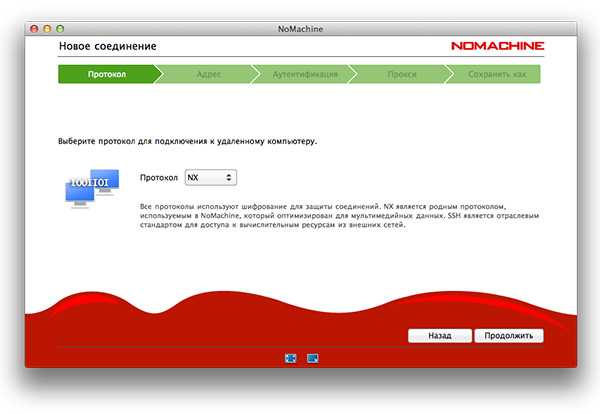
Рис. 12. Выберите мастер соединения, чтобы шаг за шагом настроить новое соединение
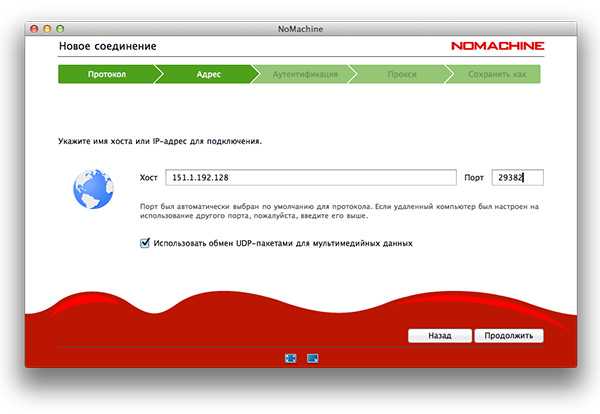
Рис. 13. Для завершения настройки через мастер следует вставить IP-адрес и номер порта, записанные вами ранее
- Пройдите все диалоги мастера соединения, чтобы задать оставшиеся параметры сеанса.
- После этого вы вернетесь на панель последних соединений. Вставьте IP-адрес и номер порта (Рис. 14), записанные ранее, в поле Быстрое соединение. Пример: 151.1.192.128:29382. Нажмите клавишу Enter на клавиатуре и подождите несколько секунд, пока ПО NoMachine найдет ваш компьютер. Теперь перейдите к шагу 2.
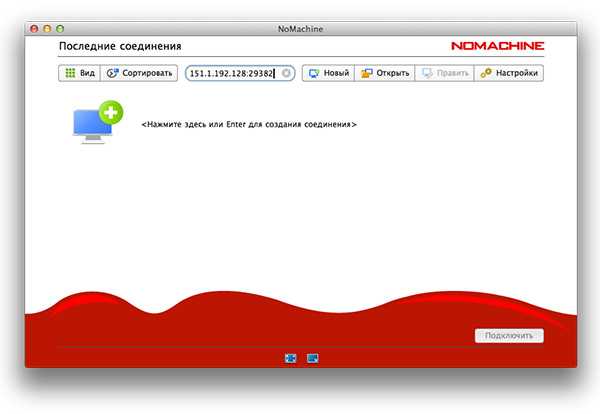
Рис. 14. Вставьте данные в формате : и нажмите Enter на клавиатурe
Шаг 2. Войдите в систему удаленного компьютера
- Вам необходимо будет войти с применением учетных данных для вашей учетной записи на удаленном хосте.
- Нажмите ОК и подождите несколько секунд, пока NoMachine подключит вас к удаленному рабочему столу.
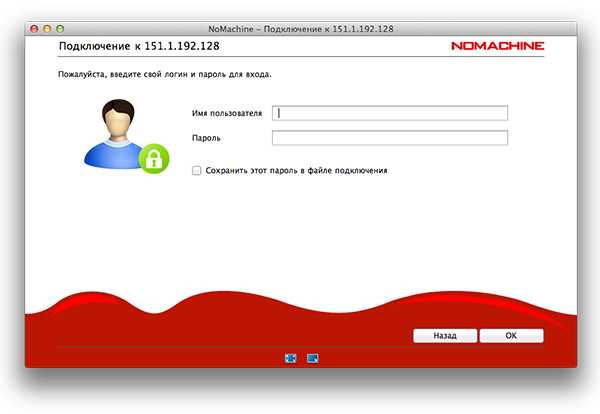
Рис. 15. Вставьте учетные данные для вашей удаленной учетной записи
Шаг 3. Вы подключены!
- Поздравляем! Ваш удаленный рабочий стол отныне у вас под рукой.
- Теперь можно управлять удаленным рабочим столом Windows, Mac или Linux, открывать и редактировать файлы для работы с документами, просмотра веб-сайтов, фильмов, прослушивания списков музыки, передачи файлов и многого другого.
Установка собственного сервера Veliam Box
Для начала расскажу пару слов об архитектуре решения, если вы с ним еще не знакомы. Veliam состоит из следующих компонентов:
- Veliam Center — ядро всей системы. В случае SaaS версии, оно расположено на серверах разработчиков. В версии BOX у вас есть возможность развернуть его у себя. Ядро взаимодействует с базой данных. Вся основная информация хранится в нем.
- Veliam Server — сервер мониторинга. Занимается непосредственно сбором данных с объектов мониторинга. Подобных серверов может быть развернуто несколько в зависимости от схемы наблюдаемой инфраструктуры.
- Veliam Client — приложение, которое устанавливается на компьютер администратора системы. С помощью этого приложения происходит управление всей системой. Client подключается напрямую к ядру.
Ечли вы знакомы с архитектурой мониторинга Zabbix, то сопоставить с Veliam их можно следующим образом:
- Veliam Center — Zabbix Server
- Veliam Server — Zabbix Proxy
- Veliam Client — Zabbix web interface
Для того, чтобы развернуть Veliam Center у себя, необходимо его скачать. Это можно сделать в личном кабинете, предварительно зарегистрировавшись в нем.
Дистрибутив весит чуть более 200мб. Установить его можно на любую современную Windows систему. Для экономии можно взять Windows 10, не обязательно серверную версию. Если предполагается мониторинг небольшой инфраструктуры, все 3 компонента системы можно установить на один и тот же компьютер или виртуальную машину. Если же потребуется масштабирование, то каждый компонент может быть установлен отдельно.
Инсталлятор показывает требуемое доступное место с большим запасом. Так как все данные будут храниться локально в базе данных, желательно озаботиться наличием свободного места заранее. Непосредственно для установки достаточно будет примерно 1 Гб свободного места на все.
После установки вам нужно будет подключить Veliam Server к Center. Если все установлено локально на один компьютер, то в качестве адреса укажите 127.0.0.1. Логин и пароль по умолчанию — admin / admin.
Если все прошло успешно, то увидите информационное сообщение об этом.
Теперь можно запустить Veliam Client Box (ярлык должен быть на рабочем столе) и подключиться к системе для дальнейшей настройки. Для этого нужно добавить адрес Center в клиенте. Если подключаетесь локально, указываем 127.0.0.1. Но я бы рекомендовал установить клиент на свое рабочее устройство. Так будет просто удобнее. Если вы будете активно использовать систему, то клиент нужен будет постоянно. При подключении используем ту же самую учетную запись — admin / admin.
После того, как вы первый раз подключитесь к Veliam Center, увидите информацию о том, что он не активирован. Активировать пробную версию на 30 дней можно через личный кабинет. Для этого в клиенте перейдите в раздел Активация и нажмите Активировать офлайн.
Скопируйте строку запроса лицензии и переместитесь в личный кабинет https://lic.veliam.com в раздел Лицензии коробочной версии и сертификаты поддержки. Там выберите строку с неактивированной лицензией и далее в поле с запросом лицензии вставьте запрос, который вы скопировали в клиенте. В ответ получите строку с активацией.
Скопируйте ее и вставьте в клиенте в поле Строка активации. Все, ваш Veliam Box активирован и готов к настройке.





















































