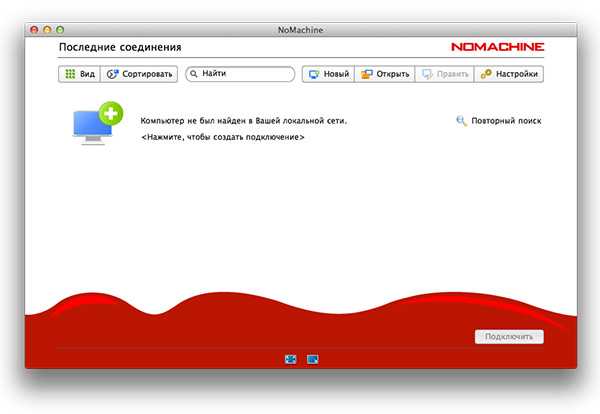Ammyy Admin
Программа аналогична TeamViewer, но имеет еще более простой интерфейс и менее широкий набор функций. Бесплатна для некоммерческого использования, но за постоянное использование в работе придется платить. Бесплатная версия предполагает использование программы до 15 часов в месяц, чего многим пользователей будет достаточно. Стоимость ниже, чем у TeamViewer, но полезных “примочек” гораздо меньше.
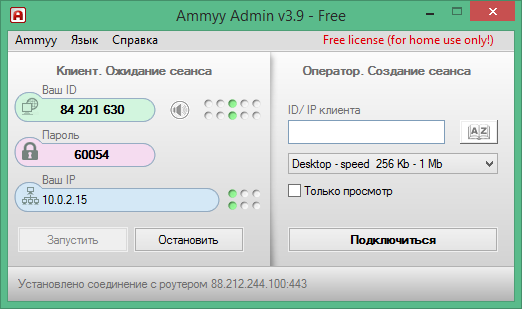
Плюсы:
- простой интерфейс и высокая скорость соединения. Последнее реализовано благодаря оптимизации траффика;
- функционал небогатый, но достаточный: есть возможность управления файлами (передача, копирование, переименование), общения в голосовом чате и, конечно же, просмотра и управления;
- 15 часов работы в месяц для бесплатной версии – более, чем достаточно для бытового использования;
- приемлемые цены (от 1200 рублей) на платные версии программы.
Минусы:
- ввиду неширокого функционал не очень подходит для серьезного системного администрирования;
- многие пользователи считают инструмент не очень безопасным, несмотря на то, что разработчик уверяет в обратном.
Инструмент отлично подойдет, когда надо ненадолго подключиться к пользователю, который сам никак не может разобраться с компьютерам. Также ПО можно использовать для нечастого доступа к своему рабочему компьютеру, когда вы находитесь дома или в командировке. Простота установки, использования и высокая скорость делают программу полезной и популярной.
Ammyy Admin
Были определённые сомнения касательно того, стоит включать эту программу в рейтинг или нет. Но в итоге она сюда попала.
Проблемой является тот факт, что сайт разработчиков взламывали. Из-за этого у многих, кто скачивал программу, был в итоге обнаружен вирус, вшитый в тело программы. Сейчас представители заявляют, что проблема ушла, но определённый риск всё равно есть.
Если брать бесплатную версию, то пользователи рискуют столкнуться с определёнными ограничениями. Это касается количества входящих подключений, а также лимита на использование. В течение месяца допускается работать не более 15 часов в сумме.
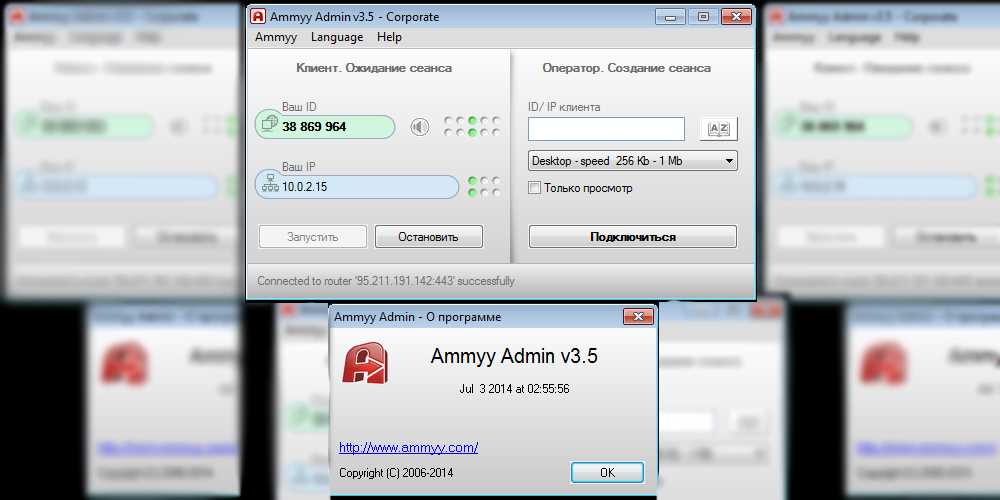
Но здесь есть и свои очевидные преимущества. А именно:
- утилита портативная, устанавливать её на компьютер не нужно;
- есть мобильные версии под разные операционные системы;
- интерфейс выполнен на русском языке;
- для идентификации используется ID, что повышает безопасность;
- имеется интегрированный голосовой чат;
- работает встроенный менеджер файлов;
- алгоритм подключения хорошо защищён;
- программа понятная и простая в работе.
Если бы не проблема с потенциальной вирусной угрозой, софт бы справедливо входил в число самых востребованных. Но пока юзеры не особо спешат массово пользоваться утилитой, опасаясь подхватить вредоносное ПО.
1.Kickidler
Kickidler – комплексная система контроля и учёта рабочего времени сотрудников. Имеет богатый функционал, дружественный интерфейс, проста в использовании, а главное – защищена от возможного жульничества со стороны удалённого работника. Это хорошо сбалансированное ПО, которое можно интегрировать в компании с любым количеством сотрудников. В 2020 году программы Kickidler вошла в топ 10 самых популярных программ мониторинга сотрудников в мире и стала второй по росту популярности в мае того же года.
Kickidler подойдет как для простого учета рабочих часов удаленных сотрудников, так и для тотального контроля дистанционного персонала с логгированием всех операций за ПК
Благодаря функции видеозаписи экрана и удобного просмотра истории действий за ПК, программу невозможно обмануть, что особенно важно при работе с сотрудниками в режиме Home Office
Функционал для контроля удалённых сотрудников
- Онлайн-мониторинг удалённых компьютеров – просмотр изображений с экранов.
- Учёт рабочего времени – регистрация начала и завершения работы, перерывов, простоев.
- Контроль эффективности сотрудников – анализ выполняемых в течение дня задач.
- Отслеживание открываемых приложений и сайтов с возможностью их автоматической фильтрации.
- Непрерывная запись видео с мониторов сотрудников.
- Запись всех нажатий на клавиатуру в течение рабочего дня.
- Удалённый доступ к ПК работников.
- Автоматические уведомления для сотрудников о совершаемых нарушениях на рабочем месте.
Цена и ограничения для бесплатной версии
Стоимость при самом выгодном тарифе Kickidler – 220 рублей в месяц за каждый подключенный компьютер, при условии, что вы приобрели лицензию на три года. Подробнее о тарифах.
Только в Kickidler есть бессрочные лицензии, то есть, вы платите только один раз и получаете бессрочное право пользоваться ПО, включая техподдержку и обновления. Стоимость локальной оффлайн версии программы (то есть, без необходимости использования Интернета) + 20% к обычной.
Есть бесплатный 2-недельный тестовый период, позволяющий оценить функционал программы.
Бесплатная версия Kickidler предоставляет наибольшие среди аналогов возможности и позволяет подключить до 6 ПК. Из инструментов в ней отсутствуют функции записи видео с экранов, контроля нарушений удаленных сотрудников и рассылки автоматических уведомлений о них, а также удалённого доступа.
Недостатки программы
К недостаткам ПО Kickidler можно отнести отсутствие мобильной версии и интеграции с облачными сервисами. Однако, разработчики обещают добавить эти возможности уже в ближайшем обновлении программы.
Обоснование первого места в рейтинге
На 1-е место мы поставили именно Kickidler потому, что среди всех систем для удалённой работы эта программа позволяет получать наиболее полную и подробную информацию о продуктивности и дисциплине сотрудников, работающих на дому. Комбинация доступных инструментов исключает возможность использования ПО для имитации деятельности, а автоматический анализ продуктивности позволяет быстро узнавать, кто как работает.
Supremo
Supremo – это великолепная копия TeamViewer с небольшой примесью Radmin и полностью бесплатным доступом. В данной разработке практически всё, начиная от оформления и заканчивая настройками, заимствовано у TeamViewer. Единственным значительным отличием можно назвать необходимость разрешения подключения с обоих сторон, то есть компьютер, к которому подключаются, должен дать согласие (нажав кнопку и “Старт”), иначе сеанс оборвется. Программа Supremo является одной из самых простых и понятных на просторах интернета, кроме того, она обладает весьма эффективной защитой.

Так же, как и Radmin, Supremo отлично подходит для работы с крупными компьютерными сетями. Однако, в отличие от Radmin, она не требует сложных настроек при подключении, что делает её подходящей не только для администрирования, но и для разовых использований.
Присутствует лишь один значительный минус – софт работает только с Windows. Любая другая операционная система является несовместимой с разработкой.
Подводя итоги, можно сказать, что Supremo — лучшая программа для удаленного управления компьютером. Софт имеет свои минусы, но заметны они будут лишь самым опытным пользователям, которые нуждаются в самых сложных функциях удалённого подключения.
Teamviewer
Одна из лучших программ для управления компьютером на расстоянии. Утилита легко устанавливается и используется. При этом программа не требует изменения настроек брандмауэра, маршрутизатора. Teamviewer отличается от других софтов для «дальнего» администрирования широким функционалом:
- безопасный доступ к автономно работающим устройствам;
- выход из спящего режима, перезапуск и скачивание приложений;
- гибкие возможности совместного использования файлов;
- печать на расстоянии;
- межплатформенный доступ и другие опции.
Плюсы программного обеспечения:
- Понятный интерфейс, в котором разберётся даже новичок или не продвинутый пользователь. Teamviewer просто запускается, при этом для доступа к компьютеру достаточно знать ID и пароль.
- Возможность скачать «мобильную» версию софта. Она используется без установки, но доступные функции ограничены. «Мобильная» версия удобна, когда нужно одноразово подключиться к устройству на расстоянии.
- Создание и сохранение настроек для каждого ПК, возможность дистанционно управлять компьютером со смартфона.
- Удалённый доступ к мобильному (для этого разработчики выпустили специальную версию).
Teamwier не лишён недостатков:
- Утилита бесплатна для некоммерческого использования. Если программа посчитает, что пользователь применяет приложение в целях коммерции, возникнут трудности с доступом к ПО.
- Администрирование нескольких компьютеров платное.
Программное обеспечение подходит для подключения к удалённому компьютеру. Она понравится новичкам, не продвинутым пользователям. Плюсов у утилиты больше, чем минусов. Поэтому Teamviewer — лучшая программа удалённого доступа к компьютеру.
Radmin
Отметим сразу – программа официально не бесплатная, но у нее есть бесплатный пробный 30-дневный период, так что если на период отпуска, командировки, карантина или выходных надо иметь доступ к рабочему компьютеру, то это решение подходящее. Постоянно пользоваться программой и не платить у вас не получится, но функционал у нее настолько широкий, что без нее наш рейтинг был бы не полным. Radmin – отечественный продукт, причем достаточно старый, появился еще в прошлом веке.
Плюсы:
- широкий функционал. Кроме различных режимов доступа, обмена файлами, голосового и текстового чата, есть возможность настроить защиту от подбора паролей, принудительно завершить работу ПК, подключиться к BIOS уделенного компьютера;
- высокая скорость работы;
- надежность и безопасность;
- отлично подходит для серьезного системного администрирования.
Минусы:
- бесплатно можно использовать только 30 дней, зато без ограничений по функционалу;
- не подходит для неопытных пользователей, так как установка и настройка требует специфических навыков и знаний;
- при работе используется IP-адрес клиента, соединиться по ID практически нет возможности, что несколько усложняет удаленное управление через интернет;
- на некоторых мониторах может мигать изображение при запуске ПО.
Полная, т.е. платная версия программы – это отличный инструмент для системного администратора. Если же столь продвинутый инструмент необходим лишь ненадолго, то его бесплатный тестовый период – отличный выбор.
TeamViewer
TeamViewer — одна из первых программ для удаленного доступа к ПК. На данный момент она установлена более чем на 15 млн. компьютерах по всему миру. Столь широкую популярность TeamViewer получила благодаря трем факторам — широкие функциональные возможности, простота использования и отсутствие необходимости приобретения лицензии (если утилита используется в личных некоммерческих целях).
Как и в случае со всеми подобными программами, TeamViewer должен быть установлен как на управляющей, так и на управляемой машине. Получить доступ к компьютеру в локальной сети или на другом конце света можно уже сразу после установки программы. Пользователю лишь достаточно знать идентификационный номер удаленного ПК и пароль. Эти данные формируются автоматически и каждый раз по-новому при запуске программы.
Главное окно TeamViewer:
Поля “Ваш ID” и “Пароль” — сгенерированные случайным образом уникальные данные. Они требуется для подключения к удаленному компьютеру. Если ваш ПК является управляющим, нужно связаться с владельцем управляемого компьютера и запросить у него ID И пароль. Если же наоборот — потребуется предоставить эти данные владельцу управляющего ПК.
Как видно из изображения выше, подключить к удаленному компьютеру можно в одном из трех режимов:
- Удаленное управление. Полный доступ к монитору, клавиатуре, мышке и другим устройствам удаленного ПК.
- Передача файлов. Режим работы, в котором управляющий компьютер получает доступ к жесткому диску и другим носителям, подключенным к удаленному ПК. Имеется возможность отправки и приема любых файлов.
- VPN. В данном режиме между двумя компьютерами создается виртуальная частная сеть. Т.е. при необходимости подключить два ПК друг к другу по сети так, как если бы они находились в локальной сети, задействуется данный режим работы.
Вкладка “Remote Management”:
Из данной вкладки можно осуществлять мониторинг состояния удаленного компьютера, запускать удаленное сканирование на вирусы и выполнять резервное копирование данных с него с сохранением файлов в облачном хранилище. Настройка параметров работы той или иной функции осуществляется не через программу, а в личном кабинете (веб-интерфейсе) на сайте TeamViewer.
К сожалению, все эти функции — платные. Бесплатно ими пользоваться можно только в течение 14 дней с момента активации (также выполняется на сайте в личном кабинете).
Вкладка “Конференция”:
TeamViewer — это еще и мощная программа для организации конференцсвязи. Здесь доступны следующие функции:
- Демонстрация экрана. Удаленные пользователи смогут просматривать все, что происходит на экране компьютера, но не управлять им.
- Видеозвонок. Установка видеосвязи с одни или более компьютерами.
- Телефон. Установка голосовой связи с одним и более ПК.
Вкладка “Компьютеры и контакты”:
Если в системе TeamViewer создать учетную запись, это позволит в будущем добавлять к себе в базу контактные данные других пользователей программы. Все добавленные пользователи будут отображены в данной вкладке, а для подключения к ним более не потребуется ввода ID и пароля (при соответствующих настройках TeamViewer удаленного ПК).
Вкладка “Чат”, групповое общение или личная переписка с другими пользователями программы, добавленными в контакты друг к другу.
Дополнительные функции и особенности TeamViewer
Если открыть окно настроек TeamViewer, можно сразу же убедиться в многофункциональности данной программы. Отметим основные моменты:
Возможность работы через прокси-сервер.
Возможность настройки качества отображения картинки с удаленного ПК или веб-камер, задействованных в конференции (если скорость интернета не позволяет, всегда можно снизить качество картинки).
Возможность видеозаписи процесса управления удаленным компьютером.
Тонкая настройка прав доступа к своему компьютеру.
- Возможность распечатки документов с компьютера при использовании удаленного принтера.
- Наличие клиентов TeamViewer на разных платформах — Windows, MACOS, iOS и Android. Однако управление мобильными устройствами невозможно, но можно с их помощью управлять любым компьютером.
Добавим, что TeamViewer можно запустить как с предварительной установкой на ПК, так и без установки (достаточно выбрать соответствующую функцию при запуске установщика):
Недостатки TeamViewer
К списку минусов популярного TeamViewer следует отнести:
- Относительно высокие системные требования.
- Платный дополнительный функционал.
- Достаточно высокая (от 2000 руб.) стоимость лицензии для корпоративных пользователей.
- Наличие всплывающей рекламы платной версии TeamViewer.
RDP протокол удаленного рабочего стола Windows
RDP (Remote Desktop Protocol) — проприетарный протокол Microsoft, который позволяет подключиться к удалённому устройству через сетевое соединение. Для этого пользователь запускает дополнение, а на другом ПК должен быть включён сервер ПО. Чтобы включить удалённый рабочий стол на Windows 10:
- Нажмите сочетание клавиш Win+r.
- Введите SystemPropertiesRemote, нажмите «ОК».
В открывшимся окне разрешите дистанционные подключения (находится в самом низу вкладки «удалённый доступ»).
Если нужно, добавьте пользователей, которые могут удалённо подключаться (администраторы автоматически получают доступ). Чтобы не ошибиться с именем, введите его и нажмите «проверить».
RDP включается и через графический интерфейс. Для этого:
- Нажмите «Пуск», затем «Параметры».
- Зайдите во вкладку «Система», перейдите в раздел «Удалённый рабочий стол», передвиньте ползунок вправо.
- При необходимости выберите пользователей, которые могут удалённо подключиться к ПК.
- Подтвердите действия.
Дополнительно включаются настройки:
- оставлять компьютер включённым, когда он подключён к электросети;
- сделать ПК доступным в частных сетях для автоматического подключения с удалённого устройства.
Во вкладке «Дополнительные параметры» изменяются настройки протокола, свойства подключения. Если RDP кажется сложным инструментом, рекомендуется воспользоваться сторонними программами.
Лучшие приложения для удаленного управления компьютером
Наиболее популярные программы для дистанционного подключения к PC.
Протокол SSH
Самый распространенный метод взаимодействия с удаленными ПК и серверами. Secure Shell – протокол для подключения при помощи технологии туннелирования. Используя SSH, можно дистанционно передавать в другую систему команды через терминал. SSH популярен, потому что все команды, передаваемые в другую ОС, шифруются.
Secure Shell распространен среди системных администраторов, так как он прост в освоении, не нагружает ОС и не требует графической оболочки для полноценной работы с системой.
Взаимодействие осуществляется через утилиту, называемую SSH-клиентом. В macOS и Linux он встроен и запускается через базовый терминал. В Windows нужна программа наподобие PuTTY.
Microsoft Remote Desktop
Популярная графическая утилита для установки соединения между ПК на базе Windows и любым другим устройством (включая мобильные).
Дистанционный доступ к устройству осуществляется через графический интерфейс. Можно использовать мышь и привычные программы. Открыв MRD-клиент на весь экран, можно вообще забыть, что работа ведется не с другим устройством, которое может находиться в нескольких километрах от пользователя.
MRD, как и SSH, можно использовать на смартфонах. Правда, из-за необходимости взаимодействия с ОС через GUI процесс усложняется небольшими размерами гаджета и сенсорным экраном вместо привычных органов управления.
TeamViewer
Одна из старейших утилит для полноценного дистанционного управления компьютерами. Она давно стала неким стандартом как для личного использования, так и для оказания технической помощи в крупных компаниях.
Правда, в отличие от MRD и SSH, TV стоит денег. От 2300 рублей ежемесячно.
LogMeIn
Еще один платный аналог MRD, основной конкурент TeamViewer. Выполняет те же задачи, что и TV. Позволяет настроить безопасный туннель между своим устройством и офисным ПК, управлять программами на удаленном компьютере или оказывать поддержку клиентам.
Для этого есть две отдельные версии программы: LogMeIn Pro и LogMeIn Rescue. Каждую из них можно опробовать бесплатно в течение ограниченного тестового периода.
Apple Remote Desktop
Система удаленного подключения для устройств компании Apple. С помощью нее можно получить полный контроль над чужим компьютером Mac (по воле владельца, конечно). Функции здесь те же, что в TeamViewer или MRD.
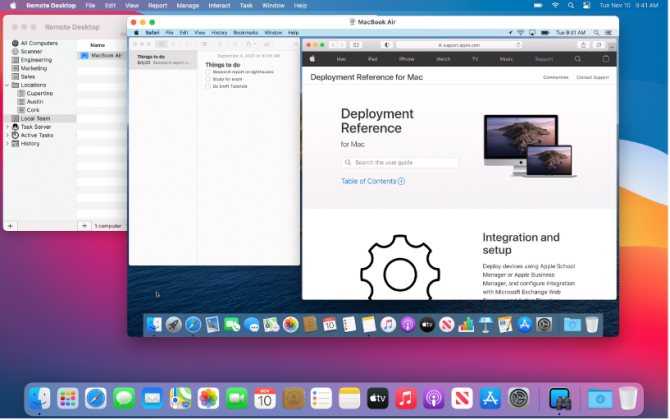
Также программа годится для администрирования большого количества компьютеров. Можно отправлять на них файлы пачками, обновлять настройки сразу в нескольких системах.
Программа стоит 7500 рублей (разовая покупка без подписки) и доступна в Mac App Store.
Chrome Remote Desktop
Еще один бесплатный способ дистанционно управлять чужим ПК. Можно сделать это прямо через браузер Google Chrome, установив утилиту Chrome Remote Desktop.
Google использует веб-технологии для подключения и работы с удаленным компьютером. Каких-то продвинутых функций здесь нет, но базовый набор опций доступен. Можно запускать программы, контролировать мышь и т.п.
Также Google обещает полную безопасность и шифрование пользовательских данных. Программа распространяется бесплатно.
Это последняя утилита в списке. На этом и закончим обсуждение удаленного доступа. Теперь вы знаете, что он собой представляет, зачем может понадобиться и какие программы нужны, чтобы его настроить.
AnyDesk
Завершает рейтинг далеко не аутсайдер среди программ для удалённого доступа.
Если брать версию для домашнего использования, ничего платить не придётся. А вот для корпоративных клиентов цена довольно высокая. Минус в отсутствии встроенного чата. Условным недостатком можно назвать только версию для ПК. Для мобильных устройств приложения нет.
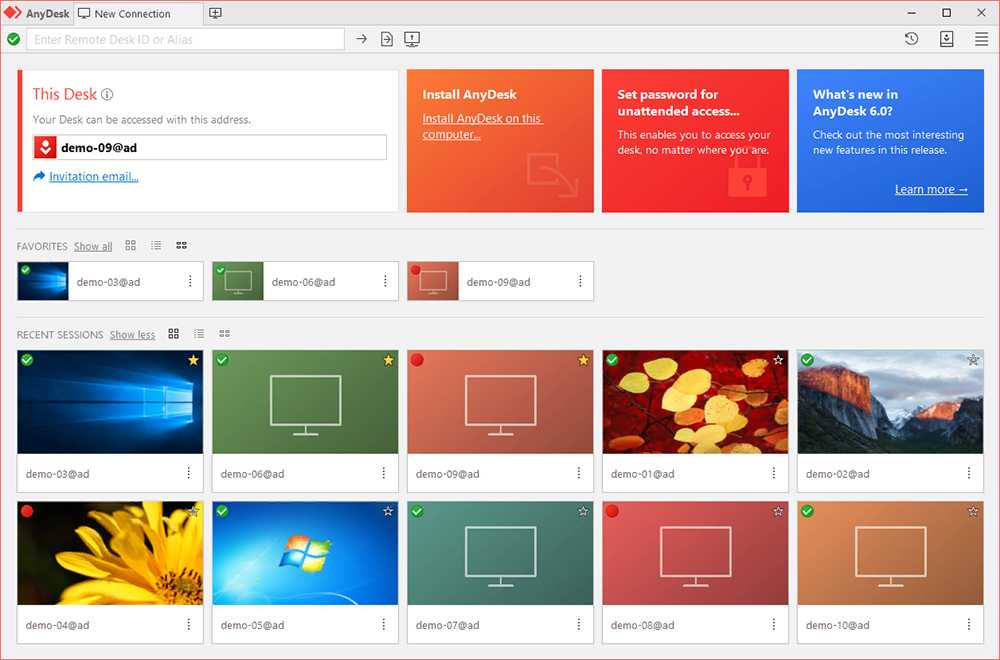
Что же касается преимуществ, то они такие:
- есть бесплатная версия;
- высокое качество передачи изображения;
- встроенный обменник файлами;
- используется алгоритм для сжатия файлов;
- меню на русском языке;
- есть режим принудительной авторизации;
- обходит межсетевые экраны.
Выбор для пользователей, которым нужно организовать удалённый доступ, огромный. Что из этого использовать, каждый уже решит для себя сам.
Важно учитывать потребности и задачи, которые стоят перед юзером. Отталкиваясь от этого, можно подобрать подходящий софт, организовать подключение к одному или нескольким ПК
Radmin
Программа отличается широчайшим функционалом, но у неё нет бесплатного тарифа. Для пользования Radmin придётся заплатить. Однако разработчики предлагают новичкам 30-дневный бесплатный период. Этим можно воспользоваться, когда не требуется постоянный доступ к удалённому устройству. Особенность Radmin в том, что оно было выпущено ещё в прошлом веке. Но до сих продолжает функционировать.
Достоинства Radmin:
- широкий функционал;
- редкие опции: защита от подбора паролей, принудительное завершение работы ПК, подключение к BIOS удалённого устройства;
- надёжность и безопасность;
- высокая скорость работы;
- возможность серьёзного администрирования.
Недостатки:
- отсутствие бесплатного тарифа;
- сложная установка и настройка (требуются специальные знания, навыки);
- мигание изображения при запуске приложения (на некоторых мониторах);
- использование IP-адрес клиента, что усложняет удалённое управление через интернет.
Полная версия Radmin позволяет провести серьёзное администрирование удалённого компьютера. Однако если инструмент нужен на короткое время, то подойдёт пробный период программного обеспечения.
Ammyy Admin
Программное обеспечение схоже с TeamViewer. Однако Ammyy Admin отличается более простым интерфейсом, ограниченным функционалом. Утилита бесплатная для некоммерческого использования (до 15 часов в месяц). Для безлимитного доступа к приложению нужно приобрести платную версию. Стоимость ниже, чем у TeamViewer, но и полезных функций в Ammyy Admin намного меньше.
Плюсы ПО:
- понятный интерфейс;
- высокая скорость подключения за счёт оптимизации трафика;
- базовый функционал: возможность управлять файлами, общаться в чате, дистанционно пользоваться устройствами;
- приемлемые цены на платные версии приложения;
- 15 часов работы в месяц в бесплатном тарифе (этого времени вполне достаточно при нечастом пользовании дополнением).
Минусы Ammyy Admin:
- ограниченный функционал, который не подходит для серьёзного администрирования;
- отсутствие мобильной версии;
- неудобное управление несколькими ПК;
- при долгом пользовании происходят обрывы соединения.
Ammyy Admin прост в установке, использовании. Программа работает на высокой скорости. Инструмент подходит для короткого по времени подключения. Например, чтобы помочь непродвинутому пользователю настроить компьютер. Утилита полезна и тем, кому нужен нечастый доступ к ПК.
Мониторинг и контроль персонала с помощью программы AeroAdmin
Одним из наиболее простых способов контроля сотрудников является программа удаленного доступа AeroAdmin (Скачать, Как пользоваться?).
AeroAdmin – это приложение, которое не требует установки.. Его нужно запустить на компьютере админа (компьютер, с которого будем подключаться, т.е. Ваш компьютер) и клиента (компьютер, к которому будем подключаться, т.е. компьютер сотрудника). После запуска программа готова к работе.
(!) Удаленный доступ AeroAdmin позволит Вам подключиться к компьютеру через Интернет из любой точки мира и просматривать в режиме реального времени, чем занимаются Ваши сотрудники за компьютером.
Помимо просмотра экрана программа позволяет управлять удаленным компьютером так, как если бы Вы находились непосредственно за ним. Это позволяет так же интерактивно включаться в работу.
почему AeroAdmin?
Бесплатно
Вы можете находиться на связи с вашими сотрудникам в любое время.
Сотрудники понимают, Вы всегда можете подключиться и проконтролировать работу, и ведут себя более ответственно.
Возможность удаленного управления (можно оперативно решить рабочие моменты).
Как настроить AeroAdmin для удаленного мониторинга сотрудников?
На компьютере сотрудника (клиент):
1. Скачайте и запустите AeroAdmin
2. В главном меню выбрать “Подключение ⇒ Права доступа”
3. – В новом окне нажмите кнопку добавить (знак +)
4. В поле ID введите номер (соответствует полю Ваш ID) компьютера, с которого будете подключаться, или введите слово “ANY”, чтобы подключаться с любого компьютера. Введите название компьютера админа, например, “Ноутбук”. Введите 2 раза пароль для подключения к компьютеру сотрудника. Нажмите Ок.
5. Запустите AeroAdmin как службу Windows, в главном меню “Подключение ⇒ Сервис”.
Конфигурация компьютера сотрудника закончена. Вы можете закрыть AeroAdmin (программа будет работать в фоновом режиме).
На Вашем компьютере (оператор):
1. Скачайте и запустите AeroAdmin
2. Введите в поле “ID клиента” номер компьютера, за которым хотите наблюдать (компьютер ребенка, клиент), как показано на рисунке ниже.
3. Выберите нужный режим подключения, например, “Только просмотр”.
4. Нажмите ОК.
5. Введите пароль, который Вы установили на предыдущем этапе.
Через несколько секунд произойдет установка соединения с удаленным ПК, и вы сможете наблюдать за активностью пользователя в режиме онлайн.
Windows Remote Desktop
Windows Remote Desktop — это программное обеспечение удаленного доступа к компьютеру, которое уже встроенное в операционную систему Windows. Для использования программы дополнительная загрузка и установка не требуется.
Сторона хоста
Чтобы установить подключение к удаленному компьютеру с помощью Windows Remote Desktop, вы должны открыть настройки свойств системы (доступные с помощью панели управления) и разрешить удаленные подключения через определенного пользователя Windows. Вам нужно настроить маршрутизатор для переадресации портов, чтобы другой компьютер мог подключаться к нему из-за пределов сети. Если вас все это немного напугало, то не переживайте, вся процедура не такая сложная как могло бы показаться.
Сторона клиента
Другой компьютер, который хочет подключиться к главному компьютеру, должен просто открыть уже установленное программное обеспечение для подключения к удаленному рабочему столу и ввести IP-адрес хоста.
После того, как все настроено, вы можете передавать файлы, печатать на локальном принтере, слушать аудио с удаленного ПК и переносить содержимое буфера обмена.
Однако, хотя все версии Windows могут подключаться к другим компьютерам с включенными входящими подключениями, не все версии Windows могут выступать в качестве хоста (т. е. принимать входящие запросы удаленного доступа). Если вы используете версию Home Premium или ниже, ваш компьютер может действовать только как клиент.
Входящий удаленный доступ разрешен только для профессиональных, корпоративных и ультимативных версий Windows. В этих изданиях ОС другие компьютеры могут подключаться к хосту, как описано выше.
Что-то еще нужно помнить, так это то, что удаленный рабочий стол отключит пользователя, если он войдет в систему, когда кто-то подключится к учетной записи этого пользователя удаленно. Так что об одновременной работе на хосте можно забыть.
Использование AeroAdmin для удаленного управления компьютером
Все использование удаленного доступа с помощью программы AeroAdmin сводится к скачал — запустил, подключился. Но опишу подробнее, т.к. статья ориентирована именно на начинающих пользователей.
Программа, как уже было сказано, не требует установки на компьютер. После ее загрузки (единственный файл занимает чуть больше 2-х мегабайт), просто запустите ее. В левой части программы будет указан сгенерированный ID компьютера, на котором она запущена (можно также использовать IP адрес, нажав по соответствующей надписью над ID).
На другом компьютере, с которого мы хотим получить удаленный доступ, в разделе «Подключиться к компьютеру» указываем ID клиента (т.е. тот ID, который отображается на компьютере, к которому выполняется подключение), выбираем режим удаленного доступа: «Полное управление» или «Только просмотр» (во втором случае можно только наблюдать за удаленным рабочим столом) и нажимаем «Подключиться».
При подключении на экране того компьютера, к которому оно выполняется появится сообщение о входящем подключении, на котором можно вручную задать права для удаленного «Админа» (т.е. что ему можно делать с компьютером), а также необходимо отметить пункт «Разрешить подключение к этому компьютеру» и нажать «Принять».
В итоге, подключающийся получит определенный для него доступ к удаленному компьютеру, по умолчанию — это доступ к экрану, управление клавиатурой и мышью, буфер обмена и файлы на компьютере.
Среди функций, доступных во время сеанса удаленного подключения:
- Полноэкранный режим (а в окне по умолчанию удаленный рабочий стол масштабируется).
- Передача файлов.
- Передача системных сочетаний клавиш.
- Отправка текстовых сообщений (кнопка с письмом в главном окне программы, количество сообщений ограничено — пожалуй, единственное ограничение в бесплатной версии, не считая отсутствия поддержки нескольких одновременных сессий).
Немного, по сравнению с самыми популярными программами для удаленного доступа, но вполне достаточно во многих случаях.
Подводя итог: программа может быть полезной, если вам внезапно потребовалось организовать удаленный доступ через Интернет, а разбираться в настройках, подыскивать рабочий вариант более серьезного продукта нет возможности.