Установка Hyper-V Server 2019
Скачать бесплатный Hyper-V Server можно с сайта microsoft со специальной страницы с ознакомительными версиями, где в том числе обитают и бесплатные гипервизоры — https://www.microsoft.com/en-us/evalcenter/evaluate-hyper-v-server-2019. К сожалению, требуется регистрация, но это стандартная практика.
Настоятельно рекомендую качать английскую версию и выбирать английский язык в процессе установки. Это избавит вас от лишних ошибок, упростит настройку и решение проблем в будущем. Не относитесь прохладно к этой рекомендации, а в самом деле сделайте так.
Дальше выполняете установку стандартным способом, как и любую другую Windows систему. Загружаетесь с iso образа и следуете по шагам инсталлятора
Каких-то нюансов или проблем с тем, чтобы установить hyper-v server нет, так что я не буду заострять на этом внимание. Обращу внимание только на самый конец установки
У меня появилось вот такое окно:
При этом я не мог ничего сделать или выбрать. Я нажал ctrl+alt+delete и появилось предложение задать пароль администратора. Я сделал это, установка завершилась, загрузилось окно со стандартным интерфейсом управления:
Если вы по какой-то причине закроете это окно, вызвать его снова можно в командной строке с помощью команды sconfig. На этом установка Windows Hyper-V server 2019 закончена. Переходим к настройке.
Как корпорация Майкрософт обеспечивает поддержку гостевых операционных систем
Корпорация Майкрософт обеспечивает поддержку гостевых операционных систем следующим образом:
-
Устранение проблем, обнаруженных в операционных системах Майкрософт и в службах интеграции, поддерживается службой технической поддержки Майкрософт.
-
Поддержка по проблемам в других операционных системах, сертифицированных поставщиком операционной системы для выполнения в Hyper-V, обеспечивается поставщиком.
-
Если обнаруживаются проблемы в других операционных системах, корпорация Майкрософт отправляет описание проблемы в сообщество поддержки разных поставщиков TSANet.
USB over Network
USB over Network от Fabulatech – отличная утилита, которая нам поможет решить проблему с пробросом портов USB через локальную сеть, даже как поможет, точнее она всё сделает, а вот мы уже ей слегка поможем =) Минусом является то, что она платная, но функционирует просто на отлично, потому можно потратиться =)
Установка и настройка USB over Network
Утилита состоит из двух частей: серверная и клиентская. Что логично, серверную мы ставим на системе, USB-порты которой мы хотим предоставить в доступ, а клиентская на системах, в которых мы хотим эти порты использовать. Замечу, что можно предоставлять в доступ не только порты, но и устройства, но данный момент нам не нужен, так как для нашей задачи необходимо именно использование порта! Настройка USB over Network несложная, давайте разберем все по порядку:
1. Для начала нам необходим скачать серверную и клиентскую части утилиты, вот страничка для скачивания
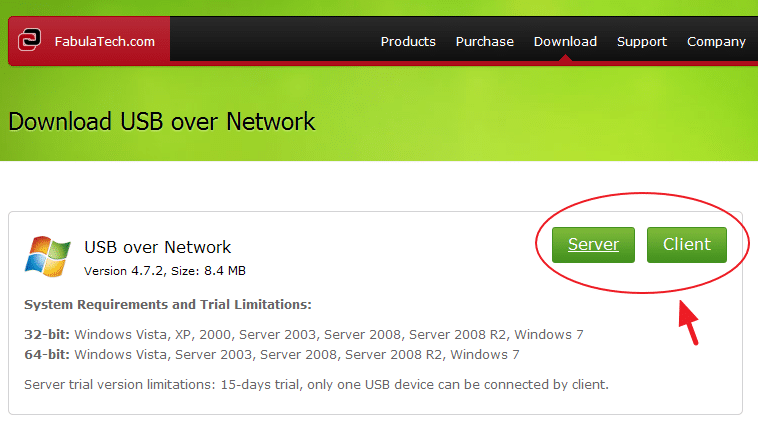
Страница скачивания USB over Network
2. Я перестраховался, потому поставил драйв для HASP и на сервер, и на клиент, хотя должно работать и в случае установки только на клиент! Втыкаем HASP-ключик в USB-нашей системы.
3. Устанавливаем скачанные серверную и клиентскую части на соответствующие системы.
4. Проверяем на файерволе доступность портов , указанных в настройках утилиты, изначально это TCP 33000.
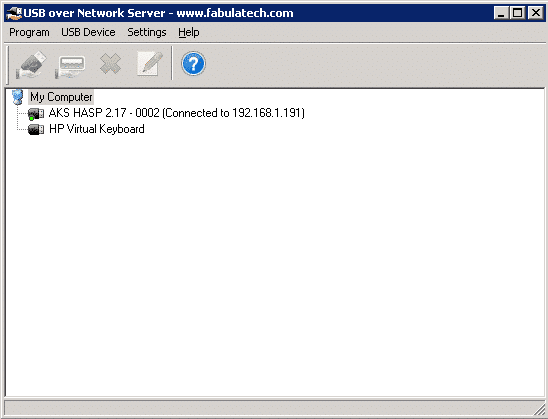
Серверная часть USB over Network
5. Запускаем серверную часть программы. Видим наши USB-устройства. Находим наш ключик, выделяем и жмем вторую сверху кнопку “Share USB-Port”!
6. Запускаем в клиентской системе клиентскую часть утилиты. Жмем “Add USB Server”, вводим в это окне данные нашего сервера USB. Можно поставить галочку внизу, чтобы автоматически подключать все устройства. В окне программы видим наши расшаренные устройства.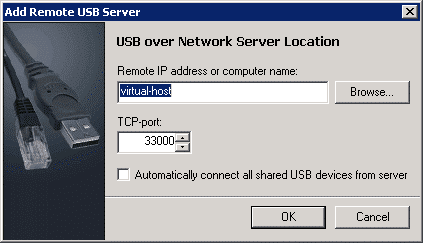
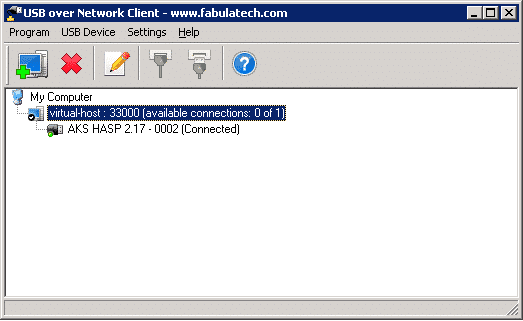
7. В диспетчере устройств должны появится наши ключики.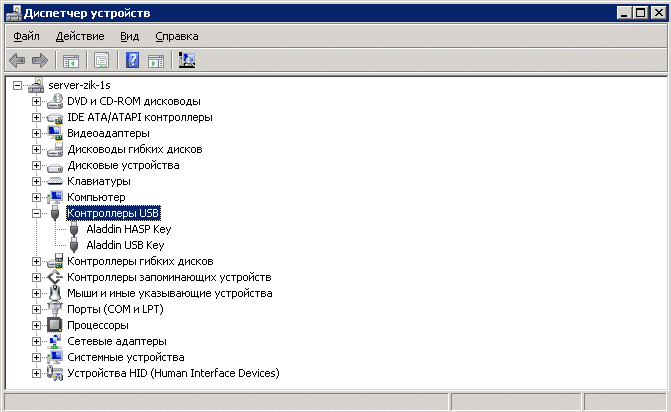
8. Запускаем менеджер лицензий Aladdin и видим наши лицензии!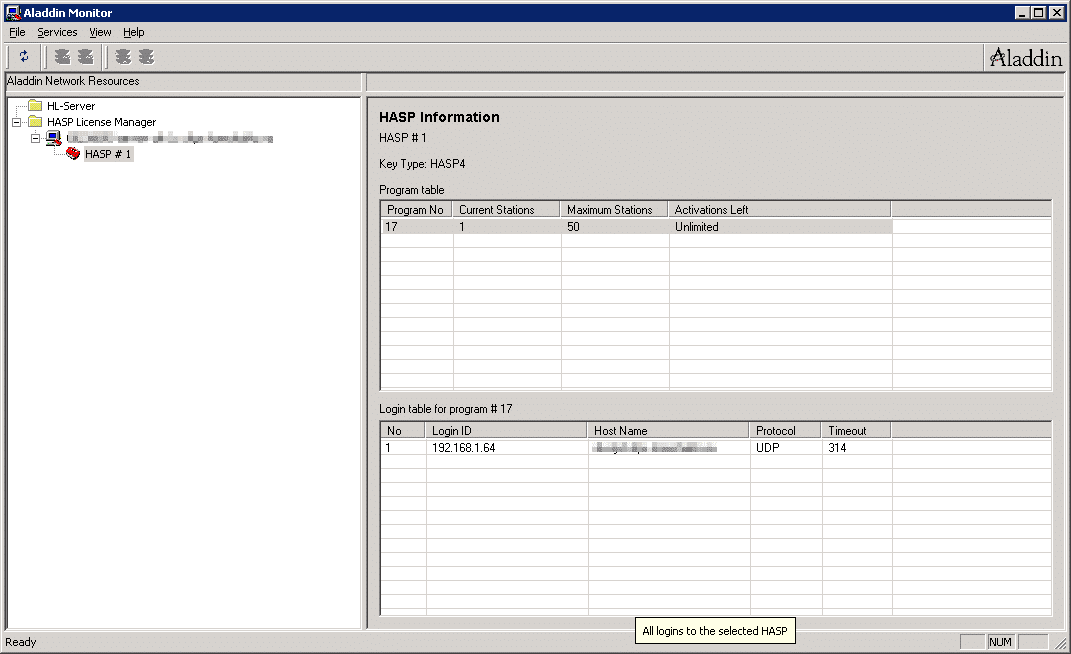
Н адеюсь мой опыт кому-нибудь пригодится, ну а если возникли вопросы, плюс я мог что-то упустить, то комментируем-с.
Дополнительные сведения
В следующих статьях Базы знаний Майкрософт описываются доступные в настоящее время исправления, которые настоятельно рекомендуется использовать для всех сред Hyper V. Эти обновления считаются важными для установки, чтобы убедиться, что вы испытываете самый высокий уровень надежности.
| Название | Статья База знаний |
|---|---|
| Обновление для Windows RT 8.1, Windows 8.1 и Windows Server 2012 R2 в ноябре 2014 г. | |
| VMs не могут получать дополнительную память, хотя они настроены на использование динамической памяти в Windows Server 2012 R2 | |
| 0x0000003B или 0x0000007E на компьютере на базе Windows с дисками сектора 4K | |
| Живая миграция виртуальной машины на другой хост сбой на сервере windows Server 2012 на основе R2 Hyper-V хост-сервере | |
| Старые файлы не удаляются после переноса хранилища виртуальных машин в Windows 8.1 или Windows Server 2012 R2 | |
| События 18210, 3041 и 1 регистрируются при настройке Hyper-V реплики | |
| Общий Hyper-V виртуальный диск недоступен при его расположении в пространствах хранения на компьютере на базе Windows Server 2012 R2 | |
| Ошибка при запросе проблем с кабелем SAS в Windows Server 2012 R2 или Windows Server 2012. Нет адаптеров хост-автобуса | |
| Ошибка в узле кластера отказоустойки, в котором размещены общие файлы VHDx: внутри диспетчера фильтров произошел невозвратный сбой. | |
| Невозможно обновить Hyper-V компоненты интеграции или обновить виртуальные машины Windows | |
| Hyper-V сбои и ошибки при выполнении переноса ВМ в Windows 8.1 и Windows Server 2012 R2 | |
| Ошибка при создании группы защиты в Azure Site Recovery: ошибка произошла при восстановлении списка серверов | |
| VMMS сбои при выполнении живой миграции и запросе сведений о VM одновременно в Windows Server 2012 R2 | |
| STATUS_PURGE_FAILED при выполнении репликации VM с помощью SCVMM в Windows Server 2012 R2 | |
| Обновление для улучшения резервного копирования Hyper-V интегрированных компонентов в Hyper-V Server 2012 R2 | |
| 0x00000050 при сбоях Hyper-V в Windows Server 2012 R2 | |
| Hyper-V 2 виртуальные машины поколения 2 не могут начаться с некоторых сквозных дисков в Windows Server 2012 R2 | |
| Сеть повреждена между гостевой ОС и внешней сетью для VMs, Windows 8.1 или Windows Server 2012 R2 | |
| Hyper-V может блокироваться при запуске службы кластера неудачной работы вместе с общим VHDX в Windows Server 2012 R2 | |
| 0x00000001 при доступе к общему файлу VHDX в windows Server 2012 R2 на основе R2 Hyper-V гостей | |
| Режим динамической команды LBFO может отбросить пакеты в Windows Server 2012 R2 | |
Удаленное управление дисками
Для удаленного управления дисками (Disk Management), надо выполнить следующие шаги:
1. Запустить службу Virtual Disk Service (VDS) на сервере
Просмотр списка служб (service), названия которых начинаются на «R» с помощью PowerShell: Get-Service -Name r*
Запуск службы VDS (Virtual Disk Services):
Если потребуется, разрешите “Remote Volume Management” на клиентском компьютере (с которого будем управлять нашим сервером).
Если бы мы не отключили брандмауэр полностью, то дальше надо было бы выполнить пункт 2.
2. Разрешить «Управление дисками» (Disk Management).
Netsh advfirewall firewall set rule group=“Remote Volume Management” new enable=yes
Запускать консоль управления оснастками MMC необходимо от имени пользователя локального админа на нашем сервере (в нашем случае «hyperadmin / hyperpwd»):
В оснастке добавить «Управление дисками» (не локальный компьютер, а удаленный, например, по IP-адресу).
Ну, собственно, начальная рутина закончилась. Теперь можно спокойно создавать виртуальные машины. Диспетчер Hyper-V также надо запускать от имени «hyperadmin / hyperpwd».
Собственно, дальше все достаточно просто, тем более что дошедший до этого момента читатель, скорее всего, знает, что и для чего он делает и объяснять работу консоли в этой статье я не буду.
Дальше надо научиться делать резервные копии виртуальных машин и миграцию виртуальных машин с одного сервера на другой без «тяжелой артиллерии» типа FibreChannel. Нам попроще, подешевле и чтобы не хуже
Установка Hyper-V Server 2019
Скачать бесплатный Hyper-V Server можно с сайта microsoft со специальной страницы с ознакомительными версиями, где в том числе обитают и бесплатные гипервизоры — https://www.microsoft.com/en-us/evalcenter/evaluate-hyper-v-server-2019. К сожалению, требуется регистрация, но это стандартная практика.Настоятельно рекомендую качать английскую версию и выбирать английский язык в процессе установки. Это избавит вас от лишних ошибок, упростит настройку и решение проблем в будущем. Не относитесь прохладно к этой рекомендации, а в самом деле сделайте так.
Дальше выполняете установку стандартным способом, как и любую другую Windows систему. Загружаетесь с iso образа и следуете по шагам инсталлятора
Каких-то нюансов или проблем с тем, чтобы установить hyper-v server нет, так что я не буду заострять на этом внимание. Обращу внимание только на самый конец установки
У меня появилось вот такое окно:
При этом я не мог ничего сделать или выбрать. Я нажал ctrl+alt+delete и появилось предложение задать пароль администратора. Я сделал это, установка завершилась, загрузилось окно со стандартным интерфейсом управления:
Если вы по какой-то причине закроете это окно, вызвать его снова можно в командной строке с помощью команды sconfig. На этом установка Windows Hyper-V server 2019 закончена. Переходим к настройке.
Бэкап виртуальных машин Hyper-V
Ранее я уже рассказывал про программу HVBackup для бэкапа виртуальных машин. Она замечательно работает с Windows Hyper-V Server 2019, приведенная статья полностью актуальна. Для работы программы необходимо установить на гипервизоре .Net Framework 3.5 с помощью команды powershell:
Install-WindowsFeature NET-Framework-Core
Программа, конечно, монструозная, весит много, ставится долго, но зато никаких заморочек. Все настраивается легко и понятно через интерфейс программы. Для установки требуется .Net Framework 4.6. Можете установить заранее сами, либо инсталлятор veeam сам предложит вам это сделать.
После установки запускаете программу. Добавляете новый сервер:
Указываете, что это Standalone Hyper-V server, добавляете учетные данные и дожидаетесь окончания установки необходимых компонентов на hyperv сервере. После этого можно создать резервную копию виртуальной машины. Для этого выбираете гипервизор, виртуальную машину и либо делаете сразу бэкап, либо создаете запланированное задание.
Дальше указываете различные параметры бэкапа, в том числе место, куда он будет сделан. Не буду останавливаться на этом подробно. У Veeam отличная документация и интуитивно понятный интерфейс. Пример хорошего продукта. За то, что он есть под Hyper-V, я и люблю последний. Очень не хватает аналога Veeam для KVM или Xen.
Установка apcupsd на hyper-v
Я буду считать, что вы установили и настроили бесплатный гипервизор Hyper-V по моей статье. Если это не так, то ориентируйтесь сами по ходу дела. Сначала нам нужно скачать программу под windows c официального сайта. Скачанный файл положите в любую папку на гипервизоре. В моем случае это папка C:\soft. Подключайтесь к гипервизору по rdp и с помощью командной строки переходите в эту папку:
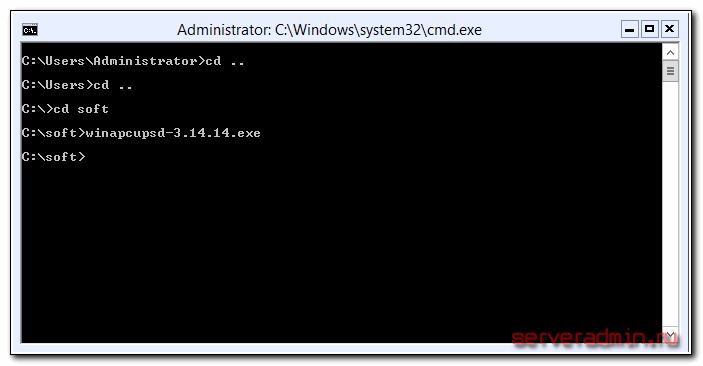
Запускайте через командную строку установочный файл. Запустится стандартный инсталлятор:
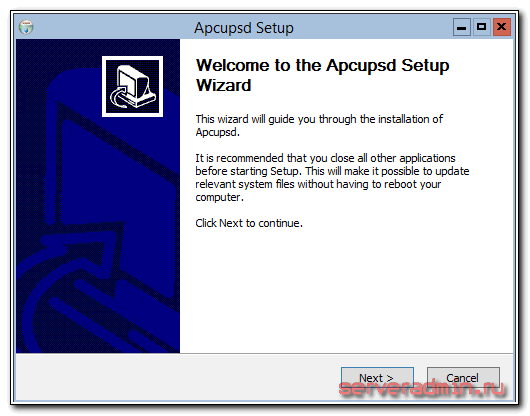
Нажимаете Next и переходите к пункту выбора компонентов. Так как к моему серверу упс не подключается, мне не нужны драйвера, достаточно только службы, поэтому я вибираю только ее. Если планируете упс подключить к гипервизору, установите еще и драйвера:
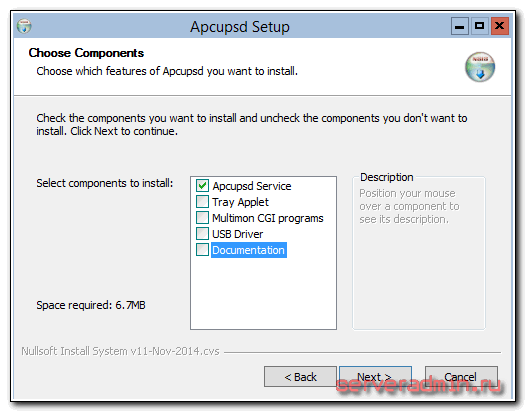
Выбираете пункт Install Apcupsd as a Service, запускать ее пока не надо
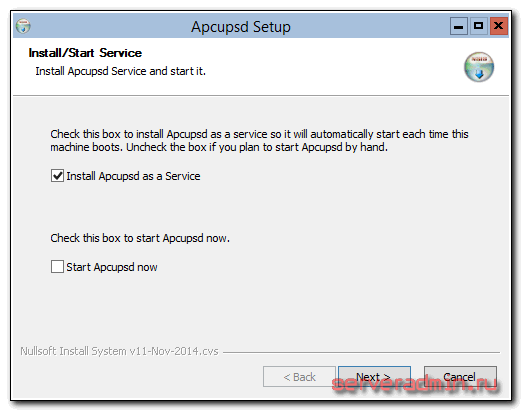
Если все прошло успешно, в конце увидите сообщение:
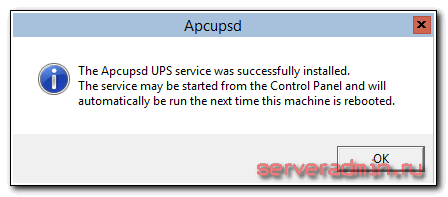
На этом установка apcupsd на бесплатный гипервизор hyper-v закончена. Переходим к настройке.
Настройка виртуальных коммутаторов
Перед тем, как мы приступим к установке виртуальных машин, подготовим для них сеть. Я не буду подробно рассказывать о нюансах работы сети в hyper-v. Это не тема текущего повествования. Просто создадим сетевой бридж для виртуальных машин. В оснастке управления выбираем справа «Диспетчер виртуальных коммутаторов», выбираем тип «Внешняя». Указываете имя коммутатора. Я рекомендую давать осмысленные названия, чтобы было проще потом управлять. Если это бридж в локальную сеть, то назовите виртуальный коммутатор local.
Сохраняйте настройки. Вы увидите предупреждение о том, что сетевые соединения будут сброшены. Все в порядке, соглашайтесь. Будет создан новый виртуальный сетевой интерфейс с теми же настройками, что были у физического. Но здесь есть один важный нюанс. Если ваш сервер получал сетевые настройки по dhcp, то он скорее всего получит новый ip адрес. Имейте это ввиду.
Советы по использованию средства VMConnect
Ознакомьтесь с указанными ниже сведениями об использовании VMConnect:
| Для этого… | Сделайте это… |
|---|---|
| Отправка щелчков мыши или клавиатурного ввода на виртуальную машину | Щелкните в любом месте окна виртуальной машины. При подключении к работающей виртуальной машине указатель мыши может отображаться в виде маленькой точки. |
| Возврат щелчков мыши или клавиатурного ввода на физический компьютер | Нажмите клавиши CTRL+ALT+СТРЕЛКА ВЛЕВО, а затем переместите указатель мыши за пределы окна виртуальной машины. Это сочетание клавиш для отпускания кнопки мыши можно изменить в параметрах Hyper-V в диспетчере Hyper-V. |
| Отправка сочетания клавиш CTRL+ALT+DELETE на виртуальную машину | Выберите Действие > Ctrl+Alt+Delete или воспользуйтесь сочетанием клавиш CTRL+ALT+END. |
| Переключение из режима окна в полноэкранный режим | Выберите Представление > Полноэкранный режим. Чтобы перейти обратно в режим окна, нажмите клавиши CTRL+ALT+BREAK. |
| Создание контрольной точки для получения сведений о текущем состоянии компьютера, чтобы устранить неполадки | Выберите Действие > Контрольная точка или используйте сочетание клавиш CTRL+N. |
| Изменение параметров виртуальной машины | Выберите Файл > Параметры. |
| Подключение к (ISO-файлу) DVD-образа или к (VFD-файлу виртуального гибкого диска) | Выберите Медиа.
Виртуальные гибкие диски не поддерживаются для виртуальных машин 2-го поколения. Дополнительные сведения см.в статье Should I create a generation 1 or 2 virtual machine in Hyper-V? (Следует ли создавать виртуальные машины 1-го и 2-го поколения в Hyper-V?). |
| Использование локальных ресурсов узла на виртуальной машине Hyper-V, например, USB-устройства флэш-памяти | На узле Hyper-V включите режим расширенного сеанса, с помощью VMConnect подключитесь к виртуальной машине и перед подключением выберите нужный локальный ресурс. Описание конкретных шагов см. в статье Use local resources on Hyper-V virtual machine with VMConnect (Использование локальных ресурсов на виртуальной машине Hyper-V с VMConnect). |
| Изменение сохраненных параметров VMConnect для виртуальной машины | Выполните следующую команду в Windows PowerShell или в командной строке: |
| Запрещение пользователю VMConnect получать доступ к сеансу VMConnect другого пользователя |
.
Отсутствие включенного режима расширенного сеанса может привести к угрозе безопасности и конфиденциальности. Если пользователь подключился и вошел на виртуальную машину через VMConnect, а другой авторизированный пользователь подключается к той же виртуальной машине, то сеанс перехватывается вторым пользователем и будет прерван у первого. Второй пользователь сможет просматривать рабочий стол, документы и приложения первого пользователя. |
| Управление службами интеграции или компонентами, которые позволяют виртуальной машине обмениваться данными с узлом Hyper-V | На узлах Hyper-V под управлением Windows 10 или Windows Server 2016 нельзя управлять службами интеграции с помощью VMConnect. Дополнительную информацию об этом см. в следующих разделах: — Turn an integration service on or off using Hyper-V Manager (Включение или отключение службы интеграции в диспетчере Hyper-V); — (Запуск и остановка службы интеграции в гостевой учетной записи Windows);- (Запуск и остановка службы интеграции в гостевой учетной записи Linux); — (Своевременное обновление служб интеграции). Сведения об узлах под управлением Windows Server 2012 или Windows Server 2012 R2 см. в статье Службы интеграции. |
| Изменение размера окна VMConnect | Вы можете изменить размер окна VMConnect для виртуальных машин 2-го поколения, работающих под управлением операционной системы Windows. Для этого может потребоваться включить режим расширенного сеанса на узле Hyper-V. Дополнительные сведения см. в разделе . Сведения о виртуальных машинах под управлением Ubuntu см. в статье Changing Ubuntu Screen Resolution in a Hyper-V VM (Изменение разрешения экрана Ubuntu на виртуальной машине Hyper-V). |
Настройка межсетевого экрана (Advanced Firewall)
С внедрением PowerShell в Hyper-V Server появился удобный способ управления правилами межсетевого экрана, взамен устаревающего netsh. Просмотреть список комадлетов можно с помощью Get-Command.
Get-Command -Noun *Firewall* -Module NetSecurity
В качестве примера включим возможность традиционного управления межсетевым экраном через оснастку MMCс хоста управления. Для начала получим список правил, относящихся к удаленному управлению межсетевым экраном.
Get-NetFirewallRule | Where-Object -Property DisplayName -Match «firewall» | Format-List -Property Name, DisplayName, Enabled
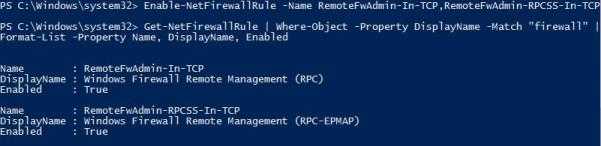
Включаем оба правила.
Enable-NetFirewallRule -Name RemoteFwAdmin-In-TCP,RemoteFwAdmin-RPCSS-In-TCP
Теперь можно попробовать подключиться к оснастке MMC управления межсетевым экраном с хоста управления.
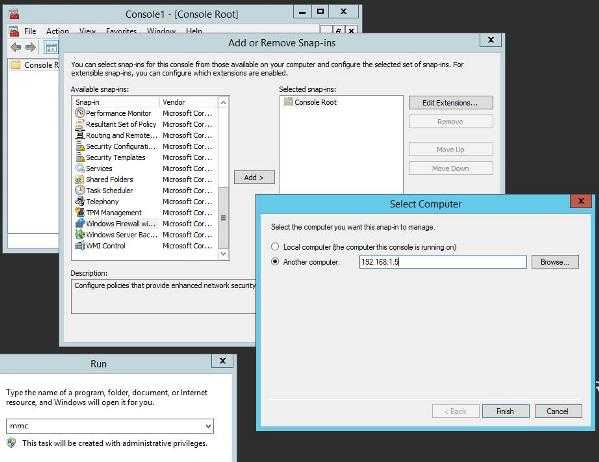
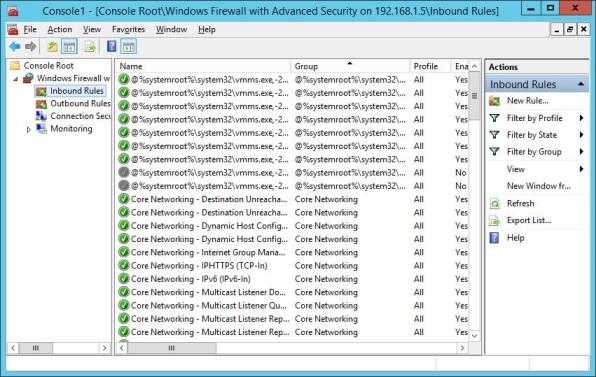
Заключение
Вопрос корректного завершения работы гипервизоров при подключении к UPS достатчоно актуальный. Я не однократно сталкивался с такими вопросами в итернете. Какого-то надежного и популярного решения для этого я не встречал. В случае с XenServer или Hyper-V все решается относительно просто с помощью apcupsd. С VMware будет посложнее, но тоже возможно. Там UPS пробрасывают в виртуалку, настраивают apcupsd и с помощью скриптов по ssh отправляют команду на выключение на гипервизор. Я как-то пробовал так сделать, сходу не получилось, а отладить решение не было возможности. В итоге не стал разбираться. Данная схема мной уже проверена на практике и успешно работает.
Заключение
Постарался рассмотреть все наиболее значимые аспекты в работе с бесплатным гипервизором от Microsoft. Сам еще не проверял его в работе и особо не интересовался нововведениями, пока не было времени. Смотрел на него только в тестовых стендах. Можете сравнить его с бесплатным гипервизором на kvm — proxmox, который я рассматривал в своей статье установка и настройка proxmox.
Самым большим преимуществом последнего является возможность установки на программный рейд. Hyper-V сервер я никогда не пробовал установить на программный рейд, я даже не знаю, возможно ли это. Так что использовать его можно только там, где есть аппаратный рейд, либо в тестовых вариантах. Лично я никогда не ставлю гипервизоры в продакшн на одиночные диски. Все остальное дело привычки и удобства. В proxmox мне нравится управление через web браузер. Не нужно ничего ставить на компьютер. После установки гипервизор сразу готов к работе.
В hyper-v удобно, что все системы его поддерживают без проблем. На kvm, к примеру, в proxmox, после установки windows систем в качестве гостевых машин, нужно будет устанавливать драйвера с отдельного диска, либо использовать готовые образы, где они будут уже интегрированы. Мелочь, но все равно не так удобно.
Буду рад любым замечаниям по статье, подсказкам или указаниям на ошибки. Так же было бы любопытно узнать, какой гипервизор вы предпочитаете использовать и по какой причине. Какие преимущества по сравнению с остальными гипервизорами вы видите в своем выборе.





















































