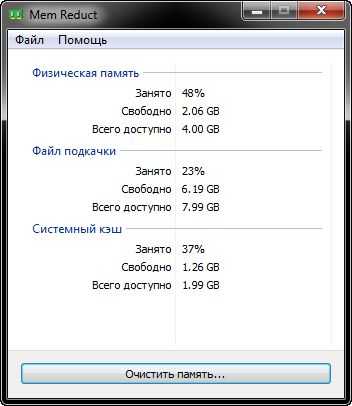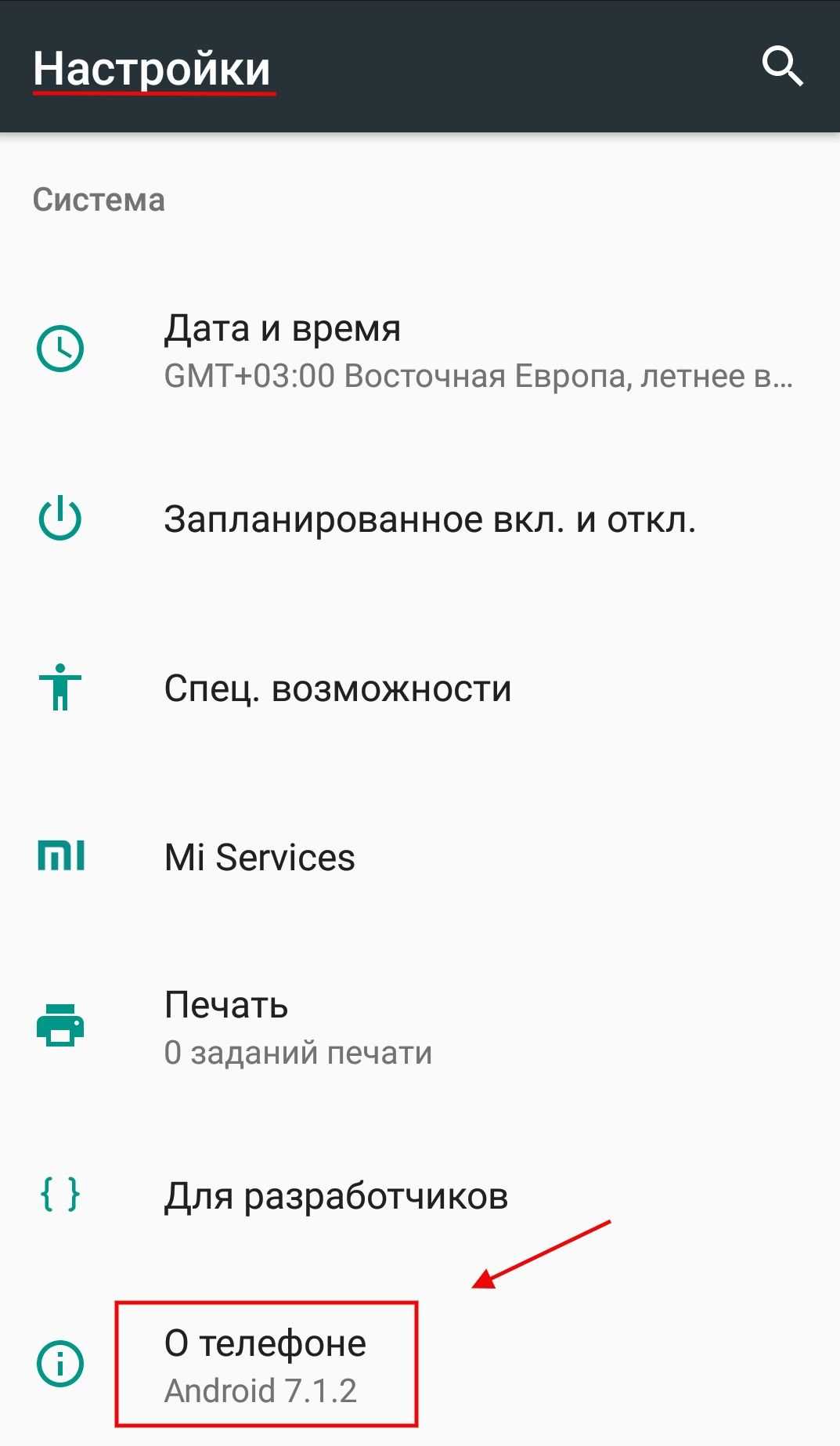Синтаксис
Параметры
| Параметр | Описание |
|---|---|
| ключ | Указывает имя или IP-адрес удаленного компьютера (не используйте символы обратной косой черты). По умолчанию это локальный компьютер. |
| /u | Выполняет команду с разрешениями учетной записи пользователя, заданного или пользователем . Параметр /u может быть указан только в том случае, если задано также значение /s . По умолчанию заданы разрешения пользователя, который в данный момент вошел в систему компьютера, выполняющего команду. |
| /p | Указывает пароль учетной записи пользователя, указанной в параметре /u . |
| /Fi | Применяет фильтр для выбора набора задач. Можно использовать более одного фильтра или использовать подстановочный знак ( ) для указания всех задач или имен изображений. Допустимые фильтры перечислены в разделе имена фильтров, операторы и значения этой статьи. |
| /PID | Указывает идентификатор процесса для завершения процесса. |
| применим | Указывает имя образа процесса, который должен быть завершен. Используйте подстановочный знак ( ), чтобы указать все имена изображений. |
| /f | Указывает, что процессы принудительно завершены. Этот параметр не учитывается для удаленных процессов; все удаленные процессы принудительно завершены. |
| /t | Завершает указанный процесс и все дочерние процессы, запущенные этим процессом. |
Имена фильтров, операторы и значения
| Имя фильтра | Допустимые операторы | Допустимые значения |
|---|---|---|
| Состояние | eq, ne | |
| IMAGENAME | eq, ne | Имя образа |
| ИД процесса | eq, ne, gt, lt, ge, le | Значение PID |
| SESSION | eq, ne, gt, lt, ge, le | Номер сеанса |
| CPUtime | eq, ne, gt, lt, ge, le | Время ЦП в формате чч: мм: СС, где mm и SS находятся в диапазоне от 0 до 59, а чч — любое число без знака |
| мемусаже | eq, ne, gt, lt, ge, le | Использование памяти в КБ |
| USERNAME | eq, ne | Любое допустимое имя пользователя ( или ) |
| Обслуживание | eq, ne | Имя службы |
| WINDOWTITLE | eq, ne | Заголовок окна |
| МОДУЛЕ | eq, ne | Имя DLL |
Зачем чистить оперативную память?
Ответить на этот вопрос одним предложением невозможно. Начнем с того, что оперативная память (даже самая объемная) может не выдержать кучи запущенных программ и компьютер начнет жутко тормозить и лагать.
То же самое может произойти и в том случае, если программы (особенно ресурсоемкие) работают постоянно в фоне. Оперативная память просто не выдерживает такой нагрузки и начинает работать файл подкачки, который располагается на медленном жестком диске. Отсюда и тормоза.
Так что оперативную память нужно время от времени очищать. И сделать это можно несколькими способами. Причем можно даже не использовать сторонних приложений (хотя и этот вариант мы рассмотрим).

Используем сторонние приложения
Нет сомнений в том, что определенные приложения разгрузят оперативную память быстрее и качественнее, чем пользователь. Но самые эффективные результаты достигаются в тех случаях, когда применены все вышеописанные настройки и задействованы приложения.
Мы рассмотрим несколько наиболее эффективных и популярных программ для очистки оперативной памяти компьютера от ненужного мусора. Они совершенно бесплатны и просты в использовании.
KCleaner
Не путать с CCleaner. Это мощнейшее приложение для быстрой очистки оперативной памяти. Оно совершенно не затрагивает системные службы, и в этом его главный плюс. Программа работает быстро и четко в любых ситуациях.
Скачать приложение можно совершенно бесплатно с официального сайта производителя. Установка происходит по стандартному сценарию. Единственное – не нужно менять путь установки. Алгоритм действий очень прост.
1. Запускаем программу с помощью ярлыка на рабочем столе.
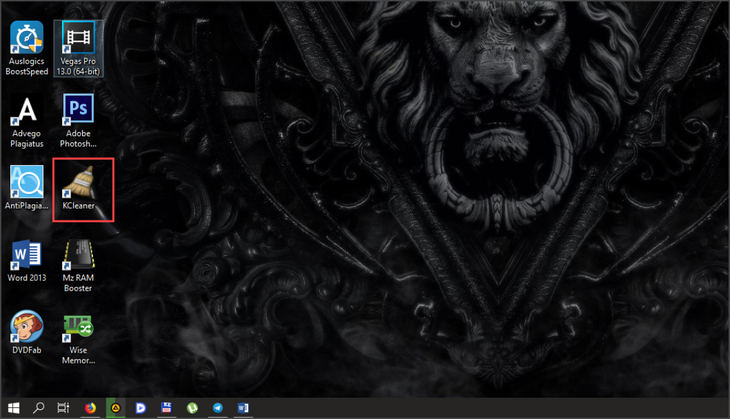
2. Если нужна обычная очистка, то в главном окне программы щелкаем на кнопку «Очистить». Процесс начнется автоматически. По завершении приложение выдаст соответствующее сообщение.
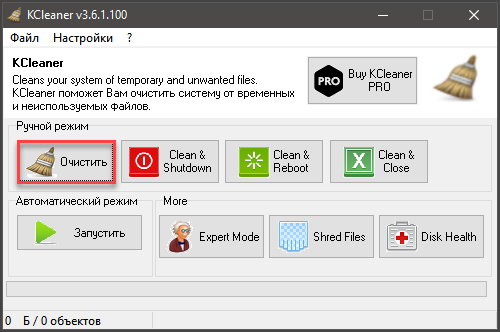
3. Однако лучше всего использовать кнопку «Clean&Restart». Она запускает глубокую очистку, во время которой компьютер перезагружается.
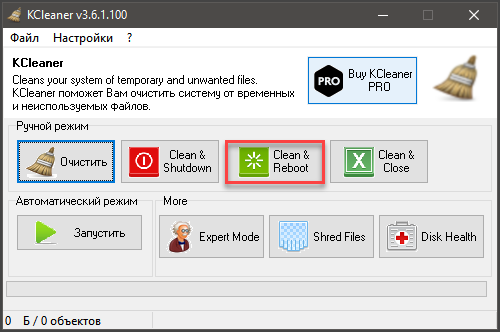
Выполнять такую процедуру рекомендуется раз в месяц. KCleaner – это одна из тех программ, которые должны быть на компьютере любого пользователя. Она помогает поддерживать нормальную работу компьютера в любых условиях.
Mz RAM Booster
Еще одна превосходная утилита для работы с оперативной памятью. Она не только умеет чистить RAM, но и обладает богатым инструментарием по ее оптимизации. Интерфейс программы интуитивно понятен. Хоть адекватного русского языка и нет.
Скачать утилиту можно совершенно бесплатно с официального сайта разработчика. Процесс установки стандартен. Вопросов не возникнет даже у новичков. А для очистки оперативной памяти при помощи этой программы нужно сделать следующее.
1. Запускаем утилиту при помощи соответствующей иконки.
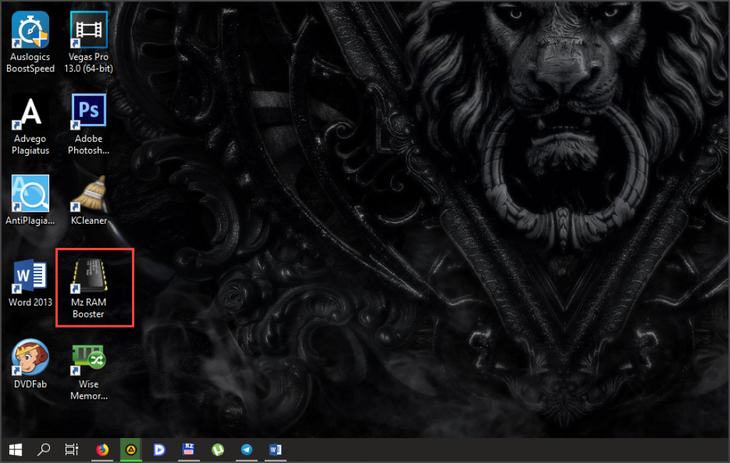
2. В главном окне программы достаточно нажать только одну кнопку «Smart Optimize». Начнется процесс очистки и оптимизации памяти. Когда он завершится, программа выдаст сообщение. На английском языке.
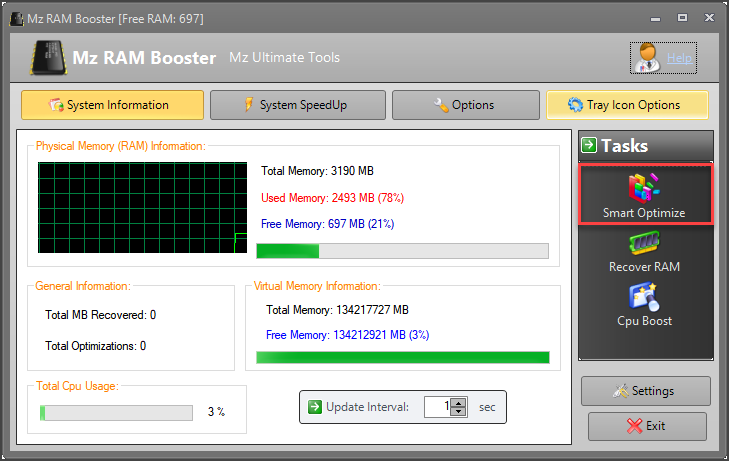
3. Есть у программы и опция оптимизации процессора. Для запуска этого задания достаточно нажать на кнопку «CPU Boost».
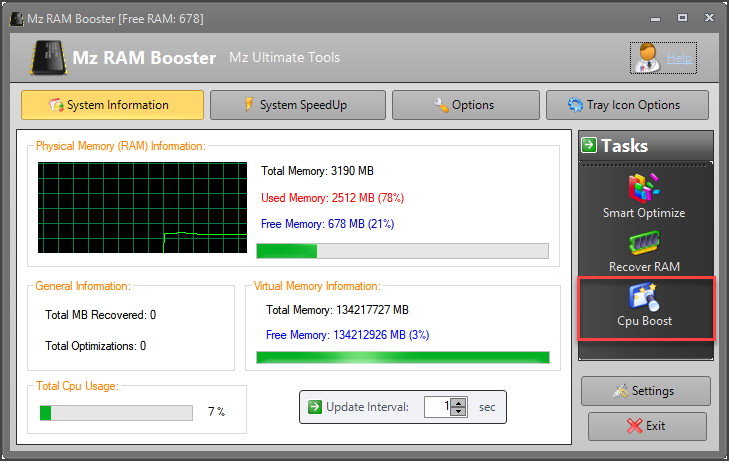
Mz RAM Booster умеет также оптимизировать ОС и постоянно мониторит состояние оперативной памяти и процессора. Весьма полезная программа, которая точно должна быть под рукой у каждого пользователя.
Wise Memory Optimizer
Небольшая утилита с широкими возможностями. Она предназначена исключительно для работы с оперативной памятью и умеет производить ее полную оптимизацию. Программа совершенно бесплатна, обладает приятным интерфейсом и полностью на русском языке.
. Установка утилиты очень проста. А пользоваться ей еще проще. Для оптимизации нужно сделать следующее.
1. Запускаем программу при помощи ярлыка на рабочем столе.
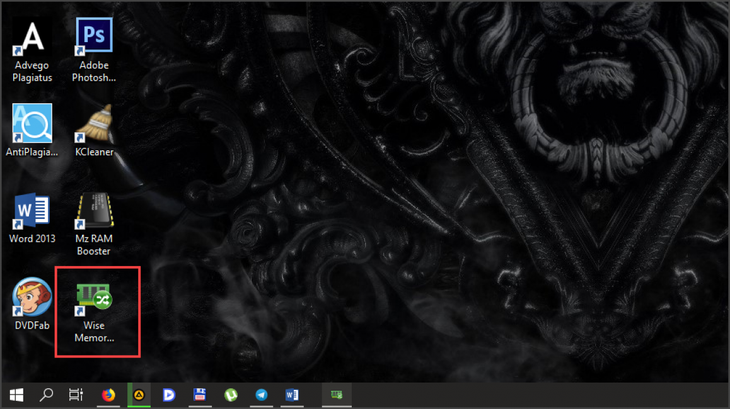
2. В главном окне нажимаем всего только одну кнопку под названием «Оптимизация».
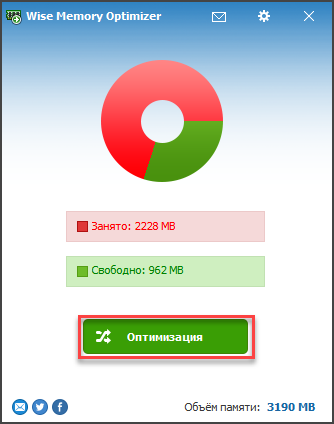
Процесс начнется и закончится автоматически. Wise Memory Optimizer – один из самых миниатюрных оптимизаторов оперативной памяти. Весит приложение в установленном виде всего несколько мегабайт.
29. PHP Server Monitoring
В отличие от других инструментов в этом списке, PHP Server Monitoring – это скрипт веб-сервера, написанный на PHP. Он помогает вам с лёгкостью управлять вашими веб-сайтами и хостами, он поддерживает базу данных MySQL, выпущен под лицензией GPL3.
Особенности:
- Хороший веб-интерфейс.
- Возможность отправлять вам уведомления по Email и SMS.
- Возможность просматривать самую важную информацию о CPU и RAM.
- Очень современная система ведения журнала для записи ошибок соединения и отправленных электронных писем.
- Поддержка служб cronjob для помощи вам в автоматическом контроле ваших серверов и веб-сайтов.
Получение подробных сведений о процессах Tasklist
Чтобы увидеть список выполняемых задач в локальной системе, просто введите в командной строке tasklist. Как и многие другие утилиты командной строки, Tasklist по умолчанию выполняется с разрешениями зарегистрированного пользователя. Вы можете указать удаленный компьютер, а также запустить эту утилиту от имени другого пользователя. Для этого применяется расширенный синтаксис:
/s Компьютер /u Пользователь
где Компьютер — имя или IP-адрес удаленного компьютера, Домен — необязательное имя домена, где находится учетная запись пользователя, Пользователь — имя учетной записи пользователя, разрешения которой вы хотите задейст вовать, а Пароль — необязательный пароль для этой учетной записи. Если домен не указан, подразумевается текущий. А если вы не задали пароль, вам будет предложено ввести его.
Примеры команды Tasklist
Чтобы понять применение в синтаксисе команды информации о компьютере и пользователе, рассмотрим пример.
Проверка выполняемых задач на компьютере с именем Mail: tasklist /s mail
Поля, выводимые Tasklist, содержат следующую информацию:
- Image Name (Имя образа) — имя процесса или исполняемого образа.
- PID (PID) — числовой идентификатор процесса.
- Session Name (Имя сессии) — имя сеанса, из которого запущен процесс.
- Mem Usage (Память) — общий объем памяти, занимаемой процессом на момент запуска Tasklist.
- Status (Статус) — текущее состояние процесса: Running (Работает), Not Responding (Не отвечает) или Unknown (Не известно). Процесс может быть в состоянии Unknown и продолжать нормально работать и отвечать на запросы. Однако процесс в состоянии Not Responding должен быть остановлен или перезапущен.
- User Name (Пользователь) — учетная запись, от имени которой выполняется процесс; указывается в виде домеи\ пользователь. Для процессов, которые запускаются системой, указывается имя системной учетной записи, такое как SYSTEM, LOCAL SERVICE или NETWORK SERVICE с NT AUTHORITY в качестве домена.
- CPU Time (Время ЦП) — общее количество процессорного времени, использованного процессом с момента его запуска.
- Window Title (Заголовок окна) — название окна процесса в GUI, если оно есть, В ином случае вместо названия выводится N/A (Н/Д). Например, для процесса Helpctr.exe заголовок окна — Help and Support Center (Центр справки и поддержки).
Рекомендуем для просмотра:
- Остановка процессов — Taskkill — 09/11/2012 16:16
- Мониторинг процессов — Pmon — 09/11/2012 16:10
- Зависимости между процессами и службами — 09/11/2012 10:14
Скрипт для очистки
Можно создать самостоятельно несложное программное средство для очистки ОЗУ компьютера. Создаётся программа так:
- Запустите Блокнот;
- Пропечатайте такой текст-код:
- MsgBox«Вы хотите очистить ваш RAM?»,0,» Эксклюзивная очистка ОЗУ»;
- FreeMem=Space(307200000);
- Msgbox» Очистка RAM успешно завершена.»,0,»Эксклюзивная очистка ОЗУ»;
- Во второй строчке нами вписано значение для RAM в 3 ГБ. Если другой объём оперативки, поставьте значение, вычислив по формуле «объём в ГБ x 1024 х 10000»;
- Сохраните скрипт, вписав в окне сохранения название, указав расширение.vbs;
- Чтобы началась очистка оперативной памяти, запустите файл скрипта;
- В появившемся окне на запрос очистки нажмите «ОК».
Средства очистки оперативной памяти несложные, справится любой пользователь. Всё же рекомендуем при зависаниях компьютера/ноутбука увеличить объём оперативной памяти, проапгрейдить ваше устройство.
- Удалить все
- Отключить
Синтаксис
tasklist[.exe] [/s computer] [/u domain\user [/p password]] [/fo {TABLE|LIST|CSV}] [/nh] [/fi FilterName [/fi FilterName2 ]] [/m [ModuleName] | /svc | /v]
Параметры
/s’ »’Computer»’ ‘Specifies the name or IP address of a remote computer (do not use backslashes). The default is the local computer.
/u’ »’Domain»’\»’User»’ ‘Runs the command with the account permissions of the user specified by User or Domain\User. The default is the permissions of the current logged on user on the computer issuing the command.
/p’ »’Password»’ ‘Specifies the password of the user account that is specified in the /u parameter.
/fo’ {‘TABLE’|’LIST’|’CSV’} ‘Specifies the format to use for the output. Valid values are TABLE, LIST, and CSV. The default format for output is TABLE.
/nh’ ‘Suppresses column headers in the output. Valid when the /fo parameter is set to TABLE or CSV.
/fi’ »’FilterName»’ ‘Specifies the types of process(es) to include in or exclude from the query. The following table lists valid filter names, operators, and values.
| Name | Operators | Value |
|
Status |
eq, ne |
RUNNING|NOT RESPONDING |
|
Imagename |
eq, ne |
Any valid string. |
|
PID |
eq, ne, gt, lt, ge, le |
Any valid positive integer. |
|
Session |
eq, ne, gt, lt, ge, le |
Any valid session number. |
|
SessionName |
eq, ne |
Any valid string. |
|
CPUTime |
eq, ne, gt, lt, ge, le |
Valid time in the format of hh:mm:ss. The mm and ss parameters should be between 0 and 59 and hh can be any valid unsigned numeric value. |
|
Memusage |
eq, ne, gt, lt, ge, le |
Any valid integer. |
|
Username |
eq, ne |
Any valid user name ([Domain\]User). |
|
Services |
eq, ne |
Any valid string. |
|
Windowtitle |
eq, ne |
Any valid string. |
|
Modules |
eq, ne |
Any valid string. |
/m ModuleNameSpecifies to show module information for each process. When a module is specified, all the processes using that module are shown. When a module is not specified, all the processes for all the modules are shown. Cannot be used with the /svc or the /v parameter.
/svcLists all the service information for each process without truncation. Valid when the /fo parameter is set to TABLE. Cannot be used with the /m or the /v parameter.
/vSpecifies that verbose task information be displayed in the output. Cannot be used with the /svc or the /m parameter.
/?Displays help at the command prompt.
Очистка при помощи «Диспетчера задач» Windows
У операционной системы Windows есть такой замечательный компонент, как «Диспетчер задач», который позволяет управлять работой ОС. Также он умеет мониторить общее состояние памяти. По его показателям можно понять, что нагрузка на RAM достигла критической массы.
Более того, «Диспетчер задач» позволяет очистить оперативную память в пару кликов. И это не может не радовать. Пользоваться этим компонентом очень просто. Для очистки памяти нужно выполнить следующие действия.
1. Кликаем правой кнопкой мыши по значку «Пуск» и в контекстном меню выбираем «Диспетчер задач».
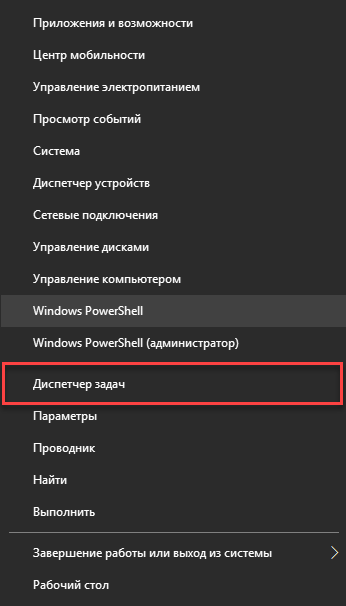
2. В главном окне компонента щелкаем на категорию «Память». Это действие отсортирует процессы по степени загрузки оперативной памяти компьютера или ноутбука.
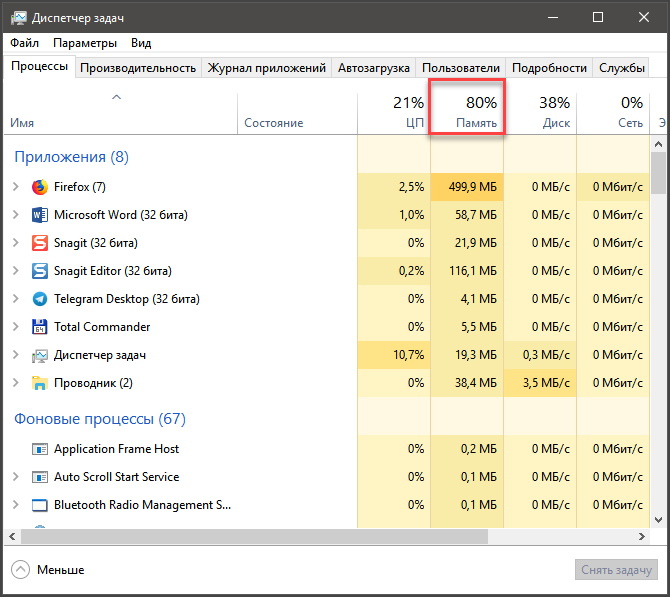
3. Теперь кликаем по самым ресурсоемким процессам правой кнопкой мыши и выбираем «Снять задачу». Это действие выгружает процессы из RAM.
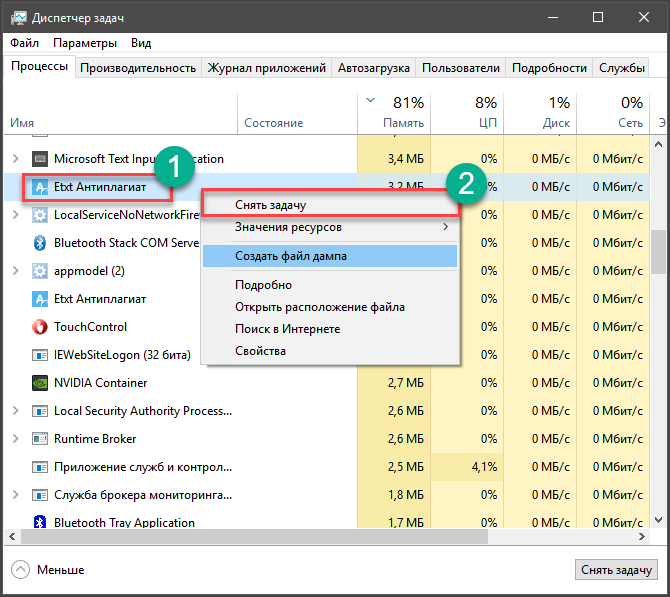
Так стоит делать для всех процессов, которые не являются системными. Однако выгружать из памяти можно только те программы, которые не работают в данный момент. Если выгрузить работающую, то в лучшем случае она перестанет работать. В худшем – система зависнет.
Параметры настройки для файловых серверов SMB
Следующие _ параметры реестра DWORD могут повлиять на производительность файловых серверов SMB.
-
Smb2CreditsMin и Smb2CreditsMax
Значения по умолчанию: 512 и 8192 соответственно. Эти параметры позволяют серверу динамически регулировать параллелизм операций клиента в указанных границах. Некоторые клиенты могут повысить пропускную способность с более высокими ограничениями параллелизма, например, скопировав файлы по каналам с высокой пропускной способностью и большим временем задержки.
Совет
До Windows 10 и Windows Server 2016 количество кредитов, предоставленных клиенту, изменяется динамически между Smb2CreditsMin и Smb2CreditsMax на основе алгоритма, который пытался определить оптимальное количество кредитов для предоставления в зависимости от задержки сети и использования кредита. В Windows 10 и Windows Server 2016 сервер SMB был изменен на безусловное предоставление кредитов при запросе до заданного максимального количества кредитов. В рамках этого изменения механизм регулирования кредита, который уменьшает размер кредитного окна каждого подключения, когда сервер находится под нехваткой памяти, был удален. Событие нехватки памяти ядра, которое вызвало регулирование, получает сигнал, только если на сервере недостаточно памяти (< несколько МБ), чтобы быть бесполезным. Так как сервер больше не сжимает кредитовые окна, параметр Smb2CreditsMin больше не требуется и теперь игнорируется.
Вы можете наблюдать за трафиком SMB-клиентов \ с кредитными ожиданиями в секунду, чтобы узнать, есть ли какие-либо проблемы с кредитовыми данными.
-
аддитионалкритикалворкерсреадс
Значение по умолчанию — 0. Это означает, что дополнительные критические рабочие потоки ядра не добавляются. Это значение влияет на количество потоков, используемых кэшем файловой системы для запросов с упреждающим чтением и записью. Создание этого значения может привести к увеличению количества операций ввода-вывода в очереди в подсистеме хранения, а также к повышению производительности ввода-вывода, особенно на системах с множеством логических процессоров и мощного оборудования для хранения данных.
Совет
Значение может потребоваться увеличиться, если объем неизмененных данных диспетчера кэша ( \ «грязных» страниц кэша счетчиков производительности) увеличивается для использования большой части (свыше 25%) памяти или, если система выполняет множество синхронных операций ввода-вывода.
-
макссреадсперкуеуе
Значение по умолчанию равно 20. Увеличение этого значения приводит к увеличению числа потоков, которые файловый сервер может использовать для обслуживания параллельных запросов. Если необходимо обслуживать большое количество активных подключений, а аппаратные ресурсы, такие как пропускная способность хранилища, достаточны, увеличение значения может повысить масштабируемость сервера, производительность и время ответа.
Совет
Указывает, что значение может потребоваться увеличиться, если рабочие очереди SMB2 увеличиваются очень большими (счетчик производительности «рабочие очереди сервера \ \ Длина очереди \ SMB2 неблокировка * » постоянно превышает ~ 100).
Примечание
В Windows 10, Windows Server 2016 и Windows Server 2022 Макссреадсперкуеуе недоступен. Число потоков для пула потоков будет равно «20 * число процессоров в узле NUMA».
-
асинчронаускредитс
Значение по умолчанию — 512. Этот параметр ограничивает количество параллельных асинхронных команд SMB, разрешенных для одного соединения. В некоторых случаях (например, при наличии сервера переднего плана с серверным сервером IIS) требуется большой объем параллелизма (для запросов на уведомления об изменении файлов в частности). Значение этой записи можно увеличить для поддержки этих случаев.
Пример настройки SMB Server
Во многих случаях следующие параметры позволяют оптимизировать компьютер для производительности файлового сервера. Предложенные значения не являются оптимальными и применимыми на всех компьютерах. Следует тщательно оценить влияние каждого параметра, прежде чем применять его.
| Параметр | Значение | По умолчанию |
|---|---|---|
| аддитионалкритикалворкерсреадс | 64 | |
| макссреадсперкуеуе | 64 | 20 |
Счетчики монитора производительности клиента SMB
Дополнительные сведения о счетчиках клиента SMB см. в разделе Совет файлового сервера Windows Server 2012: новые счетчики производительности для каждого общего ресурса SMB обеспечивают превосходную аналитику.
46. csysdig – ncurses интерфейс для sysdig
csysdig экспортирует функциональность sysdig через интуитивный и мощный пользовательский интерфейс, основанный на ncurses.
csysdig создана похожей на инструменты вроде top и htop, но программа предлагает более богатую функциональность, включая:
- Поддержку живого анализа и файлов трассировки sysdig. Файлы трассировки могут быть с этой же машины или с другой машины.
- Видимость широкого диапазона метрик, включая центральной процессор, память, дисковый вводы/вывод, сетевой вводы/вывод.
- Возможность наблюдать активности ввода/вывода для процессов, файлов, сетевых подключений и прочего.
- Возможность углубляться в процессы, файлы, сетевые соединения и многое другое для более глубокого изучения их поведения.
- Полная поддержка настройки под пользователя.
- Поддержка языка фильтров sysdig.
- Поддержка LXC.
- csysdig может работать в любом терминале и имеет поддержку цветов и ввода мышью.
На практике
Как бекенд-программисту, мне часто приходится отлаживать, прототипировать и измерять. Отсюда и регулярная необходимость визуализации и мониторинга на скорую руку. Писать каждый раз что-то кастомное — неоправданно долго, но если процесс кастомизации был бы быстрым и (более-менее) удобным, такая визуализация вполне могла бы экономить время и решать задачи. Ничего подобного мне найти не удалось, поэтому было решено писать такой инструмент самому, и сделать его как можно более универсально конфигурабельным.
В самый первый раз по назначению я начал его использовать для отладки механизма группировки и аккумуляции данных, который быстро меняет статусы «событий» в памяти. Чтение состояния системы из логов или опрос отдельных счетчиков по каждому из статусов никак не помогает быстро сориентироваться и понять что к чему, а один взгляд на Sampler вполне решает эту задачу —
Для всего что использую сам, я приготовил — моковых конфигураций, которые можно скопировать и сразу начать кастомизировать под свои задачи
- Соединения с базами данных: MySQL, PostgreSQL, MongoDB, Neo4J
- Kafka
- Docker
- SSH
- JMX
Этот список будет дополняться (и ваш вклад очень приветствуются), а тем временем в issues люди начали делиться своими конфигурациями для дашбордов Kubernetes, Github, и прочим.
Скрипт для очистки
Можно создать самостоятельно несложное программное средство для очистки ОЗУ компьютера. Создаётся программа так:
- Запустите Блокнот;
- Пропечатайте такой текст-код:
- MsgBox«Вы хотите очистить ваш RAM?»,0,» Эксклюзивная очистка ОЗУ»;
- FreeMem=Space(307200000);
- Msgbox» Очистка RAM успешно завершена.»,0,»Эксклюзивная очистка ОЗУ»;
- Во второй строчке нами вписано значение для RAM в 3 ГБ. Если другой объём оперативки, поставьте значение, вычислив по формуле «объём в ГБ x 1024 х 10000»;
- Сохраните скрипт, вписав в окне сохранения название, указав расширение.vbs;
- Чтобы началась очистка оперативной памяти, запустите файл скрипта;
- В появившемся окне на запрос очистки нажмите «ОК».
Средства очистки оперативной памяти несложные, справится любой пользователь. Всё же рекомендуем при зависаниях компьютера/ноутбука увеличить объём оперативной памяти, проапгрейдить ваше устройство.
- Удалить все
- Отключить
На практике
Как бекенд-программисту, мне часто приходится отлаживать, прототипировать и измерять. Отсюда и регулярная необходимость визуализации и мониторинга на скорую руку. Писать каждый раз что-то кастомное — неоправданно долго, но если процесс кастомизации был бы быстрым и (более-менее) удобным, такая визуализация вполне могла бы экономить время и решать задачи. Ничего подобного мне найти не удалось, поэтому было решено писать такой инструмент самому, и сделать его как можно более универсально конфигурабельным.
В самый первый раз по назначению я начал его использовать для отладки механизма группировки и аккумуляции данных, который быстро меняет статусы «событий» в памяти. Чтение состояния системы из логов или опрос отдельных счетчиков по каждому из статусов никак не помогает быстро сориентироваться и понять что к чему, а один взгляд на Sampler вполне решает эту задачу —
Для всего что использую сам, я приготовил — моковых конфигураций, которые можно скопировать и сразу начать кастомизировать под свои задачи
- Соединения с базами данных: MySQL, PostgreSQL, MongoDB, Neo4J
- Kafka
- Docker
- SSH
- JMX
Этот список будет дополняться (и ваш вклад очень приветствуются), а тем временем в issues люди начали делиться своими конфигурациями для дашбордов Kubernetes, Github, и прочим.
Системные и пользовательские процессы
Обычно процесс, запускаемый операционной системой, называется системным, а процесс, запускаемый пользователем, — пользовательским. Большинство пользовательских процессов выполняется в интерактивном режиме. То есть пользователь запускает процесс непосредственно при помощи клавиатуры или мыши.
Если программа активна, связанный с ней интерактивный процесс контролирует клавиатуру и мышь до тех нор, пока вы не переключите управление, завершив эту программу или выбрав другую. Процесс, получивший контроль над клавиатурой и мышью, называют активным.
Процессы могут работать и в фоновом режиме независимо от сеансов зарегистрированных пользователей. Фоновые процессы не имеют контроля над клавиатурой, мышью или другими устройствами ввода и обычно запускаются операционной системой. Но с помощью Task Scheduler (Планировщик заданий) пользователи тоже могут запускать процессы в фоновом режиме, и эти процессы способны работать независимо от того, зарегистрирован ли пользователь в системе.
Чистим автозагрузку
Мало кто знает, но программы в автозагрузке тоже влияют на захламленность оперативной памяти. Если в автозагрузке слишком много ненужных приложений, то операционная система будет стартовать очень долго. Но это еще полбеды.
Те программы, которые запустились вместе с ОС работают в фоне постоянно и нагружают оперативную память устройства очень сильно. Потому и нужно почистить автозагрузку. Сделать это можно при помощи того же «Диспетчера задач». Ин6трукция такая.
1. Запускаем «Диспетчер задач» уже известным нам способом (или сочетанием клавиш «Ctrl+Shift+Esc»). В нем сразу переходим на вкладку «Автозагрузка».
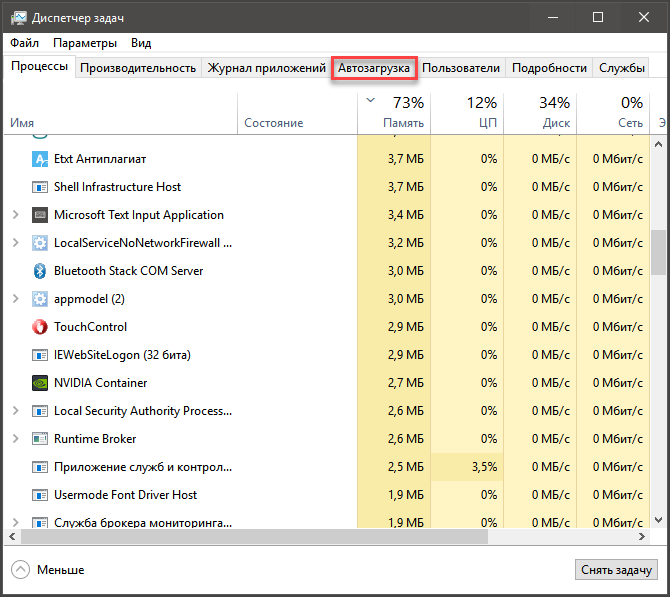
2. Выбираем ненужное приложение, кликаем по нему правой кнопкой мыши и выбираем «Отключить».
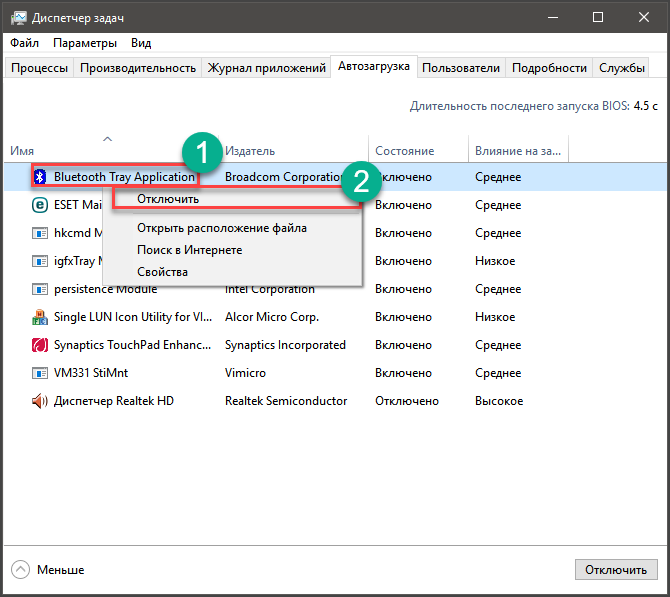
Следует повторить эту процедуру для всех программ, кроме системных. После отключения всех ненужных компонентов обязательно нужно перезагрузить компьютер или ноутбук для того, чтобы операционная система могла применить изменения.
Другие программы мониторинга ресурсов системы
Системный трей. Если вам необходима небольшая программа, которая будет отображать все стандартные показатели в простом и понятном виде в системном трее, то вы можете использовать Process Explorer и Networx. На картинке слева как раз видно, как это будет выглядеть.
Windows Side Bar. Данную программу сложно внести в обзор, так как программа представляет собой угрозу безопасности. Даже Microsoft предупреждает об этом. И кстати, Microsoft не пытается что-либо исправить. Они идут по пути исключения ее из системы (technet.microsoft.com/en-us/security/advisory/2719662). Начиная с Windows 8 она не входит в систему. С учетом такой тенденции, программу лучше вообще не использовать.
Samurize. Предназначена для Windows, работает только в XP, 2000 и 2003. Поэтому данная программа не включена в обзор.
Советуем вам так же ознакомитья с обзором Лучшие бесплатные диспетчеры процессов.
Установка очищающих утилит
Существует множество утилит, помогающих разгрузить/очистить оперативную память. Назовём самые распространённые и действенные. Скачивайте спецутилиты только с официальных сайтов, вирусная программа может маскироваться под них.
Mz RAM Booster
Программа для очистки оперативной памяти, распространяемая бесплатно, занимает весьма мало места на диске. Очень эффективно очищает RAM, делает мониторинг ресурсов, удаляет ненужные DLL-библиотеки из памяти, ускоряет работу процессора.
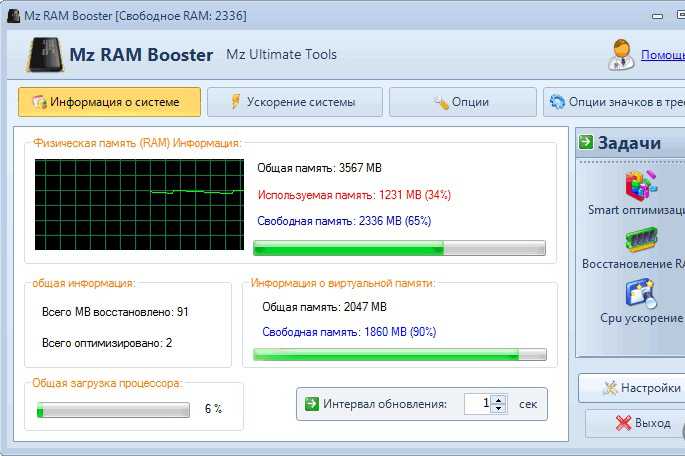
KCleaner
Мощный чистильщик оперативки, уберёт всё ненужное из кэша, не нарушая процессов ОС. Программа имеет как автоматический, так и ручной режим. В ручном выбираете одну из трёх команд:
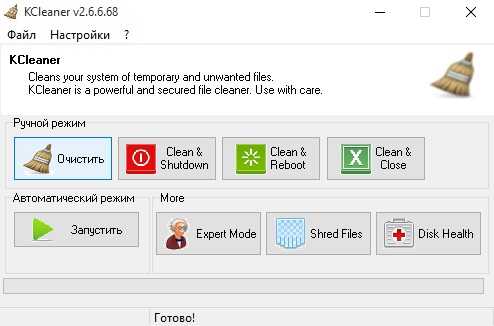
- Clean&Shutdown — очищает, затем выключает компьютер;
- Clean&Reboot — очищает, затем перезагружает,
- Clean&Close — очищает и закрывается.
Mem Reduct
Быстро запускаемый чистильщик. Простейший интерфейс, без лишних настроек. При первом запуске включится окно с отображением настроек, в разделе General (Основные) установите русский язык.
При желании измените настройки, поставленные по умолчанию, на свои. После очистки в трее, наведя на значок утилиты, увидите результаты.