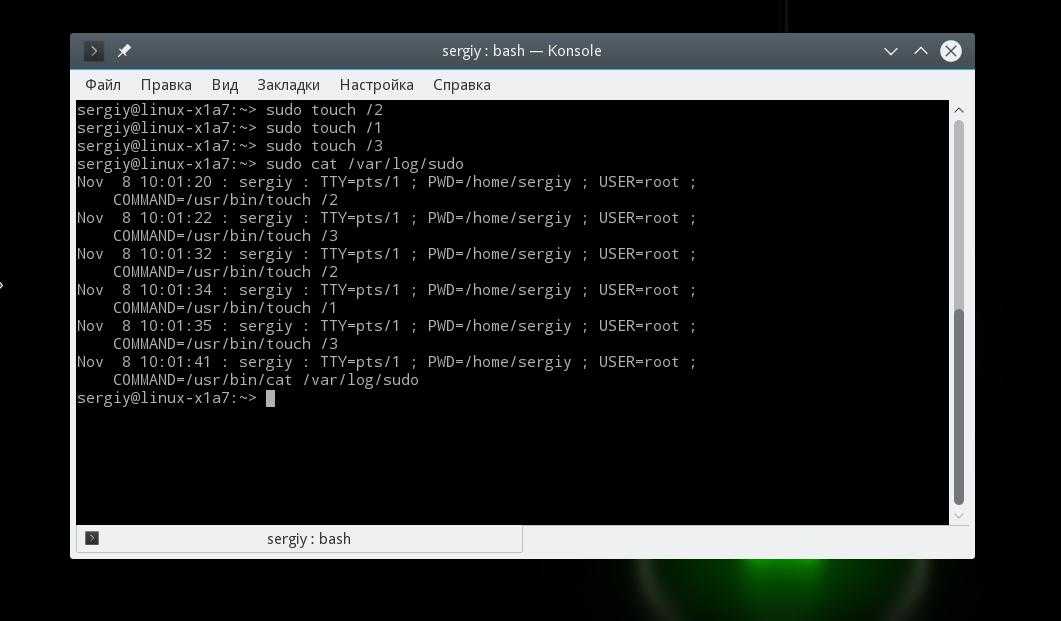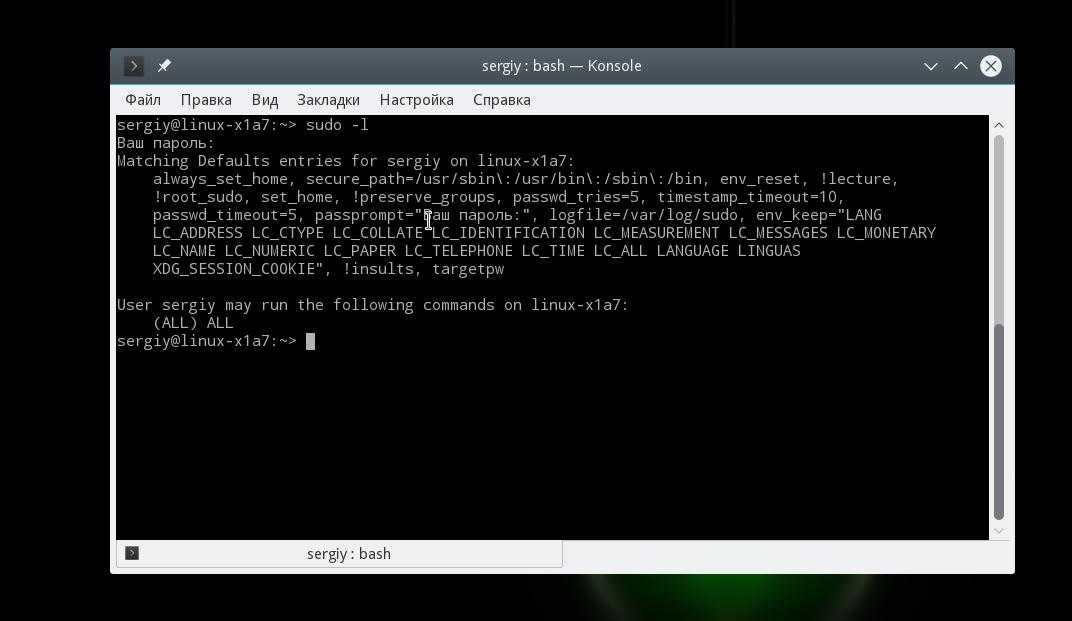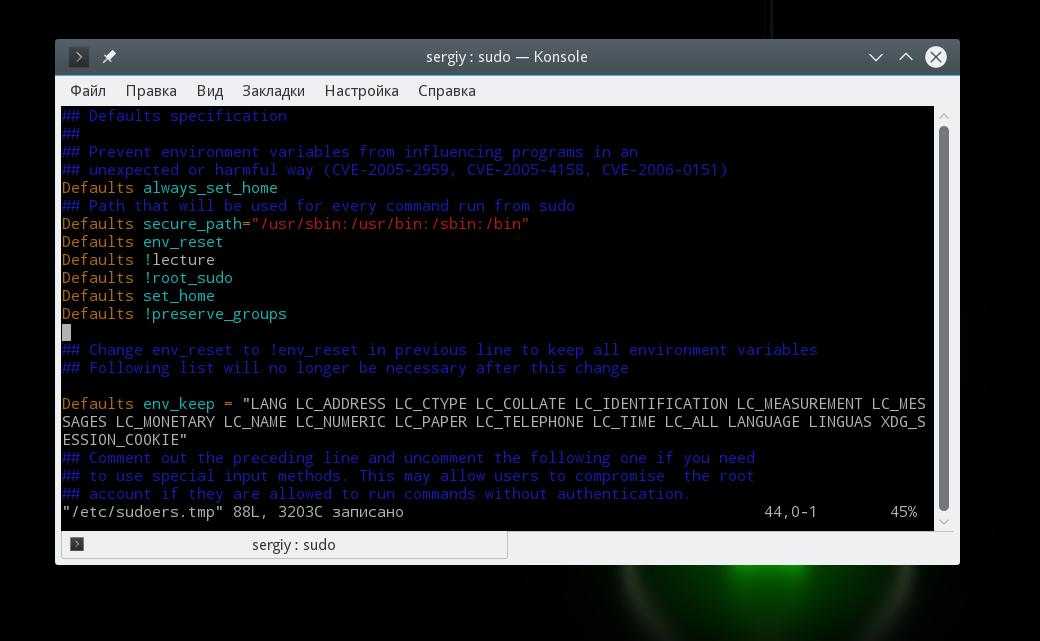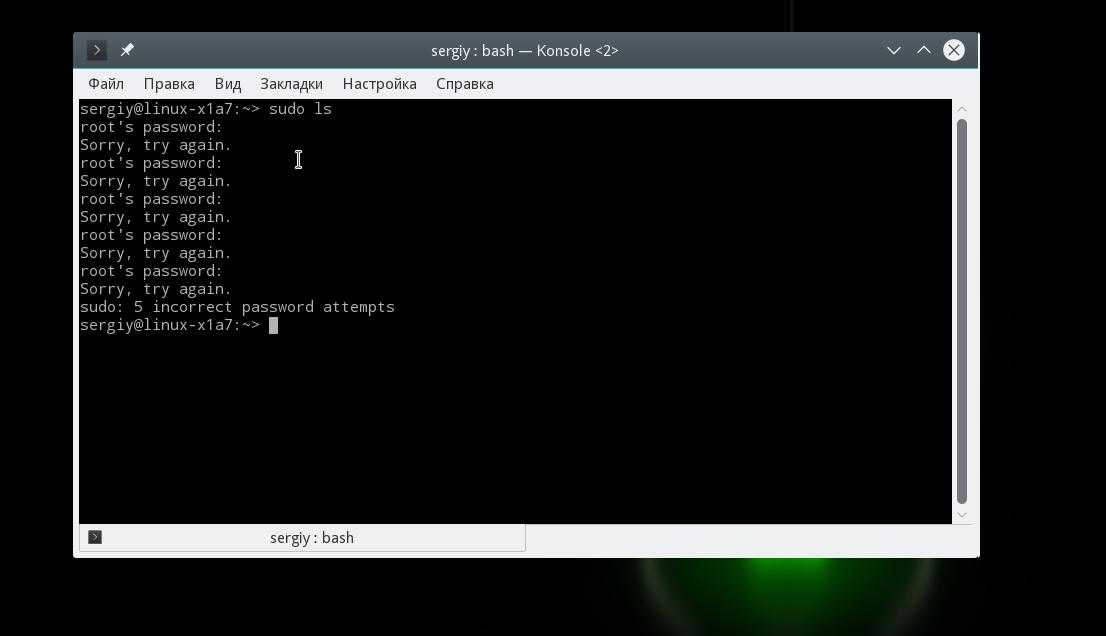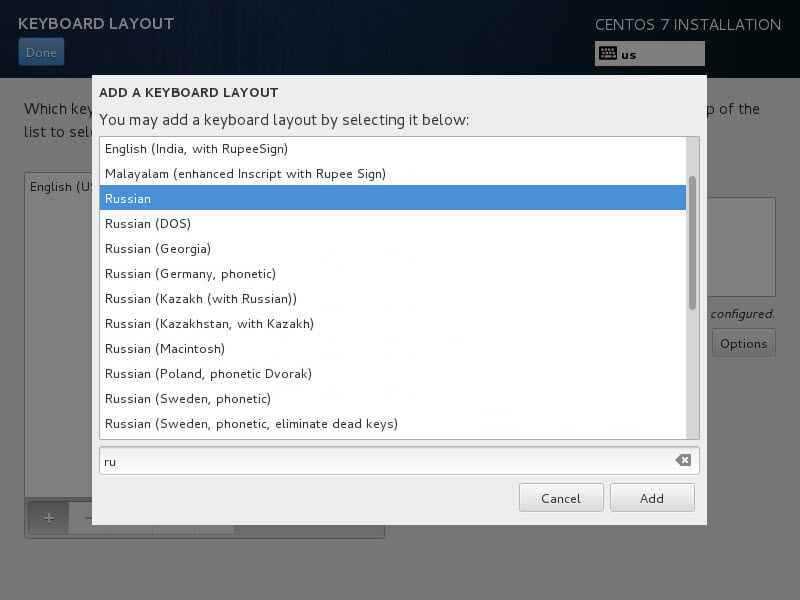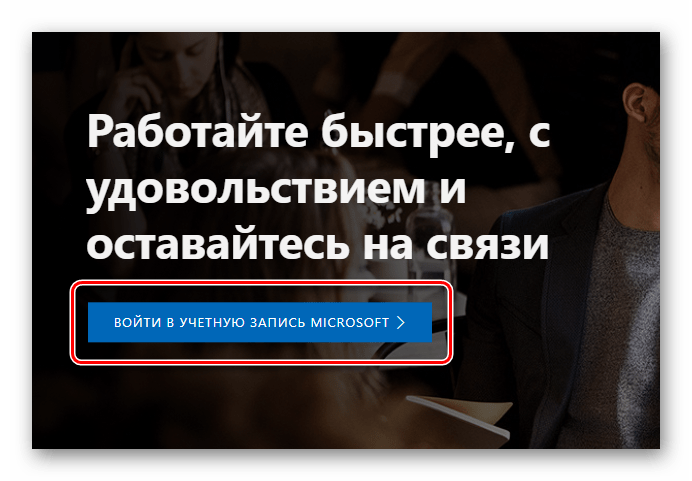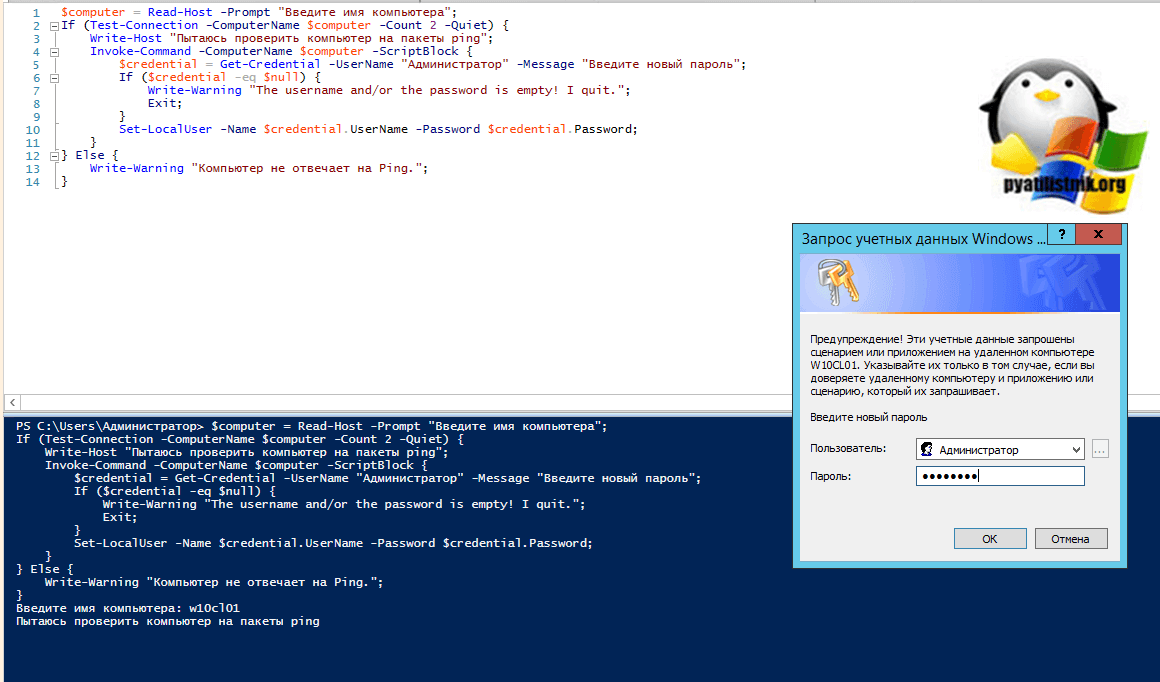Пользовательские правила
Ознакомившись с базовым синтаксисом файла, попробуйте создать пару правил самостоятельно.
Создание алиасов
Файл sudoers можно более удобно структурировать при помощи различных алиасов (англ. – alias).
К примеру, можно создать три разные группы пользователей с совмещёнными правами:
Имена групп должны начинаться с большой буквы. После этого можно дать пользователям GROUPTWO право на изменение БД apt-get:
Если в правиле не указан пользователь и группа, по умолчанию sudo использует root.
Затем можно разрешить пользователям группы GROUPTHREE выключать и перезапускать машину; для этого нужно создать алиас команды:
Алиас команды POWER содержит команды для отключения и перезапуска машины.
Также можно создать алиас Run as, который заменяет часть правила, указывающую пользователя, в сессии которого нужно выполнить команду.
Теперь любой пользователь группы GROUPONE может выполнять команды в сессиях пользователей www-data или apache.
Примечание: Помните, что созданные ранее правила имеют более высокий приоритет в случае конфликта правил.
Полезное
Увидеть список привилегий можно, запустив sudo –l (будет отображен список для текущего пользователя), либо sudo –l –U user (будет отображен список привилегий пользователя user):
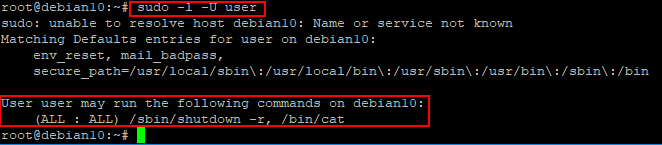
Скриншот №4. Список привилегий пользователя
В состав sudo входит команда sudoedit, которая запускает текстовый редактор с указанным файлом сразу с повышенными привилегиями, то есть вместо команды:
можно запустить:
Если требуется длительная работа в режиме повышенных привилегий и вводить sudo для каждой команды неудобно, можно запустить через sudo экземпляр командного интерпретатора:
и продолжить работу в нем — все команды будут запускаться с повышенными правами. По завершении работы выходим из интерпретатора командой exit.
191028
Санкт-Петербург
Литейный пр., д. 26, Лит. А
+7 (812) 403-06-99
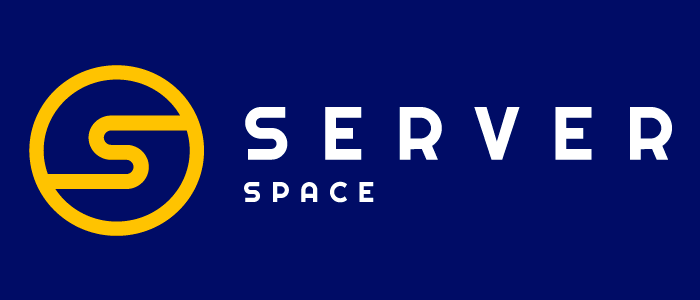 700
700
300
ООО «ИТГЛОБАЛКОМ ЛАБС»
700
300
Вводная информация
Для начала давайте создадим пользователей над которым будем ставить эксперименты (подробно про создание пользователей можно почитать тут – Пользователи в Linux — добавление, изменение, удаление):
useradd hc -m -G wheel passwd hc
|
1 2 |
useradd hc-m-Gwheel passwd hc |
Сразу поместим нашего пользователя hc в группу wheel. Традиционно, в эту группу помещаются пользователи, которые будут иметь административный доступ. Это повелось еще с тех пор, когда основным инструментом для делегирования прав была команда
. Если интересуют подробности – поищите сами.
useradd user1 -m passwd user1
|
1 2 |
useradd user1-m passwd user1 |
Второй пользователь нужен нам для разнообразия.
Файл конфигурации /etc/sudoers и visudo
Все настройки хранятся в файле
. Файл этот не совсем обычный, даже под рутом просто так его отредактировать не получиться, т.к. запись в файл запрещена. Для работы с этим файлом есть специальная утилита
. Смысл такого ограничения вот в чем. Любая ошибка делает
неработоспособным, стоит ошибиться или описаться и получаете кучу проблем. Вы можете совсем лишиться доступа к административным функциям и придется пользоваться recovery mode для восстановления доступа. Это если у вас есть физический доступ к серверу. А если это VPS?
Что бы такое не происходило
при запуске блокирует файл
и для редактирования открывает копию. При сохранении происходит проверка синтаксиса и если допущена ошибка – выдаст об этом предупреждение.
visudo: >>> /etc/sudoers: syntax error near line 28 <<< What now?
|
1 2 |
visudo>>>etcsudoerssyntax error near line28<<< What now? |
В ответ введите:
– откроет снова файл для исправления ошибки;
– не сохранять изменения;
– сохранит файл не смотря на ошибки (так лучше не делать);
ВАЖНО! В некоторых “инструкция” которые можно найти предлагают делать следующее – сначала root разрешает запись в файл
, что то типа:
chmod +w /etc/sudoers
| 1 | chmod+wetcsudoers |
потом просто редактируем файл и снимаем запись
. Ни когда так не делайте! Чаше всего так советуют из нежелания пользоваться редактором vi, который запускается по умолчанию через
. Если вам не нравиться
, его можно спокойно заменить на любой другой. Для этого в консоли выполните, например:
EDITOR=nano visudo
| 1 | EDITOR=nano visudo |
В этом случае запуститься редактор nano вместо vi.
Меняем редактор visudo
Если же хотите, назначить редактор на постоянную основу, переопределите значение EDITOR. Я обычно это делаю через пользовательский конфиг оболочки – для bash это
. Добавьте в файл следующую строку:
export EDITOR=nano
| 1 | export EDITOR=nano |
Зайдите в сессию заново, выполните для проверки:
# env | grep EDIT EDITOR=nano
|
1 2 |
root@hc~# env | grep EDIT EDITOR=nano |
Если не хотите менять системный редактор, а задать только для visudo, добавьте в sudoers след. строки:
# Сбрасываем переменных окружения окружения Defaults env_reset # Устанавливаем nano редактором по умолчанию и запрещаем использовать EDITOR/VISUAL из окружения Defaults editor=/usr/bin/nano, !env_editor
|
1 2 3 4 |
# Сбрасываем переменных окружения окружения Defaults env_reset # Устанавливаем nano редактором по умолчанию и запрещаем использовать EDITOR/VISUAL из окружения Defaults editor=usrbinnano,!env_editor |
Редактирование файла sudoers
Итак, в выбранном вами текстовом редакторе на экране откроется файл sudoers.
Ниже приведены параметры файла системы Ubuntu 12.04 (закомментированные строки опущены, а изменения, внесённые при начальной настройке сервера, сохранены).
Примечание: Файл sudoers системы CentOS гораздо более объёмен; некоторые его параметры в этом руководстве не описаны.
Стандартные параметры
Первая строка, Defaults env_reset, сбрасывает терминальную среду, чтобы удалить все пользовательские переменные. Эта мера безопасности используется для устранения потенциально вредного воздействия переменных среды из сессии sudo.
Второй параметр, Defaults secure_path=…, задаёт путь (PATH, точки файловой системы, в которых ОС будет искать приложения) для операций sudo. Это предотвращает использование потенциально опасных пользовательских путей.
Параметры настройки прав пользователей
Третий и четвёртый параметр должны быть вам знакомы. Четвёртую строку вы добавили самостоятельно, но, возможно, не разбирали её подробно.
- demo ALL=(ALL:ALL) ALL
- Первое поле задаёт имя пользователя, к которому нужно применить данное правило (в данном случае это demo).
- Первое ALL значит, что правило будет применяться ко всем хостам.
- Второе ALL значит, что указанный пользователь может запускать команды в сессии любого пользователя.
- Третье ALL значит, что указанный пользователь может запускать команды в любой группе.
- Последнее ALL указывает, что эти правила нужно применять ко всем командам.
Это значит, что пользователи root и demo могут запускать все команды при помощи sudo, указав свой пароль.
Параметры привилегий групп
Последние две строки похожи на параметры привилегий пользователей, однако они отвечают за права групп.
Имена групп начинаются с символа %.
Как видите, группа admin может выполнять любую команду как любой пользователь или хост. Аналогичные права имеет группа sudo, однако она также может запускать команду как любая группа.
Примеры использования sudo
1. Запуск программы
Самый частый пример использования sudo — выполнение программы от имени суперпользователя. Для этого достаточно написать sudo перед именем программы:
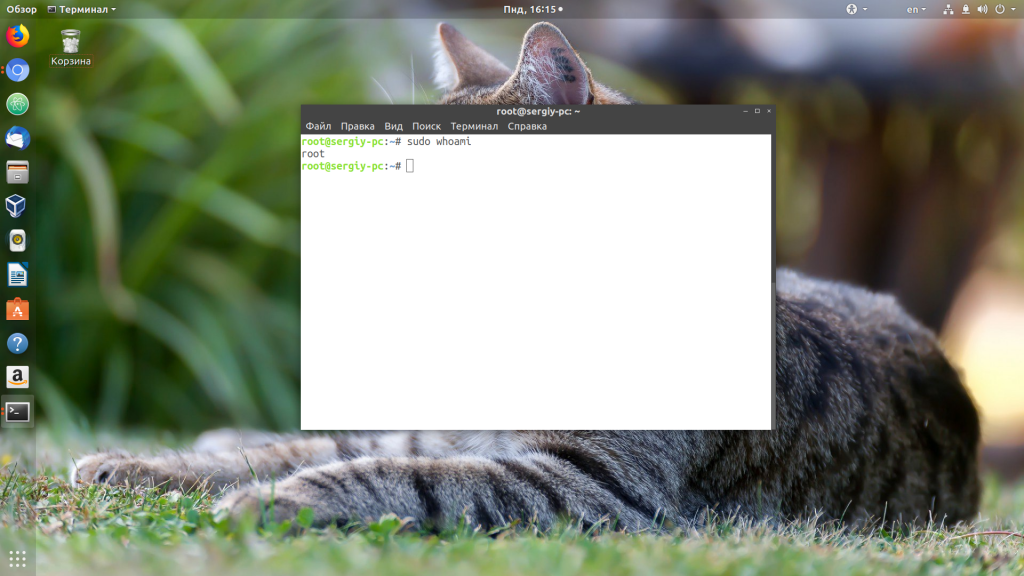
Если вы хотите выполнить программу не от имени root, а от имени другого пользователя, то можно использовать опцию -u, например:

2. Переменные окружения
По умолчанию, команда sudo не передаёт запускаемой утилите переменные окружения текущего пользователя. А когда вы запускаете графическое приложение, то ему нужна переменная DISPLAY для доступа к графическому серверу. В последних версиях Ubuntu всё немного по другому, но все же эта возможность sudo актуальна. Чтобы передать переменные просто используйте опцию -E:

Без опции -E программа получает только 18 стандартных переменных, а с опцией — все доступные.
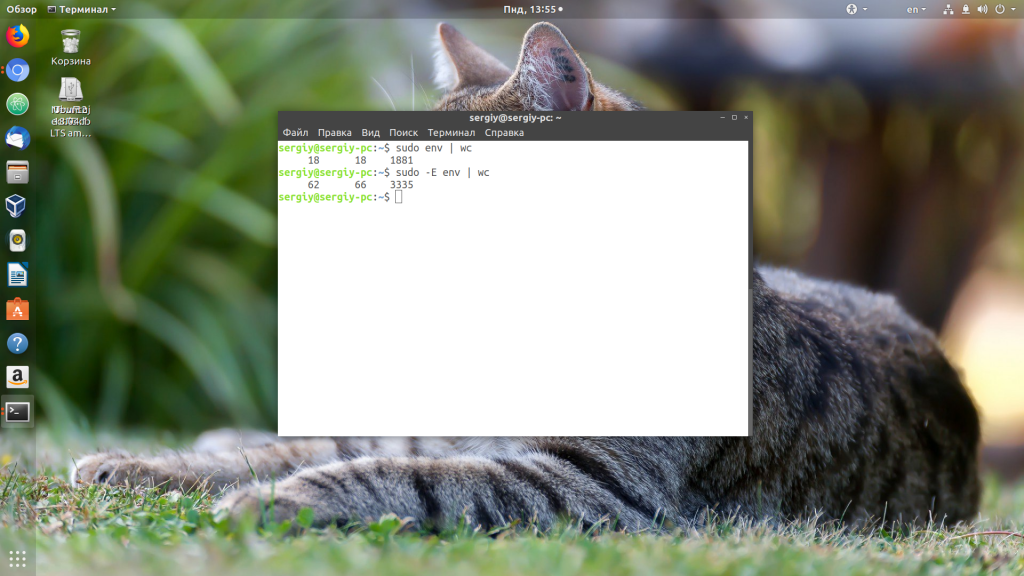
Также вы можете указать список переменных, которые нужно передать:
3. Авторизация от имени другого пользователя
С помощью sudo вы также можете авторизоваться от имени другого пользователя. Для этого используйте опцию -i:
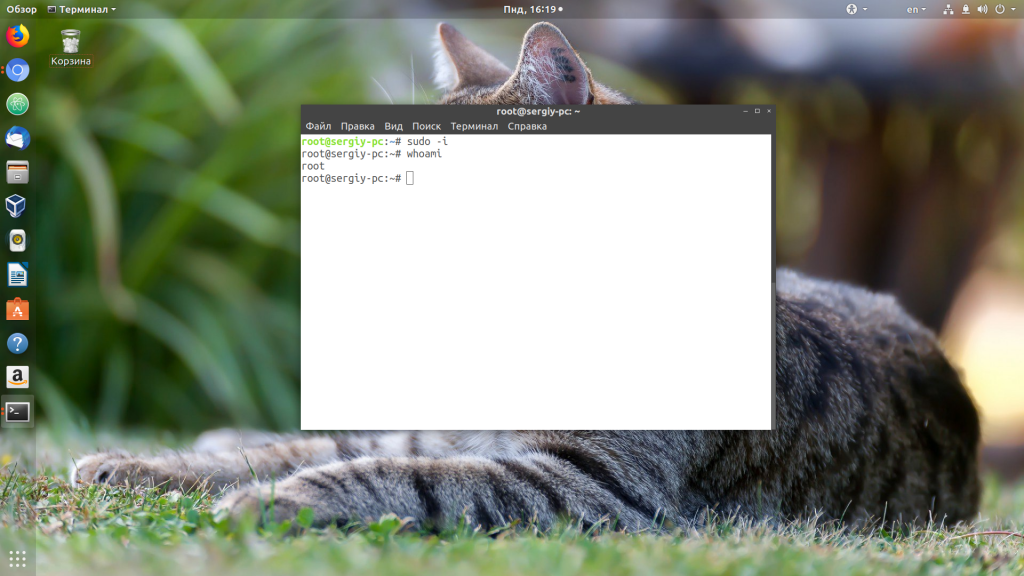
По умолчанию вы будете авторизованы как суперпользователь. Ещё здесь можно указать пользователя, от имени которого вы хотите авторизоваться:
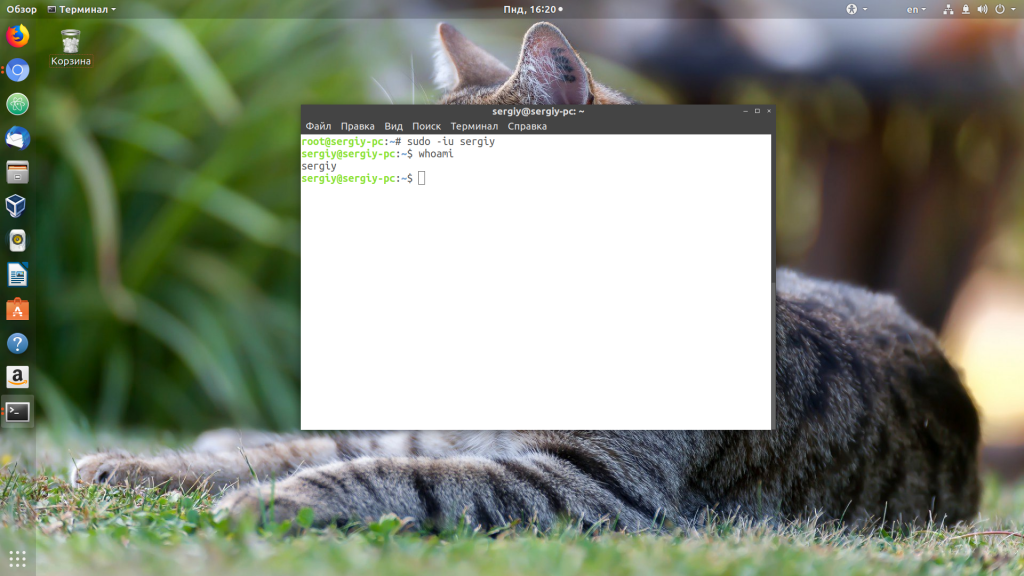
4. Командный интерпретатор
Если у вас в системе установлено несколько командных интерпретаторов, например, не только bash, но и zsh, то вы можете авторизоваться от имени другого пользователя и указать, какую именно оболочку вы хотите использовать. Для этого укажите опция -s:

5. Редактирование файлов
Когда вам необходимо отредактировать системный файл, вы пишите sudo vim или sudo nano. Вместо этого можно использовать опцию -e или команду sudoedit. Она открывает файл для редактирования, редактором, установленным в системе по умолчанию. Например, у меня это vim. Чтобы отредактировать /etc/group с правами суперпользователя достаточно выполнить:
Или:
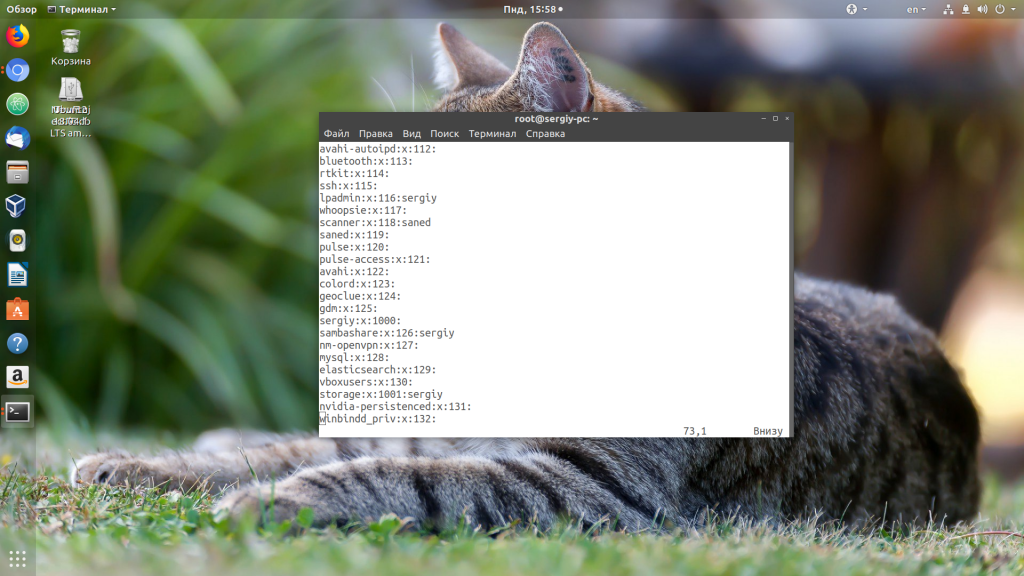
Утилита узнает, каким редактором нужно пользоваться из переменной окружения EDITOR.
6. Запуск в фоне
Чтобы запустить программу в фоне с помощью sudo можно использовать опцию -b. Например, запускаем OpenVPN в фоновом режиме:
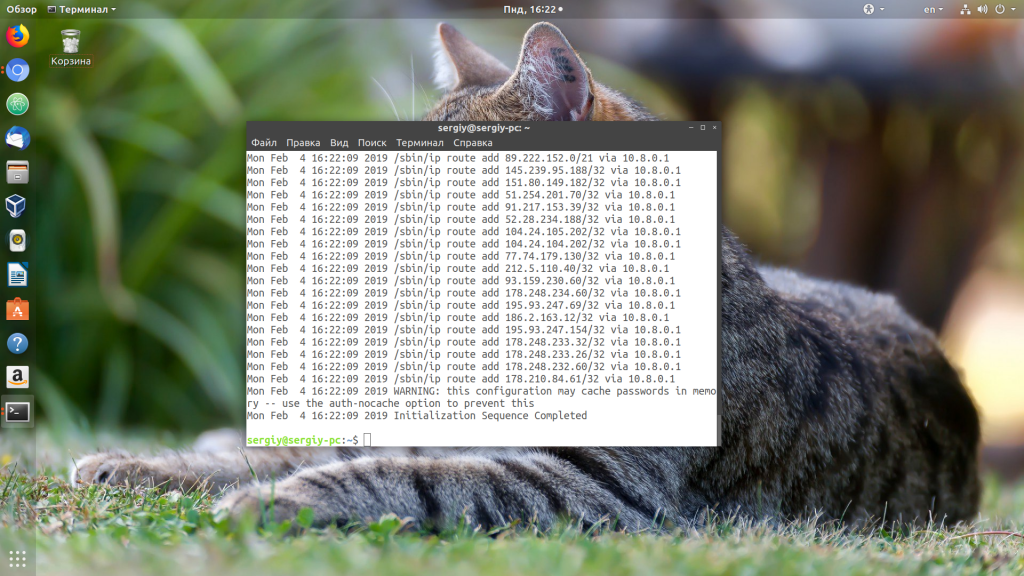
7. Просмотр полномочий
Вам необязательно редактировать конфигурационный файл, чтобы понять, какие настройки для sudo разрешены, а какие нет. Для этого можно выполнить команду с опцией -l. Утилита выведет список разрешённых команд или ALL в случае, если разрешено всё:
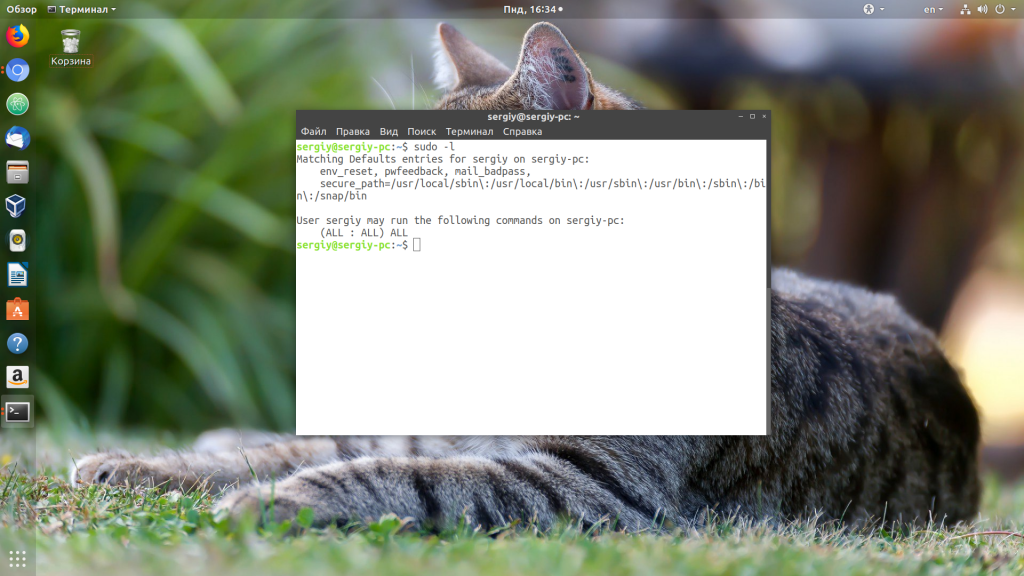
Смена пароля программами passwd и chpass
Как изменить пароль у пользователя freeBSD? – спросите Вы. Элементарно! – ответит вам любой читавший дальше =).
Программки для смены пароля: passwd и chpass.passwd – это обычный способ изменения собственного пароля пользователя, или пароля другого пользователя суперпользователем.
Предствим на минутку что Вы простой юзер с именем test и хотите себе поменять пароль:
Теперь представим что Вы суперпользователь и хотите изменить пароль простому смертному юзеру:
Рассмотрим теперь более функциональную примочку – chpass.chpass – может не только менять пароль пользователя, а и остальные его данные.
Только системные администраторы с правами суперпользователя могут изменять информацию и пароли других пользователей с помощью программы chpass. Простые пользователи тоже могут использовать эту программу, но изменять позволено лишь небольшую часть этой информации, и только для своей учетной записи.
И так работа программы chpass для суперюзера:
Вход под суперпользователем
Чтобы войти под пользователем root можно переключиться в одну из виртуальных консолей, например, с помощью сочетания клавиш Ctrl+Alt+F1 и затем ввести логин root и пароль root пользователя.
Вы получите полноценное окружение root с возможностью выполнять все действия, но такой способ очень непрактичный, так как вы теряете все преимущества использования графического интерфейса.
Можно поступить полностью противоположным путем, ввести логин root и его пароль в графическом менеджере входа, чтобы окружение рабочего стола работало от имени root, и мы получаем все права root linux, но такой вариант крайне не рекомендованный, и очень опасный, вы можете случайно повредить всю систему. Поэтому этот способ был отключен во многих менеджерах входа.
Повышение пользовательских прав командой su
Давайте рассмотрим такую ситуацию, когда пользователю нужно установить некую программу, например wget.
$ yum install -y wget Загружены модули: fastestmirror Для выполнения этой команды необходимы привилегии суперпользователя.
Все, приехали, для выполнения этой команды нужны привилегии суперпользователя. Что делать дальше? Далее можно воспользоваться так называемым повышением пользовательских прав. Для подобных целей существует команда su.
$ su Пароль: #
Что-же произошло в процессе выполнения команды? При выполнении команды был запрошен пароль суперпользователя, после ввода пароля происходит подмена имени пользователя test на имя root, что дает пользователю право выполнять все действия от его имени.
Было $, стало #. Теперь можно установить нужную программу или выполнить необходимую операцию, ради которой все это и было затеяно. Для возвращения назад используют команду exit.
# exit exit $
После выполнения команды exit происходит возвращение в свое пользовательское окружение $.
Существует еще один вариант выполнения команды — su -. При выполнении su — изменяется не только имя, но и рабочее окружение пользователя.
$ su - Пароль: Последний вход в систему:Сб фев 11 21:11:06 MSK 2017на pts/0 #
Были $, стали #. Грубо говоря стали пользователем root, до тех пор пока не будет выполнена команда exit и пользователь не вернется назад в свое окружение.
У некоторых читателей может появиться вопрос: Зачем это нужно, если обычный пользователь зная пароль root может входить напрямую, без всяких заморочек? Да может, зная пароль это не составит особого труда. Я описываю ситуацию когда root и обычный пользователь, это один и тот-же человек.
Некоторые пользователи закрывают удаленный root-доступ на свои VPS/VDS сервера в качестве меры безопасности. Поскольку напрямую под root они входить уже не могут, то входят от имени обычного пользователя, после чего повышают себя до root для выполнения нужных задач.
А как быть если пользователей много? Ведь это не есть хорошо, когда пароль root знает каждый из них. В том-то и дело что не каждый юзер знает пароль. Грамотный администратор не будет разбрасываться паролем направо и налево, а доверит его только проверенным пользователям. Пароль может знать каждый, но не каждый сможет его применить, этой привилегией обладает тот, кто входит в специальную группу пользователей.
В UNIX-системах существует так называемая группа wheel, только входящие в нее пользователи могли выполнять команду su. В последних версиях Linux любой пользователь может выполнять su по умолчанию, а раньше у них такой возможности не было. В старых версиях Linux и системе FreeBSD, команда su могла выполняться только после внесения пользователя в группу wheel администратором.
Подобную манипуляцию пользователями можно провернуть и в современных версиях Linux. Допустим что у нас есть два пользователя techlist_1 и techlist_2, по умолчанию не относящиеся к группе wheel.
# id techlist_1 uid=1001(techlist_1) gid=1004(techlist_1) группы=1004(techlist_1) # id techlist_2 uid=1002(techlist_2) gid=1005(techlist_2) группы=1005(techlist_2)
Добавим пользователя techlist_1 в группу wheel, а techlist_2 оставим без изменений.
# usermod -a -G wheel techlist_1 # id techlist_1 uid=1001(techlist_1) gid=1004(techlist_1) группы=1004(techlist_1),10(wheel) # id techlist_2 uid=1002(techlist_2) gid=1005(techlist_2) группы=1005(techlist_2)
Отредактируем файл /etc/pam.d/su для возвращения возможности разделения пользователей, как в старых версиях Linux.
# nano /etc/pam.d/su Находим следующую строку и расскомментируем ее, уберем знак #, в начале строки: #auth required pam_wheel.so use_uid auth required pam_wheel.so use_uid Сохраняем изменения и выходим.
Проверим как теперь пользователи смогут выполнять команду su. Сначала проверим входящего в группу wheel пользователя.
$ su Пароль: # exit exit $ su - Пароль: Последний вход в систему:Вс фев 12 04:49:44 MSK 2017на pts/1 #
Теперь второго, которого не добавляли в группу.
$ su Пароль: su: Доступ запрещен $ su - Пароль: su: Доступ запрещен $
Что и требовалось доказать. Один пользователь выполняет команду su, а другой не может. Вот так может работать повышение пользовательских прав при помощи команд su и su -.
Опции sudo
- -A или —askpass — по умолчанию sudo спрашивает пароль пользователя в терминале. Если задана эта опция, утилита попробует использовать графическую утилиту для запроса пароля.
- -b или —background — запускает переданную программу в фоновом режиме;
- -C или —close-from — опции нужно передать число больше трёх. Она позволяет закрыть для программы все файловые дескрипторы, кроме стандартного ввода и вывода;
- -E или —preserve-env — позволяет передать переменные окружения текущего пользователя выполняемой программе. Также можно передать этой опции список переменных, которые нужно разрешить;
- -e или —edit — позволяет редактировать файл вместо запуска команды. Файл копируется во временный каталог, редактируется с помощью редактора, установленного в системе по умолчанию, и если были изменения, записывается обратно с теми самыми правами;
- -g — запустить команду с указанной группой вместо группы пользователя, от имени которого запускается программа;
- -h — выполнить команду от имени другого хоста;
- -H или —set-home — установить домашний каталог;
- -i или —login — позволяет авторизоваться в консоли от имени другого пользователя. Будет выбран его домашний каталог, а также загружены все переменные окружения;
- -k — по умолчанию, sudo сохраняет пароль и некоторое время после выполнения команды, вы можете выполнить ещё раз, без ввода пароля. Эта опция отключает такую возможность;
- -l или —list — позволяет вывести список доступных команд для удалённых пользователей;
- -n или —non-interactive — не интерактивный режим, если будет необходимо ввести пароль, программа выдаст ошибку;
- -p или —prompt — использовать своё приглашение для ввода пароля;
- -r или —role — выполнить программу с контекстом SELinux, у которого есть указанная роль;
- -S — использовать стандартный поток ошибок для запроса пароля;
- -s или —shell — позволяет запустить указанный командный интерпретатор;
- -U или —User — вместе с опцией -l позволяет посмотреть привилегии для пользователя;
- -T или —timeout — позволяет установить время выполнения команды, если время истечёт раньше, чем завершится команда, то она будет завершена принудительно;
- -u — позволяет указать, от имени какого пользователя нужно выполнять программу;
- -V — выводит версию утилиты;
- — — означает, что следующие опции обрабатывать не нужно.
Это основные опции, которые вы можете использовать. А теперь давайте перейдём к примерам использования команды.
Основные параметры
Алиас Defaults позволяет задать стандартные параметры для работы утилиты, их мы и рассмотрим в этом разделе. Начинается такой алиас со слова Defaults, дальше идет имя флага. Если перед именем есть символ !, это значит, что флаг нужно включить, в обратном случае выключить:
Отключаем введение при первом использовании:
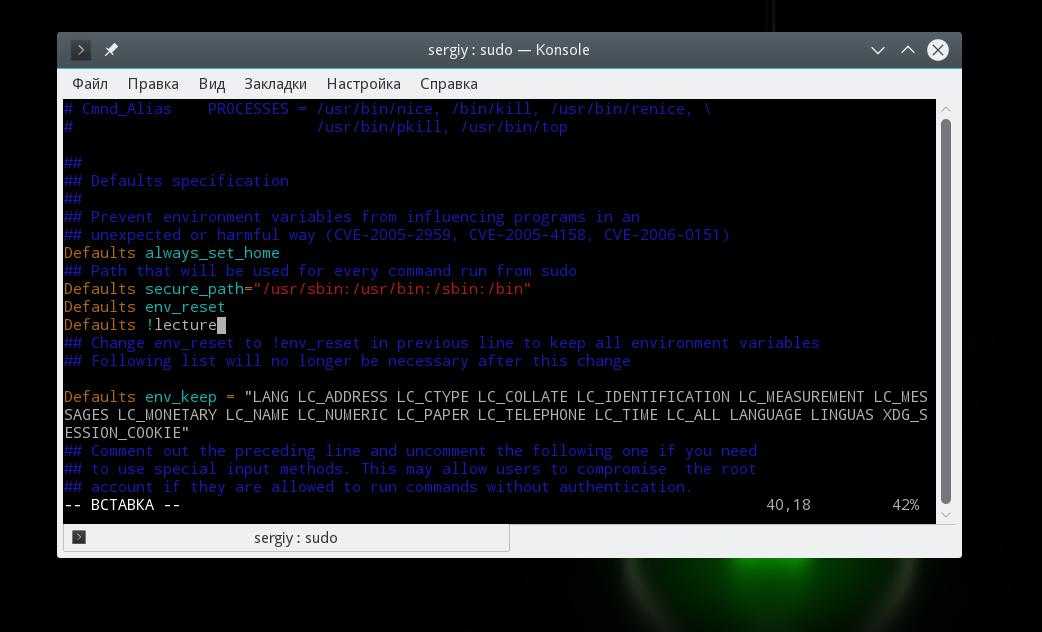
Суперпользователь не может выполнять sudo:
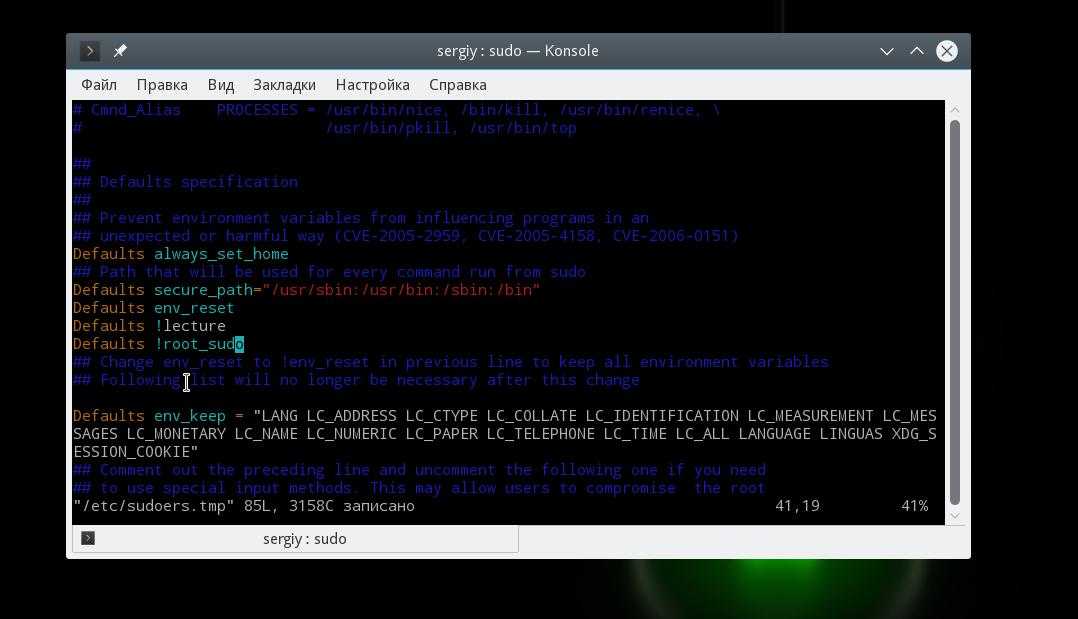
Теперь если вы попытаетесь выполнить sudo sudo ничего не сработает:
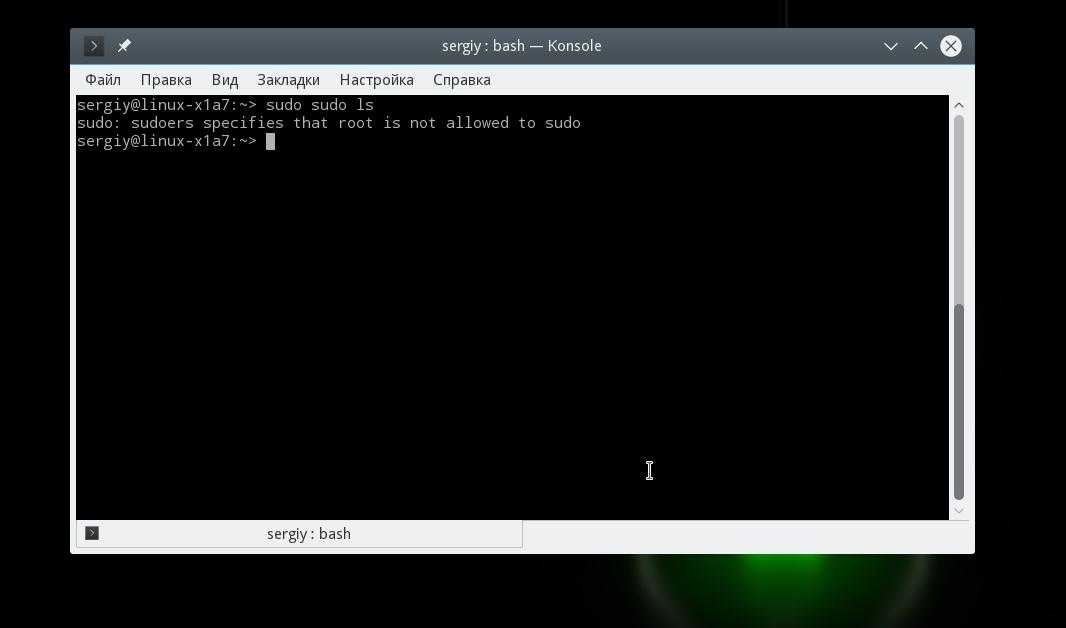
Изменять домашнюю директорию для целевого пользователя, по умолчанию остается папка текущего пользователя в качестве домашней директории:
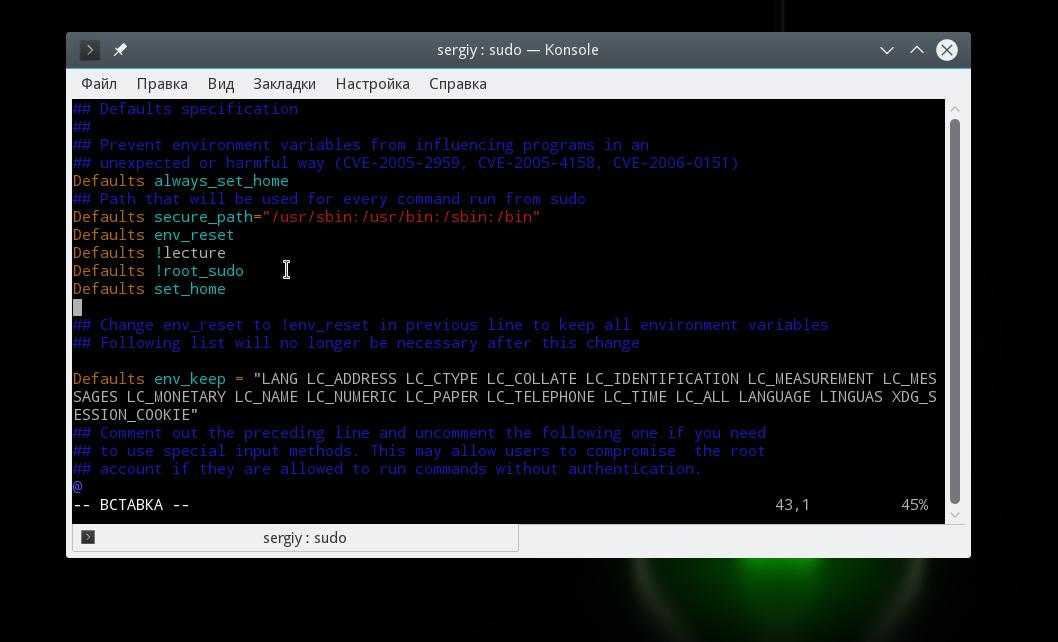
Сохранять список групп текущего пользователя:
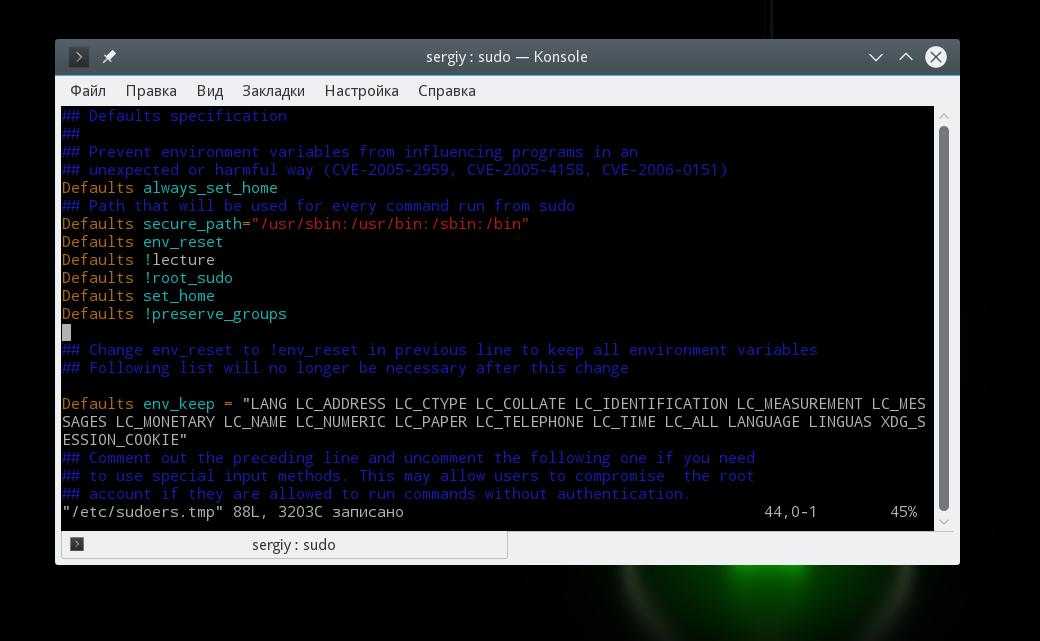
Запрашивать пароль суперпользователя вместо пароля пользователя:
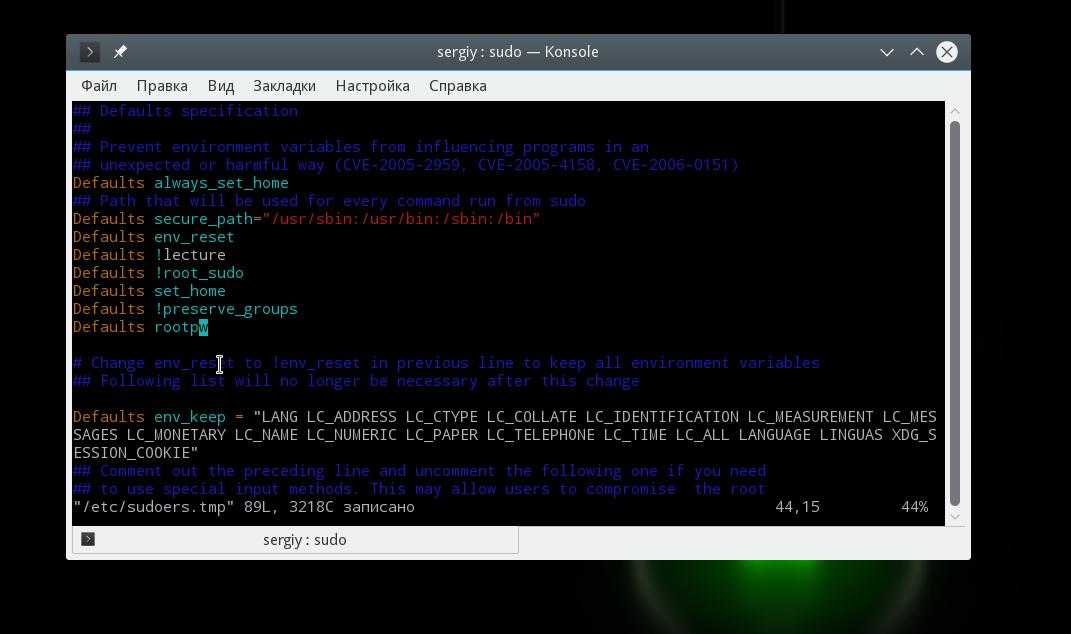
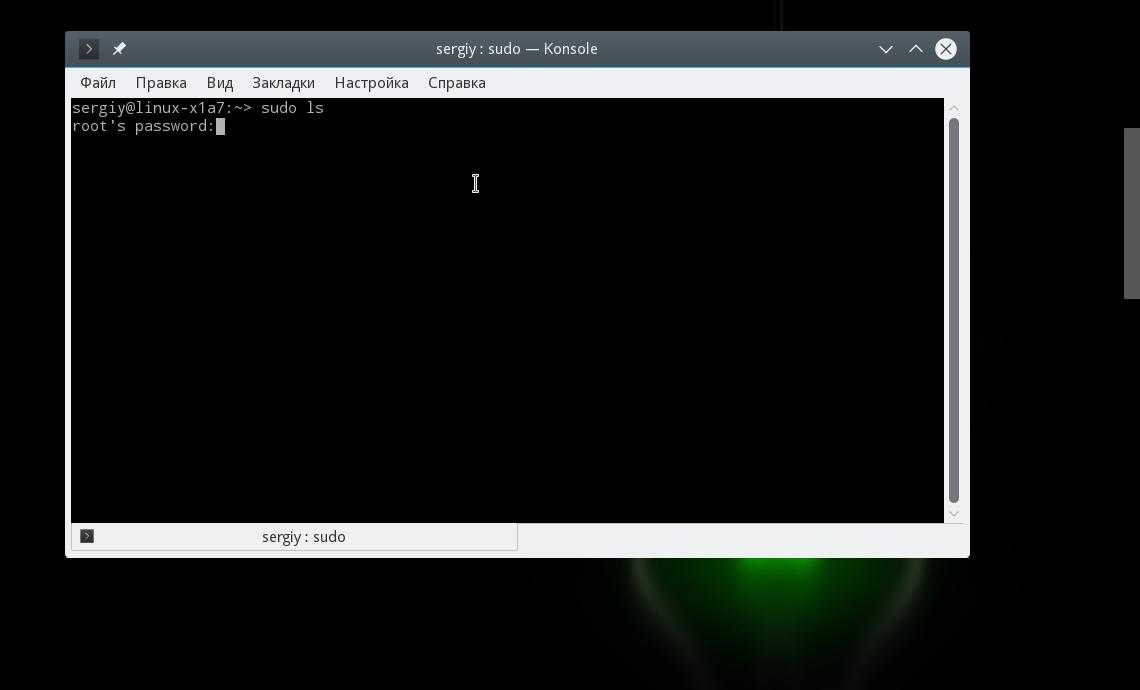
Дальше рассмотрим переменные, которым можно задать значения чтобы установить нужные настройки:
Задать количество попыток ввода пароля перед тем, как sudo прекратит работу, по умолчанию — 3:
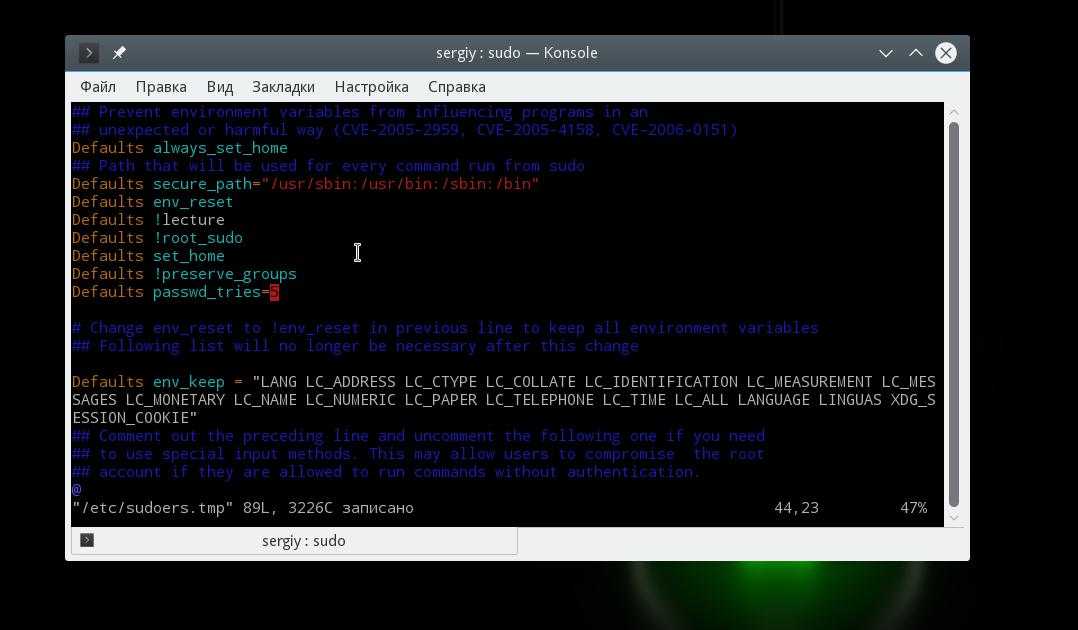
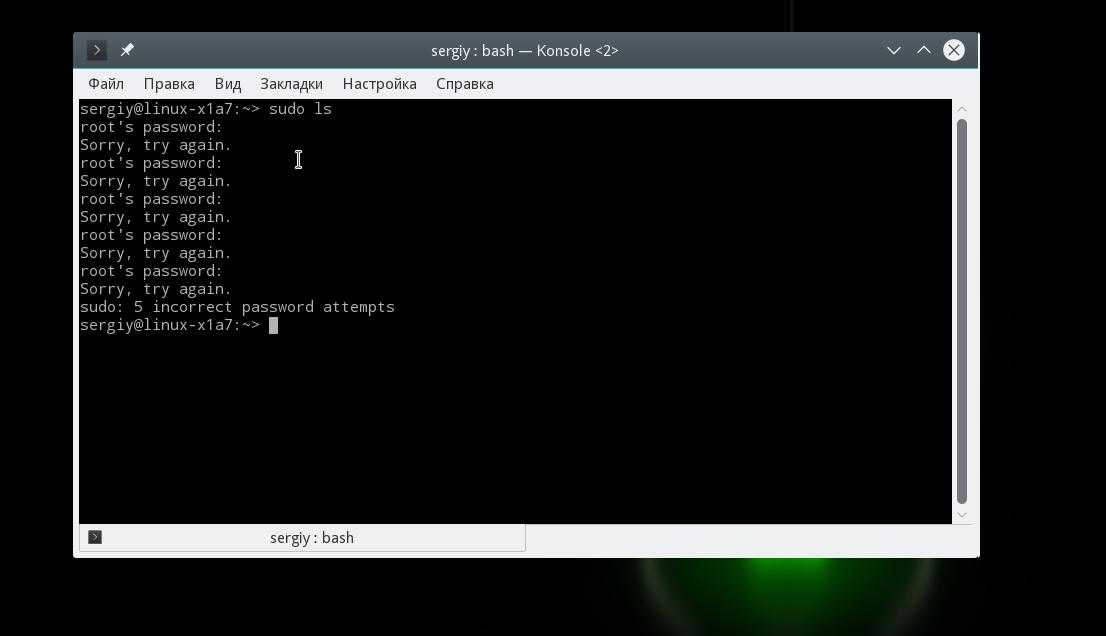
Количество минут, которое пройдет перед тем, как sudo будет спрашивать пароль снова, по умолчанию 5. Если установить значение в 0, то пароль будет спрашиваться всегда, независимо от того как давно вы использовали утилиту:
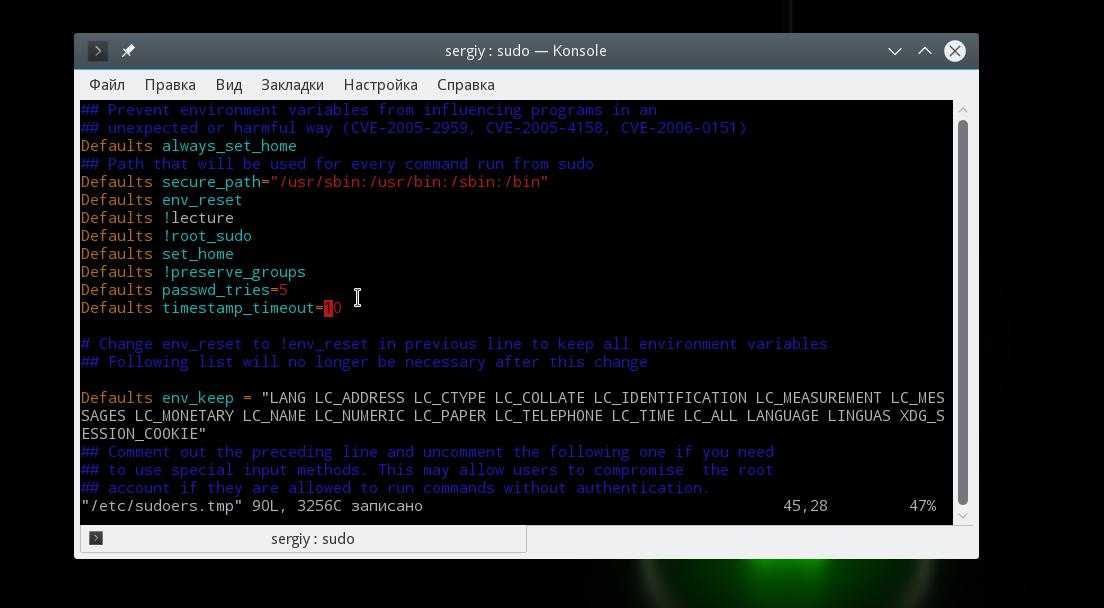
Следующий параметр задает количество минут, пока sudo будет ожидать повторного ввода пароля при неправильном вводе:
Вы можете изменить сообщение, которое будет выводится при запросе пароля:
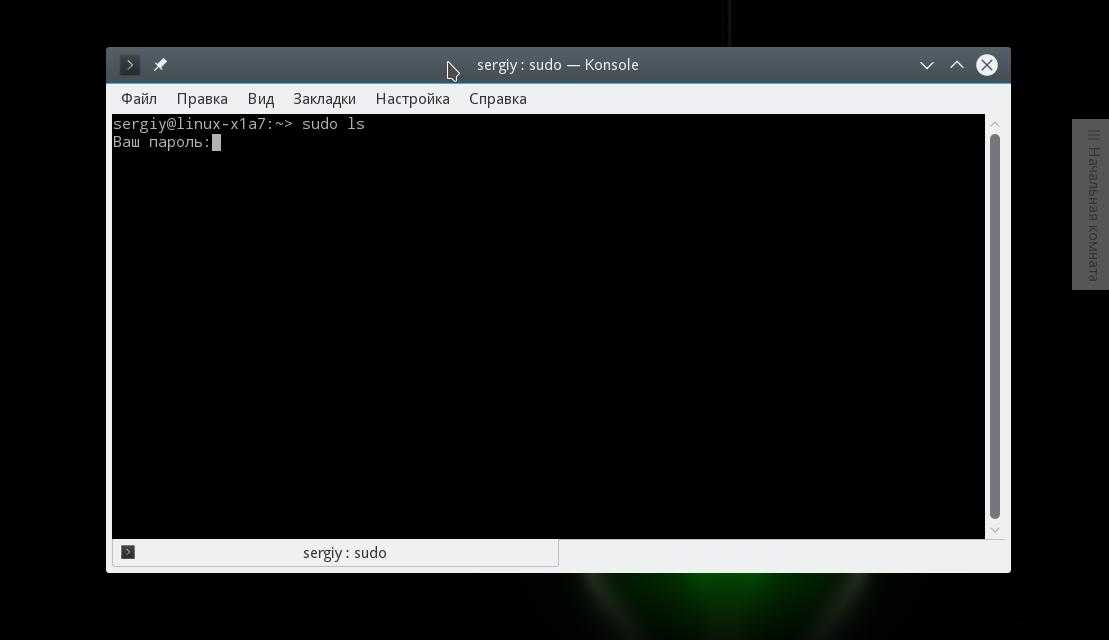
Можно указать другого пользователя, не root, от которого будут выполняться все команды, для этого используйте:
Вы можете записывать в лог все попытки подключения к sudo:
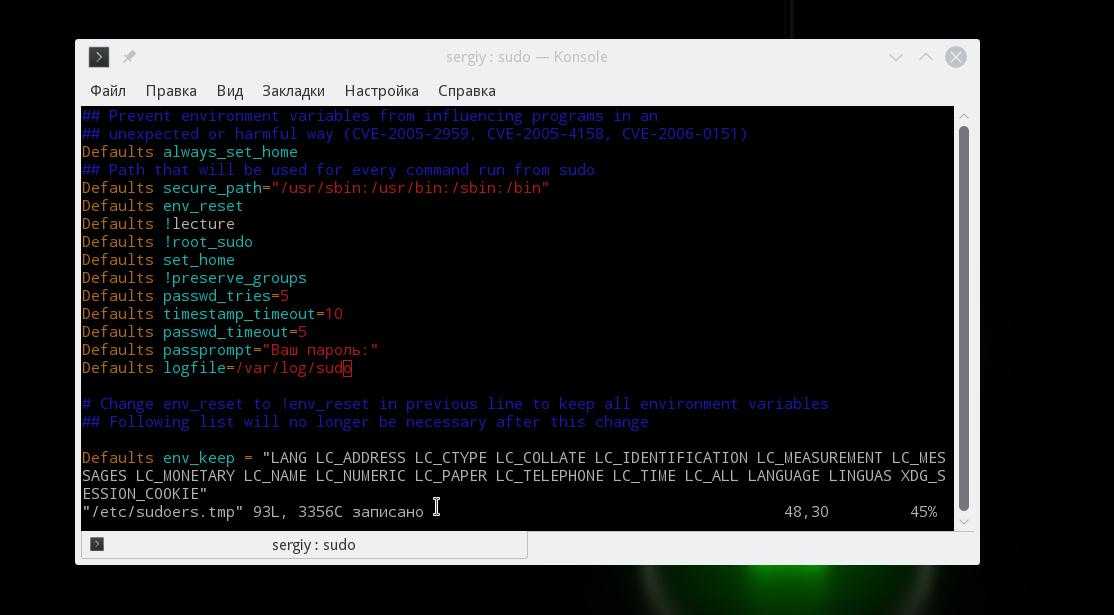
Затем пробуем проверить работу лога:
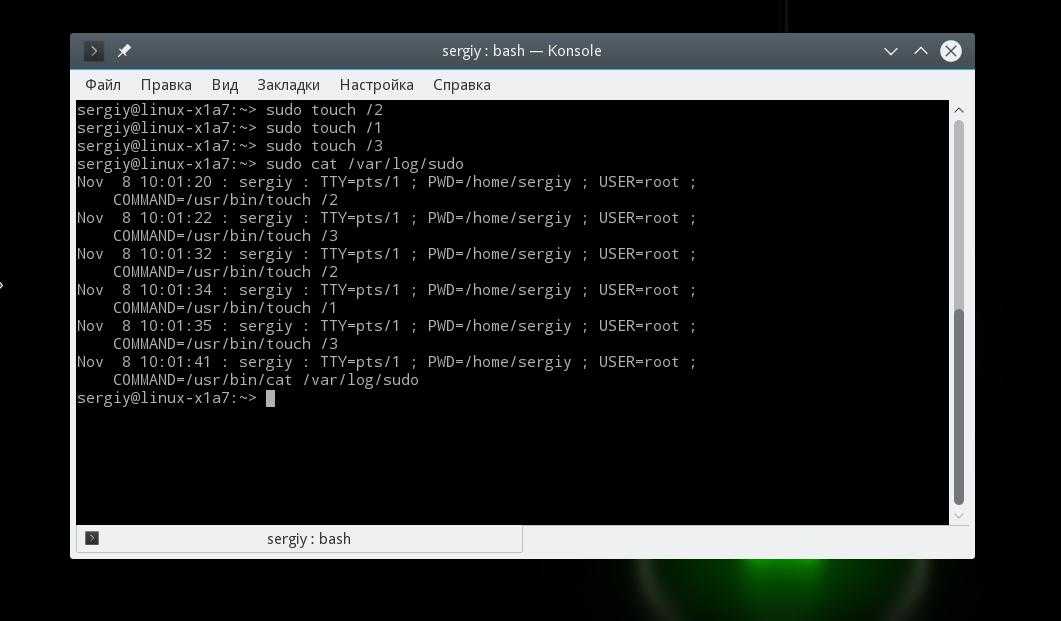
Это были все самые интересные параметры настройки работы sudo, которые могут вам понадобиться, дальше мы рассмотрим как задать права доступа sudo для пользователей.
Настройка пользователей sudo
Мы уже рассматривали выше синтаксис настройки действий для пользователей, здесь все сложнее чем с псевдонимами, но разобраться можно. Например, разрешим любому пользователю использовать sudo, от любого хоста и выполнять любые команды:
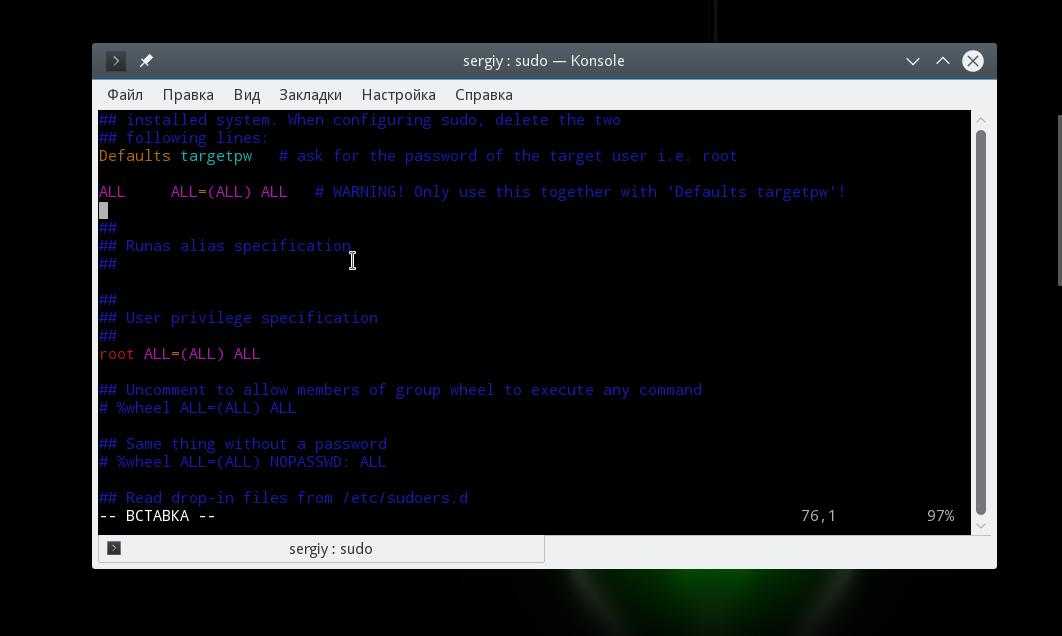
Такая команда очень небезопасна, она разрешает всем и все. Первое ALL — разрешить всем пользователям, второе ALL — для всех хостов, третье ALL — разрешить вход под любым пользователем и четвертое — разрешить выполнять любою команду. Но куда более часто используется другая конструкция:
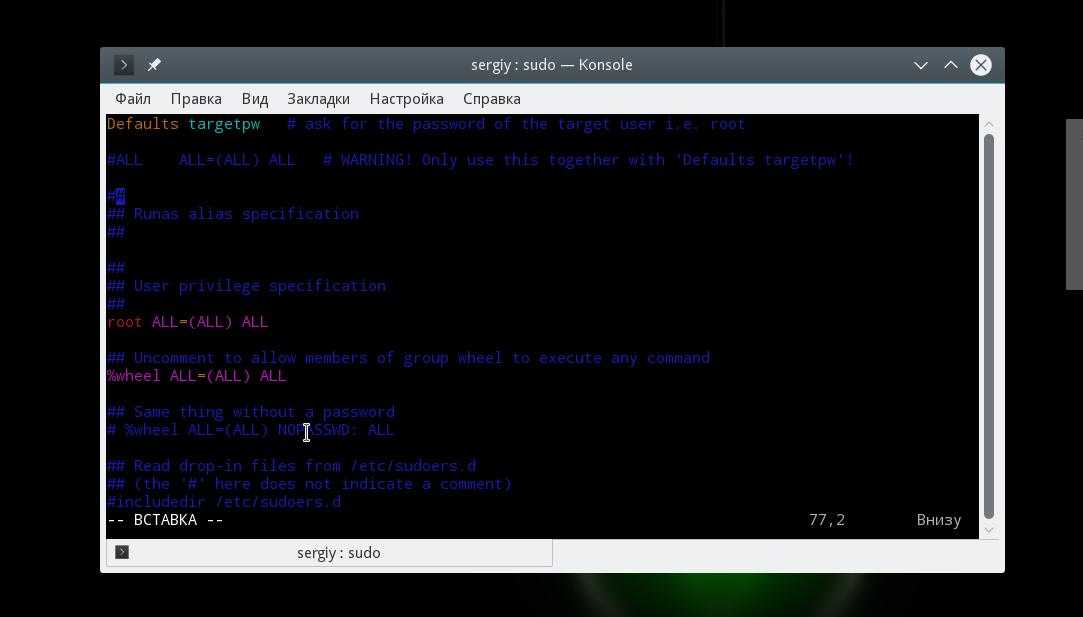
Означает то же самое, что и предыдущее, только здесь мы разрешаем использовать sudo не всем пользователям, а только тем, которые состоят в группе wheel.
Тут мы уже ограничили возможный выбор пользователей только пользователем root. Также можно указать группу пользователя, от имени которого он может выполнять команды:
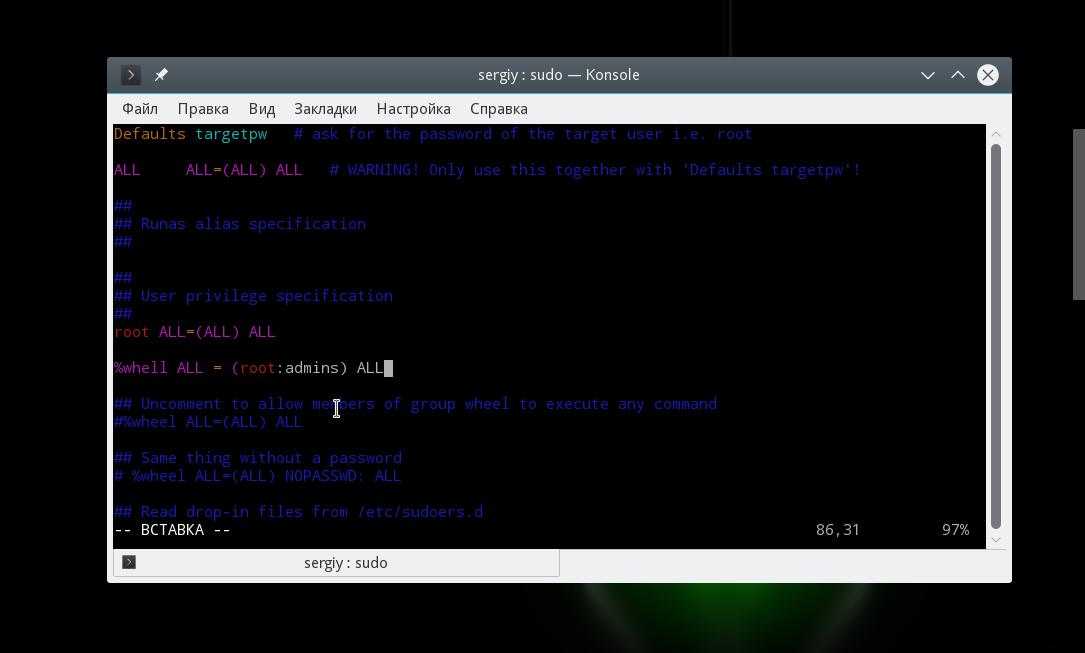
Это значит что можно выполнить команду от имени root или другого пользователя из группы admins. Еще мы можем указать команды, которые может выполнять пользователь. Например:
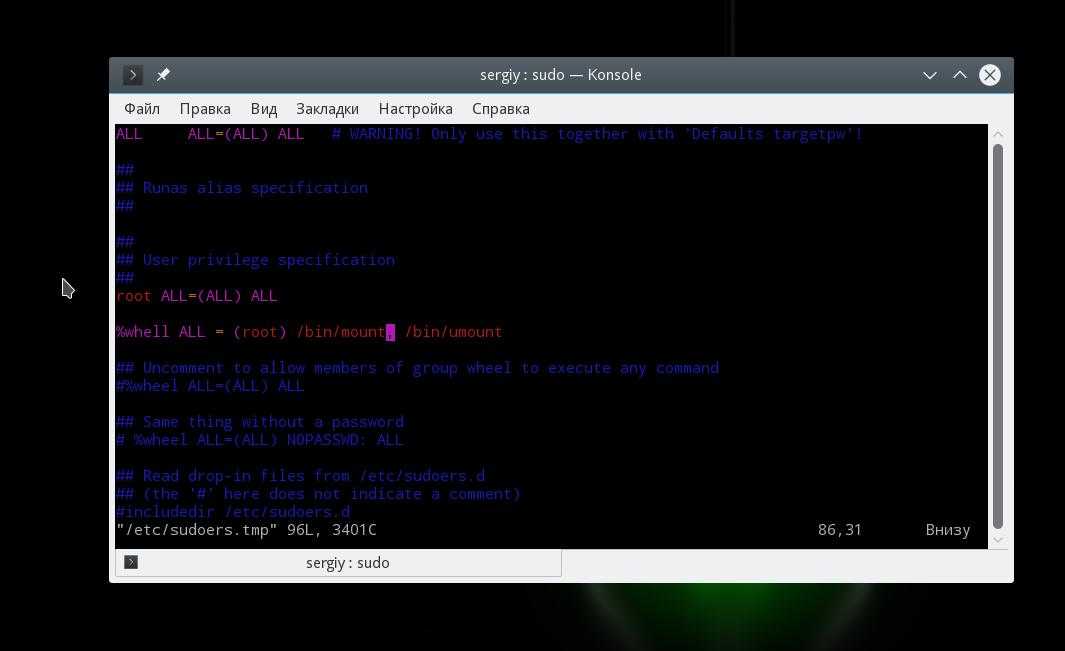
Пользователь может выполнять только команды mount и umount от имени суперпользователя. Теперь сделаем еще интереснее, пользователь может выполнять mount и umount без пароля, а все остальные команды с паролем:
Также можно ограничивать пользователям по хостах, например, разрешаем использование sudo только из host1:
Осталось еще рассмотреть как применять псевдонимы. Псевдонимы могут быть таких типов:
- User_Alias — псевдоним пользователей, которые будут использовать sudo;
- Runas_Alias — псевдоним пользователей, от имени которых будут выполняться команды;
- Host_Alias — псевдоним хоста;
- Cmnd_Alias — псевдоним команд;
Например, создадим четыре псевдонима и применим их в нашем правиле:
Далее применяем все это в правиле:
Это значит, что пользователи из списка Users смогут выполнять команды Cmds от имени пользователей Amdins на хостах Hosts.
Еще осталось сказать несколько слов о флагах. Флаг NOPASSWD говорит, что не нужно запрашивать пароль при выполнении этого правила. Например, разрешить всем пользователям выполнять команду mount с sudo без пароля:
Также можно запретить выполнять именно эту команду вообще с помощью флага NOEXEC:
Вы можете проверить правильно ли была проведена настройка файла /etc/sudoers и посмотреть все созданные правила с помощью команды:
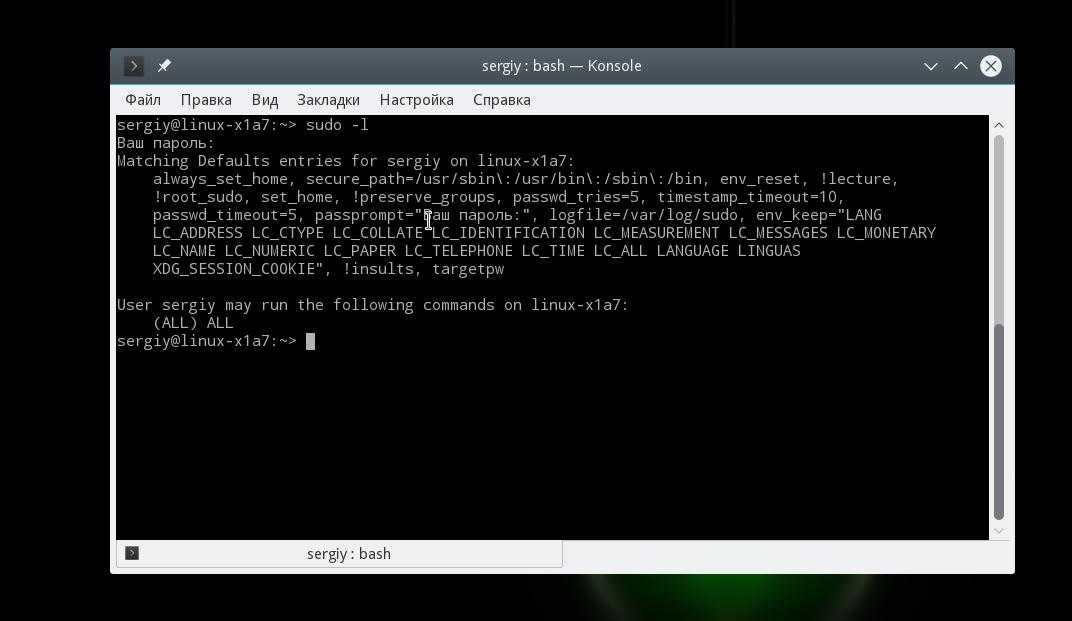
Здесь отображены все установленные флаги и настройки, а также полномочия данного пользователя.
sudo не спрашивает пароль
без пароля — чудовищная дыра в безопасности, кому попало разрешено делать что угодно. Если вы разрешили это намеренно — срочно верните обратно как было.
Однако, в некоторых случаях внезапно перестаёт требовать пароль само по себе. Если сделать , то можно увидеть примерно такую строку, которую пользователь вроде бы не добавлял:
ALL ALL=(ALL) NOPASSWD:ALL
Скорее всего, эта катастрофичная строка была добавлена при установке программы типа Connect Manager от МТС или Мегафона. В таком случае, её нужно поменять на строку, разрешающую с правами запускать только этот Connect Manager, примерно так:
юзернейм ALL= NOPASSWD: /путь/к/программе
Настройка sudo (root права) пользователю во FreeBSD
sudo
pkg update
pkg install sudo
# cd /usr/local/etc # ls -l sudoers -r--r----- 1 root wheel 3646 20 авг. 21:36 sudoers
# chmod u+w /usr/local/etc/sudoers
# mcedit /usr/local/etc/sudoers
... ## ## Runas alias specification ##
##
## User privilege specification
##
root ALL=(ALL) ALL
sysadmin ALL=(ALL) ALL
## Uncomment to allow members of group wheel to execute any command
# %wheel ALL=(ALL) ALL
## Same thing without a password
# %wheel ALL=(ALL) NOPASSWD: ALL
## Uncomment to allow members of group sudo to execute any command
# %sudo ALL=(ALL) ALL
%wheel ALL=(ALL) NOPASSWD: ALLNOPASSWDsu
$ su service zabbix-server restart
Повышение пользовательских прав командой sudo
Существует более современный способ повышения пользовательских прав с помощью команды sudo (substitute user and do — подменить пользователя и выполнить).
Sudo является программой системного администрирования, дающей возможность выполнять команды от имени root. Если для выполнения команды su все пользователи должны были знать пароль root, что само по себе небезопасно, то sudo его не требует. В sudo нужен пароль самого пользователя.
Sudo работает следующим образом, перед командой которую необходимо выполнить, нужно добавить sudo, например:
От имени root: yum install -y wget При помощи sudo: sudo yum install -y wget
Sudo определяет пользователя сверяясь с настройками находящимися в файле /etc/sudoers, если пользователь внесен в sudoers, то команда выполняется. Если выполнить команду sudo от имени пользователя не внесенного в sudoers, то можно увидеть такую картину:
$ sudo yum install -y wget password for test: test is not in the sudoers file. This incident will be reported.
При попытке выполнить команду sudo, от имени пользователя test, выдается ответ что такого пользователя в файле sudoers не обнаружено. О событии создается запись в лог файле, также высылается электронное письмо root-пользователю с уведомлением о случившемся.
From root@test2.localdomain Sat Feb 11 20:19:12 2017
Return-Path: <root@test2.localdomain>
X-Original-To: root
Delivered-To: root@test2.localdomain
Received: by test2.localdomain (Postfix, from userid 0)
id CD2AF8051BC; Sat, 11 Feb 2017 20:19:12 +0300 (MSK)
To: root@test2.localdomain
From: test@test2.localdomain
Auto-Submitted: auto-generated
Subject: *** SECURITY information for test2 ***
Message-Id: <20170211171912.CD2AF8051BC@test2.localdomain>
Date: Sat, 11 Feb 2017 20:19:12 +0300 (MSK)
test2 : Feb 11 20:19:12 : test : user NOT in sudoers ; TTY=pts/0 ; PWD=/home/test ; USER=root ; COMMAND=/bin/yum install wget
Для того чтобы пользователь мог выполнять sudo, его надо внести в файл sudoers. Сделать это можно двумя способами.
Первый способ — внесение имени пользователя непосредственно в сам файл /etc/sudoers. Для изменения файла sudoers, требуется обладать правами root.
nano /etc/sudoers Находим строку: root ALL=(ALL) ALL Добавляем под нее имя пользователя, которому будет разрешен доступ к sudo: root ALL=(ALL) ALL test ALL=(ALL) ALL Сохраняем и выходим.
После того как пользователь будет внесен в список допущенных к использованию, он может выполнять команду sudo.
Вторым способом разрешить пользователям выполнять команду sudo, является внесение пользователя в группу wheel, точно так же как в случае с командой su.
Вносим пользователя в группу wheel: usermod -a -G wheel techlist_1 Проверяем: id techlist_1 uid=1001(techlist_1) gid=1004(techlist_1) группы=1004(techlist_1),10(wheel) Перезагружаем систему: reboot
После перезагрузки системы, пользователь внесенный в группу wheel, сможет выполнять sudo.
Для того чтобы полностью сменить окружение пользователя на окружение root, используется команда sudo -i, что равносильно использованию команды su —
$ sudo -i password for test: #
Возвращение в свое пользовательское окружение, происходит при помощи команды exit.
Каждый раз при использовании sudo, требуется ввод пароля пользователя. При вводе пароля, происходит обновление временной метки, что позволяет выполнять sudo без ввода пароля на протяжении некоторого времени. По умолчанию ввод пароля не требуется на протяжении пяти минут, после чего пароль опять будет затребован. Временной промежуток можно изменить при помощи опции timeout в файле sudoers. Существует возможность отключения ввода пароля.
Отключить ввод пароля для пользователей принадлежащих к группе wheel:
Открываем для внесения изменений: nano /etc/sudoers Находим строку: # %wheel ALL=(ALL) NOPASSWD: ALL Раскомментировать строку: %wheel ALL=(ALL) NOPASSWD: ALL Сохраняем изменения и выходим.
Отключить ввод пароля для пользователей добавленных вручную:
Открываем для внесения изменений: nano /etc/sudoers Находим строку с нужным пользователем: test ALL=(ALL) ALL Изменяем ее: test ALL=(ALL) NOPASSWD: ALL Сохраняем изменения и выходим.
Sudo гибкая в настройке и позволяет настроить множество различных параметров. Грамотный администратор знающий sudo может творить настоящие чудеса с пользователями.
Для просмотра руководства по настройке sudo, выполняется команда:
Посмотреть руководство sudo: man sudoers Выйти из руководства: q Посмотреть список дополнительных опций команды: sudo -h
Права суперпользователя в Linux
Очень долго перечислять чего не может обычный пользователь Linux, проще сказать на что у него есть право, а именно при стандартной настройке полномочий для файлов в Linux, обычный пользователь может:
- Читать, писать и изменять атрибуты файлов в своем каталоге
- Читать, писать, изменять атрибуты файлов в каталоге /tmp
- Выполнять программы там, где это не запрещено с помощью флага noexec
- Читать файлы, для которых установлен флаг чтения для всех пользователей.
Если же нужно сделать что-то большее нам понадобятся права root пользователя linux. У root есть право делать все в вашей файловой системе независимо от того какие права установлены на файл.
Шаг № 2 Создание пользователя
adduser username
| 1 | adduser username |
Где username — имя вашего пользователя, выбираем по желанию.
Set password prompts:
Enter new UNIX password:
Retype new UNIX password:
passwd: password updated successfully
|
1 |
Set password prompts Enter newUNIX password Retype newUNIX password passwdpassword updated successfully |
Вводим пароль для своего пользователя. Или используем наш онлайн генератор паролей.
Далее заполняем информацию по желанию, проверям что бы все было правильно и нажимаем Yes
ser information prompts:
Changing the user information for username
Enter the new value, or press ENTER for the default
Full Name []:
Room Number []:
Work Phone []:
Home Phone []:
Other []:
Is the information correct? [Y/n]
|
1 |
ser information prompts Changing the user information forusername Enter the newvalue,orpress ENTER forthe default Full Name Room Number Work Phone Home Phone Other Isthe information correct?Yn |