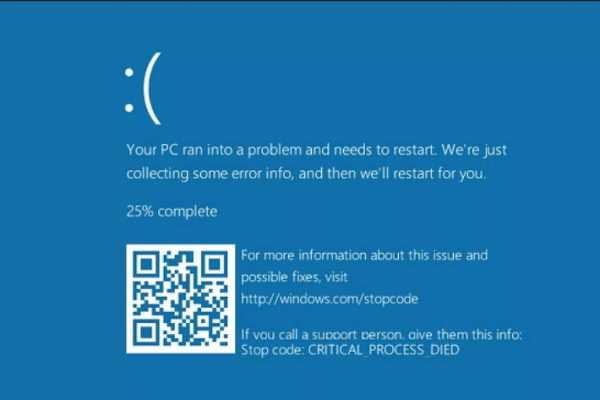Как разогнать память на Ryzen
Уже многими тестами доказано, что частота работы оперативной памяти напрямую влияет на производительность самого процессора Ryzen. Это связанно с тем, что частота контролера Infinity Fabric, отвечающего за связь ядер процессора между собой, с оперативной памятью, видеокартой и другими компонентами, расположенными на материнской плате напрямую зависит от частоты оперативной памяти. В силу конструктивных особенностей процессора Ryzen эта частота устанавливается ровной половине частоты ОЗУ.
Естественно, что чем выше будет эта частота, тем быстрее будет работать процессор. Возможно, вы не получите супер большого прироста в производительности, я думаю, что мы увидим увеличение производительности на несколько процентов в тестах. Разогнать память на Ryzen можно несколькими способами. Давайте разберем основные из них. Я буду выполнять все действия на материнской плате MSI, но для других производителей материнских плат алгоритм будет похожим.
Используем XMR профиль
Самый простой способ разгона оперативной памяти — с помощью XMR профиля, заданного производителем памяти. Обычно производители планок памяти тестируют их и устанавливают для по умолчанию оптимальные параметры работы. Также они создают несколько профилей для разгона с которыми память должна хорошо работать. Эти профили можно выбрать и активировать в BIOS. Для этого перезапустите компьютер и войдите в BIOS нажав кнопку Del, во время заставки BIOS.
Здесь вам необходимо открыть меню OC и с помощью параметра A-XMR выбрать нужный профиль. Если меню ОС нет, сначала нажмите кнопку Advanced в верху экрана. Начинайте с первого профиля:
Затем сохраните настройки:
Затем загрузитесь в операционную систему и запустите стресс тест компьютера, например, в AIDA64. Для начала тестирования откройте программу и кликните по иконке System stability test:
Затем отметьте галочкой только Stress system memory и нажмите кнопку Start. Подождите несколько минут, и если все было хорошо, то можно поднимать частоту выше. Если же программа сообщает об ошибке, значит эта конфигурация не стабильна и нужно переходить к ручной настройке.
Посмотреть текущую частоту вы можете с помощью программы CPU-Z, на вкладке Memory:
Значение поля Memory Frequency нужно умножить на два. Если вас все устраивает, то разгон оперативной памяти Ryzen завершен.
Используем Memory Try It!
Производитель матинских плат MSI подумал про пользователей, которые хотят разгонять оперативную память и не хотят вручную подбирать тайминги и напряжение. Поэтому в интерфейс настройки BIOS была добавлена опция Memory Try It! с набором различных параметров для разгона памяти. Это уже не XMR профиль и никто не даст вам гарантии, что все будет работать. Но вы можете попробовать. Выберите один из вариантов конфигурации в этом разделе. Начинайте с более низких значений, не нужно сразу ставить частоту 4000 МГц:
Затем перезагрузите компьютер. Обычно параметры там безопасные и компьютер должен, как минимум, загрузится. Эти наборы настроек включают такйминги и напряжение.
Если компьютер не загружается, вам нужно сбросить настройки BIOS. Для этого просто извлеките батарейку на одну минуту. Если система загрузилась, опять проверьте стабильность работы компьютера в AIDA64.
Тайминги — это один самых важных параметров, которые вам придется настраивать. Фактически — это задержка чтения или записи данных в память. Всего есть пять основных таймингов:
- CL — обозначает задержку при чтении данных, эта цифра больше всего влияет на скорость оперативной памяти, чем ниже она, тем быстрее память;
- tRCDR — задержка от активации ячейки до чтения данных из памяти;
- tRCDW — задержка от активации ячейки до записи данных в память;
- tRP — задержка от завершения чтения или записи данных до возможности послать команду завершения чтения;
- tRAS — задержка от получения команды завершения чтения до активации следующей ячейки;
Как и что делать
Как можно разогнать оперативную память? Перед тем как начинать непосредственно разгон ОЗУ на вашем ПК, надо принять во внимание несколько важных нюансов, от которых будет зависеть прирост производительности, а также сама возможность нормального разгона ОЗУ. Вот они:
Необходимо обязательно учитывать, что в спецификациях центрального процессора вашего ПК производитель может указать слишком низкую частоту
Важно понимать, что данное значение совсем не «потолок». Компания просто гарантирует нормальную работу центрального процессора на данной частоте
Можно смело поднимать стандартную частоту. Разгон должен поддерживаться чипсетом вашей системной платы. Если в вашем ПК работает центральный процессор Intel, и материнка функционирует на чипсете Z, то разогнать ОЗУ можно. Сделать подобное с чипсетами H и B вы, увы, не сможете. На заблокированном чипсете вы сможете увеличить частоту ОЗУ до максимума, который зависит от центрального процессора, однако она, как правило, не превышает стоковую частоту большинства планок. То же касается и устройств AMD. Поддержка разгона памяти есть только на чипсетах B и X. Если ваш компьютер работает на каких-либо достаточно древних процессорах, то необходимо свериться со всеми спецификациями системной платы. Прежде всего потребуется узнать ее модель, после чего можно поискать в сети характеристики. Если вы узнали, что ваша системная плата разгон памяти, к сожалению, не поддерживает, то чтение мануала можно на этом заканчивать. Кроме самой возможности разгона, важно проверить также максимально возможную частоту. Разгон ОЗУ возможен и на ноутбуках, но он очень зависит от наличия в BIOS необходимых параметров. В случае если ваша материнка все-таки поддерживает разгон ОЗУ, надо проверить в каком режиме она работает. Если у вас ЦП Intel, то для нормального разгона ОЗУ совсем не обязательно чтобы он был с суффиксом K. Гнать оперативку, если позволяет чипсет, можно вообще вне зависимости блокирования множителя центрального процессора. Лучше всего гнать память используя так называемый двухканальный режим. Разумеется, можно применять и одноканальную память, но тогда вы от этого почти ничего не получите. Стоит также отметить, что при разгоне намного большую производительность показывают двухранговые плашки, когда чипы находятся по обеим сторонам платы. Разгоном памяти вы можете навредить своему ПК, но шансы быстро спалить что-нибудь внутри машины крайне невелики, если подходить к разгону без большого фанатизма и не спеша. При разгоне нельзя сразу же до предела задирать вольтаж или повышать тактовую частоту до максимумов. Обязательно приготовьтесь к тому, что ваш ПК при разгоне ОЗУ будет часто зависать. Можете не беспокоиться, это нормально. Подобное проявляется при разгоне комплектующих компьютера практически всегда. С помощью таких проблем при разгоне памяти можно легко найти необходимую частоту и определить возможный лимит вашего железа. Вам придется научиться сбрасывать BIOS, ведь разгон вполне может привести к тому, что ваша система просто перестанет включаться. При этом единственным выходом в таком случае будет именно сброс BIOS. Поэтому если у вас есть какие-то сомнения в собственных силах, то разгон ОЗУ лучше вообще не начинать. Не расстраивайтесь, если ваша память не погналась выше двух шагов. Даже такой разгон будет вполне хорош.
Настраиваем RAM в BIOS
Изменять можно основные характеристики оперативной памяти, то есть тактовую частоту, тайминги и напряжение. Все эти показатели взаимосвязаны. И поэтому к настройке оперативной памяти в БИОС нужно подходить теоретически подготовленным.
Способ 1: Award BIOS
Если на вашей системной плате установлена прошивка от Phoenix/Award, то алгоритм действий будет выглядеть примерно так, как указано ниже. Помните, что названия параметров могут незначительно отличаться.
- Делаем перезагрузку ПК. Входим в БИОС с помощью сервисной клавиши или сочетания клавиш. Они бывают различные в зависимости от модели и версии «железа»: Del, Esc, F2 и так далее.
- Нажимаем комбинацию Ctrl + F1 для входа в расширенные настройки. На открывшейся странице стрелками переходим в пункт «MB Intelligent Tweaker (M.I.T.)» и нажимаем Enter.
Можно осторожно увеличить напряжение тока, подаваемого на RAM, но не более чем на 0,15 вольта
Возвращаемся на главную страницу БИОС и выбираем параметр «Advanced Chipset Features».
Настройки закончены. Выходим из BIOS с сохранением изменений и запускаем любой специальный тест для проверки стабильности работы системы и RAM, например, в AIDA64.
При неудовлетворенности результатами настройки RAM повторите по вышеуказанному алгоритму.
Способ 2: AMI BIOS
Если БИОС на вашем компьютере от American Megatrends, то кардинально значительных отличий от Award не будет. Но на всякий случай вкратце рассмотрим этот случай.
- Входим в BIOS, в главном меню нам нужен пункт «Advanced BIOS Features».
Покидаем BIOS и запускаем бенчмарк для проверки правильности наших действий. Делаем цикл несколько раз до достижения наилучшего результата.
Способ 3: UEFI BIOS
На большинстве современных материнских плат стоит UEFI BIOS с красивым и удобным интерфейсом, поддержкой русского языка и компьютерной мыши. Возможности по настройке RAM в такой прошивке очень широкие. Рассмотрим их подробно.
- Заходим в БИОС, нажав Del или F2. Реже встречаются другие сервисные клавиши, узнать их можно в документации или из подсказки внизу экрана. Далее переходим в «Advanced Mode», нажав F7.
На странице расширенных настроек переходим на вкладку «Ai Tweaker», находим параметр «Memory Frequency» и в выпадающем окне выбираем желаемую тактовую частоту оперативной памяти.
Продвигаясь ниже по меню, видим строку «DRAM Timing Control» и нажав на нее, попадаем в раздел регулировки различных таймингов RAM. ПО умолчанию во всех полях стоит «Auto», но при желании можно попробовать поставить свои значения времени отклика.
Возвращаемся в меню «Ai Tweaker» и заходим в «DRAM Driving Control». Здесь можно попытаться чуть увеличить множители частоты RAM и ускорить её работу
Но делать это надо осознанно и осторожно
Опять возвращаемся на прошлую вкладку и далее наблюдаем параметр «DRAM Voltage», где можно изменять подаваемое на модули оперативной памяти напряжение электрического тока. Повышать вольтаж можно на минимальные значения и поэтапно.
Затем выходим в окно расширенных настроек и передвигаемся во вкладку «Advanced». Там посещаем «North Bridge», страницу северного моста материнской платы.
Здесь нас интересует строка «Memory Configuration», на которую и нажимаем.
В следующем окне можно изменить параметры конфигурации модулей оперативной памяти, установленных в ПК. Например, включить или выключить контроль и коррекцию ошибок (ECC) RAM, определить режим чередования банков оперативной памяти и так далее.
Закончив настройки, сохраняем внесенные изменения, покидаем BIOS и загрузив систему, проверяем работу RAM в любом специализированном тесте. Делаем выводы, исправляем ошибки повторной регулировкой параметров.
Как вы увидели, настройка оперативной памяти в БИОС вполне возможна для опытного пользователя. В принципе, в случае ваших некорректных действий на этом направлении компьютер просто не включится или прошивка сама сбросит ошибочные значения
Но осторожность и чувство меры не помешает. И помните, что износ модулей RAM при увеличенных показателях соответственно ускоряется
Основные характеристики оперативной памяти (ее объем, частота, принадлежность к одному из поколений) могут быть дополнены еще одним важнейшим параметром – таймингами. Что они представляют собой? Можно ли их изменять в настройках BIOS? Как это делать наиболее корректным, с точки зрения стабильной работы компьютера, образом?
Подготовка к разгону оперативной памяти
Итак, в первую очередь, если вы собрались подойти к разгону оперативной памяти с головой — выключите YouTube. Методики «разгон памяти за 10 минут», «разгон памяти за 1 минуту» и прочие популярные видео, которые можно встретить на столь популярной площадке по теме разгона E-die — это откровенная чушь, эти методики под большим вопросом помогут именно вам, но я вам даю 100% гарантию, что любая методика разгона, где применяется поднятие напряжения до 1.45 вольта на чипах Micron E-die, сократит их жизнь на порядок. Вы ведь купили комплект бюджетной (относительно) оперативной памяти не для того, чтобы она у вас сгорела или начала сбоить через полгода? Вот поэтому советую вам забыть о методах из YouTube и начать думать своей головой.
Теперь, когда вы перестали следовать гайдам из YouTube, скачайте такие программы, как Thaiphoon Burner, TestMem5 и Ryzen DRAM calculator, если их у вас еще нет. Также настоятельно рекомендуется обзавестись Aida64 и Ryzen Timings Checker.
Далее если вы не уверены, какие у вас чипы памяти, запустите Thaiphoon Burner и проверьте, какими чипами памяти наделена ваша оперативная память. Также полезным будет узнать ранковость памяти и число установленных планок памяти, а также наличие XMP (предустановленного разгона). Все это можно узнать в данной утилите. Немаловажным является объем оперативной памяти. Чем он больше, тем сложнее ее разогнать, так как возрастает нагрузка на контроллер памяти в процессоре. Который, к слову, в Zen+ процессорах далеко не идеален.
Далее вам следует выяснить, на основе какой микроархитектуры ваш процессор, если вы еще этого не знаете. Наименование своего процессора вы можете посмотреть через диспетчер устройств в Windows. Далее вы ищите в интернете, какая микроархитектура лежит в основе вашего процессора
Это очень важно, так как от этого напрямую зависят результаты разгона. Если вы обладатель процессора с микроархитектурой Zen, то вы можете в среднем рассчитывать на частоту в 3200 — 3400 MHz
Для Zen+ максимумом является частота 3533 MHz. Обладатели процессоров Zen 2 могут смело разгонять память до 3800, но будьте осторожны с делителем.
Далее мы переходим к материнской плате. Если вы не хотите глубоко вникать в процесс разгона, то вам пригодится лишь узнать, на основе какого чипсета выполнена ваша материнская плата. Также желательно знать ее модель, если вы еще этого не знаете. Также на разгон оперативной памяти напрямую влияет количество слотов под память. Если в вашей плате всего два слота — то вам повезло и модули могут разогнаться лучше, чем на плате с 4 слотами (статистически). Также важна топология материнской платы и расположение слотов, в которые была установлена память. Если ваша плата не обладает T-топологией, проще говоря, если вы не обладатель, например, Asrock X470 Taichi и ASUS ROG Crosshair VI, то модули следует расположить в слоты A2 и B2. Материнские платы с T-топологией уникальны тем, что им все равно, сколько у вас оперативной памяти и как она расположена. Еще один важный фактор — количество PCB-слоев. Но для новичков это уже совсем дебри. Но если вам интересно, то хорошие материнские платы обладают большим количеством PCB слоев. Многие думают, например, что покупать плату на X чипсете для AMD — это переплата и проще взять плату на B чипсете. Но, хоть плата плате рознь, а платы на X чипсете имеют в среднем больше PCB слоев, чем платы на B чипсете (или вообще A). Узнать количество PCB слоев достаточно легко на платах MSI — их число указано на обратной стороне платы с краю. Если ваша плата обладает 6-8 слоями PCB, то вам повезло чуть больше.
На этом для вас весь подготовительный этап завершен. Да, я изначально обещал не вводить вас в терминологию и тонкости, но все это была основа основ, которая необходима для правильного разгона памяти на процессорах Ryzen.
Способ третий: настраиваем файл подкачки
Windows для своей работы использует как оперативную (физическую) память, так и виртуальную.
Для этого на жестком диске или SSD-накопителе создается специальный swop-файл (файл подкачки). Операционная система использует его для увеличения объема памяти. Мы расскажем, как можно попытаться ускорить работу компьютера с помощью swop-файла.
Если у вас много памяти (от 16 Гб и выше), которых хватает для ваших задач, своп-файл можно отключить. Просто Windows так устроена, что задействует его даже в том случае, когда физической памяти достаточно. Заодно вы освободите на системном диске несколько гигабайт.
Если во время работы, Windows периодически сообщает о нехватке памяти, файл подкачки вам необходим. Чтобы ускорить его работу, переместите его на самый быстрый винчестер из имеющихся, а лучше на SSD-накопитель. На системный раздел его лучше не ставить, так как он и так интенсивно используется.
Раньше считали, что SSD из-за постоянного обращения к своп-файлу быстро выйдет из строя, так как обладает небольшим ресурсом циклов перезаписи. Сегодня разработчики Windows заявляют, что файл подкачки и SSD-диск отлично «дружат» друг с другом.
Как определить оптимальный размер файла подкачки?
Можно доверить выбор Windows, но в таком случае вы получите «плавающий» (динамический) размер. Запустите большое число программ, полсотни вкладов в браузере, откройте 3D-игру, после чего запустите диспетчер задач (Ctrl+Alt+Delete). Во вкладке «Память» вы увидите, какой объем памяти используется в данный момент. Увеличьте это значение в 1,5-2 раза, потом отнимите объем физической памяти. Так вы получите примерный объем для своп-файла.
Разгон оперативки самостоятельно

Нарастить мощность ОЗУ ноутбука несколько сложнее. В стационарном ПК 80% времени уходит на оптимальный подбор параметров в BIOS, а в мобильном ПК увеличить параметры оперативки изменениями данных в BIOS не получится. В ноутбуках просто нет расширенных настроек BIOS.
Перед принятием решения добавить оперативке производительности, следует помнить, что чрезмерные нагрузки на некоторые узлы снизят ресурс их работы, а также быстрее выведут детали из строя. Поэтому действовать придется на свой страх и риск. Быстродействие ноутбука зависит от параметров ОЗУ, ЦПУ и видеокарты. Все эти параметры можно изменить в сторону улучшения работоспособности.

В некоторых моделях портативных ПК есть возможность регулировки частоты системной шины — связующего звена между оперативкой и процессором. Производители техники часто блокируют в BIOS возможность изменения частоты системной шины, поэтому корректировать параметры можно только с помощью внешних приложений. Например, программа SetFSB позволяет регулировать частоту
При этом важно следить за состоянием системы, так как температура устройства сильно возрастает
Впечатляющие результаты дает разгон оперативки, если шины процессора и оперативной памяти разделены. В таком случае можно увеличить частоту оперативки почти на 30%. Утилиты типа RMClock или VCore дают возможность увеличить питание процессора. Изменяя показатели частот и наблюдая за температурой, можно добиться впечатляющих результатов.
В случае успешного разгона производительность ноутбука возрастает в разы. Но и риски самостоятельных операций достаточно высокие. В случае неудачного разгона ремонт обойдется гораздо дороже, чем ремонт устройства до разгона.

Существуют не только методы разгона оперативной памяти при помощи специальных программ и утилит. Опытные компьютерщики с помощью паяльника и мода тактового генератора «обманывали» систему, заставляя чипсет «думать», что он работает на одной частоте, в то время как тактовый генератор работал на другой.
Оперативная память не менее важна для быстродействия компьютера, чем центральный процессор и видеокарта. И если мы уже разобрались с разгоном процессора, то почему бы нам не раскрыть вопрос, как разогнать оперативную память на компьютере? Думаю, этот вопрос не менее актуален. Однако здравствуйте!
Конечно же, вам нужны будут небольшие познания работы с BIOS, но страшного в этом ничего нет, особенно, если вы уже пробовали разогнать процессор через БИОС. А вот видеокарту разогнать можно и не заходя в БИОС, достаточно воспользоваться бесплатной программой MSI Afterburner, но сегодня не об этом.
Ну что же, думаю самое время приступить к делу. Закатите рукава повыше и подвиньте клавиатуру поближе.
Разгон оперативной памяти
Все операции в оперативной памяти зависят от:
- частоты
- таймингов
- напряжения
Тестовый образец
Цифра прописанная на планке оперативной памяти не является тактовой частотой. Реальной частотой будет половина от указанной, DDR (Double Data Rate — удвоенная скорость передачи данных). Поэтому память DDR-400 работает на частоте 200 МГц, DDR2-800 на частоте 400 МГц, а DDR3-1333 на 666 МГц и т.д.
Итак, если на нашей планке оперативной памяти стоит метка 1600 МГц, значит оперативная память работает на частоте 800 МГц и может выполнить ровно 800 000 000 тактов за 1 секунду. А один такт будет длиться 1/800 000 000 = 125 нс (наносекунд)
Физические ограничения
Мы подобрались к главному в разгоне, а именно физическому ограничению, контроллер просто не успеет зарядить ячейку памяти за 1 шаг, на это требуется потратить времени не меньше, чем определенного физическими законам. А то, что нельзя сделать за 1 шаг, делается за несколько.
физическое ограничение памяти
Например, в нашем случае, требуется потратить около 7 шагов на зарядку. Таким образом, зарядка ячейки длится 875 нс. Полное кол-во шагов, за которые можно выполнить одну операцию, буть то чтение, запись, стирание или зарядка, называют таймингами.
Стоит оговориться и сказать. Есть способ зарядить ячейку быстрее, нужно заряжать её большим напряжением. Если мы увеличиваем базовое напряжение работы оперативной памяти, то получаем преимущество по времени зарядки и следовательно можем уменьшить тайминг, тем самым увеличив скорость.
Итак, мы знает, что частота памяти это количество операций, которое может совершить контроллер за 1 секунду, в то время как тайминги это количество шагов контроллера, требуемое для полного завершения 1 действия.
В оперативной памяти реализовано множество таймингов, каких именно в рамках статьи не имеет особо значения
Важно лишь одно, чем ниже тайминги, тем быстрее работает память
Именно увеличивая частоты, исключительно в сочетании с таймингами можно добиться увеличения производительности.
Стандартные профили таймингов
Качественная материнская плата даёт массу возможностей по оверклокингу. В оперативную память же встроены стандартные профили таймингов, оперативная память точно знает какие тайминги нужно выставлять с предлагаемыми частотами и настойчиво рекомендует «мамке» использовать именно их. Войдя в BIOS в раздел оверклокинга оперативной памяти, первое за что хочется подергать, это частота оперативной памяти. При изменении частоты автоматически пересчитываются таймтинги. По факту вы получаете примерно ту же производительность, но для другой частоты. Кроме того, матплата старается держать тайминги в стабильной зоне работы.
Тайминги наглядно
Продолжаем рассматривать тестовый образец. Как будет вести себя память после разгона?
| Частотапамяти,Mhz | Тактов засекунду,шт | Время 1таминга,нс | Таймингов достабильнойзоны, шт | Всегозатраченовремени, нс |
|---|---|---|---|---|
| 2400 | 1 200 000 000 | 83 | 11 | 913 |
| 1600 | 800 000 000 | 125 | 7 | 875 |
| 1333 | 666 500 000 | 150 | 6 | 900 |
| 1066 | 533 000 000 | 180 | 5 | 900 |
| 800 | 400 000 000 | 250 | 4 | 1000 |
График таймингов, в зависимости от частоты. Красным обозначено минимальное количество таймингов до преодоления физического ограничения.
Как видим из таблицы и графика, поднимая частоту, нам необходимо увеличивать тайминги, а вот время затрачиваемое на операцию практически не изменяется, как и не растёт скорость.
Как видим, средняя оперативная память с частотой 800 будет равна по производительности оперативной памяти с частотой 2400
На что действительно стоит обратить внимание, так это качество материалов, которые применил производитель. Более качественные модули дадут возможность выставлять более низкие тайминги, а следовательно большее кол-во полезных операций