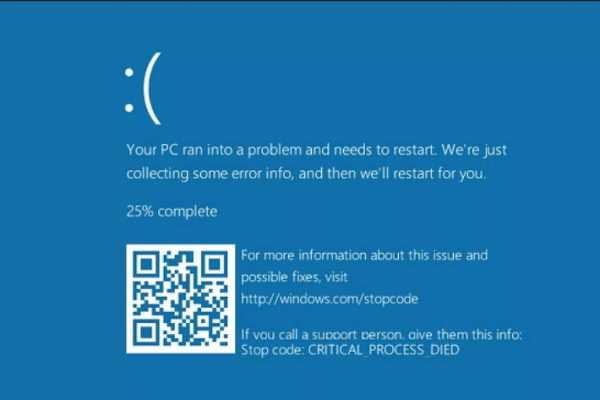Оптимальные параметры памяти смартфона
Прежде чем покупать новый смартфон или планшет, необходимо определиться с вашими потенциальными потребностями и планируемым способом использования гаджета.
В зависимости от этого стоит выбирать модель, отвечающую хотя бы минимальному порогу по объемам оперативной и внутренней памяти.
Экономия при покупке более дешевого устройства с меньшим ОЗУ или встроенной памятью приведут не только к дискомфорту при работе со смартфоном, но и к скорой потребности в приобретении нового девайса.
Объемы оперативной памяти устройства
Если рассматривать ОЗУ, то необходимый объем напрямую зависит от типа использования устройства:
- какими программами и приложениями планирует пользоваться владелец смартфона,
- как много одновременно работающих процессов ему необходимо,
- с какой целью планируется применять девайс.
Выбирая смартфон, необходимо помнить, что объемы ОЗУ увеличить невозможно: при повышении нагрузки на устройство единственным возможным способом получения больших объемов оперативки станет покупка нового телефона.
Рассмотрим более подробно, какими характеристиками будет обладать смартфон с конкретным объемом оперативной памяти:
- 512 Гб — такая вместимость ОЗУ чаще всего встречается в бюджетных моделях, а также телефонах солидного возраста. В наши дни оперативной памяти этого размера будет недостаточно для комфортной работы с гаджетом: она подойдет для тех, кто использует смартфоны для звонков или разовых задач.
- 1 Гб — во втором десятилетии XX века такой объем оперативной памяти считается минимальным для полноценного функционирования телефона. Девайс сможет поддерживать работу до 5 приложений одновременно, что позволит использовать его не только для звонков, но и с целью выхода в Интернет, общения в нескольких мессенджерах.
- 2 Гб — на сегодняшний день это оптимальный объем ОЗУ, характерный для смартфонов бюджетных линеек. Памяти хватает на запуск до 10 приложений и игр на невысоких скоростях. Повышение нагрузки приведет к значительному снижению производительности гаджета.
- 3 Гб — оперативная память рассчитана на многофункциональный режим работы. Владелец устройства сможет без проблем запускать «тяжелые» приложения и утилиты, устанавливать анимированные лаунчеры, без проблем играть в онлайн-игр.
- 4 Гб — смартфон с таким объемом памяти «не работает, а летает». Для обычных пользователей его более, чем достаточно: телефон сможет одновременно поддерживать до 30 открытых программ, запуск приложений будет происходить моментально. Оперативка 4 Гб характерна для флагманских моделей престижных брендов высокого ценового сегмента.
- 6 Гб — максимально возможный объем ОЗУ. Встречается на единичных моделях смартфонов последнего поколения. Приобретение гаджета с такими характеристиками не несет особой практической выгоды: для полной загрузки ОЗУ потребуется активировать свыше 100 программ одновременно.
Объемы встроенной памяти устройства
На современном рынке мобильных телефонов представлен большой выбор гаджетов: объем их встроенной памяти начинается от 4 Гб (бюджетные модели) и заканчивается 256 Гб и выше.
Чтобы выбрать оптимальный девайс и не переплачивать за ненужные гигабайты, следует учитывать следующие факты:
- объем памяти, необходимый для хранения операционной системы и рабочих файлов устройства, редко когда превышает 0,5 Гб;
- на хранение программ и приложений требуется в целом от 3 до 7 Гб (если не планируется устанавливать много игр);
- основным «потребителем» гигабайтов внутренней памяти являются фотографии и видео, особенно если вы используете режим съемки HDR или иные специальные эффекты.
Таким образом, для полноценной работы смартфона в качестве мультифункционального средства общения достаточно 16 Гб внутренней памяти.
Если вы используете смартфон не только для звонков и обмена сообщениями в мессенджерах, то при выборе устройства следует ориентироваться на следующие характеристики:
Альтернативные способы увеличения ОЗУ
В тех случаях, когда приобрести новые модули ОЗУ не предоставляется возможности, а владелец ПК нуждается в увеличении производительности, следует ознакомиться с альтернативными способами, позволяющими понять, как повысить оперативную память
Повышение производительности при помощи флешки
Известнейшая компания Microsoft, предоставляющая интереснейшие ресурсы в сфере компьютерных технологий, предоставила пользователям уникальную разработку, позволяющую производить увеличение оперативной памяти при помощи флешки. Эта технология носит название ReadyBoost.
Принцип работы этой технологии несложно понять. Флешка хранит созданный файл, который достаточно быстро выполняет кеширование тех программ, которые наиболее часто находятся в использовании.
Это не единственное преимущество использования флешки. USB-накопитель наделён высочайшей скоростью обработки и записи информации, за счёт этого и происходит увеличение производительности.
Также быстродействие обеспечивается ещё за счёт того, что система не нуждается в продолжительном поиске требуемых для исполнения файлов на всём пространстве жёсткого диска, поскольку все нужные файлы сосредотачиваются на внешнем носителе.
Избрав именно этот метод, позволяющий увеличить быстродействие ПК, пользователь должен приобрести флешку с нужными параметрами, иначе все попытки будут просто безуспешны. Флешка должна иметь минимум 256 Мб свободного пространства, скорость записи должна соответствовать 1,75 Мбит/с, а чтения — 2,5 Мбит/с.
После того как все важные инструменты будут в наличии у пользователя, можно переходить к процессу, позволяющему увеличить объём кеша и ускорить производительность ПК.
Вставив флешку в USB-разъём, следует дождаться её полной загрузки, после чего кликнуть правой кнопкой мыши, вызывая контекстное меню. Далее следует перейти в «Свойства», после чего в «ReadyBoost». На этой вкладке следует установить галочку, подтверждая желание воспользоваться технологией ReadyBoost, также следует в ручном режиме выставить показатель желаемого объёма кеша. Остаётся нажать «Ок», и дождаться завершения процесса.
Пользователь ПК должен помнить, что флешку, к которой была применена технология ReadyBoost, просто так вынимать из компьютера нельзя. Чтобы извлечь USB-накопитель, вначале следует отключить ранее запущенную технологию ReadyBoost.
Изменение настроек BIOS
Ещё одним способом, позволяющим увеличить оперативную память на компьютере, является оверклокинг. Воспользовавшись таким способом, пользователю удаётся разогнать ОЗУ. Чтобы достичь этого, пользователь должен внести изменения в настройки BIOS, повышая частотность и напряжение.
При правильном внесении изменений, производительность компьютера может быть увеличена практически на 10%
Однако при этом важно понимать, что при допущении ошибок, пользователь рискует вывести из строя не только ОЗУ, но и другие комплектующие. В связи с этим, большинство опытных пользователей рекомендует для осуществления качественного и грамотного разгона, увеличения производительности, отдать компьютер настоящему профессионалу, который до мельчайших подробностей знаком с техникой проведения оверклокинга
Если же всё-таки пользователь желает сам усовершенствовать компьютер, осуществляя оверклокинг, следует первоначально зайти в BIOS. Для этого, в момент загрузки ОС следует нажать одну из кнопок: «Delete», «F2» или «F8».
После того, как был осуществлён успешный вход в BIOS, пользователь должен перейти в Video Ram или Shared Memory. Там на строке DRAM Read Timing следует уменьшить количество циклов (таймингов). Специалисты утверждают, что чем меньше таймингов, тем производительность ПК лучше. Однако чрезмерное понижение может привести к негативным последствиям.
В завершение, чтобы настройки были успешно сохранены, следует нажать «F10», после чего компьютер перезагрузится, и изменения вступят в силу.
Итак, желая добавить оперативную память на компьютере, пользователь должен иметь не только веские основания для этого, но и необходимые комплектующие, а также изучить имеющиеся рекомендации и овладеть нужными навыками. Совершенствовать свои технические возможности похвально, но под категорическим запретом находится экспериментальная «самодеятельность» при полном отсутствии необходимых знаний.
Расширение RAM – предварительные операции
Прежде чем приступить к обновлению такого типа, вы должны знать, что ОЗУ не все одинаковы и что доступны модули разных версий и частот: это очень важно, поскольку планка ОЗУ с версией или частотой, не поддерживаемой вашим компьютером, может оказаться бесполезной покупкой. Чтобы избежать ошибок, вы можете записать эти детали заранее, проанализировав оперативную память, уже имеющуюся на вашем компьютере
Есть несколько программ, подходящих для этой цели, но лично я рекомендую вам полагаться на CPU-Z: это программное обеспечение, изначально предназначенное для доступа к информации о процессоре, предоставляет очень полезную информацию, также предназначенную для замены планок оперативной памяти, иллюстрируя те характеристики, которые уже присутствуют, а также количество слотов, доступных на материнской плате
Чтобы избежать ошибок, вы можете записать эти детали заранее, проанализировав оперативную память, уже имеющуюся на вашем компьютере. Есть несколько программ, подходящих для этой цели, но лично я рекомендую вам полагаться на CPU-Z: это программное обеспечение, изначально предназначенное для доступа к информации о процессоре, предоставляет очень полезную информацию, также предназначенную для замены планок оперативной памяти, иллюстрируя те характеристики, которые уже присутствуют, а также количество слотов, доступных на материнской плате.
На этом экране вы получите всю основную информацию об оперативной памяти, в том числе ту, которую следует учитывать при покупке дополнительных модулей: в частности, следует обратить внимание на тип (то есть тип установленной оперативной памяти) и размер (объём оперативной памяти, установленной в данный момент). Чтобы получить более подробную информацию об отдельных планках оперативной памяти, нажмите на вкладку SPD: там есть информация о различных слотах памяти (слот 1 будет показан как основной), а также другие ценные детали, такие как объём памяти на планке, полоса частот (максимальная полоса пропускания), производитель и информация о времени доступа и напряжении (раздел таблицы таймингов)
Наконец, проверьте наличие свободных слотов оперативной памяти, щелкнув поле в разделе «Выбор слотов памяти» (на вкладке SPD)
Чтобы получить более подробную информацию об отдельных планках оперативной памяти, нажмите на вкладку SPD: там есть информация о различных слотах памяти (слот 1 будет показан как основной), а также другие ценные детали, такие как объём памяти на планке, полоса частот (максимальная полоса пропускания), производитель и информация о времени доступа и напряжении (раздел таблицы таймингов). Наконец, проверьте наличие свободных слотов оперативной памяти, щелкнув поле в разделе «Выбор слотов памяти» (на вкладке SPD).
Другим аспектом, который нужно проверить, является форм-фактор памяти: если вам нужно расширить оперативную память на ноутбуке или мини-ПК, форм-фактор для ноутбуков – это so-DIMM, а для настольных ПК – форм-фактор DIMM; однако для обоих форматов все параметры, указанные ранее, применяются одинаково.
Ещё одна деталь, которую вы можете проверить в оперативной памяти для стационарных компьютеров, – это наличие или отсутствие радиатора, который может определять, соответственно, высокий профиль или низкий профиль: последний легче разместить на небольших компьютерах или на тех, которые уже оснащены системой охлаждения.
Чтобы избежать ошибок, при покупке нового модуля памяти убедитесь, что тип ОЗУ идентичен (например, DDR4 или DDR5) и что полоса частот соответствует уже используемой. Более того, я предлагаю вам также проверить совместимость со значениями времени доступа (или CAS), указанными в таблице таймингов CPU-Z (обычно выражается в «коммерческом» формате 9-9-9-25 или аналогичном). Если эти параметры совпадают, совместимость будет хорошей, даже если вам придётся покупать модули других производителей, отличные от уже имеющихся в компьютере.
Для чего нужно увеличивать оперативную память
Добавлять ОЗУ стоит, чтобы увеличить производительность компьютера. Явные сигналы, что пора добавить памяти объема:
- ПК сам сообщает о нехватке;
- после обновления десктоп или лэптоп стал куда медлительнее;
- все параметры устройства отвечают системным требованиям тяжелого ПО (программного обеспечения), но оно не запускается.
Перед апгрейдом следует помнить: 32-х битные ОС (операционные системы) принимают максимум 4 гига RAM. Если нужно больше, стоит переустановить операционку.
Ликбез: Что такое оперативная память компьютера, на что она влияет: ответы на 6 популярных вопросов
Методы увеличения оперативной памяти
Как правило, еще на этапе выбора устройства человек определяет, сколько ему нужно оперативной памяти. В настоящее время «золотой серединой» является 16 Гб, чего будет достаточно на протяжении нескольких лет. Однако со временем требования игр и приложений растут, и через 3-4 года изначального объема ОЗУ может оказаться недостаточно. В такой ситуации приходится задумываться о расширении оперативного запоминающего устройства. Операцию удается реализовать несколькими способами.
Дополнительные планки
Оперативная память представляет собой планку с несколькими ячейками. Обычно их количество коррелирует с объемом оперативки. То есть планка с четырьмя микросхемами говорит о том, что на ПК установлено 4 Гб ОЗУ, а если таких ячеек будет в два раза больше, то в распоряжении пользователя окажется уже 8 Гб.
Разумеется, никто не предлагает самостоятельно добавлять ячейки. Тем более, это невозможно. Есть более рациональный выход – покупка дополнительной планки. Устройство компьютера позволяет установить этот элемент без особых проблем. Чтобы расширить таким образом память, достаточно открыть крышку системного блока и установить планку в соответствующий слот.
Совет. Перед покупкой новой плашки рекомендуется узнать характеристики своего ОЗУ через программу вроде CPU-Z. Так у вас не возникнет проблем с совместимостью после установки.
Да, покупка второй планки – трата денег, однако их количество будет несоизмеримо меньше того, сколько бы вы потратили, купив новый компьютер. Поэтому расширение оперативки таким способом считается оптимальным вариантом.
Технология ReadyBoost
Чтобы увеличить производительность компьютера без физического увеличения ОЗУ, следует обратиться к технологии Ready Boost. Она позволяет задействовать внешний накопитель (например, USB-флешку) для кэширования данных. Тем самым, фактический объем оперативки увеличится, и вам удастся ускорить компьютер.
Настроить опцию можно следующим образом:
- Подключите к ПК USB-накопитель.
- Откройте приложение «Этот компьютер», и убедитесь, что флешка корректно отображается.
- Щелкните ПКМ по названию накопителя и перейдите в «Свойства».
Во вкладке «ReadyBoost» установите галочку возле пункта «Использовать это устройство».
При помощи переключателя выделите необходимое количество памяти.
Важно. Реальный прирост производительности возможен только в случае со слабыми ПК
На современных устройствах, использующих SSD-накопители, опция не влияет на скорость работы.
Важно отметить, что не каждая флешка поддерживает технологию ReadyBoost. Поэтому перед покупкой внешнего накопителя нужно проконсультироваться со специалистом
Файл подкачки
Если у вас не получается использовать флешку для расширения ОЗУ, можно сделать больше оперативки за счет встроенного накопителя. Специально для этого предусмотрен файл подкачки, который регулируется в соответствии с инструкцией:
Через поисковую строку Windows найдите и запустите «Настройка представления и производительности системы».
Во вкладке «Дополнительно» обратите внимание на пункт «Виртуальная память». Это и есть файл подкачки, для регулировки которого нужно нажать на «Изменить»
Установите собственное значение, если хотите увеличить размер виртуальной памяти.
Не стоит полагать, что файл подкачки полностью компенсирует недостаток ОЗУ. Обычно он медленнее основной оперативки, а потому прирост производительности на ноутбуке или стационарном компьютере оказывается не столь впечатляющим, как хотелось бы.
Разгон
На производительность компьютера влияет не только количество, но и пропускная способность оперативной памяти. Ее можно повысить через меню BIOS, выполнив ряд настроек:
- Выключите ПК.
- При следующем включении задержите клавишу «Del» или «F2» для запуска BIOS.
- Оказавшись в БИОС, одновременно зажмите клавиши «Ctrl» + «F1», чтобы перейти в дополнительные настройки.
- Перейдите в раздел «MB Intelligent Tweaker», а затем – «System Memory Multiplier».
- Измените частоту и напряжение платы ОЗУ в соответствии со своими потребностями.
- В «Advanced Chipset Features» измените параметры задержки.
Разгон через BIOS большинству пользователей покажется слишком сложным, а потому рекомендуется выполнить ускорение при помощи специальных программ. В интернете есть немало приложений, заставляющих оперативку работать на максимальных оборотах.
Выбор месторасположения файла
На некоторых операционных системах можно хранить файл подкачки одновременно на нескольких дисках.
Это пагубно влияет на уровень производительности всего компьютера.
Считается, что лучше всего расположить один своп в любом сегменте жёсткого диска, кроме системного.
Для этого нам нужно изменить месторасположение файла подкачки.
Чтобы выполнить это действие нам нужно сперва удалить имеющийся своп файл, а затем заново создать его, но уже на новом месте.
Идем по пути:
Пуск → Мой компьютер → правой кнопкой мыши открываем Свойства → появится новое окно, в нём кликаем на вкладку Дополнительные параметры системы.
Параметры системы
В новом окне ищем вкладку
«Дополнительно», затем щёлкаем на неё.
Свойства системы
Перед нами открывается область под названием
«Быстродействие», нажимаем на кнопку Параметры (на неё указывает красная стрелка).
Переходим в раздел
«Виртуальная память» и щёлкаем на кнопку Изменить.
Следом появится вкладка, которая позволит нам изменить месторасположение и объёмы файла подкачки и разместить их в любом доступном разделе жёстких дисков.
Здесь же можно включить или отключить своп-файл при необходимости.
Раздел виртуальной памяти
По умолчанию операционная система размещает скрытую виртуальную память на системном диске.
На это указывает выбранный пункт
«Размер по выбору системы».
Мы же хотим исправить ситуацию и перенести его в удобное для нас место.
Чтобы изменить месторасположение файла подкачки, выберите его с помощью левой кнопки мыши.
Затем активируйте поле
«Без файла подкачки», а затем нажмите на кнопку Задать.
После этого внесённые вами параметры вступят в силу.
Однако это ещё не конец.
Мы лишь удалили своп с его прежнего места.
Теперь давайте восстановим его на новом.
После этих действий может появиться сообщение с предупреждением об отключении скрытой виртуальной памяти.
Ещё одна системная ошибка — это слишком малый объём памяти. Не стоит переживать.
Устраните эту системную ошибку простым нажатием на кнопку Да.
Далее мы всё исправим.
Сообщение об ошибке
Теперь можем перейти к созданию файла на новом месте.
Для этого выбираем интересующий нас раздел диска (кроме системного).
Кликаем по нему левой кнопкой мыши.
Напротив пункта
«Указать размер» ставим галочку, активируя поле для ввода.
Перед нами два активных поля с минимальным (исходным) и максимальным размерами соответственно.
В верхнем поле указываем минимальное допустимое значение.
В нижней строке либо равное ему, либо вдвое выше.
На указанном примере соотношение виртуальной и физической памяти 1:2, т.е. изменённый файл будет динамическим.
Для создания статического своп, мы должны прописать равные значения — 1:1.
Задание новых параметров для виртуальной памяти
Размеры файла подкачки можно регулировать и без смены его расположения.
Для этого нам понадобится выполнить те же действия, но без замены раздела жёсткого диска.
К примеру, если он был на диске С (напротив него будет надпись «по выбору системы»), то мы ничего не изменяем, а лишь указываем нужные нам значения.
Вводим объёмы и нажимаем кнопку Задать. Затем подтверждаем изменения, кликнув на Ок.
Если мы изменили размеры в меньшую сторону — изменения вступаю в силу незамедлительно.
В другом случае система запросит разрешение на перезагрузку.
Нажимает кнопку Ок.
Установка оперативной памяти
Наши специалисты помогут увеличить объем оперативной памяти в вашем компьютере. Для того чтобы максимально ускорить эту процедуру и избежать возможных проблем, перед обращением к нам необходимо определить модель ноутбука или модель материнской платы.
Модель ноутбука обычно указывается на корпусе. Если у вас персональный компьютер, то скачайте и установите программу CPU-Z, после чего запустите ее, откройте вкладку Mainboard и запишите значения полей Manufacturer и Model.
Эта информация поможет нам точно определить тип оперативной памяти, совместимой с вашим компьютером и выполнить ваш заказ быстрее и за меньшую стоимость!
Сколько стоят услуги?
Что мы предлагаем?
- Точно определим тип совместимой с вашим компьютером памяти и поможем выбрать объем;
- Приобретем, доставим и установим оперативную память;
- Настроим систему;
Установка и замена оперативной памяти
Оперативная память является важным элементом компьютера, от объема и скорости которой напрямую зависит производительность системы в целом и возможность запускать ресурсоемкие программы. Практически любая современная игра, просмотр фильмов в HD-качестве и работа с «тяжелыми» приложениями, такими как Adobe Photoshop, требует наличия не менее двух, а лучше четырех гигабайт оперативной памяти.
К сожалению, домашние компьютеры, купленные более двух лет назад, не могут похвастаться столь большим объемом оперативной памяти. Во время покупки компьютера цена на модули большого объема была достаточно высока, а столь распространенная на тот момент Windows XP вполне обходилась и одним гигабайтом. Но не стоит торопиться убирать в кладовку свой старый компьютер, если на нем тормозит Windows Vista или нельзя посмотреть HD-фильм! Проблему легко можно решить установкой дополнительной оперативной памяти, благо цена на нее в последнее время значительно снизилась. Сегодня всего за $50 можно купить огромный объем — целых 4 ГБ памяти, которые позволят вам наслаждаться плавной работой вашего компьютера еще несколько лет!
При установке 4 ГБ оперативной памяти следует иметь в виду, что только 64-разрядные версии Windows смогут работать со всем объемом. Обычные 32-разрядные версии Windows распознают лишь 3 или 3,5 ГБ. О возможности установки оперативной памяти большого объема на ваш компьютер, проконсультируйтесь со специалистом по телефону +7 (495) 236-80-02
Увеличение виртуальной памяти
Начиная с версии Windows XP и последующих, разработчики компании снабдили систему возможностью подкачки виртуальной памяти. В принципе, данная функция запускается по умолчанию, однако стоит проверить ее параметры и откорректировать их в случае необходимости. Эта задача отнимает всего несколько минут, и с ней способен справиться даже начинающий пользователь. Для этого необходимо совершить всего несколько манипуляций:
- выбрать в меню значок «Компьютер»;
- открыть окно «Свойства»;
- открыть «Дополнительные параметры»;
- вкладку «Дополнительно»;
- в отделе «Быстродействие» нажимается «Параметры»;
- вкладка «Дополнительно» нажимается «Изменить».
После этого должно появиться окно «Виртуальная память», где отключается автоматический режим подкачки виртуальной памяти (ВП), и параметры вводятся вручную. Рекомендуется при 2ГБ ОЗУ устанавливать не более 2-3ГБ виртуальной памяти. Для эффективной работы системы рекомендуется объем ВП, превышающий встроенную не более чем в 2 раза. Чтобы избежать фрагментирования на жестком диске HDD выделенного под ВП объема, стоит вводить в исходный и максимальный параметры, одинаковые по значению.
Как увеличить оперативную память
С помощью карты micro SD
Разбить карту micro SD на разделы
Для запуска процесса создания разделов нужно вставить карту micro SD в кардридер и подключить ее к компьютеру. Далее открыть мастер Mini Tool и отформатировать вставленную SD-карту.
Теперь можно создавать разделы, щелкнув правой кнопкой мыши по SD-карте. Для карты с объемом более 4 ГБ выбрать раздел в качестве основного. Перед форматированием следует установить FAT32. Для следующего раздела рекомендуется выделить не менее 1 ГБ. Нажать «Готово».
Снова щелкнуть по ней правой кнопкой мыши, чтобы создать раздел. Выбрать основной раздел. Но на этот раз изменить файловую систему. Вместо FAT32 сделать EXT2, EXT3 или EXT4 соответственно.
Чтобы завершить процесс, нужно кликнуть по «Применить все изменения».
Связать карту micro SD с устройством Android
После того, как приложение будет скачено, запустить его и дать root-права. Выбрать раздел ext и подключить Android-устройство к карте micro SD.
Увеличить оперативную память в телефоне
Здесь следует выбрать нужное увеличение. Это создаст файл swp, который увеличит объем. Также можно использовать это приложение для отслеживания использования SWAP и изменения настроек хранилища.
С помощью максимального повышения производительности смартфона
Smart Booster позволяет повысить скорость работы 5 способами:
- Автоматическое усиление (автоматическое и по времени).
- Виджет наложения (по умолчанию включен).
- Виджет главного экрана (одно нажатие для ускорения с главного экрана).
- Панель уведомлений (одно касание с панели уведомлений).
- Boost Now (на главном экране приложения).
- Агрессивный – эффективно закрывает большинство низкоприоритетных программ.
- Сильный – закрывает программы, помеченные как низкоприоритетные.
- Средний – закрывает те, которые потребляют больше «среднего» объема.
- Нежный – закрывает только программы, которые используют значительный объем.
- Отключить системные.
- Перевести в спящий режим редко используемые.
- Переместить на SD-карту.
- Простое резервное копирование или удаление.
- Управление файлами apk.
- Сканировать программы с автозапуском.
Другие функции включают очистку кэша одним касанием и быструю очистку SD-карты.
С помощью оптимизации оперативной памяти
Чем больше работает смартфон, тем больше оперативной памяти он использует
Поэтому, если нужно максимально использовать RAM, важно убедиться, что количество выполняемых операций было уменьшено в разы
Принудительная остановка приложений
Для этого сначала нужно зайти в «Настройки» — «Приложения». Кликнуть по конкретной программе, чтобы проверить, сколько RAM она использует. Если занимает слишком много места, стоит принудительно остановить его. Нажать «Остановить» (Force Stop) и подтвердить свое действие.
Как увеличить оперативную память Windows 10
После того как вы получили новые планки оперативной памяти, настало время разобрать «корпус» вашего компьютера, чтобы правильно установить их на материнскую плату. Прежде чем выполнять эту операцию, убедитесь, что компьютер полностью выключен и отсоединен от любого источника питания (включая любой ИБП): таким образом, вы значительно снизите риск получения личного вреда из-за электричества и/или повреждения аппаратного обеспечения.
Если вы не уверены, не стесняйтесь обратиться за помощью к специалисту: в некоторых случаях лучше не совершать ошибок!
Чтобы получить доступ к внутренним компонентам стационарного ПК, вы должны получить доступ к лицевой части материнской платы, открутив маленькие винты на задней части корпуса, необходимые для удержания панели; однако, на других типах компьютеров (базовых или мини-ПК) снимать нужно нижнюю панель, которая удерживается на месте с помощью длинных винтов, которые часто доступны путём переворачивания устройства вверх ногами.
Открыв одну из панелей компьютера, вы получите доступ к материнской плате и всем остальным аппаратным компонентам: немедленно определите слоты, в которых уже установлены планки ОЗУ, обычно расположенные в верхней правой части, непосредственно рядом с блоком процессора (вы должны увидеть только вентилятор и радиатор).
Если вам необходимо отсоединить одну или несколько из имеющихся планок ОЗУ, переместите предохранительные рычаги (похожие на небольшие защёлки) по бокам модуля наружу: они блокируют планки сверху и снизу
После перемещения рычагов вы можете осторожно поднять модуль RAM со своего места, и он оторвётся без особых усилий
Чтобы установить новый модуль ОЗУ, переместите рычаги наружу, чтобы они не мешали во время вставки, определите свободную «выемку» на контактах модуля, чтобы получить правильное направление (выемка должна совпадать с пластиковой «перемычкой» на слоте), затем осторожно вставьте модуль, стараясь задвинуть его до конца. Как только правильная позиция достигнута, рычаги должны автоматически защелкнуться, чтобы закрепить планку в слоте; в противном случае вы можете защёлкнуть их вручную
Если ОЗУ не «входит», не нажимайте сильнее, а проверьте направление установки.
Когда вы закончите, закройте корпус, вставив и завернув винты на место, подключите компьютер к источнику питания и включите его: если всё пошло в правильном направлении, компьютер должен немедленно распознать новую RAM, правильно запустив операционную систему. После входа в систему снова используйте CPU-Z, чтобы проверить, правильно ли определяется новая оперативная память. Если компьютер должен включиться, но при запуске он кажется «мертвым» или издаёт странные звуки, я рекомендую снова открыть его и проверить правильность установки нового модуля памяти.
Примечание: в некоторых случаях BIOS / UEFI может предупредить вас об изменении конфигурации системы после установки нового ОЗУ; если это произойдёт, нажмите указанную клавишу, чтобы продолжить нормальный запуск компьютера (обычно F1 или F2 ).
Двухканальный режим ОЗУ
Понятие «режим работы» относится к контроллеру памяти. Сейчас существуют одно, двух, трех и четырехканальные контроллеры памяти. AMD первая фирма которая начала встраивать контроллеры памяти в свои процессоры. Теперь это делает и Intel.
Для понятия двухканального режима представьте бассейн который наполняется водой из трубы. Он наполнится за какое то время — одно канальный режим. Представьте теперь что к бассейну подвели еще одну точно такую же трубу и теперь бассейн наполнится в два раза быстрее — двухканальный режим. Так же и с памятью, работа идет сразу с несколькими планками, за счет этого уменьшаются задержки связанные с ожиданием необходимой информации. На практике прирост производительности более скромный. В синтетических тестах, не отражающие реальные условия работы, прирост, в моем случае, составил 50%. В реальных условиях может быть от 10% до 40% в зависимости от нагрузки, но прирост будет обязательно, особенно в тяжелых приложения интенсивно использующих память, например играх.
Приблизительно похожая ситуация с трехканальным и четырехканальным режимами. Теоретически производительность должна быть существенно выше, но на практике это проценты. Если между двухканальным и трехканальным режимами разница может доходить до 10%, то между трех- и четырехканальным — менее 5%.
Одноканальный контроллер оперативной памяти получают процессоры с минимальной производительностью, например Intel Atom. Данный процессор распространен в нетбуках и мини пк.
Двухканальный — интегрируется в процессоры средней производительности Intel Core iX. Идет в комплекте большинства процессоров AMD. Получил наибольшее распространение из-за хорошего соотношения цена/качество.
Трехканальный и Четырехканальный — поддерживается в топовых процессорах.
Смотрим по спецификации (Например).
Режим Flex — гибкий режим. Как я понимаю, используется в современных материнских платах и позволяет использовать двухканальный режим даже если использованы модули различные по объему. Например, в первый канал установлен модуль 2 Гб, во второй 1 Гб. В таком случае первый гигабайт из планки объемом 2 Гб будет работать в двухканальном режиме с модулем объемом 1 Гб, а второй — в одноканальном.
Сколько оперативной памяти нужно для игр?

Еще раз, обновление с 4 ГБ до 16 ГБ и запуск игры, в которой используется максимум 8 ГБ, окажет незначительное, но заметное влияние, порядка нескольких кадров в секунду. Точно так же игра будет загружаться быстрее.
И наоборот, если у вас 8 ГБ ОЗУ и вы обновляете до 16 ГБ, а игра использует только 8 ГБ, тогда разница будет нулевой, или, по крайней мере, улучшение не будет заметно со стороны пользователя.
Как вы можете видеть, это постепенное снижение невероятно быстро и по сути означает тратить деньги на гигабайты, которые останутся бездействующими и нетронутыми в течение всего игрового сеанса.