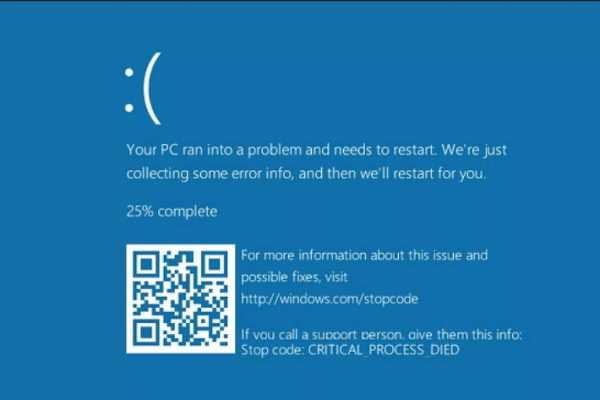Главное Меню MemTest86+
Главное меню имеет следующую структуру:
System Info — отображает сведения об оборудовании системы;
Test Selection — определяет, какие тесты включить в проверку;
Address Range — определяет нижний и верхний пределы адреса памяти;
Cpu Selection — выбор между параллельным, циклическим и последовательным режимом;
Start — начинает выполнение тестов памяти;
Ram Bencmark— осуществляет проведение сравнительных испытаний оперативной памяти и выводит результат на графике;
Settings — общие настройки, такие как выбор языка;
Exit — выход из MemTest86+ и перезагрузка системы.
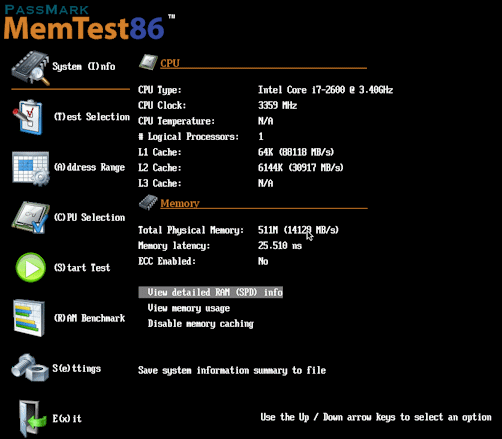
Для того, чтобы начать проверку в ручном режиме, вам необходимо выбрать тесты, с помощью которых будет сканирована система. Сделать это можно в графическом режиме в поле «Test Selection». Или же в окне проверки, нажав клавишу «С», для выбора дополнительных параметров.
Если ничего не настраивалось, тестирование пройдет по заданному алгоритму. Память будет проверена всеми тестами, причем, при возникновении ошибок, сканирование будет продолжаться пока пользователь не остановит процесс. При отсутствии ошибок, на экране появиться соответствующая запись и проверка остановиться.
Как протестировать оперативную память? пошаговая инструкция к программе Memtest
Александр Бабаев
Ремонт компьютера
Самый надежный вариант тестирования оперативной памяти является программа Memtest.
Нам необходимо записать утилиту Memtest86 на DVD диск либо флешку или создать загрузочную флешку, в состав которой входит данная программа. Читаем статью «Как создать мультизагрузочную флешку«, следуем пошаговой инструкции. После того как создана загрузочная флешка производим загрузку с неё, обычно для этого я использую «горячие клавиши» F8, F12, F11, Esc+клавиша отвечающая за быструю загрузку, в зависимости от модели мат. платы на компьютере/ноутбуке. После загрузки видим окно:
Заходим в дополнительные утилиты и выбираем Memtest86. Если все прошло успешно видим такую картинку:
После запуска программа будет проверять вашу оперативную память бесконечно, пока вы её не остановите клавишей ESC. Проверять можно как все модули памяти сразу, так и по одной. Проверяя все модули памяти, программа не скажет на какой именно ошибки, так что если есть ошибки, проверяйте лучше по одному модулю. Для проверки лучше сделать несколько циклов. А для максимального эффекта, лучше поставить проверку на ночь . Поле Pass означает количество проделанных циклов. Если у вас будут ошибки в памяти (колонка Error), вы увидите следующее:
Исправить оперативную память при наличии ошибок в программе невозможно. Это не как в жестком диске затереть битые сектора. Я рекомендую вот что:
Самое распространённое — это выход из строя модуля оперативной памяти. Тестируем по одному модулю. Сначала этот модуль ставим в слот под оперативную память №1.
Тестируем,смотрим результат. Если ошибки есть как показано на рис. выше (там где выделено красным в программе Memtest), то ставим этот модуль слот под оперативную память №2. Тестируем,смотрим результат. Если ничего не изменилось,то модуль неисправен и подлежит замене. Меняем или ставим другой модуль памяти,тестируем. Если модуль памяти исправен,по окончанию теста в видим следующее:
Бывает что неисправен слот для оперативной памяти на мат. плате. В этом случае подключаем модуль в другой свободный слот, далее рассматриваем целесообразность работы компьютера в данной конфигурации с неисправным слотом под оперативную память, целесообразность замены материнской платы, а может вас и так всё устроит, и объёма памяти вам будет достаточно.
В программе — 9 тестов:
Test 0 — – тестирования для выяснения проблем в адресе памяти.
Test 1 — [Addresstest, ownaddress – глубокий тест для выявления ошибок в адресационной прописки памяти
Test 2 — [Movinginversions, ones&zeros – проверка на трудноуловимые и аппаратные ошибки.
Test 3 — – как и предыдущий тест, только в нем используется алгоритм в 8ми битном подходе от 0 до 1. Тестируется 20 различных методов.
Test 4 — – Выявление ошибок связанных с data sensitive. В этом тесте 60 различных методов.
Test 5 — – Поиск проблем в схемах оперативной памяти.
Test 6 — – Самый долгий тест для выявления data sensitive errors.
Test 7 — – Проверка ошибок в записи памяти.
Test 8 — [Modulo 20, ones&zeros – Выявление скрытых ошибок в оперативной памяти с помощью буферизации и кеша.
Test 9 — – Тест может быть включен вручную. Он записывает адреса в памяти, после чего уходит в сон на 1.5 часа. После выхода из сна, сверяет биты в адресах, на схожесть. Клавишей C для ручного запуска. Тест требует около 3х часов времени.
Теперь вы увидели как проводится тестирование оперативной памяти, как восстановить её работоспособность самостоятельно и проверить с помощью программы Memtest86 с приведенной инструкцией.
Как протестировать оперативную память? пошаговая инструкция к программе Memtest обновлено: 30 мая, 2021 автором:
Методика проверки оперативной памяти
Так как RAM является одним из самых важных компонентов, обеспечивающих корректную работу ОС, очень важно вовремя заметить возможную проблему. Основными тревожными факторами считаются:
- Сообщения о критичной ошибке (синий экран).
- ПК самостоятельно перезапускается.
- Упало быстродействие системы.
- Изображение на экране появляется в искаженном виде.
- Приложения, которые задействуют большой объем оперативной памяти, сбоят и вылетают.
- Не получается запустить систему.
Совершенно не обязательно, что если вы столкнулись с одной из вышеперечисленных проблем, имеет место неисправность RAM. Схожие неполадки могут быть вызваны десятками других причин, например, поломкой видеокарты. Но это не исключает необходимости проверить оперативную память компьютера.
В Виндовс 7 провести необходимый анализ можно с помощью специальных программ или интегрированных в систему инструментов. В этой статье будут подробно описываться оба способа.
Обратите внимание, что если на ПК установлено несколько планок ОЗУ, каждую из них необходимо проверять отдельно
Способ 1: Использовать специальные приложения
В сети большое количество программ, которые способны выявлять неисправности в работе ПК. Одним из ярких представителей таких утилит, является приложение Memtest86+. Работа с ним выполняется таким образом:
- Скачайте программу и создайте загрузочный носитель. Это необходимо, так как дальнейший анализ будет происходить без включения ОС.
- Вставьте диск или флешку в ПК, и заново включите компьютер.
- Зайдите в BIOS и сделайте ваш носитель основным загрузочным устройством. В противном случае ПК будет включаться в стандартном режиме.
- Выйдите из БИОС.
- После перезапуска ПК перед вами отобразится рабочая область программы. Пользователям, которые используют бесплатную версию утилиты, на этом этапе необходимо нажать на клавишу «1». В платном приложении анализ запускается в автоматическом режиме.
- После выполнения этих действий начнется проверка оперативной памяти. Если с ПК все нормально процедура прекратится самостоятельно. В том случае, если на компьютере имеется какой-либо сбой, проверка будет продолжаться до тех пор, пока ее не остановит пользователь. Для этого необходимо нажать на клавишу «Esc».
- Перепишите найденные ошибки и постарайтесь найти в интернете методы их решения. В редких случаях может даже потребоваться полная замена модуля памяти.
Способ 2: Воспользоваться стандартными возможностями системы
Для проверки состояния оперативной памяти совсем не обязательно скачивать сторонние приложения. Необходимые инструменты уже встроены в Windows.
- Зайдите в меню «Пуск» и найдите раздел «Панель управления».
- Выберите блок «Система и безопасность».
- В отобразившемся перечне найдите пункт «Администрирование».
- Теперь необходимо нажать на надпись «Средство проверки памяти Windows».
- Перед вами отобразится оповещение, предлагающее запустить анализ прямо сейчас или после следующего включения компьютера. Укажите подходящий для вас вариант.
- Сразу после включения ПК запустится анализ RAM.
- При необходимости вы можете изменять настройки проверки. Для этого требуется нажать на клавишу «F1» и выбрать необходимый параметр. Здесь можно редактировать анализ кэша, увеличивать или уменьшать набор тестов и определять количество проверок.
- Учтите, что при выставлении максимально возможных настроек, анализ занимает много времени, но и является наиболее точным.
- Сразу же после окончания проверки оперативной памяти, ПК перезагрузится. На экране отобразится вся имеющаяся информация о найденных ошибках. Это сообщение существует ограниченное количество времени, а иногда и вовсе может не появиться. В таком случае потребуется открыть «Журнал Windows», находящийся в разделе «Просмотр событий». Чтобы найти необходимый каталог, требуется зайти в «Панель управления» и перейти по пункту «Администрирование».
- В левом блоке основного окна расположен «Журнал Windows».
- Нажмите на этот раздел и в отобразившемся списке найдите надпись «Система».
- В открывшемся окне выберите строку . Иногда их может быть несколько. В таком случае нужно нажимать на ближайший по времени вариант.
- В разделе «Общие» отобразится информация об имеющихся ошибках.
Проверить оперативную память компьютера можно как с помощью специальных утилит, так и используя стандартные средства системы. Первый вариант обычно более надежный, но требует установки сторонних приложений. Второй предоставляет значительно меньше информации, но зато воспользоваться им можно в любой момент, когда нет подключения к интернету
Обратите внимание, что если система не запускается, то обычные средства ОС не смогут провести диагностику неполадок
Как протестировать оперативную память самостоятельно | белые окошки
Оперативная память (RAM) является важнейшим компонентом, от которого зависит не только быстродействие компьютера. Серьезное повреждение памяти наверняка приведет к тому, что система не сможет загрузиться, а пользователь получит синий экран смерти с соответствующим кодом ошибки. Мелкие дефекты модуля памяти могут вызывать сбои и длительные зависания при работе с ресурсоемким программным обеспечением, периодическое появление BSOD, самостоятельные перезагрузки компьютера.
На проблемы с памятью также может указывать прогрессирующее снижение производительности компьютера не поддающееся исправлению стандартными методами очистки и оптимизации. Чтобы исключить возможные ошибки оперативной памяти, необходимо её протестировать. Сделать это можно с помощью специальных утилит либо же средствами самой операционной системы. Второй способ больше подходит начинающим пользователям, так как большинство профессиональных средств тестирования ОЗУ слишком сложны для освоения.
Запустить штатную утилиту диагностики памяти в Windows 8 и 8.1 можно следующим образом. Откройте стандартный поиск и введите команду Windows Memory Diagnostic (на русском Диагностика проблем оперативной памяти), а затем запустите компонент.
То же самое можно сделать одной единственной командой mdsched.exe, выполненной в консоли CMD или окошке Run.
При этом появится небольшое окно, в котором вам будет предложно перезагрузить систему.
Есть еще один способ запуска модуля тестирования памяти, только вряд ли он покажется вам удобным. В командной строке, запущенной от имени администратора нужно выполнить команду bcdedit /displayorder {memdiag} /addlast, а затем перезагрузить компьютер.
Откроется меню, в котором вы сможете указать необходимое действие.
Минус этого способа в том, что запуск тестирования будет запускаться при каждой новой перезагрузке и чтобы отключить проверку вам нужно будет выполнить ещё одну команду — bcdedit /displayorder {memdiag} /remove. С другой стороны это позволит вам быстро запускать модуль диагностики при загрузке с загрузочного или спасательного диска.
Итак, после перезагрузки вы увидите синий экран со стандартным набором тестов оперативной памяти.
По умолчанию используется набор Standard. Нажав клавишу F1 можно выбрать другой набор — Basic (Базовый) или Extended (Расширенный). По завершении диагностики компьютер перезагрузится, и в области уведомлений будет выведено сообщение с предварительными результатами проверки.
Для получения более подробных сведений откройте журнал событий Windows (командой eventvwr.msc),
выберите раздел система
и в средней части окна отыщите события «MemoryDiagnostics».
Что делать если утилита таки обнаружила ошибки памяти? Как правило, в таких случаях память подлежит замене. И ещё один важный момент, о котором следует помнить. Если ваш компьютер не загружается и при этом БИОС издает подозрительные звуковые сигналы, которые могут указывать на проблемы с памятью, тестирование проводить бесполезно и даже нежелательно. При таком сценарии лучше не заниматься самодеятельностью, а диагностику и ремонт компьютера доверить специалистам.
Использование программы Memtest86
Рассмотрим теперь вопрос, как проверить оперативную память компьютера, имея на руках загрузочную флешку Memtest86. Для загрузки с USB носителя понадобится воспользоваться установками BIOS – с целью задать нужный порядок загрузки устройств. В нашем случае нужно, чтобы USB-устройство в этом списке оказалось первым или по крайней мере раньше основного жесткого диска, на котором установлена операционная система. Альтернативный вариант — без изменения настроек BIOS выбрать USB-накопитель в качестве загрузочного устройства, нажав горячую клавишу при загрузке компьютера. Аналогичным образом можно настроить загрузку с оптического диска, если таковой у Вас имеется. Как совершить все эти действия можно узнать в инструкции к ноутбуку или к материнской плате компьютера.
Если загрузка с USB настроена, то можно приступать к тестированию оперативной памяти. Следует перезапуститься и загрузиться с флешки. Должно появится окно с меню запуска Memtest86.
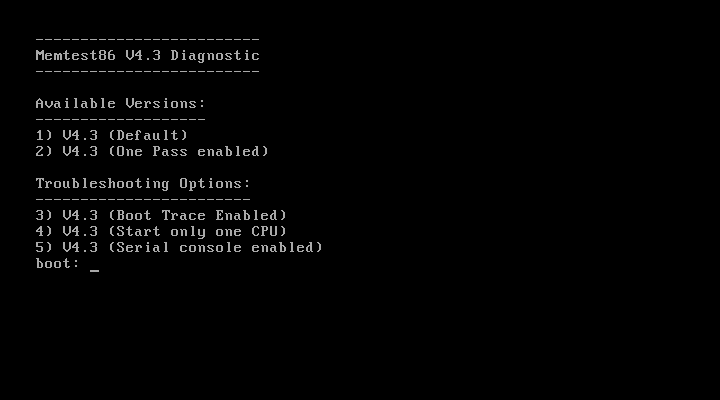
На этом этапе можно ничего не делать, а просто подождать – при бездействии пользователя программа запустится автоматически и сразу начнется диагностика оперативной памяти.
Проверка состоит в проведении десяти тестов. Когда все 10 тестов завершены, это значит что завершен один проход (pass) полной диагностики. В большинстве случаев ошибочно работающая память приводит к появлению ошибок уже на первом проходе тестирования. Как показано на скриншоте, программа постоянно отображает прогресс выполнения проверки оперативной памяти.
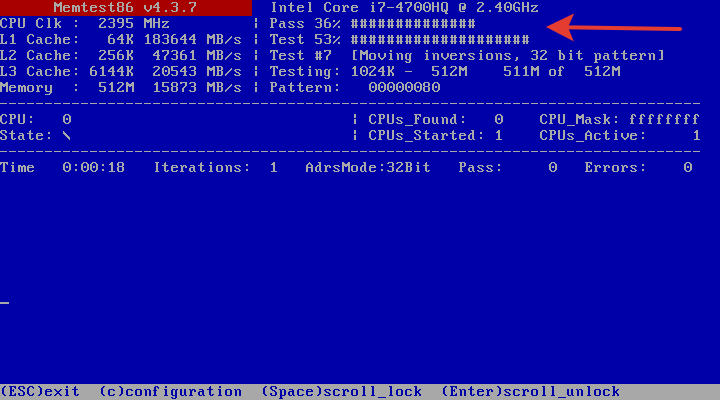
В нашем случае строка «Pass 36%» означает что текущий проход пройден на 36%. А строка «Test 53%» означает, что текущий тест (один из десяти) завершен на 53%. При успешном завершении первого прохода программа отобразит строку «Pass complete, no errors, press Esc to exit», что означает: «Проход завершен, ошибок нет, нажмите Esc для выхода».
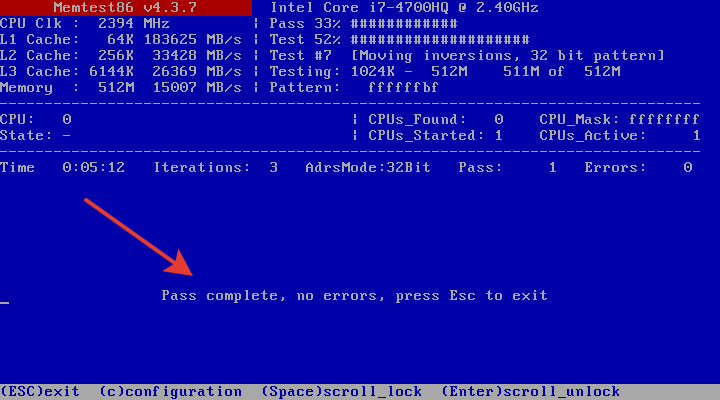
Если позволяет время, то можно не останавливать тестирование и позволить программе совершить несколько проходов. Чем больше проходов будет завершено, тем больше вероятность выявить непостоянные ошибки в работе оперативной памяти. Но обычно одного прохода достаточно, чтобы с определенной уверенностью заявлять о исправности оборудования.
Как пользоваться Memtest86 (инструкция)
После запуска Memtest86 с загрузочной флешки, тестирование оперативной памяти запустится в автоматическом режиме со стандартными настройками через 10 секунд. В таком случае проверка пройдет в базовом режиме. В большинстве случаев этого бывает достаточно.
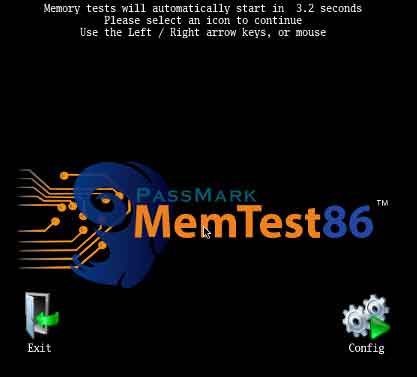
Однако, если вы хотите изменить некоторые настройки, то нажмите клавишу «ESC» для остановки теста. Затем нажмите цифру «3» для открытия главного меню.
В главном меню Memtest86 отобразятся доступные разделы со своими опциями для индивидуальной настройки проверки оперативной памяти:
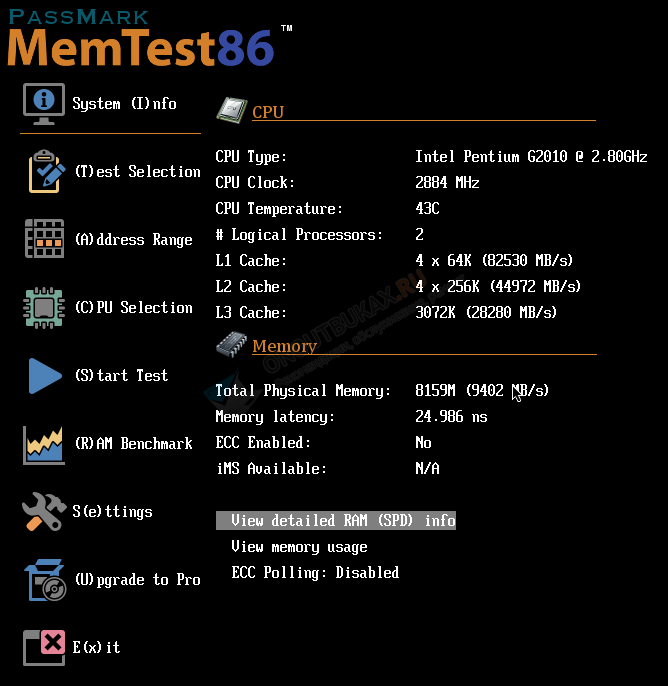
- System Info – отобразит общую информацию о системе.
- Test Selection – отвечает за настройку тестов.
- Address Range – позволяет задать начальный и конечный адрес памяти.
- Cpu Selection – позволяет выбрать режим проверки (циклический, последовательный или параллельный).
- Start test – запустить тестирование оперативной памяти.
- Ram Benchmark – сравнительный тест с выводом результатов в виде графика.
- Settings – раздел общих настроек.
- Exit – выход.
Чтобы начать проверку в ручном режиме, нужно выбрать виды тестов, которые будут задействованы в процессе сканирования памяти. Для этого в Мемтест откройте раздел «Test Selection», нажав клавишу в кавычках, в данном случае это «T» и обозначьте необходимые пункты.
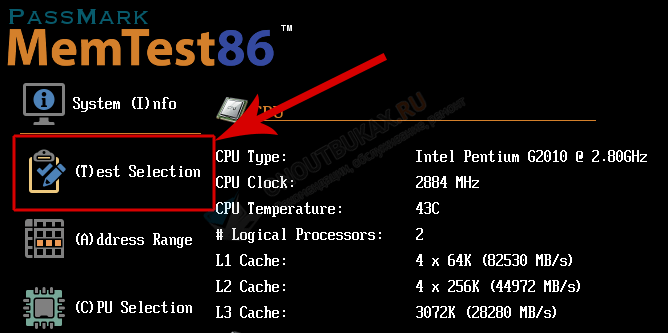
Обычно тест длится несколько часов, однако точное время полной проверки оперативной памяти назвать сложно, поскольку это зависит от установленного объема ОЗУ. Дождитесь завершения тестирования и проверьте результат. В случае найденных ошибок, в графе «Error» отобразится их число.
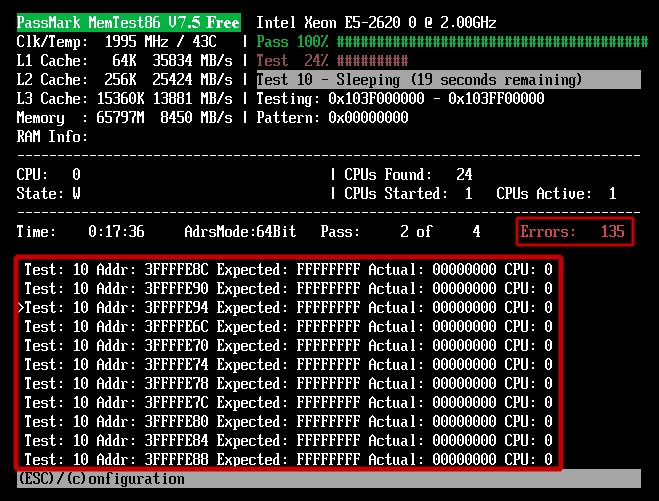
Также в общем списке добавятся новые строки с отображением адреса, в чтении которого произошла ошибка.
Список доступных тестов
В разделе «Test Selection» вы найдете ряд тестов, которые можно отключать и включать по своему усмотрению.
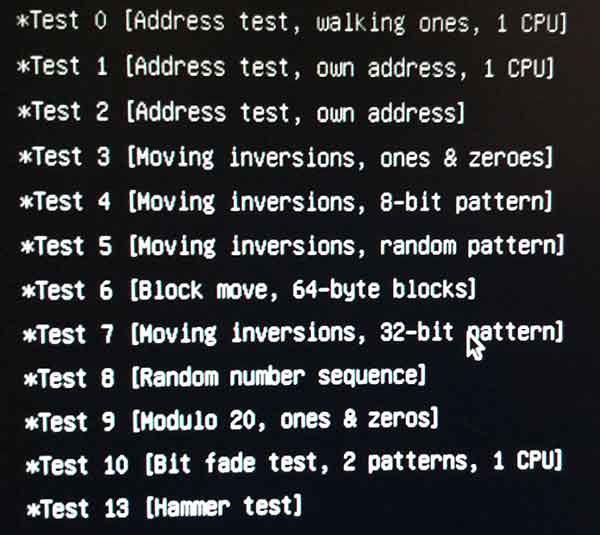
- Test 0 – Проверяются адреса памяти.
- Test 1 – Глубокий вариант «Test 0». Используется для выявления ошибок в адресе.
- Test 3 – Вариант анализа адреса с использованием всех ядер процессора.
- Test 4 – Поиск трудноуловимых и аппаратных ошибок.
- Test 5 – Аналог предыдущего теста «Test 4» с использованием 8 битного алгоритма.
- Test 6 – Анализ схем ОЗУ.
- Test 7 – Выявление неисправностей вида «data sensitive».
- Test 8 – Выявление ошибок в процессе записи.
- Test 9 – Анализ с использованием метода буферизации и кэша.
- Test 10 – Выполняется запись адресов в оперативную память, по завершении уходит в режим сна на 1 час. По истечении обозначенного времени происходит сверка битов в адресах на схожесть.
- Test 13 – Выявление глобальных проблем.
Данные типы тестов присутствуют в Memtest86 v9.1 Free. Это самая последняя версия на момент публикации данной статьи. Возможно в других версиях произойдут изменения и некоторые пункты поменяются местами, обязательно учитывайте этот момент.
Способы устранения ошибок
Если программой Memtest86 были найдены ошибки, это не всегда значит, что планка памяти повреждена.
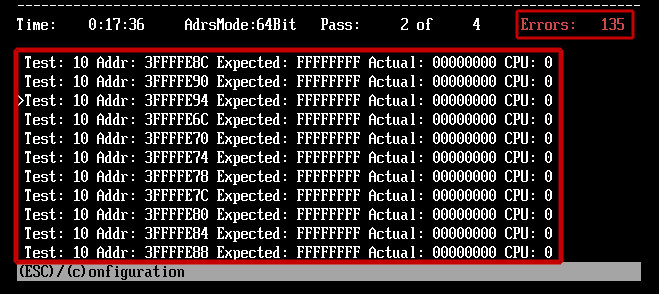
Поэтому я предлагаю сделать следующее:
- Выньте модуль из разъема и протрите его от пыли чистой тряпочкой. Контакты желательно протереть школьным ластиком, после этого медицинским спиртом.
- Очистите от пыли слоты DDR на материнской плате.
- Аккуратно вставьте планку обратно в разъем. Также если используется один модуль, то можно его установить в другой слот материнской платы.
После выполнения всех пунктов повторите диагностику. Если результаты останутся такими же, то замените модуль.
Еще реже причиной появления ошибок становится разгон ОЗУ, в таком случае рекомендую вернуть ей прежние значения.
Проверка оперативной памяти MemTest+86
Рейтинг: 5 / 5
- Информация о материале
- Категория: Тесты
- Создано: 08.06.2015 12:28
- Просмотров: 3464
Данная инструкция о том ка использовать программу memtest86+ для проверки оперативной памяти
Загружаетесь с диска, то откроется сразу данная программа и начнется проверка.
Данная инструкция о том ка использовать программу memtest86+ для проверки оперативной памяти
Загружаетесь с диска, то откроется сразу данная программа и начнется проверка.
Программа MemTest86+ будет проверять вашу оперативную память бесконечное множество циклов, пока вы ее вручную не остановите клавишей «Esc»
Для полной уверенности можно дождаться пока программа сделает два цикла проверки.
memtest86+
Если программа MemTest86+ выявит ошибки в оперативной память, то она отобразит их красным цветов в поле на рисунке.
Необходимо заменить неисправную оперативную память на рабочую. Часто ошибки в оперативной памяти происходят из-за загрязнения контактов на планках памяти. Что бы почистить контакты, извлеките планки оперативной памяти из материнской платы и ластиком протрите их с обоих сторон. Затем воткните их на свои места и повторите тест.
Если при проверке оперативной памяти программой MemTest86+ ошибок не выявлено, значит с вашей памятью все в порядке.
Программа тестирует оперативную память циклически, т.е. у нее есть несколько тестов (Всего их девять), которые она гоняет про кругу. И как только один круг будет пройден, то внизу экрана появится сообщение “*****Pass complete, (no, 1, 2, 10…) errors, press Esc to exit*****”. На сим тест будет завершен и Вы можете перезагрузить компьютер нажатием кнопочки Esc. В случае, если программа найдет ошибки хоть на одной из стадий, скорее всего, Вам придется сменить планку оперативной памяти.
Ниже, для любопытствующих, я написал небольшое описание всех тестов:
Test 0 – тест для определения проблем с адресацией памяти.
Test 1 – более углубленный тест для определения проблем с адресацией памяти
Test 2 — быстрая проверка на аппаратные или трудноуловимые ошибки.
Test 3 — тоже самое, только используется 8 битный алгоритм прохода нулей и единиц (не волнуйтесь, автор понял не больше вашего). Использует 20 схем для теста
Test 4 — этот тест особенно эффективен для выявления проблем с data sensitive. Использует 60 схем для теста
Test 5 – тест для поиска проблем в схемах памяти.
Test 6 — эффективен для определения data sensitive errors. Очень долгий тест.
Test 7 — тест, проверяющий ошибки записи памяти.
Test 8 — тест для определения скрытых ошибок при помощи кеша и буферизации, которые не выявили предыдущие тесты.
Test 9 — особый тест, который можно запустить вручную. Запоминает адреса в памяти, после чего засыпает на полтора часа. После этого проверяет не изменились ли биты в адресах. Требует 3 часа для прохождения и ручного запуска через меню конфигурации (клавиша с).
Этап 1: загрузка программы для проверки оперативной памяти
Первая сложность будет в том, что именно качать (в интернете довольно много всяких разных сборок и дистрибутивов этого самого Memtest) и в каком виде.
Так как память мы будем проверять вне операционной системы, то нам потребуется дистрибутив программы, который мы запишем на внешний носитель, а, соответственно, в зависимости от того, что у нас есть под рукой, выбираем следующий пункт:
- Если Вы хотите записать программу на CD-диск
, то Вам надо скачать » «; - Если Вы хотите установить программу на USB-флешку
, то Вам скачать » «.
Вот и вся сложность, оказалось, что и искать ничего, благодаря нам, и не надо:)
Итак, Вы её скачали, а теперь перейдем ко второму этапу — установке, а точнее говоря записи на внешний носитель и загрузке с него.
Как проверить оперативную память на ошибки
Стандартными средствами Windows 10
Windows 10 располагает специальным встроенным инструментом для эффективной проверки оперативной памяти ПК на ошибки. Запустить его можно несколькими способами:
- Через команду mdsched.exe, введенную в окне «Выполнить» (Win+R).
- Через Панель управления, раздел «Система и безопасность» – «Администрирование» – «Средство проверки памяти Windows».
- Через файловую систему по пути C:\Windows\System32\MdSched.exe.
Пользоваться средством проверки ОЗУ очень просто:
В окне программы нажимаем на кнопку «Выполнить перезагрузку и проверку (рекомендуется)». После этого ПК будет перезапущен, и до загрузки ОС начнется тестирование оперативной памяти устройства
Обратите внимание, что по умолчанию сканирование осуществляется в режиме «Обычный», работы которого, как правило, достаточно для выявления практически всех возможных неполадок с оперативной памятью.
После того, как диагностика завершится, ПК загрузится в обычном режиме. Чтобы посмотреть результаты проверки, вводим в окно «Выполнить» команду eventvwr.exe и нажимаем Enter.
В появившемся окне кликаем на «Журналы Windows» – «Система» – «Найти».
Вводим MemoryDiagnostics-Results и нажимаем «Найти далее».
В случае, если из-за проблем с ОЗУ, вызванных вирусами, компьютер отказывается запускаться, пользователь может запустить проверку памяти из среды восстановление Windows 10. Для этого:
- Запускаем компьютер или ноутбук с загрузочной флешки или диска.
- На экране установщика ОС нажимаем на кнопку «Восстановление» и переходим к разделу «Дополнительные параметры».
- В среде восстановления выбираем «Поиск и устранение неисправностей» — «Дополнительные параметры» — «Командная строка» и вбиваем в появившемся окне команду mdsched.exe.
После перезагрузки ПК начнется проверка RAM (Random Access Memory). Для изменения параметров диагностики достаточно нажать на клавишу F1 или Fn+F1, после чего тест автоматически перезапустится.
В ходе диагностики на экране отобразится информация о найденных ошибках, а по окончанию проверки PC автоматически перезагрузится. Следующий шаг – просмотр результатов.
Программы и утилиты
Кроме встроенной службы для проверки оперативки, существует несколько специализированных программ сторонних разработчиков, которые также производят диагностику комплектующих и выявляют различные ошибки в их работе.
Какой программой лучше проверить оперативную память? Приведем ТОП-5 лучших приложений для проведения теста:
- Memtest86+.
- TestMem5.
- RightMark Memory Analyzer.
- SuperRam.
- Fresh RAM.
Далее подробнее рассмотрим, как пользоваться наиболее популярной утилитой для проверки производительности оперативки – Memtest86+. Записав данное ПО на CD-диск или USB-накопитель, пользователь сможет быстро запустить тестирование ОЗУ.
Чтобы создать загрузочную флешку с MemTest, нужно выполнить следующие шаги:
Чтобы начать проверку, необходимо выполнить загрузку ПК с загрузочной флешки. Диагностика начнется автоматически и будет продолжаться до того момента, пока пользователь самостоятельно ее не закончит (клавиша Esc). Для получения более точных результатов лучше пройти как минимум 5–10 циклов диагностики (количество завершенных проверок отображается в строке «Pass»).
При отсутствии ошибок на экране появится следующая надпись: «Pass complete, no errors, press Esc to exit». Если же диагностика все-таки выявит проблемы в оперативной памяти, программа выделит красным строки с адресами ошибок.
Отсутствие ошибок не является показателем правильной и быстрой работы оперативной памяти. Важны и другие показатели, например латентность (тайминг) памяти. Это временной интервал, необходимый модулю для доступа к информации при ее выборке из таблицы ОЗУ. И чем этот временный интервал ниже, тем быстрее работает ОЗУ (меньше времени требуется на запись или считывание битов данных).
Существует ряд способов ознакомиться с информацией о тайминге ОЗУ. Наиболее удобный – через программу AIDA 64:
- Открываем приложение для тестирования и в строке опций выбираем «Сервис» – «Тест кэша и памяти».
- Дважды кликаем ЛКМ по пустой ячейке в строке Memory и столбике Latency для запуска проверки.
Описание Отдельных Тестов
MemTest86+ выполняет ряд нумерованных тестов для проверки ошибок.
Тест 0 — проверяются биты адреса во всех планках памяти.
Тест 1 — более углубленный вариант «Тест 0». Он может поймать любые ошибки, которые ранее не были обнаружены. Выполняется последовательно с каждого процессора.
Тест 2 — проверяет в быстром режиме аппаратную часть памяти. Тестирование происходит параллельно с использованием всех процессоров.
Тест 3 — тестирует в быстром режиме аппаратную часть памяти. Использует 8-ми битный алгоритм.
Тест 4 — также использует 8-ми битный алгоритм, только сканирует более углубленно и выявляет малейшие ошибки.
Тест 5 — сканирует схемы памяти. Этот тест особенно эффективен в поиске трудноуловимых ошибок.
Тест 6 — выявляет ошибки «data sensitive errors».
Тест 7 — находит ошибки памяти в процессе записи.
Тест 8 — сканирует ошибки кеш.
Тест 9 — детальный тест, который проверяет кеш-память.
Тест 10 — 3-х часовой тест. Сначала сканирует и запоминает адреса памяти, а через 1-1.5 часа проверяет не было ли изменений.
Тест 11 — Сканирует ошибки кеш используя собственные 64-разрядные инструкции.
Тест 12 — Сканирует ошибки кеш используя собственные 128-битные инструкции.
Тест 13 — Детально сканирует систему для выявления глобальных проблем с памятью.
Про версии программы memtest 86 (v5.01):
- Download — Pre-Compiled Bootable ISO (.gz) — программа распространяется в образе ISO. Такой образ можно записать хоть на флешку, хоть на обычный CD/DVD диск (правда, могут понадобиться доп. утилиты — например, UltraISO). В общем, универсальный вариант;
- Download — Pre-Compiled Bootable ISO (.zip) — тоже самое, только формат архива другой;
- Download — Pre-Compiled Bootable Binary (.gz) — файл в формате bin (это тоже образ диска, похож на ISO);
- Download — Pre-Compiled Bootable Binary (.zip) — тоже самое;
- Download — Auto-installer for USB Key (Win 9x/2k/xp/7) *NEW!* — самый востребованный вариант (на мой взгляд). Позволяет автоматически создать загрузочную флешку с Memtest 86 за несколько шагов. Программа работает во всех версиях Windows: XP, 7, 8, 10;
- Download — Pre-Compiled package for Floppy (DOS — Win) — создание загрузочной дискеты (на мой взгляд, сегодня практически не актуально).
Я выбрал 5-й вариант (Download — Auto-installer for USB Key (Win 9x/2k/xp/7) *NEW!*), именно при помощи нее и покажу как создать флешку.
Способы устранения ошибок
Если программой Memtest86 были найдены ошибки, это не всегда значит, что планка памяти повреждена.
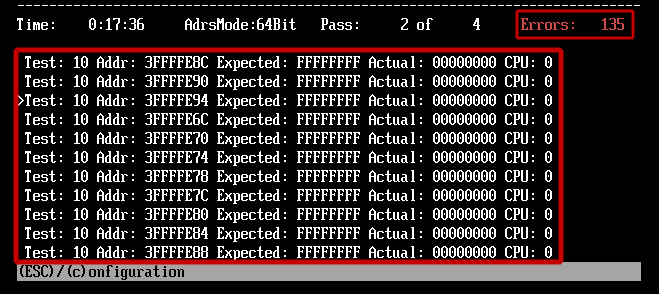
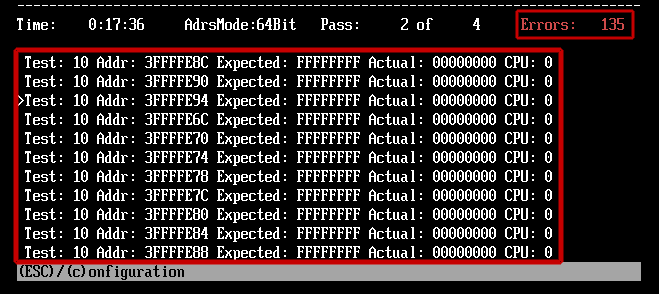
Поэтому я предлагаю сделать следующее:
- Выньте модуль ОЗУ из разъема и протрите его от пыли чистой тряпочкой. Контакты желательно протереть школьным ластиком, после этого медицинским спиртом.
- Очистите от пыли слот ОЗУ на материнской плате.
- Аккуратно вставьте модуль ОЗУ обратно в разъем. Также если используется один модуль, то можно его установить в другой слот.
После выполнения всех пунктов повторите процесс проверки. Если результаты останутся такими же, то замените модуль ОЗУ.
Также иногда помогает поднятие напряжение на ОЗУ, особенно если речь идет о оверлоковской памяти для правильной работы, которой необходимо напряжение 2.2, а не стандартное 1.8.
Еще реже причиной появления ошибок становится разгон ОЗУ, в таком случае рекомендую вернуть ей прежние значения.
Тестирование оперативной памяти компьютера – основные признаки неисправности оперативной памяти:
- появление «синего экрана» при установке ОС Windows;
- периодическое появление «синих экранов BSOD» во время работы и сбои в работе (виновата в этом может быть не только память);
- частые сбои во время операций, требующих интенсивное использование памяти (таких как трехмерные игры, компиляция, тесты, …);
- появление графических голограмм на экране;
- проблемы во время загрузки компьютера (темный экран, продолжительные звуковые сигналы, …).
Тестирование оперативной памяти и ее проверка:
Прежде, чем запускать какую-либо утилиту для тестирования памяти, необходимо узнать, сколько модулей памяти на данный момент установлено на компьютере. Для этого может потребоваться даже открыть системный блок. Следует иметь в виду, что в ряде случаев вы потеряете гарантию на системный блок в случае, если откроете системный блок самостоятельно. В таком случае целесообразней будет отдать системный блок для ремонта в сервисный центр. Узнали, сколько модулей памяти в системном блоке? Теперь можно переходить к их тестированию с помощью специальных программ.
Тестирование оперативной памяти и ее проверка:
Программа Memtest86+предназначенная для тестирования оперативной памяти.
Данная утилита может быть запущена с компакт-диска, флешки или загрузочной дискеты. Программа выдаст вам подробную информацию об основных характеристиках компьютера, процессоре, чипсете, типе используемой памяти и ее скорости. Утилита может работать в основном и расширенном режимах работы (basic и advanced). Отличаются они главным образом временем тестирования. Основной режим дает возможность ознакомиться с глобальными проблемами с памятью, расширенный – провести более тщательное и результативное тестирование. Данная программа позволяет создать загрузочную дискету или диск. Таким образом, запустив во время загрузки программу, вы сможете выполнить основной тест автоматически. При этом информация о системе будет выведена в левой части экрана, а о найденных ошибках – в правой нижней.
Тестирование оперативной памяти при помощи программы Docmem.
Программа Docmem представляет собой удобную среду, предназначенную для тестирования памяти. Как и описанная выше, данная программа может работать в двух режимах: быстром (quick) и основном (burn in), выполняемом до остановки пользователем. Установив программу, следует запустить диагностический тест (quick test). Информация об обнаруженных ошибках отобразится в нижней части экрана.
Windows memory diagnostic от компании Microsoft.
Как уже понятно из названия, программа предназначена для диагностирования работы оперативной памяти. Пользователям она предоставляется в виде обычного установочного файла и программы позволяющей создавать загрузочные дискеты/диски. Данная программа проста в пользовании. Она имеет дополнительный набор тестов, позволяющих проверить компьютер и определить какой именно из установленных в системе модулей памяти проблемный. В Windows 7 программа встроена по умолчанию. Открыть ее можно через меню «Пуск | Панель управления | Администрирование | Средство проверки памяти Windows».
Выводы
Если перед Вами встала задача, как проверить оперативную память компьютера, то наиболее эффективный способ такой диагностики – бесплатная программа Memtest86. Плюсы этой программы состоят в том, что она проверяет весь объем оперативки, запускаясь независимо от операционной системы. А также проводит это тестирование в множество проходов, что позволяет многократно протестировать каждую из ячеек памяти. Использование самой программы не требует участия пользователя — достаточно наблюдать за происходящим на экране. Единственная сложность — это предварительно специальным образом записать программу на загрузочную флешку или оптический носитель, с которых можно будет ее запускать. Но это единоразовая операция, совершив которую Вы будете иметь в своем арсенале важный и удобный инструмент для диагностики компьютера.