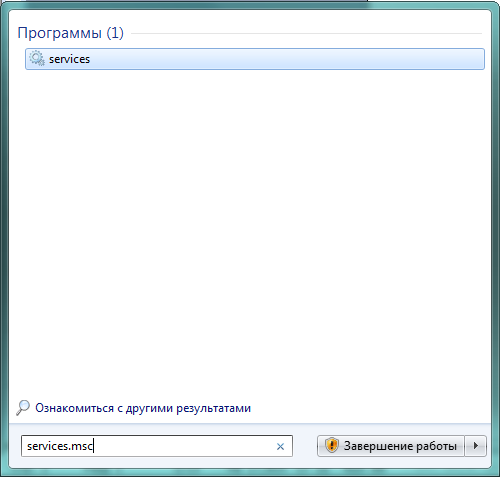Индексация Windows 8
Служба индексирования в автоматическом режиме сканирует размещенные на компьютере файлы и индексирует самые используемые из них, а также содержимое библиотек. Этот процесс использует значительную часть ресурсов центрального процессора даже во время работы пользователя за ПК (не только при его простое), так что деактивация этой функции позволит увеличить производительность Windows 8. Особенно эффект будет заметным на слабых компьютерах и устаревших ноутбуках.
Для отключения службы индексирования вводим «services.msc» в поиск и жмем «Enter». В открывшемся окне обнаруживаем Windows Search, вызываем контекстное меню, кликаем «Остановить».

Затем идем в «Свойства» и выбираем «Отключена» из выпадающего списка типов ее запуска.
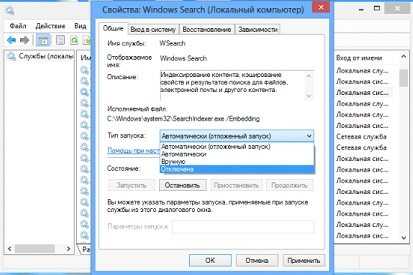
Также для ускорения индексации можно самостоятельно задать каталоги для выполнения этого действия. Пишете «индексирование» в поиске, кликаете «Параметры» и сконфигурируйте настройки требуемым вам образом (например, добавив каталог с музыкой и фильмами к списку индексируемых).
Как ускорить работу компьютера или ноутбука

Со временем система Windows 10 портиться, от забивания различными ненужными файлами, программами вирусами, битым реестром, и все это приводит к медленной работе компьютера. Самый наверное качественный и ощутимый способ, это переустановить саму систему windows 10, но мы попытаемся по максимуму пройтись по настройкам в системе, чтобы ускорить работу компьютера Windows 10.
Ускорить автозагрузку системы
Начнем с количества ненужных программ при автозагрузки windows 10. Мы видим на картинке, что половину загруженных программ при старте нам не нужны. Так что отключаем их для ускорения самой загрузки системы.
- Откройте диспетчер задач нажатием кнопок Ctrl+Shift+Esc и перейдите во вкладку Автозагрузка.
- Отключаем ненужные для нас программы. Можно посмотреть в google, что за программа, за что отвечает, если кто не знает.
Ускорить работу компьютера с помощью нагрузки на все ядра процессора
Нажимаем Windows+R и вводим в поле msconfig.
Будем увеличивать нагрузку на процессор, по умолчанию стоит загрузка с одного ядра. Мы увеличим количества ядер, что ускорит работу загрузки Widows 10.
- Вкладка Загрузка.
- Дополнительные параметры.
- Ставим галочку Число процессоров.
- Выбираем предпоследнее значение. (если 5 ядерный процессор, то ставим 4 ядра, мой личный совет).
Дефрагментация дисков поможет ускорить работу компьютера
Фрагментация диска очень нужная вещь в системе. Советую делать 1 раз в неделю, если комп используется упорно.
Нажимаем правой клавишей мыши на локальном диске, выбираем свойства.
- Вкладка сервис.
- Оптимизировать.
- Клацаем оптимизировать на каждом локальном диске и ждем окончания процедуры.
- Можно так же фрагментировать с помощью сторонних программ: O&O Defrag или Smart Defrag.
Удалив ненужные приложения Вы ускорите работу компьютера
В windows 8.1/10 есть так называемые классические и современные приложения. Классические — это обычные программы установленные на компьютер с «.exe» установщика. Современные — это UWP приложения которые устанавливаются с магазина виндовс с расширением «.appx». Удаляем ненужные нам приложения.
- Нажимаем на уведомление в трее, около часов.
- Все параметры.
- Приложения.
- Приложения и возможности.
- Удаляем ненужные нам приложения.
Отключив уведомления вы избавитесь от микро-лагов на слабом ноутбуке
Когда вы установили UWP игру или программу, то вам будут приходить уведомления. Можно отключить ненужные нам.
- Заходим в параметры системы.
- Выбираем «Система».
- Ищем строку «Уведомления и действия».
- С право отключаем ползунок на ненужных нам приложениях.
Отключите фоновые приложения
Некоторые приложения: погода, новости и т.п. работают сами по себе, даже когда вы их не запускаете. Заходим в параметры системы и отключим их.
- Конфиденциальность.
- Фоновые приложения
- Отключаем те, которые нам не нужны: игры, программы.
Отключим службу Индексирование Windows Search для оптимизации системы
Windwos Searh — Служба индексирования поиска папок и файлов. Если у вас на компьютере упорядочены папки и файлы, и вы знаете, где какая папка или файл находится, то можно отключить службу индексирования.
- Нажимаем правой кнопкой мыши на ярлык(значок) мой компьютер, выбираем в меню управления.
- Службы и приложение клацаем два раза чтобы открыть.
- Службы.
- С право ищем Windows Search и открываем его.
- Тип запуска: отключить.
- Нажать кнопку остановить. Применить и ОК.
Отключим индексирование на локальных дисках
- Нажмите правой кнопкой на локальном диске «С» и выберите свойства.
- Во вкладке Общие снимите галочку «Разрешить индексировать содержимое…».
Отключить прозрачность меню
Убрав прозрачность мы добавим еще немного прироста к оптимизации windows 10. Перейдите Параметры > Персонализация > Цвета.
Выделите строку Цвета и справа перетащите ползунок отключить Эффекты прозрачности.
Убрать спецэффекты для повышения производительности
Старый добрый способ, со времен windows XP, поможет нам добавить немного мощи и ускорить работу компьютера.
- 1. Нажмите в проводнике (мой компьютер) на пустом поле правой кнопкой мыши и выберите свойства.
- 2. Слева нажмите на пункт Дополнительные параметры системы.
- 3. Перейдите во вкладку Дополнительно.
- 4. Вберите в этой же вкладке Параметры.
- 5. Во вкладке визуальные эффекты, выберите Обеспечить наилучшее быстродействие.
Как ускорить ноутбук или повысить его производительность?
Настройки современных операционных систем (Windows 7, Windows 8 и т. д.), по мнению разработчиков, должны удовлетворять большую часть пользователей, причем независимо от модели и модификации ноутбука. Однако практика показывает обратное: из-за перегруженности системы и наличия множества ненужных программ ноутбуки не справляются с обработкой информации, дают сбои в работе, их производительность падает. Самый эффективный метод – это «разгон», но есть и иные способы, о которых и пойдет речь в этой статье.
Повышение производительности ноутбука целесообразно по следующим причинам:
- позволит повысить производительность вашего ноутбука;
- поможет вашему ноутбуку прослужить вам дольше обычного.
Несколько способов ускорения
Замена основных комплектующих устройств:
- Замена жесткого диска и увеличение объема оперативной памяти.
- Установка на ноутбук системы охлаждения.
Серия простых манипуляций с вашим ноутбуком:
- Очистка автоматических загрузок.
- Отключение фоновых служб.
- Оптимизация и дефрагментация жесткого диска.
- Настройка планов электропитания.
- Разгон ноутбука (отдельная статья).
Способ 1: выполняем очистку автозагрузок
Ноутбук практически всегда выполняет автоматические загрузки из сети Интернет. И если одни автозагрузки необходимы устройству для обновления текущих версий программ, то другие совершенно не нужны. Внушительную часть этих загрузок пользователь вообще не применяет при работе за ноутбуком. Вот только их присутствие в памяти устройства, а также автоматический запуск и функционирование параллельно с операционной системой сильно сказываются на скорости работы настольного компьютера.
Для очистки автозагрузок вам необходимо:
- Открыть главное меню устройства «Пуск».
- Перейти во вкладку «Выполнить».
- В открывшейся строке ввести следующую комбинацию букв, переключив клавиатуру на английскую раскладку: msconfig.
- Далее нажимаем на «Ввод».
- Откроется новое окно, в котором нужно выбрать пункт «Автозагрузки», убрав галочки со всех программ, которыми вы не пользуетесь.
- Для сохранения выполненных действий нажмите кнопку «Применить», а затем перезапустите систему.
Способ 2: отключаем фоновые службы
Оформление рабочего стола по умолчанию предполагает выдачу разных визуальных эффектов. Конечно, визуализация делает работу более приятной, но именно эта фишка интенсивно поглощает ресурсы процессора, оперативной памяти видеоадаптера. Для повышения производительности ноутбука подобные «украшения» лучше отключить.
Для этого:
- Переходим в главное меню устройства «Пуск».
- Нажимаем «Выполнить».
- В открывшейся строке прописываем следующую комбинацию: services.msc.
После этого отобразится перечень всех задействованных фоновых служб с кратким описанием каждой из них. Пройдитесь по списку и выберите те службы, которые не используете. При нажатии на название службы будет всплывать маленькое меню, в котором вам нужно выбрать кнопку «Отключить».
Выполнять все действия надо аккуратно, отключая лишь те фоновые службы, которые действительно вам не нужны. В противном случае «принудительное отключение» может вызвать сбои в работе устройства.
Отключить службы и элементы автозагрузки
Для того, чтобы службы не запускались при загрузке Windows, необходимо удалить их, наряду с ненужными элементами программ, в конфигураторе системы.
Шаг 1. Нажать Win+R, напечатать «msconfig» и щелкнуть «OK».
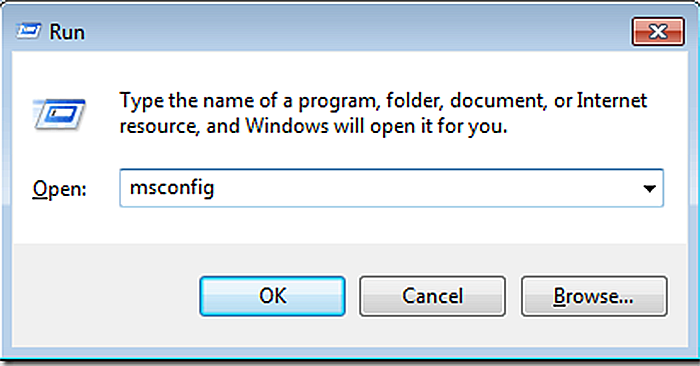 Нажимаем Win+R, печатаем «msconfig» и щелкаем «OK
Нажимаем Win+R, печатаем «msconfig» и щелкаем «OK
Шаг 2. Щелкнуть по ярлыку «Службы».
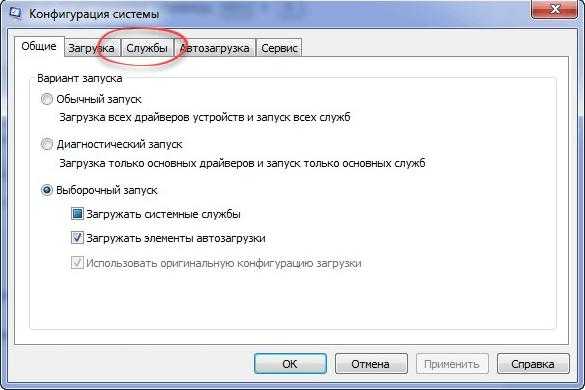 Щелкаем по ярлыку «Службы»
Щелкаем по ярлыку «Службы»
Шаг 3. Поставить внизу галочку «Не отображать службы Майкрософт» и нажать «Отключить все». Нажать «Применить».
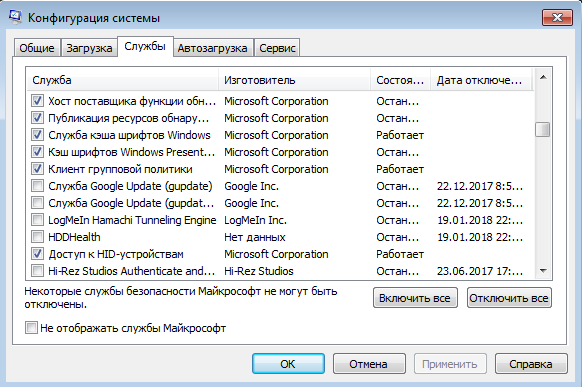 Нажимаем «Отключить все» и «Применить»
Нажимаем «Отключить все» и «Применить»
Шаг 4. Переключиться на закладку «Автозагрузка». Нажать «Отключить все» и нажать «OK».
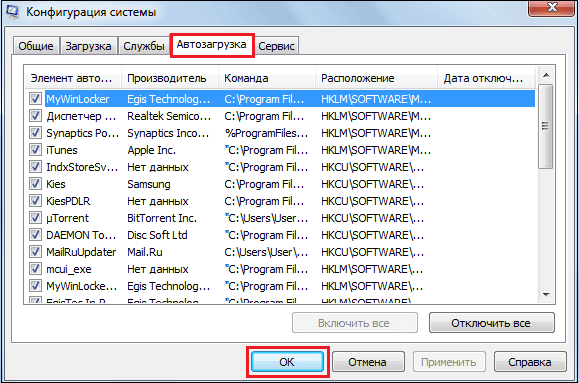 В закладке «Автозагрузка» нажимаем «Отключить все» и «OK»
В закладке «Автозагрузка» нажимаем «Отключить все» и «OK»
Шаг 5. Отметить галочкой «Больше не показывать предупреждение…» и выбрать подходящий способ выхода из настройки.
 Отмечаем галочкой «Больше не показывать предупреждение…» и выбираем один из вариантов выхода
Отмечаем галочкой «Больше не показывать предупреждение…» и выбираем один из вариантов выхода
Узнать, чему принадлежит элемент автозагрузки можно, набрав его название в поиске интернет.
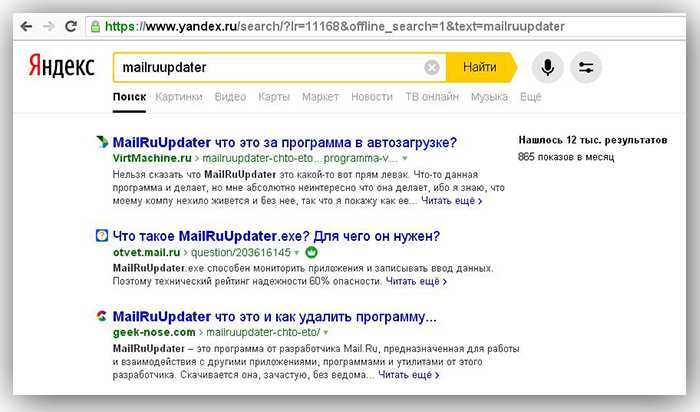 Вводим название элемента в поиске интернет
Вводим название элемента в поиске интернет
Возможные проблемы при обновлении приложений
При ручном или автоматическом обновлении приложений могут возникнуть следующие проблемы.
Современные смартфона на базе Android имеют внушительные характеристики. Даже бюджетные устройства оснащаются 2 ГБ оперативной памяти и 4-8-ядерными процессорами. Если же говорить о флагманских моделях, то объем их оперативной памяти может достигать 6 ГБ. Очевидно, что такого объема RAM достаточно для одновременно запуска нескольких приложений, которые могут работать в фоновом режиме, и при необходимости быть открыты мгновенно. Однако не все программы одинаково полезны. Запущенный клиент ВКонтакте ничем помешать не может, однако существуют приложения, которые могут выполнять сомнительные функции, например запрашивать координаты GPS, и при этом существенно нагружать девайс. Как следствие, производительность смартфона может снижаться, а время автономной работы сокращаться. Далее мы расскажем о том, как отключить автозагрузку лишних приложений на устройствах с Android.
Windows Embedded 8.1
Чтобы Windows 8.1 на старых ПК и маломощных нетбуках вела себя шустрее, можно установить её специальную производственную сборку Embedded. Это официальная урезанная компанией Microsoft сборка «Восьмёрки» для терминалов и прочего оборудования, из которой убраны некоторые системные компоненты, службы, драйверы, большая часть приложений Modern UI. Это облегчённая сборка Windows 8.1, которая подойдёт для решения на маломощных устройствах несложных задач как-то: веб-сёрфинг, проигрывание мультимедиа, работа с документами.
На этом пожалуй все. Увидимся на следующих страницах блога. А пока.. всем пока.
<index>
Вы можете все что угодно думать о Windows 8, но эта система действительно быстрая.
Загрузка Windows 8 происходит быстрее, чем у всех существующих версий Windows, она использует меньше оперативной памяти, а также имеет рабочий стол, который отлично управляется и чувствуется.
Как и во всех прошлых выпусках Windows, в Windows 8 есть все возможности для настройки различных параметров, которые помогут увеличить скорость операционной системы и сделать ее еще быстрее.
Некоторые из сегодняшних советов можно применить и к предыдущим версиям Windows, но в Windows 8 имеется несколько дополнительных возможностей, о которых мы обязательно расскажем. Напомним, что иногда придется приходить к компромиссам при использовании ниже приведенных трюков и советов, так как волшебной кнопки «Сделать компьютер быстрее» не существует.
Как отключать службы Windows
Для того, чтобы отобразить список служб, нажмите клавиши Win + R на клавиатуре и введите команду services.msc, нажмите Enter. Также можно зайти в панель управления Windows, открыть папку «Администрирование» и выбрать «Службы». Не используйте msconfig.
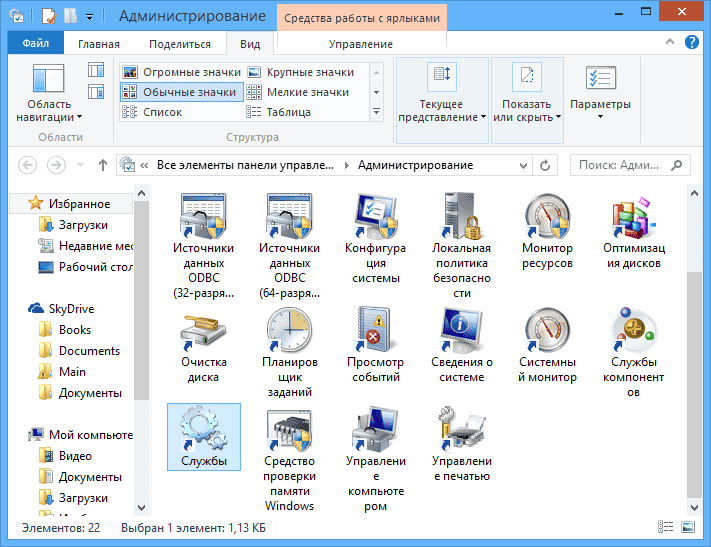
Для изменения параметров той или иной службы, дважды кликните по ней (можно нажать правой кнопкой и выбрать «Свойства» и установите необходимые параметры запуска. Для системных служб Windows, список которых будет дан далее, рекомендую устанавливать Тип запуска «Вручную», а не «Отключена». В этом случае, служба не будет запускаться автоматически, но если потребуется для работы какой-либо программы, будет запущена.
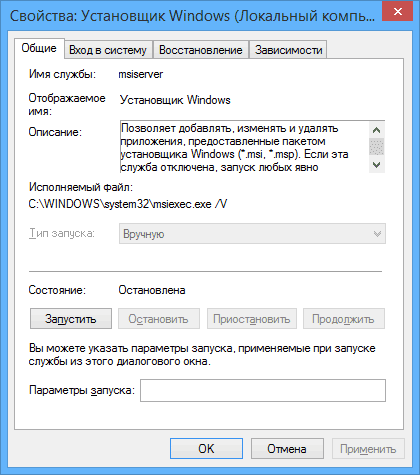
Примечание: все действия вы выполняете под собственную ответственность.
ОТКЛЮЧЕНИЕ СЛУЖБ WINDOWS 10
Для того, чтобы получить доступ к интерфейсу управления службами (как один, но не единственный вариант), необходимо открыть системную утилиту «Выполнить», которая запускается сочетанием клавиш Win+R на клавиатуре, в соответствующем поле ввести имя файла:
services.msc
и нажать клавишу Enter.
Вы также можете просмотреть их в Диспетчере задач, нажав Ctrl+Shift+Esc, но это не даст полной информации. А сегодня будем использовать основную панель управления, открытую первым способом.
Здесь вы увидите список служб, отсортированных по имени, с подробным описанием для каждой. В поле «Состояние» отображается их активность. Дважды щелкните по любой, чтобы открыть окно «Свойства» для получения дополнительной информации. Вы можете щелкнуть правой кнопкой мыши по сервису, чтобы выбрать действие:
- запустить;
- остановить;
- приостановить;
- продолжить;
- перезапустить.
Важно отметить, что вы также увидите 4 возможных параметра типа запуска:
- автоматически (отложенный запуск): запускается автоматически вскоре после загрузки Windows;
- автоматически: стартует при загрузке ОС;
- вручную: когда операционная система или другая служба нуждается в ней;
- отключена: остается неактивной в любом случае.
Если вы решите отключить любую из нижеперечисленных служб, мы рекомендуем сначала установить им параметр «Вручную». Таким образом, вы ничего не сломаете.
ОТКЛЮЧЕНИЕ НЕНУЖНЫХ СЛУЖБ WINDOWS 10
Прежде чем вносить какие-либо изменения, мы дополнительно рекомендуем создать точку восстановления системы, чтобы легко исправить любые ошибки в последующем. Приступим!
Родительский контроль. Windows 10 включает в себя отличные возможности для осуществления родительского контроля. Отключите, если вы не управляете дочерней учетной записью.
Служба сенсорной клавиатуры и панели рукописного ввода. Обрабатывает функцию ввода на сенсорном экране. Если у вас ПК или ноутбук без сенсорного экрана, вам она не нужна.
Служба шифрования дисков BitLocker. Это встроенное решение для шифрования вашего жесткого диска. Доступно только в Профессиональной и выше версиях ОС. Ей нечего выполнять в Домашней версии. Также отключите, если не хотите использовать шифрование данных.
Диспетчер скачанных карт. Позволяет приложениям получать доступ к любым картам, которые вы загрузили для использования в автономном режиме. Если вы не используете встроенное приложение «Карты» или подобное, вам это не нужно.
Служба поддержки Bluetooth. Как вы могли догадаться, вам не нужна эта услуга, если у вас нет адаптера Bluetooth на ПК.
Служба демонстрации магазина. Включает демонстрационный режим для магазина, в котором показаны некоторые функции Windows 10. У вас нет причин для входа в этот режим, поэтому вам не нужна услуга.
Вторичный вход в систему. Позволяет выполнять административные задачи с помощью параметра «Запуск от имени». Это удобно, если у вас много пользователей на вашем ПК, но если ваша учетная запись является единственной, можно отключить.
Диспетчер печати. Необходима для правильной работы функции печати, но если вы никогда не печатаете, вам она не понадобится
Обратите внимание, что она также включает в себя цифровые опции преобразования документов в формат PDF с помощью виртуального принтера
Смарт-карта. Управляет доступом к устройствам чтения смарт-карт. После отключения компьютер не сможет считывать их.
Службы удаленных рабочих столов. Позволяет использовать функцию удаленного рабочего стола, где разрешает пользователям интерактивное подключение у удаленному компьютеру. Если вы никогда не используете её — отключите.
Факс. Когда в последний раз вы отправляли факс? Сервис не нужный на компьютере. На этом и закончим!
Сегодня мы сосредоточились на этих некоторых моментах. Но вы, вероятнее всего, при тщательном изучении списка, также увидите другие сторонние сервисы в этой панели. Они поставляются с соответствующим программным обеспечением. Таким образом, вместо того, чтобы отключать их здесь, вы должны удалить само программное обеспечение, которое не используете.
Помните, что большинству пользователей не нужно ничего настраивать таким способом. Если у вас нет конкретной проблемы или у вас действительно медленный компьютер, настройка и отключение служб Windows 10 вручную дадут всего лишь небольшой эффект. Рисковать стабильностью ОС, мы думаем, не стоит. Решение принимать лично каждому!
Оптимизация Windows 8: Видео
Отключение служб
Службы выполняют важную роль в работе операционной системы. Они регулируют ее работу. Например, служба автонастройки WLAN обеспечивает логику, которая необходима для поиска, настройки и подключения к беспроводным сетям.
Но не все службы необходимы. Некоторые из них обеспечивают работу дополнительных функций, которые вы вряд ли будете использовать. Например, если у вас нет принтера, то диспетчер печати не нужен.
Для того чтобы открыть службы, используется комбинация клавиш (одновременное нажатие) Windows(Пуск)+R. В появившемся окне напишите команду services.msc и нажмите «Enter» или «Ok».

В открывшемся окне ищем бесполезные службы и отключаем их. Отключить ту или иную службу достаточно просто. Найдите ее в списке и откройте двойным кликом левой кнопкой мышки (ЛКМ).
Рассмотрим на примере отключения Windows Search. Открываем ее двойным кликом ЛКМ.
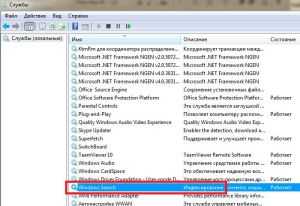
В появившемся окне нажимаем кнопку «Остановить». Теперь в строке «Тип запуска» нужно установить значение «Отключена». Теперь нажимаем «Применить».

Все – эта служба отключена и больше не запустится, пока вы ее не включите. Для этого снова откройте ее, в строке «Тип запуска» установите значение «Запускать автоматически» и нажмите «Применить». Затем нажмите кнопку «Запустить».
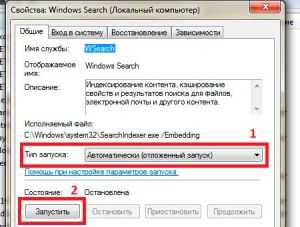
Вот краткий список служб, которые можно отключить:
- Windows Search – весьма «прожорливая» служба, которая индексирует все данные на компьютере. Если вы не планируете использовать поиск, то отключите ее. При необходимости, вы можете запустить ее, найти то что искали, и снова отключить.
- Браузер компьютеров обслуживает все компьютеры в локальной сети, индексирует их и создает списки, которые выдаются определенным программам по требованию.
- Диспетчер печати смело отключайте, если у вас нет принтера.
- Вспомогательная служба IP необходима для использования дополнительных функций. Если остановить эту службу, то вы не сможете раздавать Wi-Fi с ноутбука (компьютера), а также использовать другие дополнительные возможности, такие, как туннельное подключение для IPv6 и так далее.
- Клиент изменившихся связей позволяет поддерживать связи NTFS файлов (данных на жестком диске), которые перемещаются между компьютерами в одной локальной сети. Если вы не соединяете несколько компьютеров для передачи файлов между ними, то можете смело отключать данную функцию.
- Сервер – обеспечивает возможность общего доступа к определенным файлам, принтерам, а также именованным каналам через локальную сеть.
- Служба загрузки изображений Windows (WIA). Эта функция позволяет получать картинки со сканеров и фотоаппаратов (камер).
- Служба регистрации ошибок Windows позволяет отправлять отчеты в случае возникновения каких-либо ошибок в работе той или иной программы. Кроме того, эта функция открывает возможность доставки имеющихся решений. Как правило, никто не использует подобные возможности, поскольку они работают исключительно на лицензионных изданиях, которые были официально куплены.
- Удаленный реестр необходим для того, чтобы удаленные пользователи могли вносить изменения в реестр ОС через сетевое соединение. Эту функцию можно смело отключать. В таком случае изменения в реестр смогут вносить только локальные пользователи, которые работают непосредственно за данным компьютером.
Существуют и другие службы, которые можно отключать. Но здесь уже нужно руководствоваться конкретной ситуацией. Перечислить все службы и их функции просто невозможно. Когда вы открываете ту или иную службу, чтобы отключить ее (или запустить), вы можете увидеть ее описание.
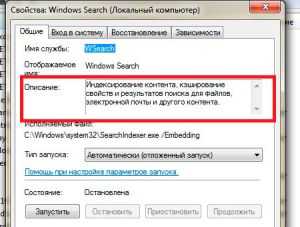
А прочитав описание, вы узнаете, за что отвечает данная функция и можно ли ее отключить. Итак, с этим разобрались.
Как оптимизировать операционную систему
В операционной системе Windows 8 существуют три основных параметра, которые можно настроить для улучшения производительности:
- Настройка служб (отключение ненужных служб).
- Система автозагрузки программ.
- Настройка эффектов Aero.
Каждый из этих параметров позволяет снять определенные задачи, которые постоянно выполняются в фоновом режиме.
Это, в свою очередь, позволит снизить потребление оперативной памяти, видеопроцессора и ЦП.
Последний пункт позволяет настроить визуальные эффекты, которые потребляют системные ресурсы. Итак, давайте подробнее рассмотрим эти три параметра.
Как отключить приложения Windows 10
Работа любой программки требует затрат ресурсов системы (оперативной памяти, загрузки процессора и т.д.) Для того чтобы ускорить работу своей машины иногда необходимо отключать некоторые приложения для Виндовс 10, в работе которых в данный момент необходимости нет.
Отключить приложения Windows 10
- Заходим в меню «ПУСК», ищем «Параметры» (settings), затем обращаемся к «конфиденциальности» (privacy).
- Из обширного списка предложенных конфигураций находим «Фоновые приложения» (background apps).
- В новом окне появится перечень приложений, которые, при желании, можно ограничить: запрещая или позволяя им запускаться в фоновом режиме.
- Теперь лишь остается включить или выключить приложение (воспользовавшись ползунком с «ВКЛ» на «ВЫКЛ»), сохранив изменения. После перезагрузки ОС изменения вступят в силу.
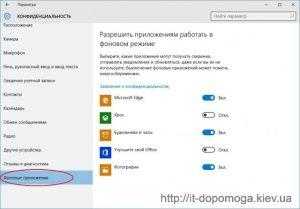 Чтобы вернуть все настройки обратно, тем самым разрешая работу ранее выключенного приложения, следует повторить весь путь еще раз – снова перетащить ползунок к «ВКЛ», сохранить изменения и перезагрузить компьютер.
Чтобы вернуть все настройки обратно, тем самым разрешая работу ранее выключенного приложения, следует повторить весь путь еще раз – снова перетащить ползунок к «ВКЛ», сохранить изменения и перезагрузить компьютер.
Если Вы считаете, что какие-то приложения для Виндовс 10 совсем лишние на Вашем оборудовании, то можно попытаться их удалить насовсем. Однако велика вероятность того, что при первом же обновлении системы, программа снова установится на Ваш ПК, хотите Вы того или нет. Чтобы этого не случилось – отключите функцию «Обновления» на Вашем оборудовании.
Чтобы быть еще более уверенным в том, что данный бесполезный софт больше не всплывет на горизонте Вашего ПК, следует предпринять следующие действия:
- Запретить заботу приложения в фоновом режиме;
- Выключить в автозагрузке;
- Очистить от данной программки панель быстрого запуска.
Вроде ничего сложного, но внимательность не помешает.
Режим экономии заряда
Функция экономии заряда батареи является встроенной и включается автоматически, когда у ноутбука (мобильного устройства) заряд батареи падает ниже 20%. Данное действие приводит к тому, что все скрытые процессы завершаются (система их запрещает). Этот способ есть идеальным решением, когда программку не хочется удалять, но временно выключить, чтобы снизить нагрузку на системный ресурс – да.
 Активация режима экономии энергии производится вручную даже на обычном ПК. Все, что нужно сделать, это:
Активация режима экономии энергии производится вручную даже на обычном ПК. Все, что нужно сделать, это:
- Смотрим на область уведомлений, наша задача – найти иконку в виде батарейки.
- В открывшемся окне выбираем «режим экономии заряда».
Включается «режим экономии энергии», теперь ни одна программка, доселе работающая в фоновом режиме, не запустится. Все «фоновые» процессы отключаются по умолчанию. Однако, если какое либо из «фоновых» приложений Вам необходимо в «режиме экономии энергии», то можно настроить для этого приложения Windows 10 определенные параметры загрузки.
Закрытие десктопных программ
Оказывается, что описанные выше способы способны заблокировать лишь metro приложения.
Десктопные же приложения Windows 10 будут работать, как работали – без изменений.
Присмотритесь повнимательнее к списку программ, работу которых можно запретить в фоновом режиме.
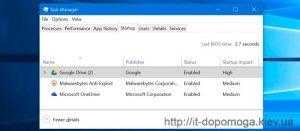 Вот тут-то придется поработать, ведь каждую надоевшую программку придется закрывать вручную.
Вот тут-то придется поработать, ведь каждую надоевшую программку придется закрывать вручную.
Закрыть – закрыли, а теперь обратите свое внимание на «область уведомлений» — именно там Вы увидите иконку программки. Если она все еще запущена. Также можно воспользоваться «Диспетчером задач», который не только отключит ее, но еще и уберет из «Автозагрузки»
Также можно воспользоваться «Диспетчером задач», который не только отключит ее, но еще и уберет из «Автозагрузки».
И даже если после этих действий Вы совершите перезагрузку системы – не волнуйтесь, опостылевшая программка уже не притормозит вашу ОС.
Выше перечисленные действия помогут отключить приложения Windows 10, что благотворно повлияет на скорость оперативной памяти, загрузку процессора, длительность работы батареи (в ноутбуках и мобильных устройствах), на которых установлена операционная система Windows10.
Вы можете ознакомиться с другой информацией о Windows 10:
ОС Windows 10 Microsoft, описание и настройка
Системные требования для установки Windows 10
Как зайти в безопасный режим Windows 10
Как удалить Windows Old в Windows 10
Настроить звук Windows 10
Чистка винчестера от мусора, дефрагментация.
Мусор – это временные файлы, которые используются системой в определенное время. Такие файлы система самостоятельно не всегда удаляет. Чем больше их накапливается, тем медленнее работает машина. Чистить мусор лучше всего с помощью какой-нибудь утилиты.
Дефрагментация – это процесс обновления диска с целью обеспечения хранения файлов в непрерывной последовательности кластеров. Чем больше кластеров, тем сложнее работать ноутбуку. Чтобы определить, нужна ли вашему ноутбуку дефрагментация нужно:
- Зайти в «Панель управления»;
- В строке поиска написать «Дефрагментация»;
- Выбираем диск, который нужно проанализировать нажимаем «Анализировать»;
- А далее нужно действовать согласно результатам.
Для дефрагментации рекомендуется использовать удобную для вас утилиту.
Специализированные приложения, отключающие лишние службы Windows 7
Существуют специальные программы, которые помогут быстрее удалить ненужные службы. Например, бесплатное приложение Smart.
Окно программы Smart
Приложение также позволяет сделать выбор одной из четырёх готовых конфигураций:
- Safe Tweaks. Наиболее безопасная, подходит большей части пользователей.
- Moderate Tweaks. Увеличивает производительность за счёт дополнительного отключения мультимедийных служб.
- Advances Tweaks. Оставляет лишь жизненно важные для системы службы, остальные отключает. Рекомендована для опытных пользователей.
- Custom. Аналогичная конфигурация, предназначенная для специалистов. Снабжена режимом ручной настройки служб.
Следует обязательно создать точку восстановления. Для этого достаточно поставить отметку в пункте «Create Restore Point Before Applying Changes» в нижней части окна программы.
Лучше проявить осмотрительность
Для запуска выбранных изменений необходимо нажать экранную кнопку «Apply», после чего ещё раз подтвердить выбор.
Разгрузка оперативной памяти от неиспользуемых приложений даст ощутимый результат практически сразу. Нужные программы заработают быстрее, нагрузка на процессор уменьшится, а батарея ноутбука будет разряжаться медленнее. Стоит потратить немного времени на оптимизацию, чтобы потом вернуть с лихвой за счёт ускорения компьютера.
Automatic Updates (Автоматичесткое обновление) . Учитывая, что обновлять систему можно и вручную, имеет смысл отключить эту службу. Особенно в том случае, если нет постоянного соединения с Интернетом. Следует только не забыть не только отключить службу, но и отменить Automatic Updates в одноименной закладке System Properties.
Computer Browser. Занимается обновлением списка компьютеров в сети. При отсутствии сети не нужна. Cryptographic Service. Служба безопасного обмена ключами и шифрования передаваемых данных в локальной сети. Если локальной сети нет, то эту службу можно отключить, если сеть есть — думайте сами.. .
DHCP client. Занимается автоматическим распределением IP-адресов. Если сети нет (ни локальной, ни Интернета — даже через модем) , то эта служба не нужна. Event Log. Ведет лог системных, программных событий и событий в системы безопасности. В принципе, можно отключить. Ничего страшного не произойдет.
Messenger. Отвечает за прием и отправку сообщений, посланных администратором. При отсутствии сети (и администратора) абсолютно бесполезна.
Network Connections. Управление всеми сетевыми соединениями. Если нет сети (в том числе нет и Интернета) , то эта служба не нужна.
Print Spooler (Спулер печати) . Если принтера нет, то он не нужен.
Portable media serial number. Отвечает за получение серийного номера переносного музыкального устройства, подключаемого к компьютеру. Лично у меня ничего подобного нет.. .
Protected Storage. Защита важных данных, в т. ч. ключей пользователей; запрещает неавторизированный доступ. Если нет сети (в том числе и Интернета) , то эту службу можно отключить (если безопасность не волнует — можно отключить и при наличии сети) . Remote Registry Service. Предназначена для удалённого управления реестром (нужна только администраторам сети) . System Event Notification. Отслеживает системные события. Если все уже настроено и нормально работает, можно отключить. SSDP Discovery. Обеспечивает работу подключаемых устройств, поддерживающих UPnP (универсальная система Plug & Play, которая, по задумке, должна связывать компьютер с самой различной бытовой техникой, вроде пылесоса или холодильника. Мне такой техники пока не встречалось) .
Task Scheduler. Запуск приложений в заданное время. Если эта возможность не используется, эту службу можно отключить.
Telephony. Взаимодействие с модемом. Нет модема — отключаем службу
Telnet. Обеспечивает возможность соединения и удалённой работы по протоколу telnet. Если не знаете (и не хотите знать) , что это такое, то эту службу можно отключить. Uninterruptible power supply. Управляет работой бесперебойных источников питания (UPS). Если UPS с обратной связью нет, то не нужна. Terminal Service. Служит для подключения к компьютеру по сети и удаленного управления им. Домашнему пользователю она в общем-то ни к чему.
Windows time. Синхронизирует время на локальной машине и сервере; если нет time-сервера, то и служба не нужна.
Wireless zero configuration. Служба автоматической настройки беспроводных сетей стандарта 803.11 и 803.11b. Если беспроводной сети нет, то зачем работать этой службе?









![Оптимизация windows 10: ускоряем работу компьютера [инструкция 2021] | sysadmintips](http://tehnikaarenda.ru/wp-content/uploads/1/9/8/198c8d6a57842abeb6aa61f3fa0ba4ec.jpeg)