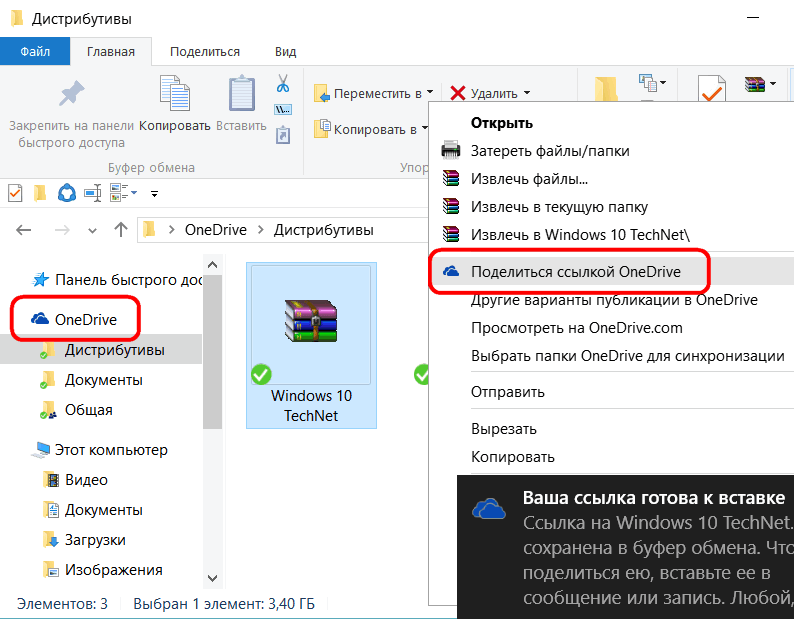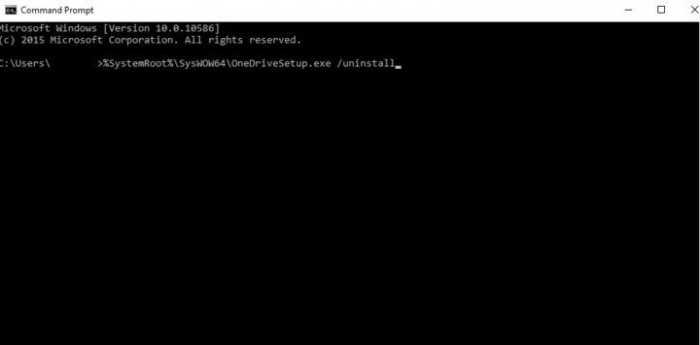Как это сделать в Windows 10
Если вы больше не хотите нагружать компьютер лишними задачами вроде синхронизации с серверами OneDrive, нужно позаботиться об отключении приложения, которое запускается по умолчанию при каждом включении ПК.
Сделать это можно за пару шагов, обратившись к инструкции:
- Найдите значок OneDrive в Панели задач (он представлен в виде логотипа с облаком). Если иконку не удается обнаружить – раскройте дополнительные значки кликом по кнопке со стрелкой, направленной вверх.
- Щелкните ПКМ по иконке «облака».
- Перейдите в «Параметры».
- Уберите галочку с пункта автозапуска.
- Сохраните изменения.
Это был первый шаг на пути отключения сервиса, который позволит не закрывать приложение всякий раз после запуска операционной системы. Теперь нужно выйти из самой программы. Для этого еще раз щелкните по значку с облаком и нажмите на кнопку «Выход».
Приведенная выше инструкция поможет отключить OneDrive, но в то же время его значок будет продолжать отображаться в Панели задач, а одноименная папка сервиса останется в Проводнике. Чтобы убрать лишние упоминания облачного хранилища, нужно обратиться к еще одной инструкции, алгоритм выполнения которой напрямую зависит от вида ОС (Windows 10 Home или Pro).
Home-версия
В домашней версии Windows можно отключить синхронизацию и тем самым избавиться от OneDrive при помощи Редактора реестра. Отключение состоит из двух этапов:
- исключение папки «облака» из Проводника;
- деактивация синхронизации с серверами Microsoft.
Далее пошагово рассмотрим процесс, как удалить папку OneDrive из Проводника и деактивировать настройки синхронизации:
- Откройте окно «Выполнить». Для этого нужно зажать клавиши «Win» и «R».
- Введите запрос «regedit» и нажмите на кнопку «ОК». Так будет запущен Редактор реестра.
- Для удаления папки OneDrive перейдите в директорию, расположенную по пути «HKEY_CLASSES_ROOT\CLSID\{018D5C66-4533-4307-9B53-224DE2ED1FE6}».
- Дважды щелкните ЛКМ, чтобы открыть файл «System.IsPinnedToNameSpaceTree».
- Установите «0» в качестве значения параметра и сохраните новые настройки.
- Для отключения синхронизации перейдите по пути «HKEY_LOCAL_MACHINE\SOFTWARE\Policies\Microsoft\Windows\OneDrive».
- Если вы не обнаружите последний раздел, его понадобится создать вручную через меню, которое вызывается кликом ПКМ.
- В указанной папке создайте параметр «DWORD» (32-bit) под именем «DisableFileSyncNGSC».
- Откройте настройки параметра.
- Установите значение «1» и сохраните настройки.
Теперь ничего не будет напоминать о работе облачного хранилища. В то же время OneDrive останется на компьютере, но перестанет сказываться на ресурсах ПК.
Windows Pro
Остановить работу облачного хранилища на профессиональной версии операционной системы можно через Редактор групповой политики. Чтобы закрыть OneDrive и очистить любое упоминание о нем, нужно сделать следующее:
- Открыть исполняемое окно «Выполнить».
- Ввести и обработать запрос «gpedit.msc».
Перейти по пути «Конфигурация компьютера\Административные шаблоны\Компоненты Windows\OneDrive».
- Двойным щелчком ЛКМ открыть настройки политики «Запретить использование OneDrive для хранения файлов».
- Активировать пункт «Включено» и нажать на кнопку «Применить», чтобы новые параметры вступили в силу.
Также для деактивации приложения можно обратиться к консоли PowerShell. Правда, ввод и обработка команды «Get-AppxPackage-name* OneDrive | Remove-AppxPackage…» приведет не к отключению, а к полному удалению программы. Поэтому обдумайте свое решение, прежде чем осуществлять деинсталляцию.
Как убрать OneDrive вообще?
OneDrive обычно поставляется с предустановленной Windows 10, и некоторые версии Windows не позволяют вам удалить его. Однако, если этот вариант доступен, вы можете полностью отключить OneDrive, удалив его с компьютера.
- Для этого щелкните правой кнопкой мыши значок меню «Пуск» и нажмите « Настройки». В меню «Настройки» нажмите «Приложения» > «Приложения и функции», чтобы открыть список установленных программ.
- На вкладке «Приложения и компоненты» найдите Microsoft OneDrive, а затем щелкните его. Чтобы удалить OneDrive, нажмите кнопку «Удалить».
- Windows попросит вас подтвердить, хотите ли вы продолжить удаление. Нажмите кнопку Удалить , чтобы удалить OneDrive с вашего компьютера.
Как удалить OD, используя CCleaner
Для новичков этот метод будет одним из самых простых и доступных, потому что программа эта не заставляет тратить большое количество времени на разбор функций.
А с нижеприведенной инструкцией можно будет произвести удаление OD в считанные минуты.
Для этого необходимо скачать программу в Интернете, лучше на сайтах, которым можно доверять. Нужно установить ее, затем открыть.
Далее действовать по схеме:
- В боковой панели надо найти положение под названием «сервис», обозначен иконкой гаечного ключа.
- Далее возникнет список программ, которые CCleaner сможет деинсталлировать или удалить.
Далее необходим клик один раз по OD, после чего выделится синим цветом выбранное положение, а также в правой боковой панели возможности манипуляций с ним.
Здесь можно увидеть возможность деинсталляции, что означает удаление программы из всех уголков компьютера. А вот, если нажать просто «удалить», то программа удалится только из CCleaner.
Потом надо будет просто проверить результаты удаления. Для этого нужно зайти в проводник и убедиться, что в нем нет нежелательного облака. Аналоги CCleaner: AdvancedSystemCareFree, AVG PC Tune up.
Скрытие или удаление OneDrive
В некоторых версиях Windows также можно скрыть или удалить OneDrive. Кроме того, вы можете удалить мобильное приложение OneDrive на устройствах с Android и iOS.
Приложение OneDrive входит в состав некоторых версий Windows, поэтому удалить его невозможно. Но вы можете скрыть его и отменить синхронизацию, чтобы оно оставалось скрытым. Для этого отключите все параметры OneDrive и удалите папку OneDrive в проводнике.
Щелкните значок OneDrive в виде белого или синего облака в области уведомлений в правой части панели задач.
Примечание: Возможно, вам потребуется щелкнуть стрелку Отображать скрытые значки рядом с областью уведомлений, чтобы увидеть значок OneDrive. Если его нет в области уведомлений, вероятно, приложение OneDrive не запущено. Нажмите кнопку Пуск, введите OneDrive в поле поиска, а затем выберите OneDrive в результатах.
Выберите Другое > Параметры.
На вкладке Параметры снимите все флажки в разделе Общие.
На вкладке Автосохранение установите для списков Документы и изображения флажок Только этот компьютер и снимите остальные флажки.
На вкладке Учетная запись нажмите кнопку Выбрать папки.
В поле Синхронизация файлов OneDrive с компьютером установите и снимите флажок Синхронизировать все файлы и папки в OneDrive. (При установке флажка выбираются все поля, а при его снятии выбор полностью отменяется.) Чтобы закрыть окно и вернуться к параметрам, нажмите кнопку ОК.
Это действие удалит все файлы OneDrive с компьютера, но не с сайта OneDrive.com.
Нажмите кнопку ОК, чтобы сохранить изменения, внесенные в окне Параметры.
Снова откройте окно Параметры. На вкладке Учетная запись нажмите кнопку Удалить связь с OneDrive. Закройте открывшееся окно Добро пожаловать в OneDrive.
Откройте проводник, щелкните правой кнопкой мыши OneDrive, а затем выберите пункт Свойства.
На вкладке Общие рядом с пунктом Атрибуты установите флажок Скрытый. Это действие скроет OneDrive в проводнике.
Снова нажмите кнопку Дополнительно и выберите элемент Выйти из OneDrive. При этом значок OneDrive будет удален из области уведомлений.
В меню «Пуск» нажмите и удерживайте плитку OneDrive (или нажмите правой кнопкой мыши), а затем выберите пункт Открепить от начального экрана.
Перейдите в раздел Параметры ПК с помощью плитки Параметры ПК в меню Пуск или проведите пальцем от правого края экрана, выберите Параметры, а потом выберите Изменение параметров компьютера.
В разделе Параметры компьютеравыберите OneDrive.
На вкладке Хранилище файлов отключите параметр По умолчанию сохранять документы в OneDrive.
На вкладке Пленка выберите Не добавлять фотографии и отключите параметр Автоматически передавать видео в OneDrive.
На вкладке Параметры синхронизации в группе Параметры синхронизации с OneDrive отключите параметр Синхронизировать параметры на этом компьютере.
На вкладке Лимитные подключения отключите все параметры.
Чтобы скрыть OneDrive в проводнике, откройте проводник и в списке папок в левой части экрана щелкните правой кнопкой мыши OneDrive и выберите пункт Свойства.
На вкладке Общие рядом с пунктом Атрибуты установите флажок Скрытый.
Приложение OneDrive входит в состав Windows 8.1 и Windows RT 8.1, поэтому удалить его невозможно. Однако OneDrive можно удалить в Windows 7, Windows Vista и в некоторых версиях Windows 10. OneDrive невозможно удалить с телефонов с Windows 10.
После удаления ваша папка OneDrive перестанет синхронизироваться, но все файлы и данные из OneDrive по-прежнему будут доступны после входа на сайт OneDrive.com.
Нажмите кнопку Пуск, введите в поле поиска запрос «Программы» и выберите в списке результатов пункт Установка и удаление программ.
В разделе Приложения и функции найдите и выберите Microsoft OneDrive, а затем нажмите кнопку Удалить. Если будет предложено ввести пароль администратора или подтвердить операцию, введите пароль или подтвердите выполняемое действие.
Windows 7 или Windows Vista
Нажмите кнопку Пуск. В поле поиска введите Добавить программы , а затем в списке результатов выберите Программы и компоненты.
Выберите Microsoft OneDrive, а затем нажмите кнопку Удалить. При появлении запроса на ввод пароля администратора или подтверждение введите пароль или подтвердите выполняемое действие.
Устройства с Android
Перейдите в раздел Настройки и выберите Память.
Выберите OneDrive и нажмите кнопку Удалить.
Устройства с iOS
Перейдите на начальный экран, а затем коснитесь значка приложения OneDrive и удерживайте его.
Коснитесь элемента X, который появится в левом верхнем углу значка приложения.
Просто перетащите приложение OneDrive в корзину.
Что делать, если предложенные варианты не помогли
В целом, разработчики «десятки» позаботились о максимальном комфорте, создав различные программы и приложения непосредственно под эгидой Microsoft. Таким образом, пользователям в большинстве случаев не нужно ничего скачивать и устанавливать – об этом позаботится система и ее дальнейшие обновления. Старается не упасть лицом в грязь и OneDrive – чего уж только стоит увеличение лимита размеров загружаемых файлов, расширение стандартного объема хранилища и увеличение количества файлов, которые скачиваются одновременно. Этого вполне достаточно, чтобы не только заманить даже капризного пользователя, но и заставить задуматься о смене основного облачного хранилища. Так что стоит ли OneDrive вообще отключать или удалять?
https://youtube.com/watch?v=Eg2Ukhq75_8%3Ffeature%3Doembed%26wmode%3Dopaque
if(function_exists(‘the_ratings’)) { the_ratings(); } ?>
Если не обновляется OneDrive Windows 10
Ниже – наиболее эффективные методы решения проблемы. Начать рекомендуется с банальной очистки системы от мусора
CCleaner или Reg Organizer
- Скачать одну из утилит с официального ресурса.
- Установить и запустить ее.
- В главном окне CCleaner перейти в раздел «Очистка». Нажать кнопку «Анализ», затем — «Очистка». Все настройки установлены по умолчанию.
- Перейти в раздел «Реестр». Кликнуть по кнопке «Поиск…», затем – «Исправить».
- Дождаться завершения работы утилиты и перезагрузить ПК.
Изменение местоположения папки
- Щелкнуть правой кнопкой мышки по иконке облака в трее и вызвать его параметры.
- Перейти во вкладку «Учетная запись». Нажать на кнопку «Удалить связь…». Повторно нажать на кнопку для подтверждения действия.
- Появится окно с настройкой – свернуть его.
- Открыть папку, где расположено облачное хранилище, и еще одну папку, куда будет перемещено приложение.
- Перетянуть значок облака из одной папки в другую.
- Развернуть окно с настройкой. Вести е-мейл, пароль и изменить расположение.
- Указать местоположение новой папки и нажать «Далее».
- Подтвердить действие.
Отключение или удаление OneDrive
Если вы не хотите использовать приложение OneDrive, проще всего разорвать с ним связь.
Если вы хотите на время прекратить синхронизацию, вы можете приостановить работу OneDrive, а позже возобновить синхронизацию. Пошаговые инструкции см. в статье Приостановка и возобновление синхронизации в OneDrive.
Отключение или удаление OneDrive на компьютере не приведет к потере файлов и данных. Вы всегда сможете получить доступ к файлам, войдя на сайт OneDrive.com.
В Windows 10 OneDrive используется по умолчанию для хранения файлов и документов. Это значит, что новые документы и файлы автоматически сохраняются в OneDrive, если вы не выбираете другое место на компьютере для их сохранения. Пошаговые инструкции см. в статье Сохранение файлов в OneDrive по умолчанию (в Windows 10).
Удаление приложения
Если вы попробуете удалить OneDrive стандартным способом — через системный инструмент «Удаление программ» — у вас ничего не получится. В списке установленных приложений данного объекта просто нет. Однако в Windows 10 существует альтернативный способ, который позволяет полностью удалить приложение с вашего компьютера. Для этого вам придется воспользоваться командной строкой:
- Вызовите меню «Поиск» с помощью значка в виде увеличительного стекла, который находится на панели быстрого доступа.
- В строку поиска введите «cmd» или «командная строка». Enter нажимать не следует.
- Правой кнопкой мыши щелкните по иконке представленной программы и в раскрывающемся списке нажмите «Запуск от имени администратора».
- Откроется консоль Windows 10. Сюда нужно вставить команду taskkill /f /im OneDrive.exe и нажать Enter . С помощью нее вы полностью остановите работу программы. Теперь утилиту можно удалить.
- Теперь введите или скопируйте другую строку: C:System32OneDriveSetup.exe /uninstall для 32-битных операционных систем или C:SysWOW64OneDriveSetup.exe /uninstall для 64-битных.
- Чтобы узнать разрядность своей ОС, необходимо одновременно нажать клавиши Win и Pause . В графе «Тип системы» будет указана необходимая информация.
- Нажмите Enter , чтобы немедленно удалить OneDrive с вашего ПК.
Минус данного метода состоит в том, что установить клиент обратно получается далеко не всегда. Возможно, вам потребуется переустановка Windows 10, если вы захотите снова начать пользоваться облачным сервисом от Майкрософт.
Отключаем облачный сервис в домашней Windows 10
Home редакция «десятки» избавлена от инструмента администрирования, известного как редактор групповых политик, потому деактивация облачного сервиса, в ней осуществляется посредством графического интерфейса.
1. Перемещаем курсор в область уведомлений, где вызываем контекстное меню иконки OneDrive. Выбираем «Параметры» с выпавшего списка.
2. В окне расширенных настроек приложения «Microsoft OneDrive» снимаем стоящий возле «Автоматически запускать OneDrive…» флажок.
3. Для прекращения синхронизации данных с хранящимися в облаке следует щелкнуть по пиктограмме «Удалить связь с OneDrive» в окне учётных записей, если не пользуетесь облаком, кнопка может быть неактивной.
4. Нажимаем «OK» для применения новых настроек.
Далее убираем каталог OneDrive из проводника при помощи редактирования соответствующего ключа системного реестра.
5. Выполняем команду regedit, введя ее в поисковую строку или текстовую форму командного интерпретатора (Win+R).
6. Разворачиваем раздел (аналог каталога в проводнике) HKCR.
7. Переходим в подраздел «CLSID\{018D5C66-4533-4307-9B53-224DE2ED1FE6}\».
8. В правом фрейме ищем ключ «System.IsPinnedToNameSpaceTree», вызываем его параметры посредством двойного клика и изменяем значение на «0» (ноль).
При использовании 64-х битной Windows 10 также измените значение одноимённого параметра, размещенного в подразделе HKСR\Wow6432Node\CLSID\ {018D5C66-4533-4307-9B53-224DE2ED1FE6\.
9. Завершаем работу всех приложений и перезапускаем компьютер.
После облачное хранилище запускаться перестанет, а синхронизированные в прошлом файлы можно удалить из каталога Users\Пользователь\OneDrive, который находится в корне системного раздела.
Установка лимита на передачу данных в OneDrive
Пользователи, которые через облако перегоняют большие объёмы информации, могут столкнуться с проблемой зависания других интернет-приложений, включая браузеры. В этом случае нарушение функционирования программ и сервисов связано с неравномерным распределением имеющегося трафика. Для решения существующей проблемы рекомендуется расставить приоритеты по обмену веб-ресурсов и установить соответствующие ограничения.
На компьютерах с базовым обеспечением Windows 10 ограничения на передачу данных на OneDrive устанавливаются с помощью контекстного меню данного облака. Ограничить трафик можно так:
- Кликнуть на ярлык «Ондрайв».
- В открывшемся окошке контекстного меню из перечня доступных функций выбрать «Настройки».
- Перейти во вкладку «Сеть».
- Установить подходящий лимит, используя секции «Скорость передачи» и «Скорость загрузки». Здесь в графе «Ограничить до» указать количество Кб/с.
- Щёлкнуть на кнопку «Ок» для сохранения внесённых изменений.
Важно! Компьютер перезагружать не нужно. После проделанных манипуляций сохраненные изменения вступят в силу
Установка лимита на передачу данных «Ондрайв»
Ещё один способ установить лимит на передачу данных во встроенном облачном хранилище — прибегнуть к специализированному приложению NetBlanncer. Эта утилита разработана специально для пользователей ОС виндовс и используется для мониторинга и управления трафиком локальной сети.
Интерфейс NetBlanncer
Как отключить OneDrive в профессиональной, корпоративной, образовательной версиях Windows 10
Тем юзерам, которые не планируют в ближайшем будущем пользоваться встроенным хранилищем OneDrive, рекомендуется отключить данный сервис. Независимо от версии операционной системы, будь то профессиональная, корпоративная или образовательная, способы отключения программы будут одинаковыми.
Обратите внимание! Отключение сервиса OneDrive на компьютере к потере данных не приведёт. Все облачные файлы останутся доступными на официальном сайте приложения
Как отключить автозапуск и скрыть иконку
Стандартно облако OneDrive при включении компьютера запускается автоматически с виндовс. Поэтому перед тем как приступить к отключению приложения, нужно деактивировать его автозапуск. С этой целью нужно выполнить следующие действия:
- На панели задач отыскать ярлык нужного приложения и щёлкнуть по нему.
- Через открывшееся контекстное меню перейти в «Параметры».
- В появившемся окне в «Параметрах» убрать галочку со строки «Автоматический запуск».
- Удалить связь с облаком.
- Подтвердить все действия, кликнув на «Ок».
Обратите внимание! Проделанные действия отключат автозапуск встроенного облака, а также синхронизацию с другими программами и серверами. При этом иконка приложения в проводнике останется
Для скрытия ярлыка выполняются следующие действия:
- С помощью горячих кнопок «Win + R» открыть диалоговое окно «Выполнить».
- В строке ввести «regedit».
- Нажать на «Ок».
- В редакторе реестра перейти по адресу: HKEY_ CLASSES_ ROOT\CLS\{D56-33-4307-953-2D1FE6}.
- Далее нужно найти параметр «System. IsPinnedToNameSpaceTree» и кликнуть по нему левой клавишей мыши.
- В появившемся окне вписать значение «0».
- Сохранить внесённые коррективы. Ярлык «Ондрайв» будет скрыт.
OneDrive: как отключить в Windows 10 с помощью редактора реестра
Редактор реестра — это профильная стандартная служба виндовс, используемая для внесения изменений в систему или существующие программы. С ее помощью можно выключить и «Ондрайв»:
- Во-первых, нужно открыть «Редактор реестра». Делается это с помощью окна «Выполнить», где нужно указать команду «regedit» и кликнуть на клавишу «Enter» для запуска поиска. Далее в новом окне дать своё согласие на внесение изменений на данный компьютер.
- В открывшемся «Редакторе реестра» пройти путь: HKEY_ LOCAL_ MACHINE\SOFT\Poies\Microsoft\Windows\.
- В левой колонке найти папку «Windows», развернуть её.
- В предложенном перечне найти папку с названием «OneDrive». Если такой папки нет, создать. Для этого нужно открыть контекстное меню «Windows», далее выбрать опцию «Создать» — «Раздел», указать имя «OneDrive». После кликнуть по пустому полю и создать «Параметр DWORD» с названием «DisableFileSync NGSC».
- Левой клавишей дважды кликнуть по новому параметру.
- В новом окне очистить значение и указать новое — «1».
- Выйти из системы. После этого облако будет отключено.
Важно! Работая с редактором реестра, необходимо чётко и внимательно следовать предписанной инструкции. В противном случае возможен сбой работы системы или её отдельных компонентов
Как отключить OneDrive Windows 10 через меню конфигураций приложения
Все основные параметры облачного хранилища OneDrive располагаются в его меню. Поэтому осуществить выключение программы можно и через меню конфигураций:
- В панели задач нужно найти стрелку, указывающую на верх, и щёлкнуть по ней.
- В появившемся окошке найти значок облака и открыть его контекстное меню.
- Войти в «Параметры».
- В окошке развернуть пункт «Учётная запись».
- Удалить связь с облаком и подтвердить действие.
- Повторно вызвать меню и нажать «Выход».
- Перезапустить операционную систему.
Проделанные действия отключат хранилище.
Обратите внимание! Если «Ондрайв» потребуется снова, его можно будет запустить повторно
Выключение OneDrive через групповую политику
«Редактор групповой политики» — это ещё один инструмент для отключения не пригодившееся облако. Здесь действовать нужно по нижеописанной схеме:
- В строке «Выполнить» ввести «gpedit. msc» и запустить поиск, нажав на кнопку «Enter» или «Ок».
- В новом окошке «Редактора групповой политики» пройти путь: «Конфигурация компьютера» — «Шаблоны» — «Компоненты» — «OneDrive».
- Открыть файл «Запретить использование OneDrive для хранения файлов», который расположен в правой графе с названием «Состояние».
- Установить галочку рядом со словом «Включено» и нажать на «Применить».
После этого облако OneDrive будет выключено.
Отключение приложения OneDrive в Windows 10
Приложение OneDrive можно отключить с помощью Редактора локальной групповой политики на компьютере. Это не приведёт к удалению приложения OneDrive с компьютера, но синхронизация с облаком и связь с другими приложениями останавливается, и приложение будет удалено из панели навигации в Проводнике.
Совет: Так как отключение приложения OneDrive связано с изменением групповой политики на компьютере, приложение будет отключена для всех пользователей этого компьютера. Если компьютер используется другими людьми, убедитесь, что они также хотят, чтобы приложение OneDrive было отключено.
- Нажмите комбинацию клавиш Win + R , чтобы открыть окно Выполнить.
- Введите gpedit.msc и нажмите кнопку ОК .
- В Редакторе локальной групповой политики в списке папок в разделе политика «Локальный компьютер» перейдите в раздел Политика «Локальный компьютер» → Конфигурация компьютера → Административные шаблоны → Компоненты Windows → OneDrive.
В разделе Настройка на экране OneDrive нажмите кнопку Запретить использование OneDrive для хранения файлов .
В окне Запретить использование skydrive для хранения файлов выберите пункт Включено, а затем нажмите кнопку ОК .
Как отключить сохранение файлов по умолчанию в OneDrive (SkyDrive)?
Это дополнение к инструкции сделано по просьбе одного из читателей. Для отключения сохранения файлов по умолчанию в облако, переместите указатель мыши в правый нижний угол экрана, затем нажмите на «Параметры» и «Изменение параметров компьютера».
Кликните для увеличения
Нажмите на раздел «SkyDrive» (или OneDrive). В разделе «Хранилище файлов» переставьте переключатель «По умолчанию сохранять документы в OneDrive» в положение «Выкл», как указано на скриншоте выше. С этого момента по умолчанию вы сможете сохранять документы в локальные папки.
Важное
Обзор ActionDash: статистика использования Android в красках, но без смысла
Как отправлять несжатые изображения через WhatsApp
Как удалить OneDrive
Основной вопрос – «А стоит ли удалять?». Даже если вы пользуетесь данным облачным сервисом, отключение его работы предотвратит потерю ресурсов, а вот удалению может создать лишние вопросы в случае, когда возникнет потребность в «OneDrive».
Но, если вы всё же окончательно решились на удаление, то предпримите следующие действия (предварительно создайте точку восстановления):
Откройте командную строку с правами администратора, нажав «WIN+S», используя запрос «cmd.exe»;
Если вы не отключили «OneDrive» способами, описанными выше, то сначала выполните команду «taskkill /f /im OneDrive.exe»;
Далее, в зависимости от разрядности операционной системы выполните команду
Для 32-бит – «C:\Windows\System32\OneDriveSetup.exe /uninstall»
Для 64-бит – «C:\Windows\SysWOW64\OneDriveSetup.exe /uninstall»
Тем самым вы удалите «OneDrive», но его значок останется в «Проводнике», несмотря на фактическое отсутствие программного обеспечения.
Для удаления значка потребуется внести некоторые правки в реестр:
Нажмите «WIN+R» и выполните «regedit»;
- В редакторе реестра откройте «HKEY_CLASSES_ROOT\ CLSID\{018D5C66-4533-4307-9B53-224DE2ED1FE6}
- Измените значение параметра «System.IsPinnedToNameSpaceTree» с «1» на «0»; (10)
Тоже самое действие с аналогичным параметром проведите и в папке HKEY_CLASSES_ROOT\ Wow6432Node\ CLSID\ {018D5C66-4533-4307-9B53-224DE2ED1FE6}.
Закройте окно редактора реестра и перезагрузите компьютер.
Почему вы должны рассмотреть возможность отключения OneDrive
Есть несколько причин, по которым вы можете захотеть отключить OneDrive. Начнем с самого простого — контроля. При каждой установке Windows 10 OneDrive устанавливается и готов начать синхронизацию папок «Документы», «Изображения» и «Рабочий стол».
Многие пользователи могут не осознавать, что OneDrive делает это. Отключив OneDrive, вы получаете контроль над своими файлами, а не сохраняете их на сервере под управлением Microsoft.
Если это звучит непривлекательно, вы можете использовать другие решения облачного хранилища, такие как Google Drive или Dropbox, или вы можете создать собственное облачное хранилище для хранения ваших файлов.
Если это вас не беспокоит, возможно, влияние OneDrive на вашу систему и сетевые ресурсы. Это может показаться очевидным, но OneDrive использует ваше интернет-соединение для загрузки файлов на серверы Microsoft. Если у вас медленное соединение, синхронизация файлов OneDrive может повлиять на производительность вашей сети или израсходовать ваши данные.
Вы также должны знать, что приложение OneDrive запускается автоматически и будет работать в фоновом режиме, если вы не отключите его. Это окажет более заметное влияние на ПК с низким ресурсом, поэтому отключение OneDrive может стать хорошим способом вернуть часть ресурсов ЦП и ОЗУ.
Заключение
Здесь были приведены самые радикальные решения в плане отключения сервиса, но можно порыться в системном реестре и поэкспериментировать с ключами в ветке HKLU, которая соответствует настройкам системы, вход в которую осуществляется по локальной учетной записи или даже с применением аккаунта Microsoft. В методике удаления службы через EXE-файл нужно использовать именно деинсталляцию, которая может быть ограничена администраторскими правами, но уж никак не удаление файла вручную.
Что касается удаления ключей в общем разделе ClassID (имеется в виду ветка HKLU или персональные настройки, сохраненные в ветке HKU), то их задействовать даже в принципе не нужно, поскольку основное отключение сервиса будет произведено в общих параметрах системы (HKLM).