Автоматическая настройка синхронизации SharePoint сайта
Если вы хотите автоматически настроить синхронизируемый SharePoint, вы можете использовать URL-адрес ниже в качестве руководства для создания пути к сайту SharePoint, который необходимо синхронизировать автоматически. Вы также можете использовать политику для автоматической синхронизации сайтов. Сведения см. в библиотек сайтов группы для автоматической синхронизации.
где:
- <siteId>— это SharePoint siteId GUID, заключенный в фигурные скобки. Вы можете получить этот GUID-https:// <TenantName> .sharepoint.com/sites/ <SiteName> /_api/site/id.
- <webId>— это SharePoint guID веб-сайта, заключенный в фигурные скобки. Вы можете получить этот GUID-https:// <TenantName> .sharepoint.com/sites/ <SiteName> /_api/web/id.
- <webUrl> url-адрес SharePoint сайта. Этот URL-адрес можно https:// <TenantName> .sharepoint.com/sites/ <SiteName> /_api/web/URL-адрес.
- <listId>— это SharePoint библиотеки документов сайта GUID, заключенная в фигурные скобки. Этот GUID можно получить, посетив библиотеку документов в браузере, щелкнуть значок передач и выбрать «Библиотека Параметры». URL-адрес будет показывать guID listId в конце URL-адреса, то есть https:// <tenant> <SiteName> .sharepoint.com/sites//_layouts/listedit.aspx? List=%7B xxxxxxx-xxxx-xxxx-xxxx-xxx%7D (GUID с избежавными фигурными скобками).
- <userEmail> это OneDrive пользователя, используемый для входов в OneDrive.
- <webTitle> и используются для составить имя локальной папки, в которой синхронизируется OneDrive <listTitle> контента. По умолчанию при использовании кнопки «Sync» при синхронизации библиотеки документов в браузере OneDrive используется имя сайта SharePoint и имя библиотеки документов для составить имя локальной папки в виде %userprofile% \<TenantName > \<SiteName > — <DocumentLibraryName> . Вы можете использовать любые другие значения, если хотите. Если эти параметры не используются, локализованная папка будет называться «Документы», несмотря на имена сайтов и библиотек.
Например, если вы хотите синхронизировать , где «ProjectX» является библиотекой документов для синхронизации, с папкой «%userprofile%\Contoso\Sales — Unicorn», вам потребуется составить URL-адрес odopen://:
- siteId: {sssss-ss-ss-ss-s-ss}
- webId: {wwwwwwww-wwww-wwww-wwww-wwww-wwwwwwwwwww} }
- webUrl:
- listId: {llllllll-llll-llll-llll-llllllllllllllllll}
- userEmail: user@contoso.com
- webTitle: Sales (вместо этого можно использовать SalesTeam-01 для имитации поведения кнопки Sync)
- listTitle: Единорог (вместо этого можно использовать ProjectX для имитации поведения кнопки Sync)
В результате odopen:// URL-адрес будет:
Примечание
Для автоматизации запроса сайта группы, чтобы определить соответствующий url-адрес, необходимы знания клиентской объектной модели (CSOM) для определения соответствующего сайта siteId, webId и listId.
Для чего нуженMicrosoft OneDrive?
Облако Майкрософт OneDrive позволяет хранить много документов и видео, не захламляя память компьютера, доступ к хранилищу легко получить даже через Android, Symbian и Xbox. Принцип работы – такой же, как и у других сервисов синхронизации файлов. Создается папка, туда помещаются файлы, которые доступны с разных устройств, где используется учетная запись OneDrive.
Главное – наличие интернета и установка специального клиента
Для чего нужен OneDrive — эта программа открывает почти неограниченные возможности по хранению важной информации, а еще:
- автоматическое сохранение видеороликов и фотографий;
- мгновенная отправка материалов на социальные профили;
- почтовый ящик и возможность работать с материалами в режиме онлайн.
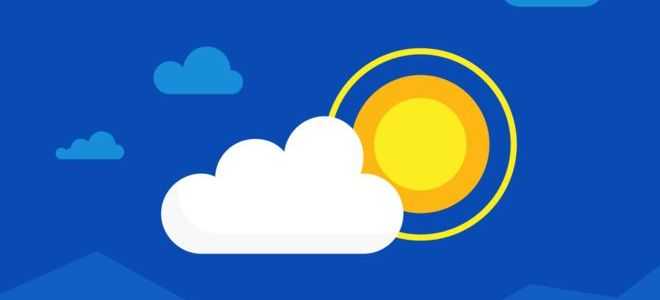
Настройки
Программа может быть русифицирована или не русифицирована в зависимости от версии операционной системы.
Но даже если меню сервиса не переведено на русский язык, то разобраться в управлении им достаточно легко, так как функций в нем мало и оно достаточно простое.
Главное окно приложения поделено на два поля. В левой его части на синем фоне перечислены основные разделы.
При нажатии на раздел, в правой части окна, на белом фоне появляются настраиваемые параметры:
- File Storage – при нажатии на этот раздел вы непосредственно сможете посмотреть свои загруженные файлы, а также загрузить новые, путем перетягивания их в эту часть окна программы;
- Camera Roll – функция и настройки для работы напрямую с подключенной камерой, то есть фото загружаются с нее сразу в «облако»;
- Synk Setting – в этом разделе собраны основные настройки, необходимые пользователю – синхронизация с ПК, формат отображения стартового экрана программы, визуальное оформление и дизайн для большей эстетики и удобства;
- Metered Connection – настройки взаимодействия и доступа к «облаку».
В большинстве случае рядовому пользователю достаточно раздела File Storage для комфортного пользования программой. А настройки, установленные пор умолчанию, вполне устраивают.
<Рис. 7 Меню>
Как пользоваться OneDrive
Теперь, когда ваши файлы находятся на одном диске, вы можете управлять ими так же, как на своём компьютере. Вы можете перемещать, копировать, переименовывать и удалять их, а также организовывать их в папки.
Чтобы управлять файлом или папкой и пользоваться OneDrive, нажмите на 3 вертикальные точки (Показать действия) справа от имени файла или папки. Затем выберите своё действие.
Если вы хотите выполнить одно и то же действие для нескольких файлов или папок, сначала выберите их, щёлкнув по кружку, который появляется слева от имени файла или папки, когда вы наводите указатель мыши на него. Так появится отметка, и файл останется выбранным, даже если вы нажмёте на другой файл. Затем вы можете сделать то же самое с другими файлами, которые вы хотите выбрать. Выбрав все файлы и папки, щёлкните по 3 вертикальным точкам (Показать действия) справа от одного из имён выбранных файлов или папок. Затем выберите своё действие.
Кроме того, когда вы выбираете файл или папку, вы увидите изменение верхней строки меню и отобразите различные действия, которые можно выполнить. Просто нажмите на действие, которое вы хотите выполнить.
Если вам нужно создать новую папку для размещения файлов и дальнейшего использования, нажмите «Создать» в верхней строке меню. В раскрывающемся списке нажмите «Папка». Введите имя для вашей папки, а потом нажмите Создать. Теперь у вас будет новая папка, отображаемая в вашем OneDrive. Вы можете перемещать файлы или другие папки на другой диск по своему желанию
Обратите внимание, что новые файлы и папки выделены маленькими синими линиями рядом с верхним левым краем их имени
Можно ли пользоваться Onedrive с Windows 7 и других ОС
В операционных системах Windows 7 и 8.1 может быть встроено классическое приложение Onedrive. Если у вас нет этой программы на компьютере, то скачайте ее с сайта Майкрософт, нажав на кнопку «Скачать классическое приложение для Windows 7 более ранних версий» — «support.microsoft.com/ru-ru/office/классическое-приложение-onedrive-для-более-ранних-версий-windows-850703dd-ea56-4c7a-bff5-6c2e4da227cf?ui=ru-RU&rs=ru-RU&ad=RU».
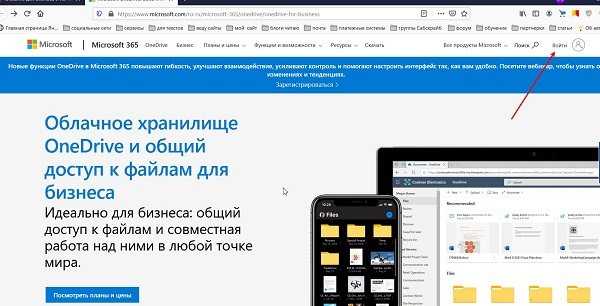
Если ее у вас нет, то создайте запись с помощью формы регистрации. Нужно будет заполнить поля личными данными.
Затем пишете адрес почты и пароль. Далее входите в облако Onedrive. Сделаем простую манипуляцию с сервисом – перенесем туда файлы. Открываете раздел «Мои файлы», нажимаете кнопку «Добавить», затем «Файлы» (скрин 2).
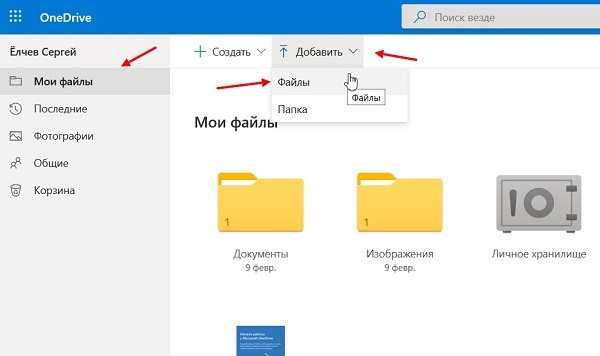
Будет открыт проводник Виндовс, через который выбираете файл и нажимаете «Открыть», чтобы он загрузился в облако.
Если вам нужно получить ссылку, например, на загруженное фото, для этого нажмите по файлу правой кнопкой мыши (скрин 3).
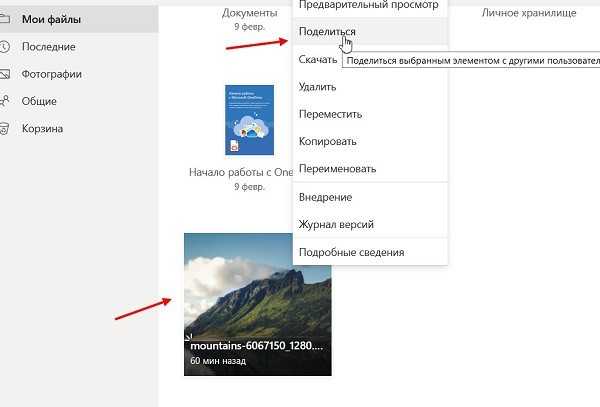
Далее кликните в меню «Поделиться», затем «Скопировать ссылку». Она сформируется, после чего нажмите кнопку «Копировать». Данный файл вы так же можете удалить, скачать на устройство, переименовать, добавить в альбом и так далее.
Если мы нажмем на кнопку «Создать», то сервис предложит создать папку, документ Excel, презентацию, Ворд документ, опрос и другое.
Отключение и удаление
На самом деле, сервис имеет множество преимуществ и широкий круг пользователей.
Но не всем юзерам он нравится, например, существенный недостаток в том, что процесс всегда висит в автозагрузке.
А значит, оказывает ненужную нагрузку на центральный процессор, память и вообще аппаратную часть компьютера.
Выключить сервис практически невозможно. Даже в выключенном состоянии он постоянно проводит синхронизацию папок и файлов.
Так как же отключить эту программу?
Делается это таким образом:
- Зажмите на клавиатуре клавиши Win+R – откроется сменю Выполнить;
- В нем введите команду regedit и нажмите Ввод;
<Рис. 8 Запуск реестра>
- Компьютер может попросить дополнительное разрешение на запуск системного реестра – дайте его;
- Найдите в меню в левой части окна ветку HKEY_LOCAL_MACHINE;
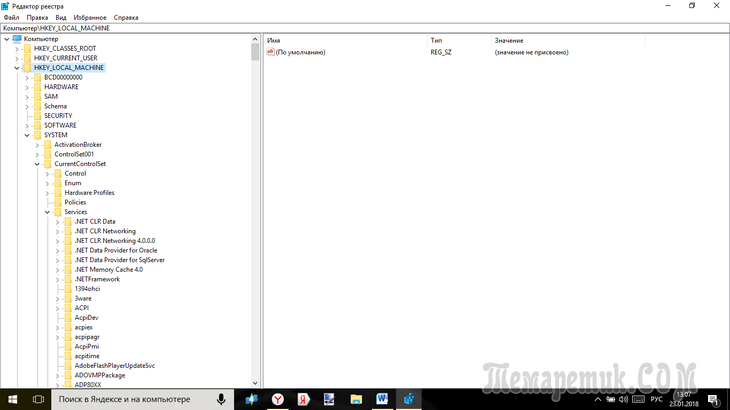
<Рис. 9 Реестр>
Пройдите по пути SOFTWARE / Policies / Microsoft / Windows / Sky Drive / One Drive;
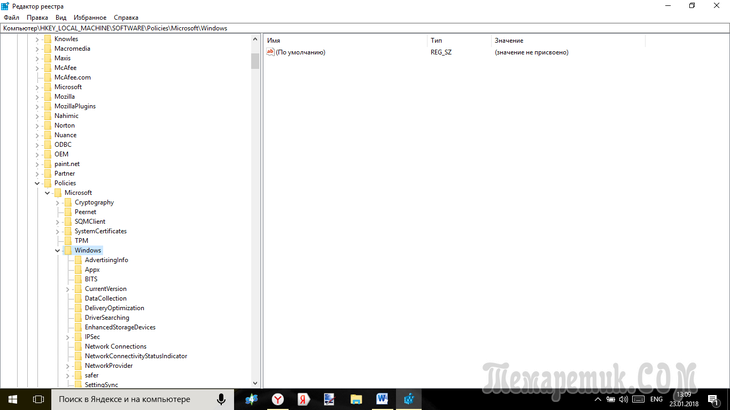
<Рис. 10 Путь>
- Теперь сделайте один правый клик мыши на белом фоне в правой части экрана;
- Появится меню толь с одним пунктом Создать – нажмите на него;
- Выберите параметр DWORD такой разрядности, которая соответствует разрядности вашей операционной системы (64 или 32 бита);
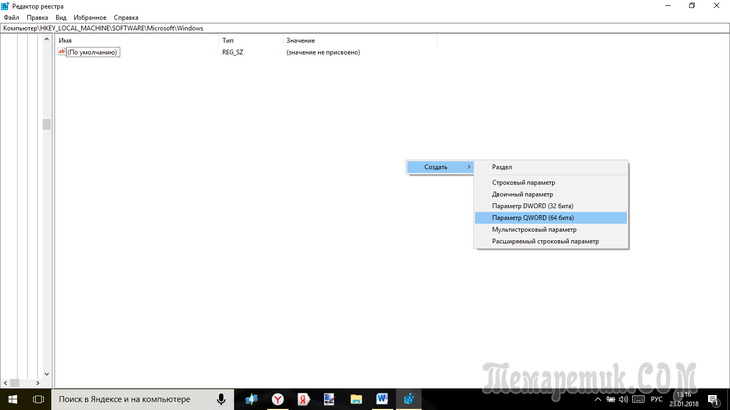
<Рис. 11 Создание>
Назовите новый параметр DisableFileSync;
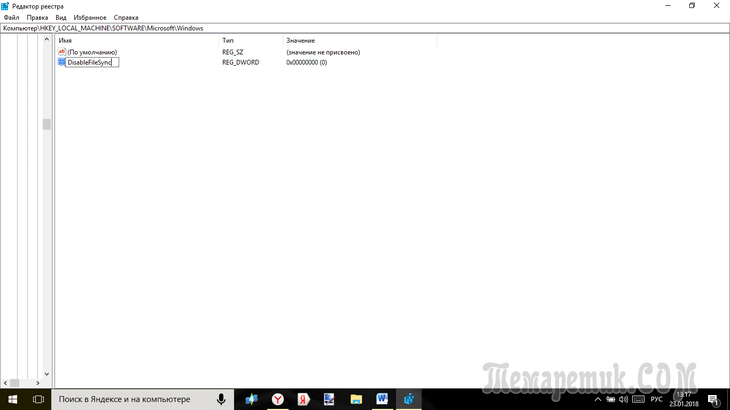
<Рис. 12 Переименование>
- Дважды кликните по созданному параметру, и откроется окно его настроек;
- В поле Значение установите «1», больше ничего не меняйте;
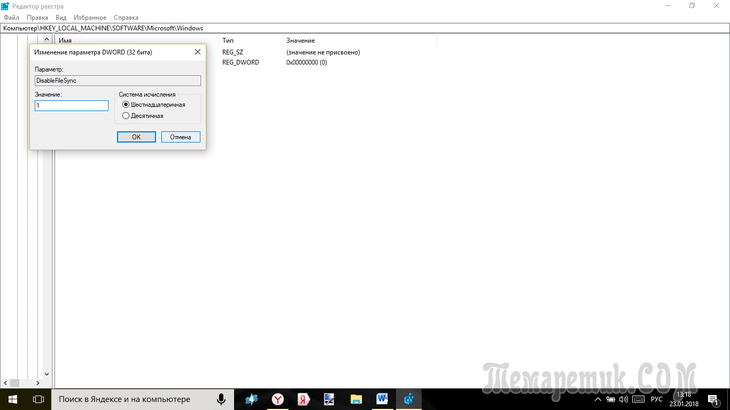
<Рис. 13 Параметр>
- Нажмите ОК и выйдите из Редактора реестра;
- Перезагрузите компьютер.
Теперь данная программа полностью отключена.
Удаление стандартным способом
Клиент OneDrive со всеми компонентами все-таки можно удалить через Приложения и возможности, если у вас Windows 10 версии 1703 и выше. Соответственно, OneDrive удаляется через обычный деинсталлятор, как и любая другая программа, установленная, например, пользователем.
Как это сделать:
- Зайдите в Приложения и возможности: правая кнопка мыши на меню Пуск > Приложения и возможности.
- В поисковую строку введите OneDrive.
- Нажмите на кнопку Удалить и подтвердите действие.
Данный метод не идеален. Например, после удаления через окно “Приложения и возможности” могут оставаться следы в виде ярлыков и мертвых пунктов меню. Также этот способ не работает в Windows 7, 8 и 10 ниже сборки 1703 (мы не проверяли это, но такая информация доступна на сайте Microsoft).
Безопасность OneDrive
Защита данных в OneDrive обеспечивается следующими методами. В первую очередь, речь идёт о популярном алгоритме шифрования AES-256 и протоколе HTTPS. Кроме того, для защиты интернет-соединения используется протокол шифрования TLS. Также можно настроить двухфакторную авторизацию с помощью мобильного устройства. Если сервис установлен в системе Windows, его безопасность увеличивается за счёт системы BitLocker, интегрированной с ОС. Она позволяет шифровать информацию, находящуюся в “Личном хранилище”.
О “Личном хранилище” стоит сказать подробнее. Оно представляет собой зашифрованную папку, которую можно разблокировать тремя способами: получить SMS на привязанный номер телефона, письмо с кодом на электронную почту или привязать Microsoft Authenticator. К сожалению, в бесплатной версии в хранилище помещаются всего три файла. Убрать это ограничение можно только при оплате одного из тарифов.
Помимо всего вышеперечисленного, пользователи самостоятельно могут контролировать безопасность своего облака. С этой целью, например, доступен журнал версий. Он фиксирует данные о том, когда и кем именно был изменён тот или иной файл. Также в платной версии появляется возможность добавлять пароли к ссылкам, по которым предоставляется доступ сторонним пользователям, и устанавливать срок их действия.
Вход в личный кабинет OneDrive
Как уже упоминалось выше, имея учетную запись Майкрософт и установленный OneDrive, войти в его личный кабинет совсем не сложно. Достаточно лишь при первом запуске программы ввести данные своей учетки. При этом осуществить эту операцию можно как из браузера, так и с помощью соответствующего приложения.
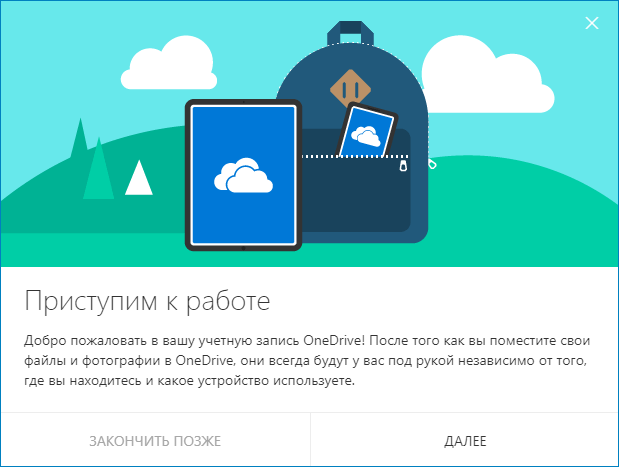
Использование браузера
Чтобы начать использовать облако Майкрософт OneDrive, войти необходимо сначала на сайт программы, при помощи любого браузера. После чего потребуется ввести данные своей учетной записи, а если их нет, то здесь же можно будет зарегистрироваться.

Интерфейс личного кабинета OneDrive не слишком отличается от подобных ему сервисов. Личные файлы, которые требуется сохранить, можно добавить обычным перетаскиванием или при помощи специальной кнопки.
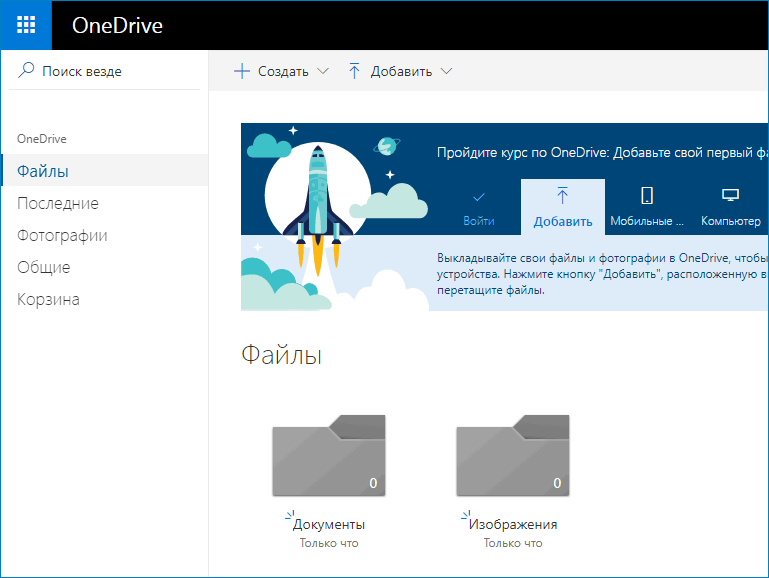
Вход через программу на компьютере
Для лучшей работы, лучше всего скачать саму программу OneDrive на компьютер. Войти в личный кабинет можно через нее, используя данные своей учетной записи.
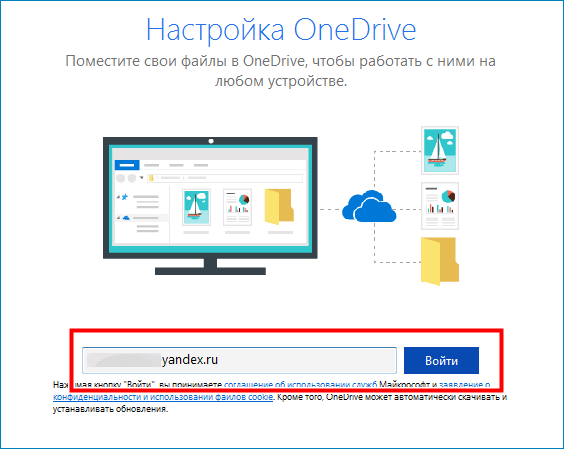
После этого приложение предложит настроить синхронизацию.
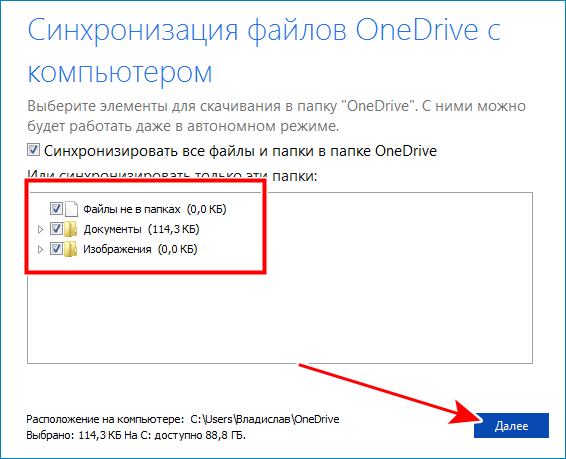
В зависимости от выбора, в сеть будут загружаться как все папки и файлы, так и некоторые из них или вообще не будет копироваться ничего.
Вход через мобильное приложение
Вход в OneDrive на смартфоне ничем не отличается от его запуска с компьютера. Если приложение отсутствует, то его потребуется загрузить и установить.
Затем по выбору либо ввести данные учетной записи, либо зарегистрироваться, после чего можно начать пользоваться сервисом.
Есть ли жизнь после SWIFT?
Безусловно, создание собственной системы передачи финансовых сообщений снижает риски в случае отключения от SWIFT, но не убирает их полностью, поскольку СПФС работает только внутри страны. За ее пределами, для коммуникации с иностранными партнерами, в случае крайних мер, России придется либо искать посредников
, которые смогут обрабатывать транзакции в обход запретов, либо договариваться с иностранными партнерами об альтернативных вариантах взаиморасчетов. В любом случае значительно подорожает стоимость банковских операций и резко снизится их объем. А это означает экономический спад.
Как показывает опыт того же Ирана, который арендует телекоммуникационные линии для передачи банковских сообщений у банков Китая и Турции, с отключением от SWIFT жизнь не заканчивается и государство не перестанет существовать, но финансовая стабильность окажется под вопросом.
Несомненно, в случае отключения России от SWIFT пострадают не только глобальные финансовые структуры, но и население
– сократятся доходы и упадет покупательская способность в результате ухудшения экономической ситуации внутри страны. Насколько это серьезно в масштабах России, сейчас сложно просчитать, РФ все-таки не Иран и не Северная Корея, и проводить параллели здесь не совсем корректно.
К тому, же сама по себе ситуация отключения России от SWIFT, на мой взгляд, маловероятна, поскольку РФ одна из важнейших стран в системе международной торговли, так как является одним из крупнейших поставщиков нефти, газа и угля. На сегодняшний день доля России в мировом ВВП составляет более 3% и для многих стран, включая европейские государства, потеря такого партнера крайне невыгодна.
Отключение через Диспетчер Задач
Существует и другой, более универсальный метод отключить автозагрузку и остановить работу приложения.
Диспетчер Задач
—специальная утилита, с помощью которой можно централизованно управлять работой всех приложений в Windows 10 . В отличие от предыдущих версий операционной системы, в «десятке » здесьможно настраивать и параметры автозапуска :
Теперь программа не будет мешать вашей работе с компьютером
и перестанет потреблять системные ресурсы. При этом, в случае необходимости,вы всегда сможете запустить ее и получить доступ к своим файлам в облаке (или загрузить на него новые).
OneDrive вход в личный кабинет
Для входа в личный кабинет облачного хранилища не требуется дополнительная регистрация, достаточно иметь учетную запись Майкрософт. Авторизация происходит автоматически, если выполнен вход в свой аккаунт на компьютере с операционной системой Windows, начиная с восьмой версии и младше. Для семерки и ХР, чтобы зайти в облачный сервис, необходимо ввести OneDrive login и пароль вручную. Linux и его производные, такие, как Ubuntu, Fedora и Rosa, стараются не отставать от общих тенденций и выпускают аналогичные по функционалу решения, позволяющие выполнить OneDrive вход на русском с компьютера.
Разработаны два интерфейса для работы с облаком. Только в режиме онлайн через браузер и с возможностью синхронизации с жестким диском компьютера. Оба варианта достаточно удобны и функциональны.
Вариант 1: зайти через браузер
Для входа в облако Майкрософт OneDrive, войти на сайт в любой программе для серфинга по сети интернет. Поддерживаются все популярные веб-серферы, такие как Internet Explorer, Google Chrome, Mozilla Firefox и Opera. Если на персональном компьютере установлен более экзотичный софт, то совместимость необходимо уточнить у разработчика программного обеспечения.
При первом входе в веб-интерфейс пользователю будет предложено войти в собственную учетную запись или аккаунт организации.
После ввода логина и пароля откроется стандартное рабочее меню на родном для пользователя языке. Сразу после идентификации можно приступать к решению задач.
Вариант 2: вход через программу
Предварительно требуется скачать установочный файл приложения с официального сайта, что является гарантией последней версии и отсутствия вредоносного кода в исходнике. Ссылка для загрузки присутствует по веб-адресу. В восьмой и десятой версиях оболочек Виндоус, софт входит в начальный образ системы.
Установка
После скачивания в папке «Загрузки» необходимо найти файл OneDriveSetup.exe.
- запустить файл от имени администратора;
- разрешить установщику внести изменения на компьютере;
- после загрузки ввести свой адрес электронной почты, привязанный к учетной записи;
- указать тип аккаунта: личный или коммерческий;
- ввести пароль от Майкрософт.
После завершения пользователю будет предложена автоматическая синхронизация между облаком и папкой на устройстве. В хранилище OneDrive войти можно автоматически. Дополнительных действий для авторизации не требуется.
Как удалить и отключить OneDrive из Windows 10 полностью
Возможности и использование личного кабинета
Главное назначение сервиса — возможность доступа к файлам на всех своих устройствах, привязанных к учетной записи.
Преимущества:
- Создав и поместив файл в облако на одном компьютере, пользователь получает доступ у нему на других устройствах.
- Отпадает необходимость хранить информацию на физических носителях.
- Сохранение и редактирование документов возможно непосредственно в облачной среде.
- Войти в облако Майкрософт с компьютера можно через стандартный проводник.
Использование веб-интерфейса эмулирует работу с проводником на жестком диске. Структура каталога складывается по принципу древа. В основании — корень диска, содержащий каталоги второго уровня, третьего и так далее. Папки в корневой директории сортируются по типу хранящихся данных для удобства навигации и поиска нужных файлов.
Если изменяются данные хранилища на сервере, то при доступе к сети, происходит автоматическая синхронизация с физическим носителем. При помещении или изменении файла на винчестере, изменения дублируются в облаке.
В заключении хочется сказать, что существуют аналоги сервиса, но по скорости обмена данными и удобству в работе, Microsoft OneDrive остается лидером рынка.
Удаление OneDrive через консоль
Если вы работали с командной строкой Windows (или PowerShell – более продвинутым аналогом), то можете воспользоваться быстрым способом деинсталляции OneDrive.
Рассказываем, как это сделать в пошаговой мини-инструкции.
Удаление OneDrive через командную строку:
- Запустите консоль Windows (см. способы как это сделать).
- Убейте процесс OneDrive командой taskkill /f /im OneDrive.exe.
- Узнайте, какая у вас версия Windows и разрядность.
- Если у вас Windows 32-бит разрядности, удалите OneDrive командой %SystemRoot%\System32\OneDriveSetup.exe /uninstall.
- Если у вас Windows 64-бит, используйте команду %SystemRoot%\SysWOW64\OneDriveSetup.exe /uninstall для удаления OneDrive.
OneDrive Windows 10: как работает облачный сервис Microsoft внутри новой операционной системы
Не отображаются листы в Excel: как вернуть вкладки без танцев с бубнами
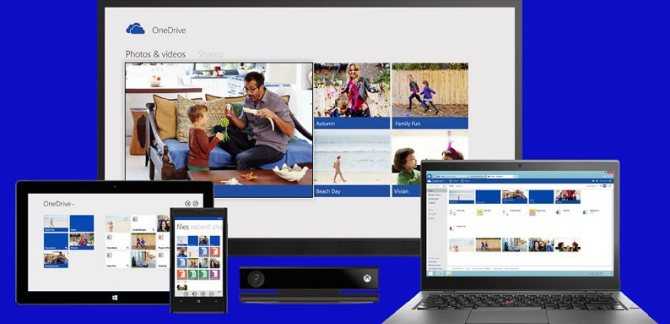
В операционной системе Windows 10 была полностью переработана большая часть встроенных приложений. Некоторые из них получили просто новую обложку, позволяющую работать в оконном формате, а не на весь экран, как в Windows 8.1, а некоторые подверглись кардинальной переработке, и все что таким приложениям досталось от их аналогов в системе Windows 8.1 – лишь название. А отдельные приложения исчезли и вовсе, как, например, Metro-клиент OneDrive.
Особенности штатного OneDrive внутри Windows 10
В Windows 10 нет отдельного приложения для работы с OneDrive – облачным сервисом от Microsoft. Взаимодействовать с ним внутри операционной системы можно только одним способом – с помощью проводника или стороннего файлового менеджера.
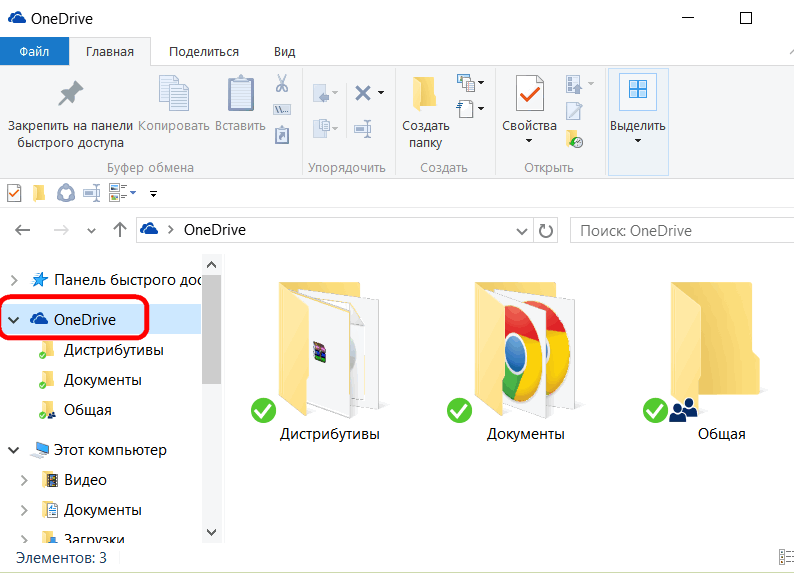
Как и в версии 8.1, в Windows 10 облачный сервис OneDrive интегрирован в систему отдельной службой, которая активируется во время первого ее запуска и авторизации с помощью учетной записи Microsoft.
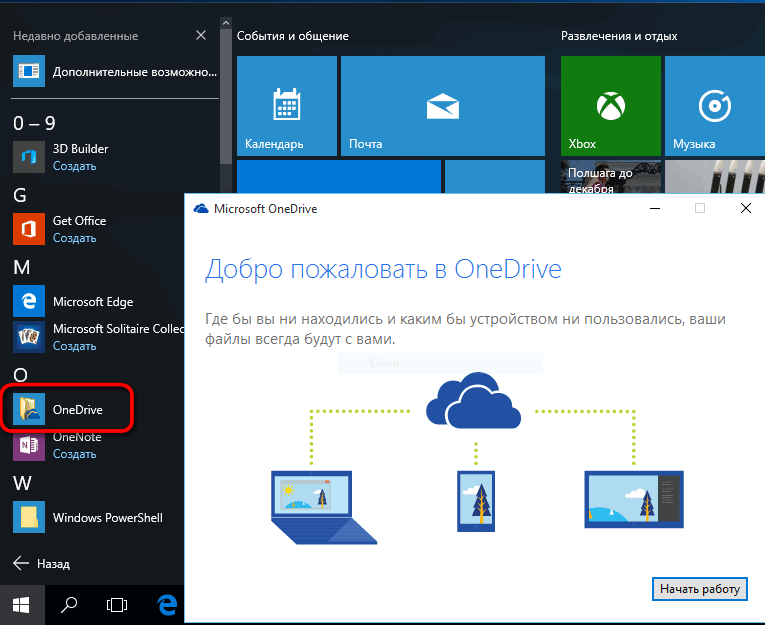
Внешне в работе службы внутри Windows 10 вы не увидите никаких изменений со времен по сравнению с «восьмеркой». Как и в последней, облачный сервис внутри версии 10 представлен папкой с надписью «OneDrive», к которой реализован быстрый доступ в области навигации проводника. А вот порядок работы OneDrive со времен Windows 8.1 изменился. Так, в последней штатная папка OneDrive содержала лишь ярлыки файлов, по факту же они находились в облачном пространстве. И лишь при запуске этих файлов на компьютере они скачивались с Интернета. В Windows 10 содержимое не всех, но только выбранных папок и файлов OneDrive находится непосредственно на компьютере и постоянно синхронизируется с облачным сервисом. Таким образом выбранные папки и файлы облачного хранилища доступны пользователю мгновенно, даже если у того далеко не самый быстрый Интернет. Доступ к прочему содержимому OneDrive, не синхронизированному с папкой на компьютере, можно получить в веб-интерфейсе облачного сервиса,
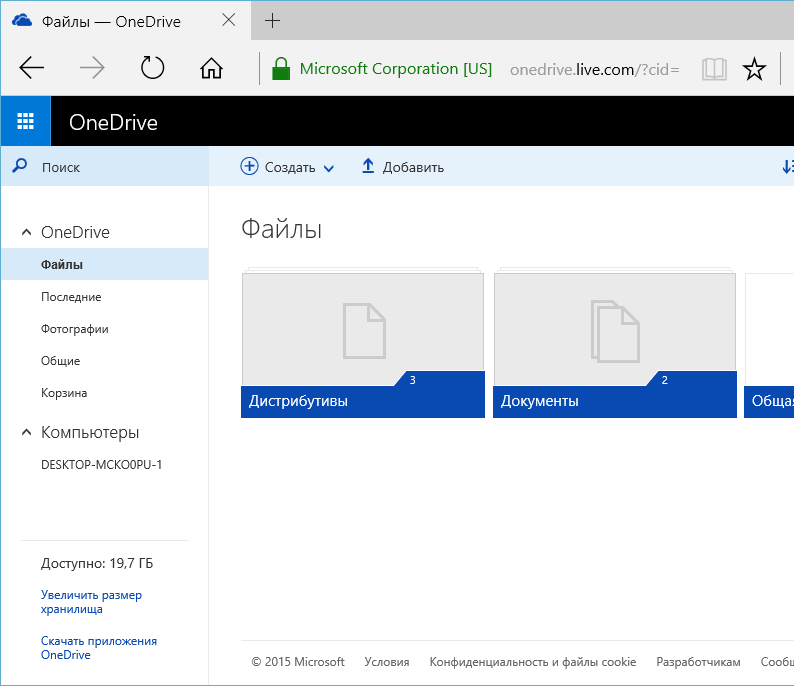
а также при его подключении в качестве сетевого диска по протоколу WebDav.
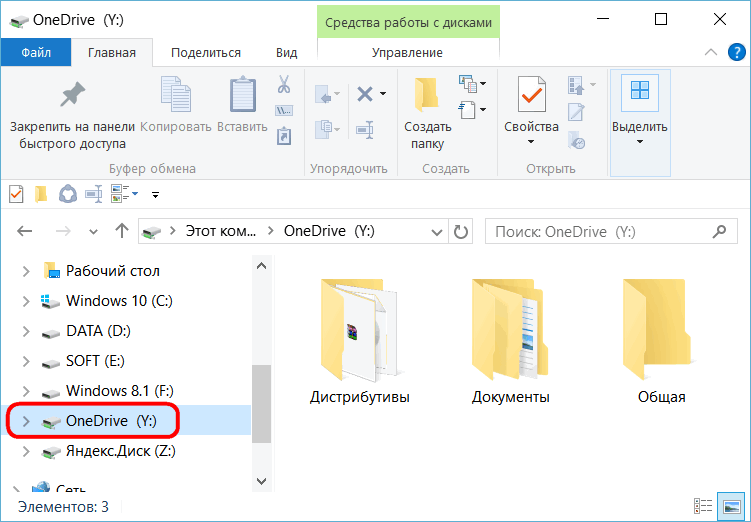
Как и прежде, папки и файлы на компьютере (лишь бы размер не превышал 10 Гб) можно легко отправить в облачный сервис – их нужно поместить в штатную папку OneDrive.
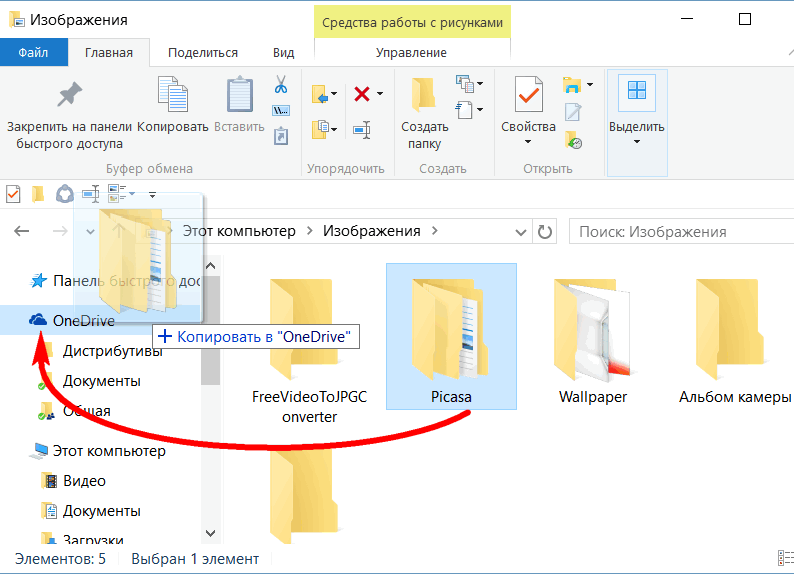
Добавленные в синхронизированные папки данные вскоре появятся в веб-интерфейсе сервиса, а также внутри штатных папок и клиентских приложений OneDrive на других компьютерных и мобильных устройствах. Точно так же дела обстоят с переименованием данных или их перемещением внутри папки OneDrive. Следствием удаления на компьютере содержимого синхронизированных папок будет, соответственно, удаление этих данных и на облачном сервисе, и на других устройствах. Удаленные внутри синхронизированных папок компьютера данные при необходимости можно будет отыскать в корзине веб-интерфейса OneDrive.
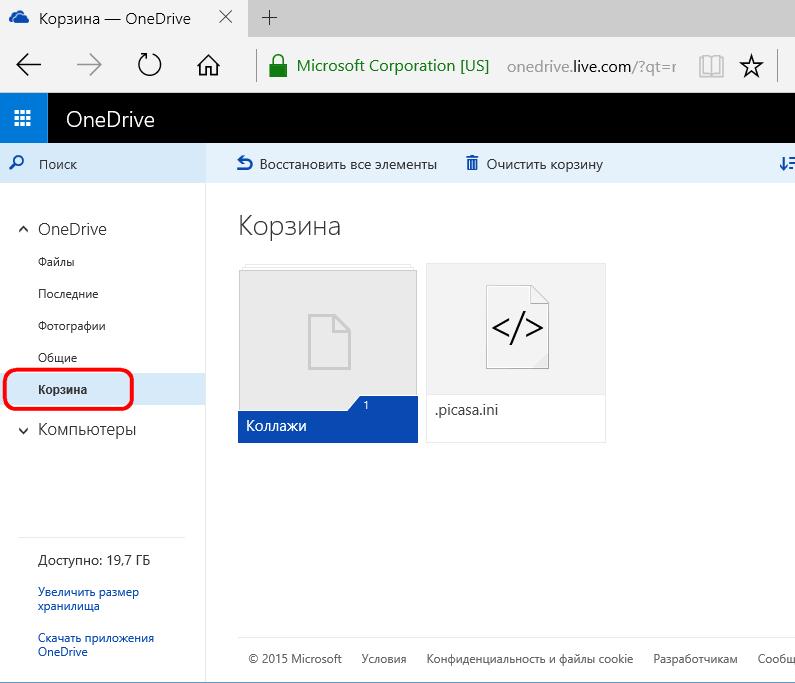
Остался неизменным и порядок получения ссылки на скачивание файлов, хранящихся в OneDrive. Как и прежде, чтобы предоставить другому пользователю возможность скачать файл с Интернета, на нем нужно вызвать контекстное меню и выбрать команду «Поделиться ссылкой OneDrive». Ссылка на скачивание файла будет помещена в буфер обмена.
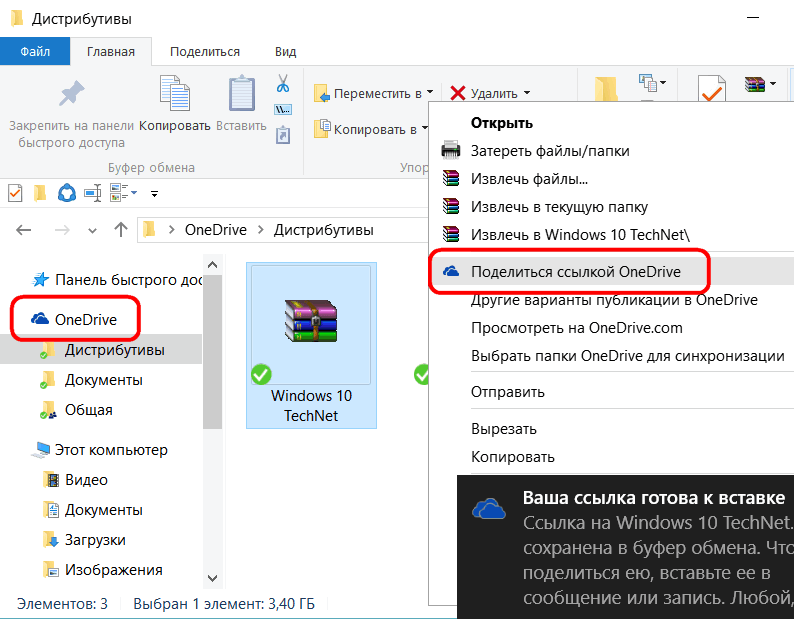
Запуск и настройка службы OneDrive
При первом запуске службы OneDrive в Windows 10 запустится пошаговый мастер настройки штатной папки сервиса. Путь на системном диске, заданный по умолчанию, можно сменить, физически расположив папку, например, на несистемном разделе диска, чтобы не захламлять пространство диска С.
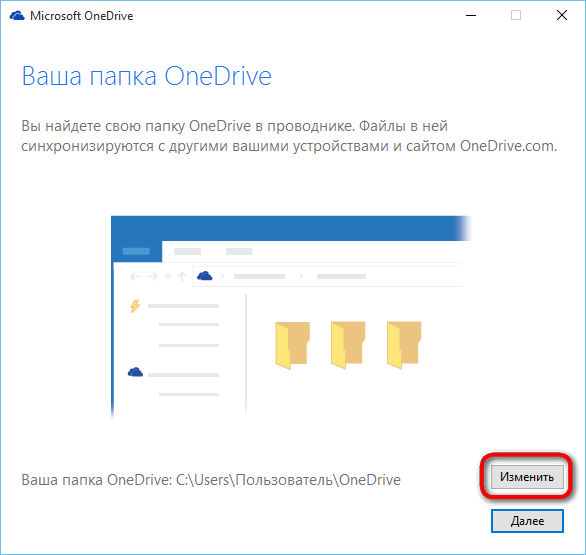
Далее последует меню выбора существующих папок и файлов OneDrive, которые будут синхронизированы конкретно на данном устройстве с Windows 10 и отображаться в папке OneDrive.
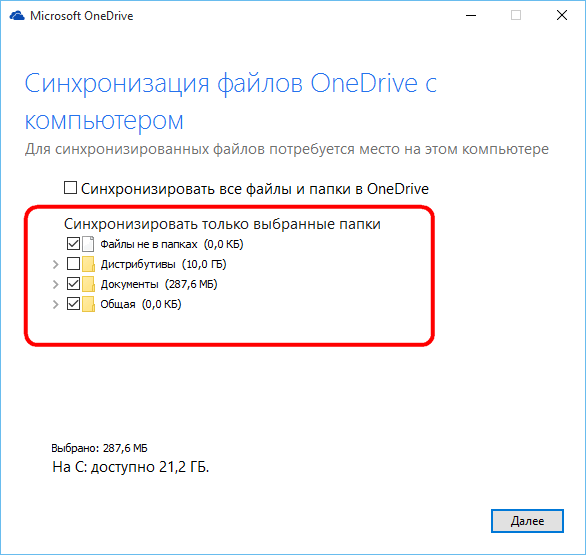
Следующий шаг – это так называемая функция «Доступ к файлам отовсюду». Увидим предустановленную опцию разрешения доступа сервису OneDrive ко всем файлам данного компьютерного устройства.
Отключение OneDrive через Редактор локальной групповой политики
Более грамотный способ полного удаления OneDrive – через Редактор групповой политики, специальную утилиту, присутствующую в составе Windows (однако учтите, что в Home и Starter такого редактора нет).
Удаление производится следующим образом:
- Вызовите диалоговое окно «Выполнить» через комбинацию клавиш Win + R.
- Введите в текстовое поле “GPedit.msc” (без кавычек) и нажмите Enter или OK для подтверждения.
- Откроется редактор локальной групповой политики (GPedit.msc).
- Перейдите к Политике локального компьютера -> Конфигурация компьютера -> Административные шаблоны -> Компоненты Windows -> OneDrive.
- В правой части окна дважды кликните по строке «Запретить использование OneDrive для хранения файлов».
- Сдвиньте переключатель в положение «Включено».
- Нажмите Применить или OK для подтверждения.
Таким образом, хранилище OneDrive будет доступно онлайн, но на вашем ПК функция будет отключена. При желании, вы сможете ее активировать тем же способом. При этом, нет необходимости полностью деинсталлировать программу OneDrive, она будет отключена и не будет беспокоить и нагружать ресурсы ПК.
Windows OneDrive: что это такое и как работает программа
Microsoft OneDrive хранит ваши фотографии и файлы с резервированием, защитой, синхронизацией и доступом на всех ваших устройствах. Приложение OneDrive позволяет просматривать и делиться файлами, документами, фотографиями и видео OneDrive с друзьями и родными. Вы можете использовать приложение, чтобы автоматически резервировать фотографии и видео своего телефона. Начните с 5 ГБ бесплатного облачного хранилища или перейдите на подписку Microsoft 365, чтобы получить 1 ТБ хранилища.
Microsoft OneDrive предлагает следующие функции:
Создание резервных копий фотографий и видео • Автоматическое создание резервных копий фотографий и видео, если включена отправка фотографий • Просмотр фотографий на телефоне, компьютере и в сети
Обмен файлами и управление ими • Предоставление доступа к документам, фотографиям, видео и альбомам друзьям и родным • Получение уведомлений при изменении общего документа • Настройка ссылок для общего доступа, защищенных паролем, или со сроком действия* • Доступ к целым папкам в приложении в автономном режиме*
Сканирование • Сканирование документов, визитных карточек, квитанций, досок и т. д. • Пометка, подписывание и отправка документов прямо из мобильного приложения OneDrive
Поиск • Поиск документов по имени или содержимому
Безопасность • Личное хранилище позволяет защитить важные файлы с помощью проверки удостоверений • Восстановление документов с помощью журнала версий для всех файлов • Обнаружение программ-шантажистов и восстановление*
Работа в Microsoft Word, Excel, PowerPoint, OneNote, Outlook • Резервирование, просмотр и сохранение документов Office. • Использование приложений Microsoft Office для изменения и совместной работы в реальном времени в файлах Word, Excel, PowerPoint и OneNote, сохраненных в OneDrive.
Переход на подписку Microsoft 365 С подпиской Microsoft 365 персональный вы получаете 1 ТБ хранилища (1 ТБ хранилища на пользователя для 6 пользователей в подписке для семьи), премиум-функции OneDrive и доступ ко всем функциям Word, Excel, PowerPoint, Outlook и OneNote на iPad, iPhone и iPod touch. Вы также сможете установить Word, Excel, PowerPoint и Outlook на компьютерах с Windows или Mac.
Чтобы приобрести в приложении подписку на Microsoft 365 персональный или для семьи: откройте приложение, коснитесь вкладки «Я», затем коснитесь своего хранилища или значка бриллианта. Стоимость подписок начинается с $6.99 в месяц в Соединенных Штатах и может зависеть от региона. Стоимость подписок на Microsoft 365 и автономных подписок на OneDrive, приобретенных из приложения, списывается со счета учетной записи iTunes, и они автоматически продлеваются за 24 часа до истечения срока текущей подписки, если автоматическое продление не отключено заранее.
Чтобы управлять подписками или отключить автоматическое продление, перейдите в параметры учетной записи iTunes. Вы не можете отменить подписку или вернуть ее стоимость в период действия подписки.
Использование этого приложения OneDrive для работы или учебы Чтобы вы могли войти в свою рабочую или учебную учетную запись в OneDrive, у вашей организации должен быть соответствующий план подписки на OneDrive, SharePoint Online или Microsoft 365 бизнес.
Конфиденциальность Это приложение предоставляется корпорацией Майкрософт. Данные, предоставляемые во время использования этого магазина и этого приложения, могут быть доступны корпорации Майкрософт, а также могут перемещаться, храниться и обрабатываться в США или другой стране, где есть представительство корпорации Майкрософт или ее аффилированных лиц.
Политика конфиденциальности: https://go.microsoft.com/fwlink/?LinkID=507539. Условия использования: https://go.microsoft.co/fwlink/p/?LinkID=246338.
*Требуется подписка на Microsoft 365 персональный или для семьи
Как удалить One Drive
Иногда облачное хранилище присылает различные уведомления, которые мешают работе. Это может происходить даже при выключенной программе. Поэтому иногда диск удаляют, используя при этом классический способ, через панель управления.
Зайдите в «Пуск» → «Панель управления» → «Программы и компоненты». В списке программ находим Micrisoft OneDrive и жмем кнопку «Удалить».

Обратите внимание, что этот способ удаления работает в Windows 7 и более ранних. Начиная с версии Windows 8 приложение OneDrive интегрировано в систему в качестве одной из встроенных функций и удаляется другим способом
Дополнительные сведения
Эта проблема возникает в том случае, если на компьютере есть параметр групповой политики, не позволяющий OneDrive для работы или учебы запустить.
Если администратор вашей компании решил отключить потребитель OneDriveприложение синхронизации но включить OneDrive для работы или учебы, ознакомьтесь с разделами Использование групповой политики для управления параметрами приложения синхронизации OneDrive.
Есть дополнительные вопросы? Перейдите в сообщество Майкрософт.
Примечание: Эта страница переведена автоматически, поэтому ее текст может содержать неточности и грамматические ошибки
Для нас важно, чтобы эта статья была вам полезна. Была ли информация полезной? Для удобства также приводим ссылку на оригинал (на английском языке)
Источник
Как включить или отключить OneDrive
По умолчанию OneDrive автоматически включается после запуска операционной системы и работает в фоне. Однако пользователь всегда может деактивировать приложение облачного сервиса и, при необходимости, активировать его повторно. Для этого предусмотрено несколько способов.
Параметры приложения
Включив компьютер, вы можете заметить маленький значок в виде облака на Панели задач. Клик по нему ЛКМ открывает диалоговое окно OneDrive. Поскольку приложение и так работает в фоновом режиме, нам нужно попытаться его отключить. Для этого сделайте следующее:
Щелкните ПКМ по значку OneDrive.
- Во всплывающем окне выберите «Параметры».
- Перейдите в одноименную вкладку.
- Снимите галочку с пункта «Автоматически запускать OneDrive при входе в Windows».
- Перезагрузите компьютер.
На заметку. Чтобы не перезагружать компьютер, можно кликнуть ПКМ по иконке облачного сектора и выбрать пункт «Закрыть».
Если вам понадобится повторно запустить сервис, то сделать это через Панель задач не получится. Пользователю потребуется открыть «Проводник», а затем перейти в папку «OneDrive». После этого иконка вновь появится на главном экране, и владелец ПК получит доступ к облачному хранилищу.
Редактор реестра
Отключение сервиса можно выполнить и при помощи альтернативных методов. Например, Windows 10 Home располагает Редактором реестра, который позволяет создавать параметры включения или выключения программ. Чтобы деактивировать облачное хранилище, нужно сделать несколько простых шагов:
- Зажмите клавиши «Win» + «R» для запуска окна «Выполнить».
- Введите запрос «regedit» и нажмите на «Enter».
- В открывшемся Редакторе перейдите по пути: «HKLM\SOFTWARE\Policies\Microsoft\Windows\OneDrive».
- Щелчком ПКМ в указанном разделе создайте параметр «DWORD» и присвойте ему имя «DisableFileSyncNGSC».
- В конце нужно открыть настройки параметров, дважды щелкнув по нему ЛКМ, и установить значение «1».
Теперь OneDrive перестанет работать. Для повторного запуска необходимо удалить созданный ранее параметр или изменить его значение с «1» на «0».
Редактор групповой политики
Альтернативным вариантом включения и выключения «облака» для владельцев компьютеров на базе операционной системы Windows 10 Pro является обращение к помощи Редактора групповой политики. Это раздел ОС, функционально напоминающий Редактор реестра. Для выполнения операции понадобится:
- Открыть окно «Выполнить» комбинацией клавиш «Win» + «R».
- Ввести и подтвердить запрос «gpedit.msc».
Перейти по пути: «Конфигурация компьютера\Административные шаблоны\Компоненты Windows\OneDrive».
Двойным щелчком ЛКМ перейти в настройки политики «Запретить использование OneDrive для хранения файлов».
Установить значение «Включено».
Как вы уже могли догадаться, для повторной активации сервиса требуется изменить значение указанной выше политики на «Отключено». После этого сервис будет запускаться в стандартном режиме.
Справка. Не стоит бояться отключать OneDrive, поскольку сохраненные в «облаке» файлы никуда не пропадут. Они удаются отдельно.
Как включить OneDrive в Windows 10
В большинстве случаев приложение установлено по умолчанию, поэтому включать его не потребуется. Включение обычно требуется, если ранее по каким-либо причинам было выполнено отключение или удаление программы. Порядок действий, как включить в Windows 10 OneDrive, состоит из двух этапов.
Первый заключается в восстановлении программы. Для этого необходимо в каталоге System32 или SysWOW64 (в зависимости от разрядности операционной системы) найти файл OneDriveSetup.exe и запустить его. Программа установки выполнит все необходимые действия, и хранилище файлов будет снова доступно для использования.
На втором этапе потребуется активировать запуск OneDrive при включении компьютера. Для этого необходимо кликнуть правой кнопкой мыши на ярлыке приложения и выбрать «Параметры». В открывшемся окне указать, что приложение следует запускать в момент входа в Windows 10.
Если сервис не устраивает, его всегда можно отключить. Для этого необходимо на панели задач выбрать значок OneDrive и щелкнуть по нему левой кнопкой мыши. В открывшемся меню следует открыть вкладку с параметрами сервиса, перейти в закладку с информацией об учетной записи и удалить связь с компьютером и учетной записью. После выполнения этих действий хранилище перестанет открываться.
Обратите внимание! С мобильного устройства тоже достаточно просто удалить соответствующее приложение. Все делается через раздел настроек
Настройка автозапуска OneDrive





















































