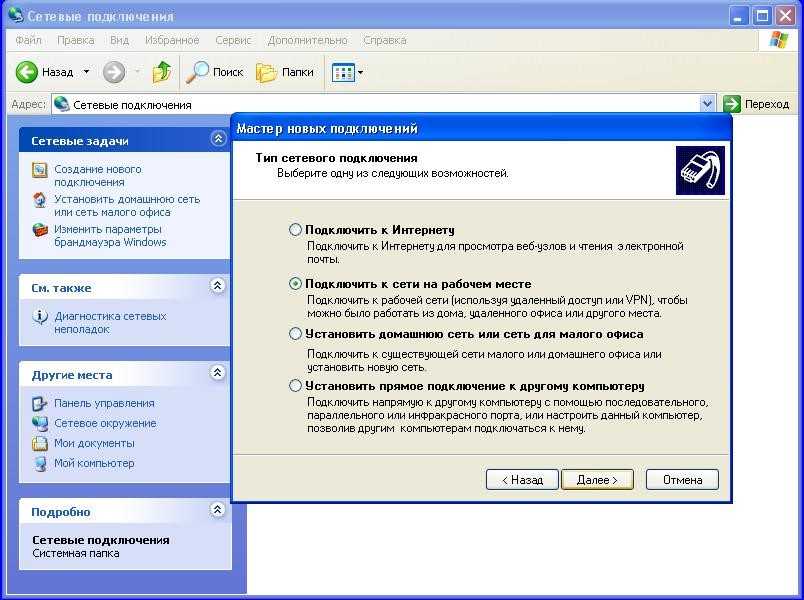Плюсы и минусы VPN-подключения
Как и любая технология, виртуальная сеть имеет свои плюсы и минусы. Причём положительные моменты, как правило, выходят из самой технологии, а отрицательные — из технических особенностей использования VPN.
Плюсы более чем очевидны. Они заложены в самой виртуальной сети и задачах, которые она решает: разблокировка сайтов и сокрытие личности в сети. Это значит, что сайты, заблокированные провайдерами или имеющие собственные ограничения по региональному признаку, при использовании VPN становятся доступными.
Ложкой дёгтя в виртуальном подключении является технология соединения. Дело в том, что запросы от пользователя сначала направляются в «облако» сети и только после этого отправляются на сайт. Обратные пакеты также идут через VPN. Соответственно информация может преодолевать значительно больше узлов, прежде чем попасть к пользователю. В большинстве случаев это приводит к замедлению скорости прогрузки веб-страниц в несколько раз.
VPN шифрует трафик, позволяет разблокировать сайты и сохранять анонимность в сети
Кроме того, некоторые сервисы являются не самыми доброкачественными, особенно те, что используют технологию пиринговых сетей. Эта механика позволяет из каждого участвующего в сети компьютера сделать хаб или узел, через который будут передаваться пакеты. Однако это открывает возможности для вредоносных программ. Потому прежде чем воспользоваться сервисом, нелишним будет хотя бы почитать о нём отзывы.
Виндовс 7
Эта версия – самая распространенная. Вопрос, как настроить VPN на Windows 7, интересует многих. Это делается через панель управления:
- Вверху, измените изображения на «крупные значки».
- Найдите «центр управления сетями» — «настройки нового подключения» — «подключение к рабочему месту».
- Предлагается два способа – через прямой набор номера либо глобальную сеть. Нужен последний — он позволит больше узнать о ВПН.
- Необходимы данные сервера. Определить IP поможет сайт myip. Указывайте любое местонахождение – работоспособность сети не зависит от этой информации.
- Пропишите логин и пароль, выданные провайдером. При использовании собственного сервера, сведения задаются самостоятельно. Потом нужно поставить «запомнить пароль», сохранить.
Теперь подключение появится среди доступных. Если на компьютере несколько учеток, понадобится дополнительная подстройка через центр управления. Слева нужно выбрать «изменение параметров адаптера», чтобы появился список всех доступных соединений. Нажмите «файл», затем «новое входящее подключение».
Если учеток несколько, система предложит выбрать пользователя. Сделав это, кликните «добавить». Потом понадобится логин, имя (подойдет любое), пароль, подтвердить действия.
Теперь остается:
- Выбрать вариант подключения – через интернет.
- Настроить протокол – ТСР\IP
- Нажмите «свойства», разрешите доступ звонящим, задайте IР. Если это не делается автоматически, пропишите случайную выдачу 192.168.200.1 до 192.168.200.100.
- Подтвердите действия, кликните «разрешить доступ».
Это основные этапы процедуры, которыми можно руководствоваться на других версиях ОС.
Windows XP
Процесс очень простой и осуществляется через панель управления. Щелкнув «мастер подключений», выберите частную виртуальную сеть и следуйте указаниям. Если ваш провайдер работает с VPN, наименование должно соответствовать закрепленному договором. Назовите сеть домашней, рабочей, как ПК.
Что даёт соединение PPTP
PPTP (Point-to-Point Tunneling Protocol) в переводе с английского звучит как «туннельный протокол типа точка-точка», он обеспечивает компьютеру установку связи с сервером. Подключение выполняется реализацией защищённой линии, то есть туннеля в стандартной незащищённой сети, базирующейся на TCP/IP. Если рассматривать глубже, что это за соединение, то PPTP инкапсулирует кадры PPP в IP-пакеты, они зашифровываются и в таком виде передаются по каналу, проводной или беспроводной сети. Несмотря на невысокий уровень безопасности сравнительно с другими вариантами соединения, например с IPSec, протокол PPTP применяется достаточно широко.
Рассматриваемый тип подключения позволяет реализовать базовую защиту данных, а также существенно экономить пользователям на звонках, поскольку прямое соединение здесь не задействуется и связь осуществляется посредством защищённой линии (туннеля). Протокол PPTP применяют и с целью организации связи для двух локальных сетей. Таким образом, они не контактируют напрямую, а пользуются передачей пакетов по защищённой линии. Посредством данного протокола возможно также формирование соединения типа «клиент-сервер», тогда пользовательский терминал подсоединяется к серверу по защищённому каналу.
Открытие портов в брандмауэре Server 2012
Важно: в настройках брандмауэра не оставляем активными только раздел «Доменные сети» остальные отключаем
Открытие портов в брандмауэре позволит пользователям подключаться с помощью удаленного рабочего стола по VPN. Передача информации и трафика проходит по определенным протоколам, которые по умолчанию не открыты в брандмауэре, соответственно если пренебречь данной настройкой, то пользователи просто не смогут подключиться, поэтому:
Запустите «Панель управления» и в элементах выбираем «Брандмауэр Windows»
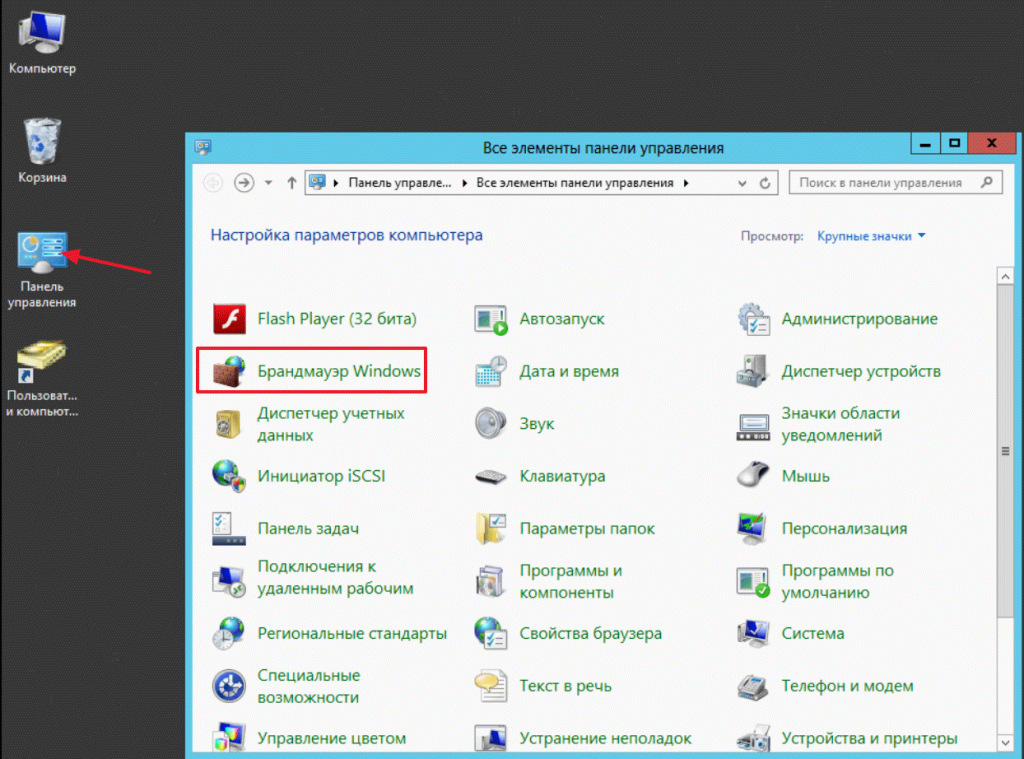
После чего в левом меню ищем вкладку «Дополнительные параметры»
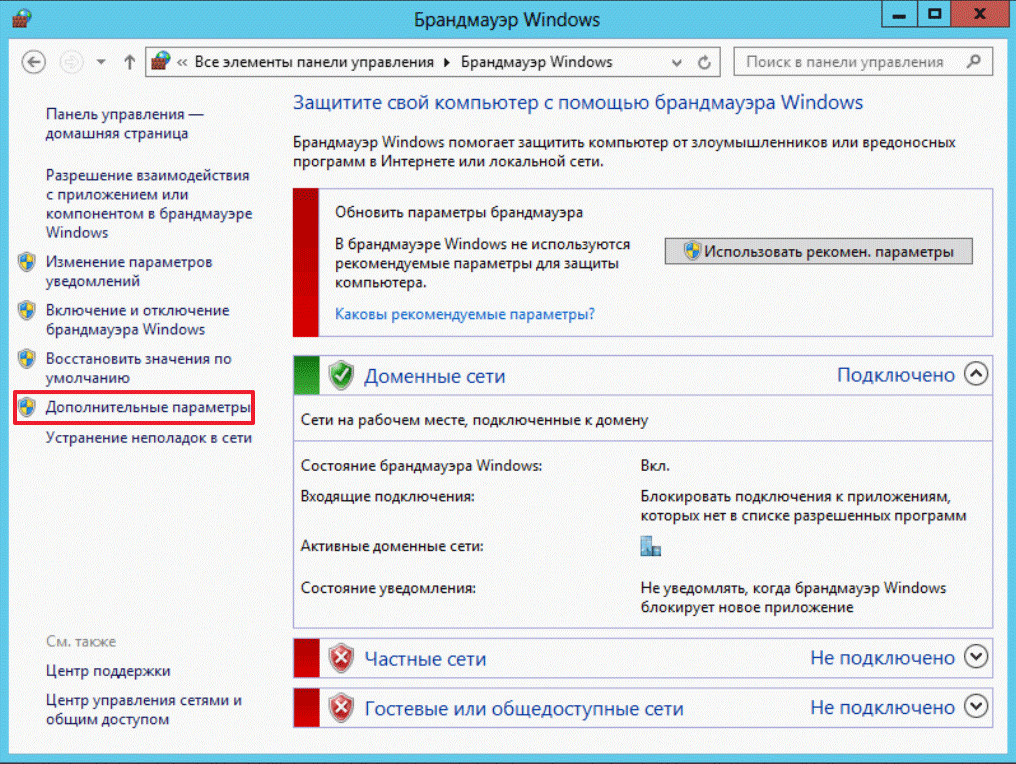
В открывшимся окне правил нажимаем правой кнопкой мыши по разделу: «Правила для входящих подключений» в открывшийся панели кликаем «Создать правило»
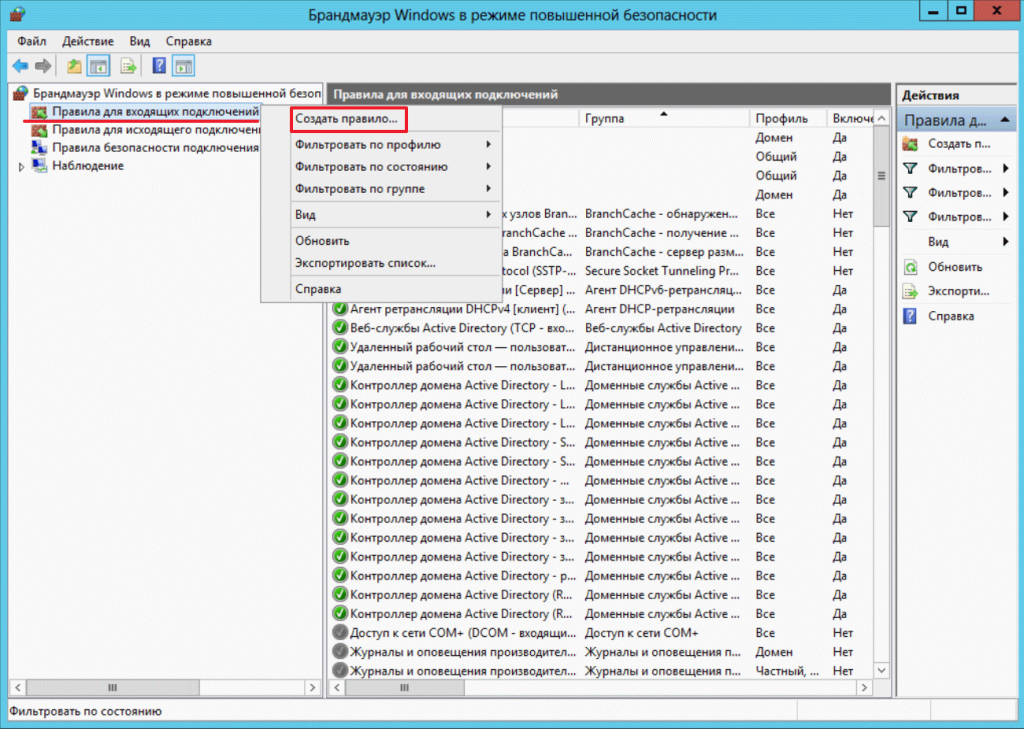
В мастере установки выберите функцию «Для порта» затем «Далее»
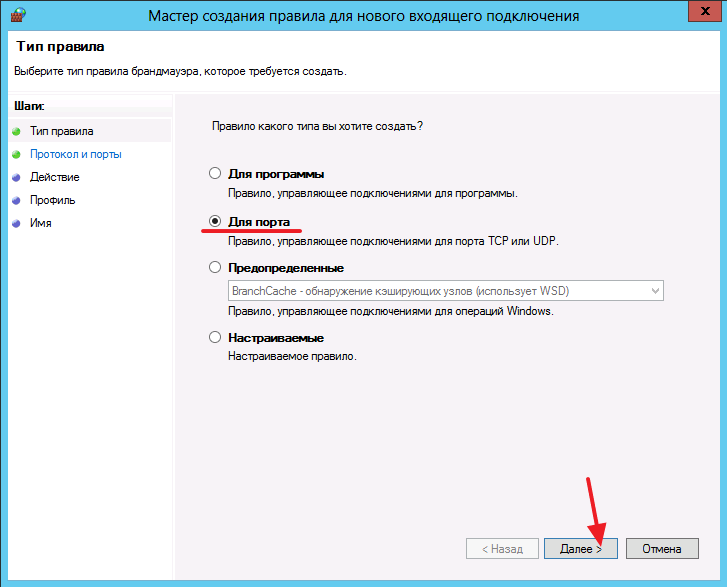
В соответствующем меню для протокола «TCP» через запятую указываем следующие порты: «1723,443» и жмем «Далее»
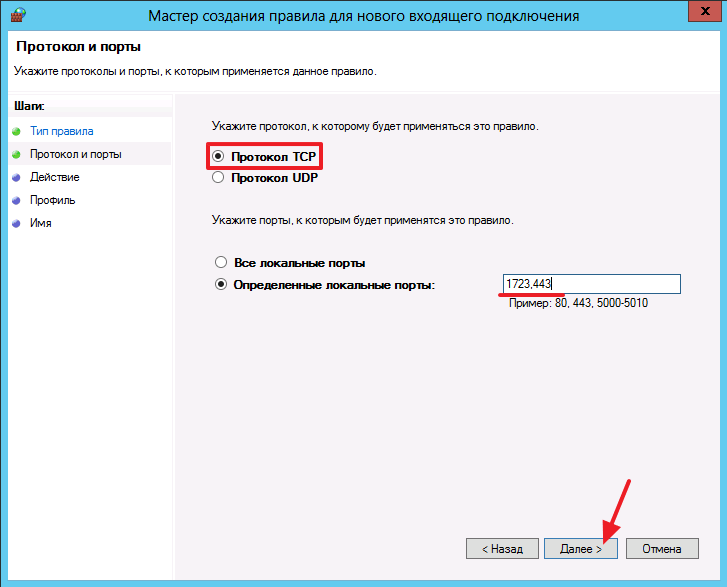
Указываем действие «Разрешить подключение» и нажимаем «Далее»
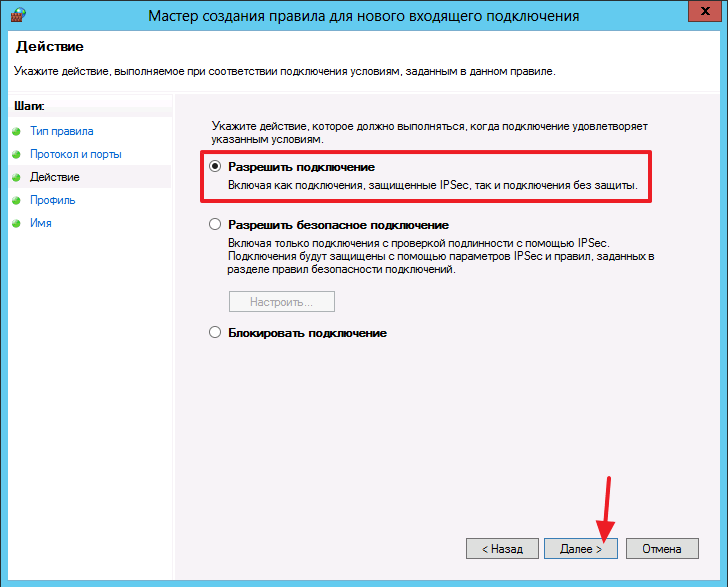
В профилях все оставляем по умолчанию и переходим к следующему шагу кнопкой «Далее»
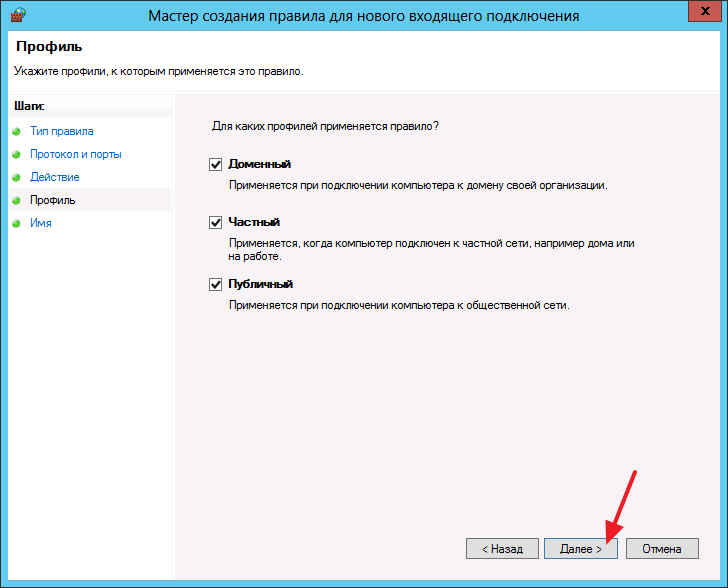
В поле где необходимо указать название правила введите название подключения и нажмите «Готово»
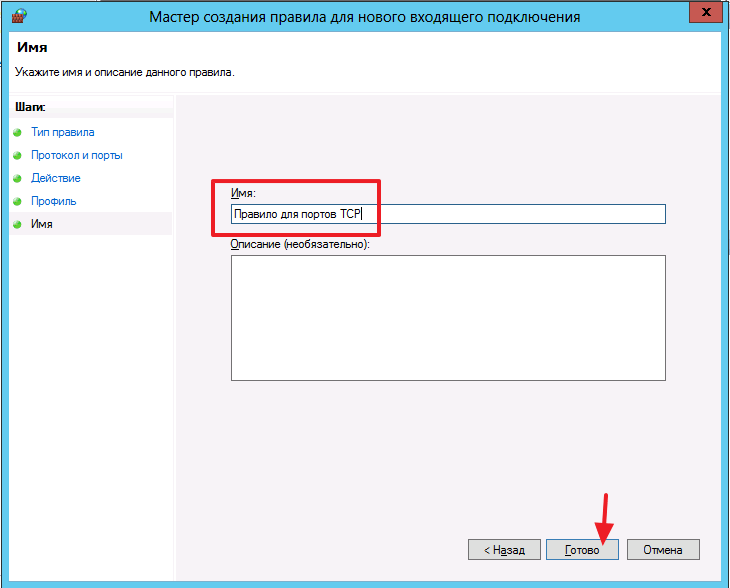
На этом еще не все, теперь создадим правило для протокола UDP, для этого так же жмем ПКМ по вкладке «Правила для входящих подключений» затем «Создать правило»
Как было показано ранее выбираем раздел «Для порта» но теперь указываем «Протокол UDP» и прописываем следующие порты: «1701,500,50»
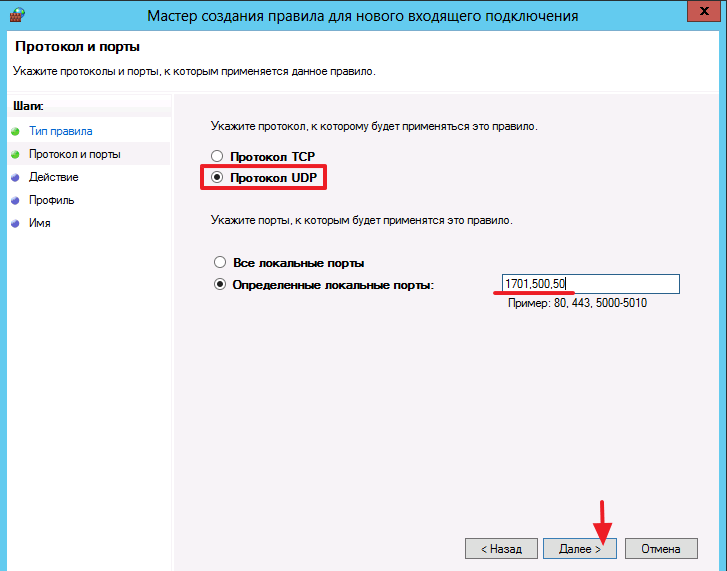
После чего нажмите 2 раза «Далее» и заполните поле имя, затем «Готово»
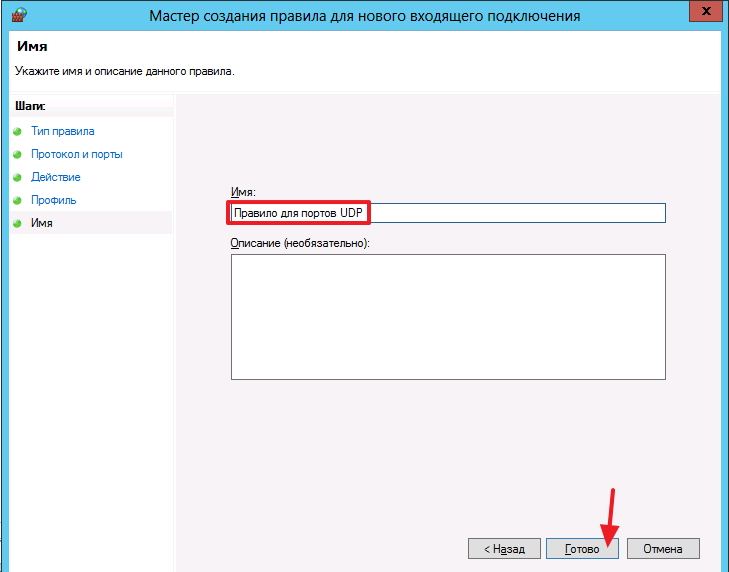
Итак, порты, которые нужно было открыть мы открыли теперь перейдем к следующему шагу, а именно нам необходимо дать разрешение на подключение пользователей к нашему доменному серверу.
Дело в том, что в локальной политике безопасности, подключаться по VPN могут только пользователи с правами администратора, а пользователь с обычными правами подключиться не может так как стоит запрет на подключение VPN для пользователя с обычными правами, давайте произведем настройку локальной политике безопасности:
Шаг 3.2 — настройка сервера (Windows)
Скачиваем SoftEther VPN Client для Windows www.softether.org, устанавливаем оба приложения из списка во время установки.
После установки запускаем SoftEther VPN Server Manager.
создаем новое подключениесоздаем подключение к нашему удаленному серверудля создание центрального шлюза (для объединения наших сетей) включаем Site-to-site VPNможете поменять имя DDNS (а можем и подключаться по IP)включаем IPsec и L2TP (для совместимости со всем зоопарком устройств)VPN Azure по желаниюдля пользователя рекомендую оставить авторизацию по паролюбольше ничего настраивать ненужно
В главном окне нажимаем «Encryption and Network» Выбираем шифрование для VPN подключений и скачиваем сертификат
главное окноустанавливаем шифрованиескачиваем сертификатвыбираем тип сертификатасохраняем сертификатвключаем NAT
нажимаем Enable SecureNAT
На этом настройка сервера полностью завершена, я рекомендую ещё раз перезагрузить свой удаленный сервер.
Настройка Рутокен VPN
Мы действительно постарались сделать настройку простой и понятной. Вся настройка занимает всего несколько минут и реализована как мастер начальной настройки. На первом шаге нужно настроить сетевые настройки устройства, думаю комментарии здесь будут лишними.
На втором шаге нужно ввести название компании и подождать несколько минут, пока устройство произведет настройку встроенного центра сертификации.
Третьим шагом необходимо настроить сам VPN сервис. Указать внешний IP, на который будет происходить подключение. Выбрать тип шифрования и адресацию сети.
Четвертым шагом настройки мы создаем локальных пользователей, или добавляем их из AD
На этом настройку можно считать завершенной, все остальные действия может произвести сам сотрудник (хотя все может сделать и администратор).
Ручная настройка
Пошаговая ручная настройка роутера TP-Link более гибкая в сравнении с автоматической. В ней пользователю доступно больше параметров, которые можно изменить, в отличие от быстрой, где представлены только основные установки.
Выполнить ручную настройку TP-Link на ноутбуке или компьютере можно с помощью пошаговой инструкции:
- Кликнуть «Базовая настройка».
- Нажать «Автоопределение», чтобы маршрутизатор вручную определил тип подключения. Если такой опции нет, нужно узнать у провайдера, какое он поддерживает подключение, и выбрать необходимый вид в списке. Обычно это «Динамический IP», он автоматизирован и не требует ввода каких-либо данных.
- При выборе «Статического IP» потребуется вручную заполнить IP, маску подсети, шлюз и DNS-сервер.
- Подключение PPPOE требует указания логина и пароля, предоставленных поставщиком услуг.
- При установке L2TP или PPTP соединения заполняют имя пользователя, пароль и IP. Если IP-адрес статический, дополнительно вводят маску подсети, шлюз и предпочтительный DNS-сервер.
- После внесения изменений в работу маршрутизатора сохранить изменения.
Чтобы настройки вступили в силу, роутер будет перезагружен.
Перенастроить маршрутизатор на другой тип подключения можно в разделе «Сеть», вкладка «Интернет».
Как включить автоматический запуск?
-
Для того чтобы подключение запускалось автоматически, нужно перейти в «Панель управления» — «Сеть и интернет» — «Сетевые подключения».
- Находим VPN, открываем свойства, далее переходим на вкладку «Параметры» и убираем галочки с «Отображать ход подключения», «Запрашивать имя, пароль» и «Включать домен входа в Windows».
-
После нужно открыть планировщик заданий Windows. Переходим в «Панель управления» — «Система и безопасность» — «Администрирование» — «Планировщик заданий». Или можно зайти через реестр: Win+R, ввести строку taskschd.msc.
-
В меню выбрать «Действие», затем «Создать простую задачу».
-
Потребуется ввести имя и описание — это не имеет значения, поэтому можно использовать любые. Жмём «Далее».
-
После вы сможете выбрать, когда запускать подключение. Выбираем «При запуске компьютера».
-
Выбираем «Запустить программу».
-
Теперь в поле «Программа или сценарий» пишем: C:\Windows\system32\rasdial.exe
-
Отмечаем галочкой «Открыть «Свойства» для этой задачи после нажатия кнопки «Готово» и нажимаем «Готово».
Система может запросить пароль администратора. В этом случае введите пароль и нажмите «ОК».
После выполненных действий VPN-подключение будет автоматически запускаться при включении Windows.
Пользователь VPN-подключения может быть уверен, что его личные данные защищены от мошенников. А настроить соединение совсем несложно.
Распространённые проблемы при настройке VPN
При настройке VPN на Android может возникнуть всего три проблемы:
- неправильные установки виртуальной сети. Любая неточность в пути к серверу, при заполнении полей логина и пароля, выборе протокола шифрования приведёт к невозможности соединения;
- проблемы со стороны сервера. VPN открываются и закрываются повсеместно. Невозможно сказать, насколько долго сервер может существовать, так как его поддержка в рабочем состоянии дело затратное. Кроме того, предприятие может быть перекуплено, соответственно, его адрес может быть изменён;
- блокировка провайдером. Некоторые поставщики услуг активно блокируют разные Proxy и VPN-серверы, так как большинство из них нарушают закон Российской федерации о VPN и интернет-безопасности.
Как видно, все решения проблем с виртуальными сетями на Android сводятся к тому, что необходимо провести перепроверку настроек канала или же попробовать использовать другой сервис.
Как зайти через VPN?
Когда все настройки выполнены и сохранен профиль VPN, вы можете подключиться к приватной сети и использовать для серфинга в Интернете. Ниже показана инструкция, как зайти через VPN:
Пуск – Настройки – Сеть и Интернет – VPN;
- выбрать ранее сохраненное VPN-соединение – Подключиться;
- если изначально в настройках вы не сохраняли данные для авторизации, необходимо заново их ввести;
- левой кнопкой мыши кликнуть на Доступ к Интернету, чтобы проверить статус соединения.
Почему VPN не подключается?
Причина неисправного или отсутствующего подключения VPN может заключаться в несовместимости ПО и программы, неграмотно или некачественно разработанном сервисе, если вы пользуетесь бесплатным, отсутствием правильных настроек на ПК или мобильном устройстве.
Компрессия данных внутри VPN соединения
Данные, передаваемые по VPN туннелю, могут подвергаться компрессии для более эффективного использования полосы пропускания. Для включения компрессии ее методы должны поддерживать обе стороны соединения – клиент и сервер. Методы компрессии согласуются при установлении соединения и остаются неизменными всю сессию.
Если методы компрессии не были успешно согласованы сторонами при установлении соединения, то соединение или не будет успешно установлено или будет установлено без использования компрессии. Это будет происходить в соответствии с параметрами, установленными в настройках VPN соединения сервера и клиента.
Настройка IP TV
Если роутер поддерживает IP TV, пользователь сможет настроить просмотр интерактивного телевидения на всех своих устройствах, подключенных к беспроводной сети.
Руководство:
- Подключить IP TV приставку к разъему LAN на корпусе маршрутизатора.
- В веб-интерфейсе открыть «Сеть» – «IP TV».
- Включить «IGMP прокси» (если отсутствует кнопка, пропустить шаг).
- Выбрать разъем LAN, к которому подключена приставка.
- Для большинства провайдеров выбрать режим «Мост» и сохранить изменения.
- Некоторые поставщики услуг (Ростелеком) требуют при подключении указание значения VLAN ID. Этот параметр нужно узнать у специалиста поддержки, а затем вместо режима «Мост» выбрать «802.1Q Tag VLAN».
- Отключить «VLAN TAG для Интернет», в поле «Идентификатор VLAN для услуги IP TV» вписать значение, полученное от провайдера. Выбрать порт для IP TV. Сохранить изменения.
В зависимости от веб-интерфейса, чтобы открыть вкладку «IP TV», потребуется перейти в раздел «Дополнительные настройки», а затем в «Сеть».
Настройка VPN сервера.
Если вы хотите установить и использовать VPN сервер на базе семейства Windows , то необходимо понимать, что клиенские машины Windows XP/7/8/10 данную функцию не поддерживают, вам необходима система виртуализации, либо физический сервер на платформе Windows 2000/2003/2008/2012/2016, но мы рассмотрим данную функцию на Windows Server 2008 R2.
1. Для начала необходимо установить роль сервера «Службы политики сети и доступа» Для этого открываем диспетчер сервера и нажимаем на ссылку «Добавить роль»:
Выбираем роль «Службы политики сети и доступа» и нажимаем далее:
Выбираем «Службы маршрутизации и удаленного доступа» и нажимаем Далее и Установить.
2. После установки роли необходимо настроить ее. Переходим в диспетчер сервера, раскрываем ветку «Роли», выбираем роль «Службы политики сети и доступа», разворачиваем, кликаем правой кнопкой по «Маршрутизация и удаленный доступ» и выбираем «Настроить и включить маршрутизацию и удаленный доступ»
После запуска службы считаем настройку роли законченной. Теперь необходимо разрешить пользователям доступ до сервера и настроить выдачу ip-адресов клиентам.
Порты которые поддерживает VPN. После поднятие службы они открываются в брендмауэре.
Для PPTP: 1723 (TCP);
Для L2TP: 1701 (TCP)
Для SSTP: 443 (TCP).
Протокол L2TP/IpSec является более предпочтительным для построения VPN-сетей, в основном это касается безопасности и более высокой доступности, благодаря тому, что для каналов данных и управления используется одна UDP-сессия. Сегодня мы рассмотрим настройку L2TP/IpSec VPN-сервера на платформе Windows Server 2008 r2.
Вы же можете попробовать развернуть на протоколах: PPTP, PPOE, SSTP, L2TP/L2TP/IpSec
Переходим в Диспетчер сервера: Роли — Маршрутизация и удалённый доступ, щелкаем по этой роли правой кнопкой мыши и выбираем «Свойства», на вкладке «Общие» ставим галочку в полях IPv4-маршрутизатор, выбираем «локальной сети и вызова по требованию», и IPv4-сервер удаленного доступа:
Теперь нам необходимо ввести предварительный ключ. Переходим на вкладку Безопасность и в поле Разрешить особые IPSec-политики для L2TP-подключения поставьте галочку и введите Ваш ключ. (По поводу ключа. Вы можете ввести туда произвольную комбинацию букв и цифр главный принцип, чем сложнее комбинация — тем безопаснее, и еще запомните или запишите эту комбинацию она нам еще понадобиться). Во вкладке «Поставщик службы проверки подлинности» выберите «Windows — проверка подлинности».
Теперь нам необходимо настроить Безопасность подключений. Для этого перейдем на вкладку Безопасность и выберем Методы проверки подлинности, поставьте галочки на Протокол EAP и Шифрованная проверка (Microsoft, версия 2, MS-CHAP v2):
Далее перейдем на вкладку IPv4, там укажем какой интерфейс будет принимать подключения VPN, а так же настроим пул выдаваемых адресов клиентам L2TP VPN на вкладке IPv4 (Интерфейсом выставьте «Разрешить RAS выбирать адаптер»):
Теперь перейдем на появившуюся вкладку Порты, нажмем правой кнопкой мыши и Свойства, выберем подключение L2TP и нажмем Настроить, в новом окне выставим Подключение удаленного доступа (только входящие) и Подключение по требованию (входящие и исходящие) и выставим максимальное количество портов, число портов должно соответствовать или превышать предполагаемое количество клиентов. Неиспользуемые протоколы лучше отключить, убрав в их свойствах обе галочки.
Список портов, которые у нас остались в указанном количестве.
На этом настройка сервера закончена. Осталось только разрешить пользователям подключатся к серверу. Перейдите в Диспетчере сервера Active Directory – пользователи – находим пользователя которому хотим разрешить доступ нажимаем свойства, заходим в закладку входящие звонки
Лучший VPN для новичков
Чтобы не усложнять задачу и легко начать пользоваться VPN, мы рекомендуем начать с ExpressVPN. Эта компания предлагает наиболее технически совершенные приложения для различных устройств: компьютеров, ноутбуков, телефонов, под различными операционными системами. У них есть подробные инструкции, как настроить VPN для игровой консоли, Smart-TV, роутеров, сервисов стриминга и многого другого. Все крайне понятно и просто, так что справится даже неопытный пользователь.
С ExpressVPN вы гарантировано сможете настроить интернет через VPN.
Делайте свой выбор. Узнайте больше о VPN для музыки или фильмов, а также о том, как сэкономить при покупке.
Настройка VPN на ОС Windows 7
Здесь поэтапность не имеет принципиальных отличительных особенностей. Разница только в расположении интересующих нас разделов. Проследуйте в «Панель управления».
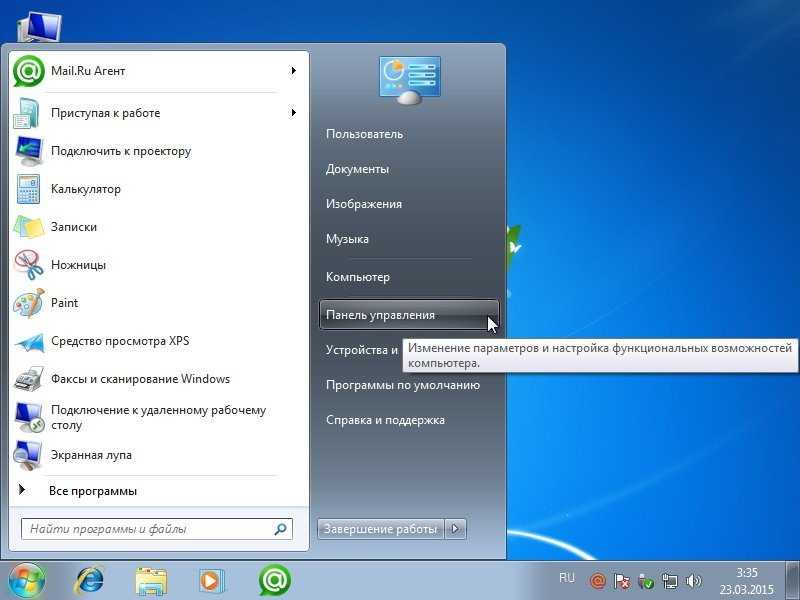 Где расположена «Панель управления»?
Где расположена «Панель управления»?
Нам понадобится «Сеть и интернет».
 Выбор категории «Сеть и Интернет»
Выбор категории «Сеть и Интернет»
Нужен управляющий центр. Отсюда можно управлять сетями и доступом. Понадобится настроить подсоединение. Это будет новое направление.
 Создание нового подключения или сети
Создание нового подключения или сети
Понадобится активная кнопочка «Подключение к рабочему месту». Идем дальше. Вверху формы отобразится «Использовать мое подключение к Интернету». Делаем выделение. Высветится форма, где в заявленной последовательности вводятся:
- net;
- Бизнес-Связь;
- поставьте отметку на «Не подключаться сейчас». Вам предложат одновременно осуществить проверку для подсоединения в дальнейшем;
- пройдите дальше.
На открывшейся страничке прописывайте пользовательское имя и пароль. Эти сведения выдаются при оформлении соглашения о предоставлении коммуникационных услуг. Ставьте маркер в окошке, где предлагают запоминание пароля. Дальше будет отображено работающее подключение. Форму можно закрывать.
Находясь в Центре управления, продолжайте работать с настраиваемыми показателями. В форме кликайте на «Изменение параметров адаптера». Высветятся активные и пассивные соединения. Щелкайте на настроенном варианте и выбирайте «Свойства». Делается это через правую клавишу.
Вы будете находиться на форме «Общие». Тут проверяются адресные сведения относительно VPN-сервера. Правильный вид: inter.net.
Дальше переходите в «Параметры». Удалите флажок с предложения «Включать домен входа в Windows».
В форме «Безопасность» также нужно выполнить определенные настройки. Поставьте здесь тип VPN. Ничего прописывать не нужно. Достаточно использовать выпадающий список. Выбирайте пункт: L2TP/IPsec. В строке «шифрование данных» задавайте: необязательное. Нажмите «Ок».
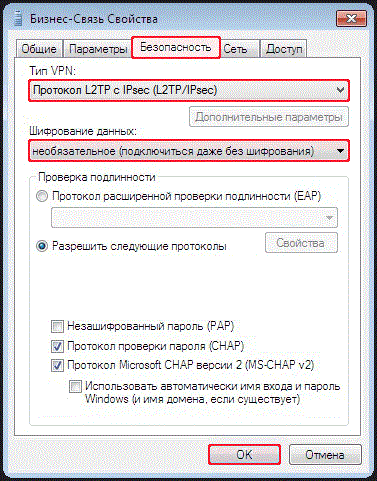 Настройки параметров безопасности сети
Настройки параметров безопасности сети
Оставайтесь во вкладке с подключениями. Здесь вам понадобится для «Бизнес-Связь» создавать ярлык.
Когда отобразится сообщение, что создание значка в этой папке невозможно, согласитесь с его переносом на рабочий стол.
Перейдите на основной экран. Тут вы найдете соответствующий ярлычок. Сделайте двойной клик левой кнопочкой мышки. Высветится окно, где следует выбирать «Подключение».
Проверить указанный момент вы сможете, пройдя по такому пути:
- проследуйте в «Сеть и Интернет»;
- задавайте интересующий раздел. Это управляющий центр;
- требуется сверить настроенные показатели. Пойдите в форму, где изменяются настройки адаптера;
- прежде, чем находить интересующие сведения, ознакомьтесь с разделами. Понадобятся «Сетевые подключения»;
- нам требуется «Подсоединение по локальной сети»;
- заходите в «Свойства», открывайте «Сеть» выделяйте «TCP/IPv4»;
- щелкайте на «Свойства»;
- пункт о получении IP-адреса автоматическим способом надо активировать, кликните на OK.
Теперь с уверенностью говорим, что подсоединение к VPN выполнено.
На каких платформах работают VPN?
Благодаря гибкости виртуальной приватной сети, она легко совместима со многими платформами. Так, подключение через VPN доступно на устройствах под управлением:
- Linux Ubuntu;
- Android, iOS;
- Windows, MacOS;
- Android TV, Amazon Fire TV;
- Windows Phone;
- Firefox, Google Chrome;
- Boxee Box, Chromebook, FreeBSD;
- Solaris, BlackBerry, Synology NAS.
Некоторые платформы не поддерживают прямую настройку VPN, но тогда можно воспользоваться соединением через маршрутизатор.
Что такое VPN на мобильном телефоне?
VPN на мобильном телефоне представляет собой специальную технологию, с помощью которой можно скрыть свои реальные данные, защитить личные файлы и информацию, а также обеспечить режим анонимности при посещении сети Интернет. VPN подключается в виде специальной программы, адаптированной под ПО устройства.
VPN-сервисы
Многие провайдеры не предоставляют такую услугу, стремясь контролировать местоположение абонентов и сохранять передаваемую информацию. Поэтому очень популярны утилиты, которые дают возможность использовать ВПН-сервис на основе существующего подключения. Они предполагают изменение IP-адреса с передачей данных по зашифрованному каналу. Такие сервисы помогают успешно обходить блокировки, предоставляя доступ к закрытым сервисам. Установка утилиты возможна на любую ОС, ПК или смартфона.

Существует множество программ, среди которых- стоит выделить несколько, признанных лучшими:
- ZenMate;
- Me;
- Hotspot Shield;
- ZenVPN;
- Spotflux.
ZenMate – удобное расширение для браузеров Хром, Опера, Фаерфокс. Это удобный сервис, который предоставляется бесплатно или платно. От выбранного пакета услуг зависит скорость. Расширение радует:
- стабильным соединением;
- длительным тестовым периодом;
- широким списком стран;
- автонастройкой параметров с возможностью ручной корректировки;
- применением одной подписки для разных устройств.
Hide.Me – вариант, который предпочтут продвинутые интернет-пользователи. Его можно точно откорректировать вручную. Есть лимитированный и безлимитный трафик. При выборе безлима выделяется 5 одновременных соединений – такое решение оценят компании. Это ПО удобно:
- опцией экстренного отсоединения;
- бесплатным режимом;
- расширенной поддержкой шифровальных протоколов.
Новичкам больше понравится Hotspot Shield. Это легко настраиваемый вариант, который устанавливается и загружается автоматически. Он поддерживает стабильное, длительное соединение, бесплатно блокирует рекламу. Предлагается шифрование по протоколу HTTPS, потому защита личных данных обеспечена. Обходит все ограничения, установленные провайдером.
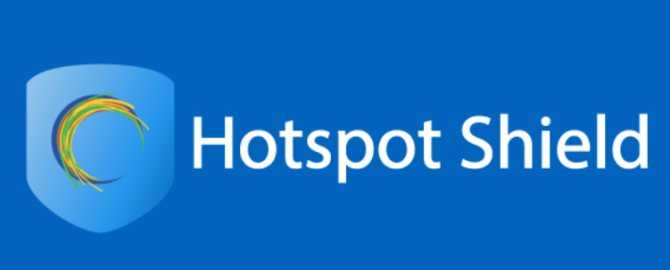
ZenVPN подойдет тем, кто предпочитает конфиденциальность при использовании интернета. Эта утилита относительно бесплатна – предоставляется только 250 Мв на сутки, если нужно больше, придется купить специальный пакет.
Spotflux предлагает защищенное интернет-подключение. Выбирая это ПО, можно не беспокоиться о безопасности даже во время использования Wi-Fi. Дополнительный плюс – сжимание пакетного трафика, которое позволяет экономить его при наличии лимитов.
Алгоритм подключения
Безусловно, просто так несведущему пользователю обеспечить подключение Windows 7, 8, 10 к VPN невозможно
Предварительно очень важно насытить себя, прежде всего, достаточной порцией теоретических знаний относительно особенностей различных операционных систем
Если вы мало-мальски разбираетесь в компьютере, но активно стремитесь к тому, чтобы разобраться, как настроить VPN, мы рекомендуем ознакомиться с нашими рекомендациями, а затем, неукоснительно следуя им, последовательно выполнять каждый обозначенный нами шаг. В этом случае мы можем вам гарантировать положительный результат.
Общие рекомендации по созданию сети
Чтобы обеспечить подключение к VPN-сети, нажмите первоначально по ярлыку «Пуск», расположенному в нижней части справа. Когда откроется дополнительное меню, выберите параметр «Панель управления».
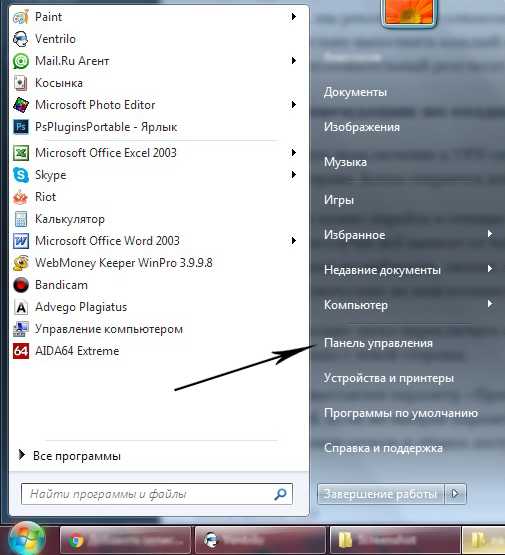
После этого вам важно перейти в сетевые настройки. Чтобы осуществить такой переход, отыщите нужный параметр
В этом случае всё зависит от того, какой вид отображения был вами предварительно выбран. Даже если вы сами не выбирали, значит, его выбрала самостоятельно операционная система или тот, кто устанавливал изначально на ваш компьютер Windows.
При желании можно легко переключить категории. Этот своеобразный переключатель расположен в верхней части окна с левой стороны.
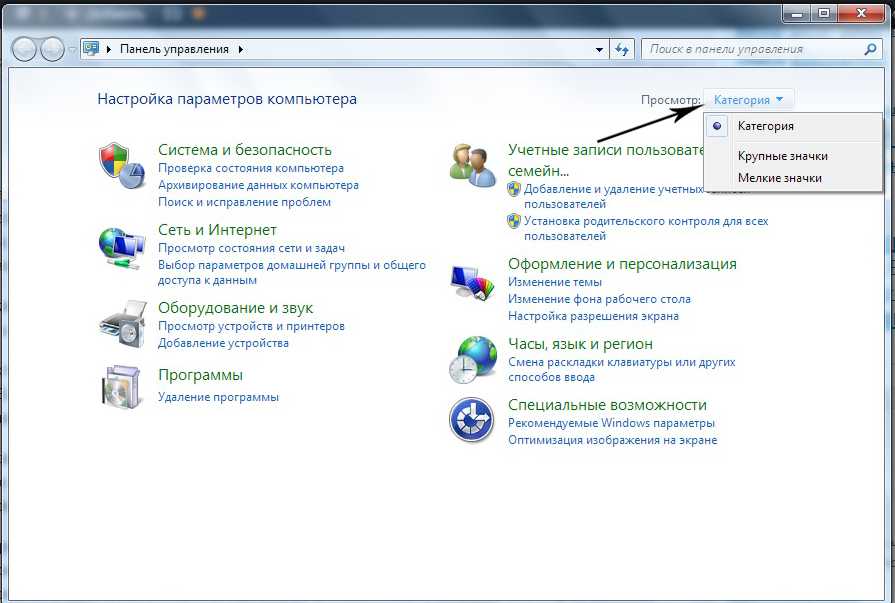
Итак, если там выставлен параметр «Просмотр по категориям», отыщите строку «Сеть и интернет», кликните по ней
Если же выбран параметр «Отображение в классическом стиле», тогда важно найти строку «Центр управления сетями и общим доступом»
Итак, после совершения таких переходов вы сможете беспрепятственно визуализировать предложение «Настройка нового подключения или сети». Именно по нему кликните левой клавишей мышки, вы сразу перейдёте на новую страницу, на которой будет предложено создать новое подключение к сети.
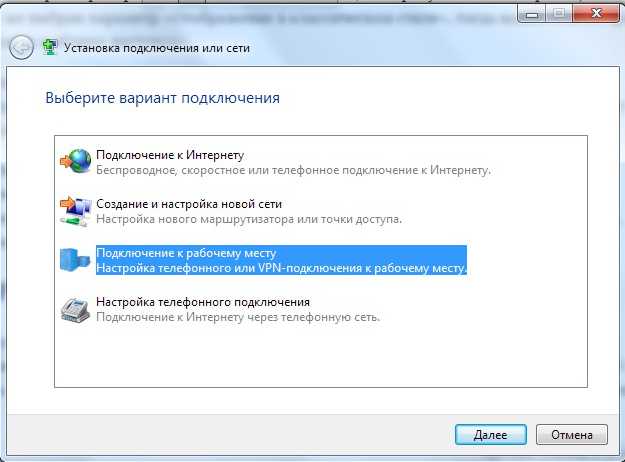
Если вы приняли решение обеспечить соединение вашего ПК к сети VPN, тогда выберите предложение «Подключение к рабочему месту», находящееся чаще всего четвёртым в списке. Далее, вам остаётся неукоснительно следовать всем появляющимся советам, но и обязательно учитывать некоторые нюансы, возникающие вследствие установки разных версий операционной системы.
Подключение
Перед тем как подключить роутер, нужно правильно его установить в помещении. Если планируется настраивать беспроводную сеть, устройство рекомендуется расположить в ее центре. Так будет обеспечен равномерный сигнал во всех комнатах. При необходимости роутер можно повесить на стену – на нижней стороне большинства моделей есть отверстия для вертикального монтажа.
Прибор должен быть размещен так, чтобы кабель Ethernet или питания не был натянут – так его можно выдернуть неосторожным движением. Не нужно убирать устройство в нишу, крепить слишком высоко или придвигать вплотную к стене – так будет затруднен доступ к кнопкам на корпусе.
После установки к роутеру нужно подвести кабель от поставщика. Телефонный провод подключается к разъему ADSL, Ethernet-кабель – к порту WAN. Далее от разъемов LAN проводится сетевой кабель к аналогичным входам на системном блоке ПК или других устройствах. Адаптер питания подключается к разъему на корпусе, а затем вставляется в розетку. Если есть кнопка включения, нужно нажать на нее, чтобы запустить роутер, иначе он заработает сразу после подключения к сети.
Перед тем, как приступить к настройке, нужно подготовить договор, полученный от провайдера, и найти в нем данные для установки подключения. Если его нет, уточнить необходимую информацию можно, позвонив в службу поддержки поставщика услуг.
Заключение
В данной статье мы рассмотрели ключевые аспекты о VPN, что это и принцип его работы, разобрали основные понятия, которые непосредственно относятся к виртуальной частной сети
Это важно знать каждому пользователю, который желает настроить и пользоваться VPN-услугами со своего ПК или смартфона. Безопасность в сети – это необходимый элемент Интернет-деятельности каждого современного пользователя, и с помощью VPN онлайн вы можете позаботиться о защите своего компьютера или мобильного гаджета, предотвратить риск взлома и кражи данных, а также свободно серфить в сети, обходя все блокировки