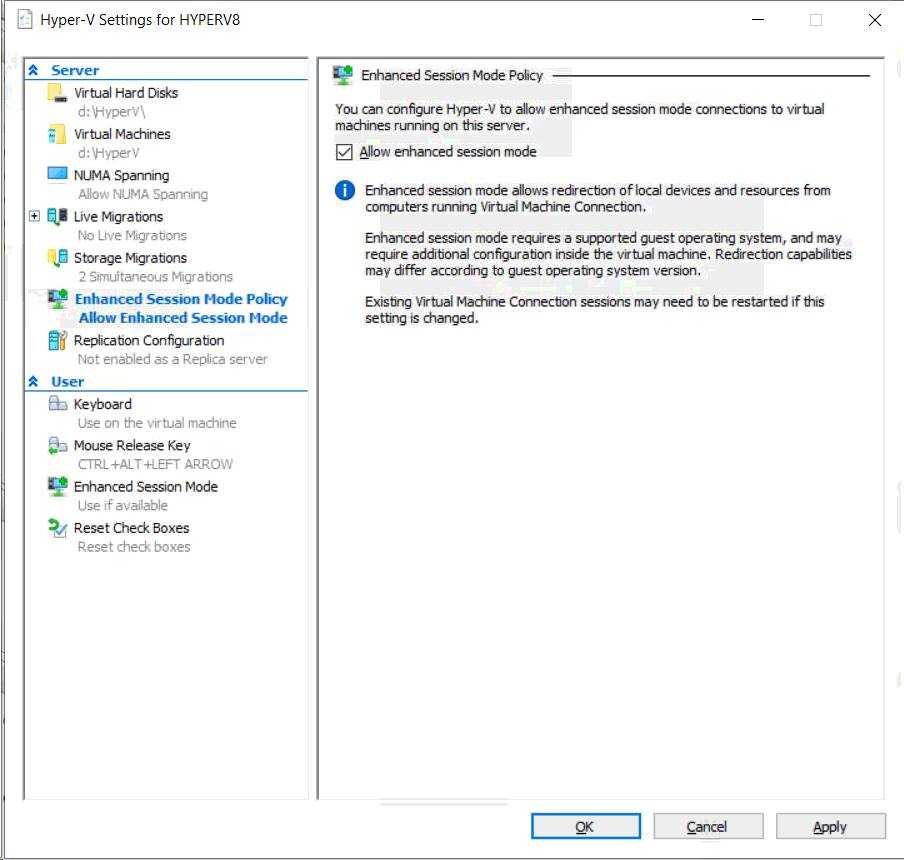2.2 Логи задания: ищем стэк ошибки
Так как ошибка одна, но появляется для разных машин, то мы просто выбираем любое выполнение задания с ошибкой и анализируем его. Для начала идем в лог, который описывает обработку конкретной машины в задании — той, для которой вышла ошибка. Схема, по которой ищутся логи для задания — Veeam сервер\Backup\Название задания. В нашем случае это storepc.dom1.loc\Backup\Critical_FServers. Более подробно про структуру логов и где что лежит мы писали в отдельных статьях здесь и здесь.
В этой папке для задания резервного копирования можно встретить 3 типа логов:
-
Agent — логи компонента, который занимается передачей данных (Veeam Agent — Data mover). Если в названии есть слово Target, значит — это лог агента, который записывал данные на репозиторий. Если это задание репликации, то Target будет в папке на сервере, который использовался в качестве целевого прокси и писал данные на хранилище данных гипервизора (Datastore) куда реплицируем. Если в названии есть слово Source, значит — это лог агента, который читал данные с хранилища данных гипервизора (Datastore).
-
Job — это лог задания целиком. При общении с сапортом можно смело говорить просто “джоба”, и вас поймут.
-
Task — это лог подзадания (таски), из которого состоит задание (Job). Каждая виртуальная машина в задании обрабатывается отдельной таской, которая пишет свой отдельный лог.
Мы открываем файл, начинающийся с Task и содержащий название VM. В нем просто ищем ошибку. Обычно нажимаем CTRL+End — это перебрасывает нас в самый низ лога, и потом крутим колесико вверх, пока не увидим нужную нам ошибку.
Стэк выглядит вот так, и нам он говорит, что был WMI запрос HviGetVmConfigPath: — этот запрос попытался получить путь до конфигурации VM по ID и в ответ получил пустой результат. Круто! Запрос! А дальше-то что?
А дальше нужно смотреть логи компонента, отвечающего за запросы, анализировать их, чтобы наконец построить теорию.
Рекомендации По Настройке Сети Hyper-V
Теперь, когда мы рассмотрели основы Hyper-V networking, виртуальные коммутаторы, требования к сети кластера Hyper-V, а также новые функции, найденные в виртуальной сети Windows Server 2019.
Давайте рассмотрим ключевые рекомендации по созданию сетей Hyper-V, которые следует учитывать при проектировании и создании инфраструктуры Hyper-V.
По возможности установите или обновите до последней версии Windows Server. С каждым выпуском Windows Server появляются новые и расширенные возможности, связанные с Hyper-V
Используйте современные физические сетевые карты, поддерживаемые корпорацией Майкрософт и имеющие возможность использовать удаленный прямой доступ к памяти (RDMA)
Убедитесь, что вы используете новейшие драйверы сетевых карт и прошивку
Используйте очередь виртуальных машин или сетевые карты с поддержкой VMQ – это обеспечивает преимущества аппаратной виртуализации, которые позволяют более эффективно подключаться к сети для TCP / IP / iSCSI и FCoE
Использование высокоскоростных сетей между узлами Hyper-V в кластере Hyper – V-используйте не менее 10 сетей GbE между узлами Hyper-V для обеспечения соответствия требованиям к пропускной способности и производительности между узлами кластера
Включить jumbo frames-Jumbo frames обеспечивает более эффективную сетевую связь в высокопроизводительных приложениях, поскольку позволяет увеличить количество кадров передачи и снизить загрузку процессора на хостах. Гигантские кадры обычно имеют размер 9000 байт или больше, в отличие от стандартного размера 1500-байтового кадра Ethernet
Не используйте разгрузку TCP Chimney или разгрузку IPsec с Windows Server 2016. Эти технологии устарели в Windows Server 2016 и могут повлиять на производительность сервера и сети
Чтобы отключить разгрузку TCP Chimney, из командной строки с повышенными правами выполните следующие команды:Netsh int tcp show global – показывает текущие настройки TCPnetsh int tcp set global chimney=disabled-отключает разгрузку TCP Chimney, если она включена
Убедитесь, что вы используете избыточные пути между узлами кластера Hyper-V, чтобы убедиться, что при сбое в одном пути существует другой путь, который можно использовать для связи
Планируйте свои сети Hyper – V-особенно с кластерами Hyper-V, планирование сетей очень важно. Убедитесь, что вы подготовили отдельные диапазоны IP-адресов/подсети, VLAN и т
д., для ваших специфичных для кластера сетей (живая миграция, кластер, хранилище, сети виртуальных машин)
Не используйте ReFS с общими томами кластера (CSV) – в настоящее время при использовании с CSV ReFS заставляет кластер работать в режиме перенаправления файловой системы, который отправляет все операции ввода-вывода по сети кластера на узел координатора Тома. Это может значительно повлиять на производительность
Понимание кластерной сети и ее использования – вы должны включить несколько сетей для кластерной связи, так как это обеспечивает встроенную устойчивость к кластерной связи, помогая обеспечить HA этой важной сетевой связи в кластере Hyper-V
Разрешите доступ к операционной системе управления только в тех сетях, которые необходимы. Поймите, как это создает специализированные сетевые соединения на узле Hyper-V
Используемая конвергентная сеть-конвергентная сеть позволяет гораздо эффективнее использовать физические адаптеры на хосте Hyper-V, а также доступную полосу пропускания.
Used Switch Embedded Teaming – With Switch Embedded Teaming позволяет создавать команду с помощью виртуального коммутатора вместо использования физической команды
При использовании Windows Server 2019 используйте Коалесценцию сегмента приема (RSC) для повышения производительности виртуальных рабочих нагрузок
С Windows Server 2019 используйте зашифрованные сети – это позволяет шифровать все сетевые коммуникации в виртуальных сетях для шифрования в полете
Лучшие практики по Hyper-V хостов
Не устанавливайте дополнительные роли или функции, которые не поддерживают виртуализацию на Hyper-V серверах. Например, в кластере Hyper-V для поддержки высокодоступной виртуализированной рабочей нагрузки устанавливается функция Hyper-V Role и failover Clustering. Hyper-V организации играют важную роль в стратегии виртуализации организаций. Если Hyper-V серверы соединены с доменом, рекомендуется управлять ими в отдельном OU в Active Directory. Только групповые политики, которые применяются Hyper-V к хост-машинам, должны применяться к этому OU. Это позволяет свести к минимуму риск конфликта политик, который повлияет на надлежащее функционирование в Hyper-V хост.
Простое управление Hyper-V Server 2019 через 5nine Manager
Раньше программа 5nine Manager для управления Hyper-V была другой. Я рассказывал о ней в отдельной статье. Сейчас этой программы вообще нет, а вместо нее 5nine Cloud Manager. Он более громоздкий и тормозной. Для установки требует sql сервер. Подойдет бесплатная редакция express. Нужно отдельно ставить серверную часть, отдельно консоль для управления, отдельно агент на hyper-v сервер.
Все стало намного сложнее по структуре, но в целом, если вам не хочется заморачиваться с описанными выше действиями, то можно попробовать с 5nine. В целом, процесс простой и выполняется все мышкой и визардами с кликанием далее — делее — делее. Чтобы все было понятно, расскажу по этапам.
- Скачиваете и устанавливаете Microsoft SQL Server Express ни гипервизор.
- Скачиваете 5nine Cloud Manager. Устанавливаете на гипервизор серверную часть приложения, которая работает с sql базой, на машину управления ставите консоль для подключения к серверной части.
- Подключаетесь консолью и устанавливаете бесплатную лицензию, которая придет в письме после регистрации на сайте программы. Лицензия сроком на год, потом не знаю, что с ней делать, придется продлевать или будет и так работать. На прошлых версиях программы работала и так, продлевать было не обязательно.
- Ставите консоль на гипервизор и подключаетесь теперь напрямую с гипервизора через rdp. Сразу так не сделал, потому что с гипервизора нельзя было добавить лицензию. Выскакивала ошибка. Наверно связано с тем, что гипервизор без gui, а визарду по добавлении лицензии он нужен. Могли бы это как-то исправить, было бы проще. Раньше все можно было сразу делать на гипервизоре.
Теперь подробнее и с картинками. Скачиваем и устанавливаем на Hyper-V Microsoft SQL Server Express с сайта Microsoft. Выбирайте тот же язык, что и в гипервизоре. Установка подойдет дефолтная. Установщик можно передать так же, как я показывал раньше, через \\hyperv2019\c$.
Дальше ставите 5nine Cloud Manager, серверную часть. В установщике она называется 5nine Management Service.
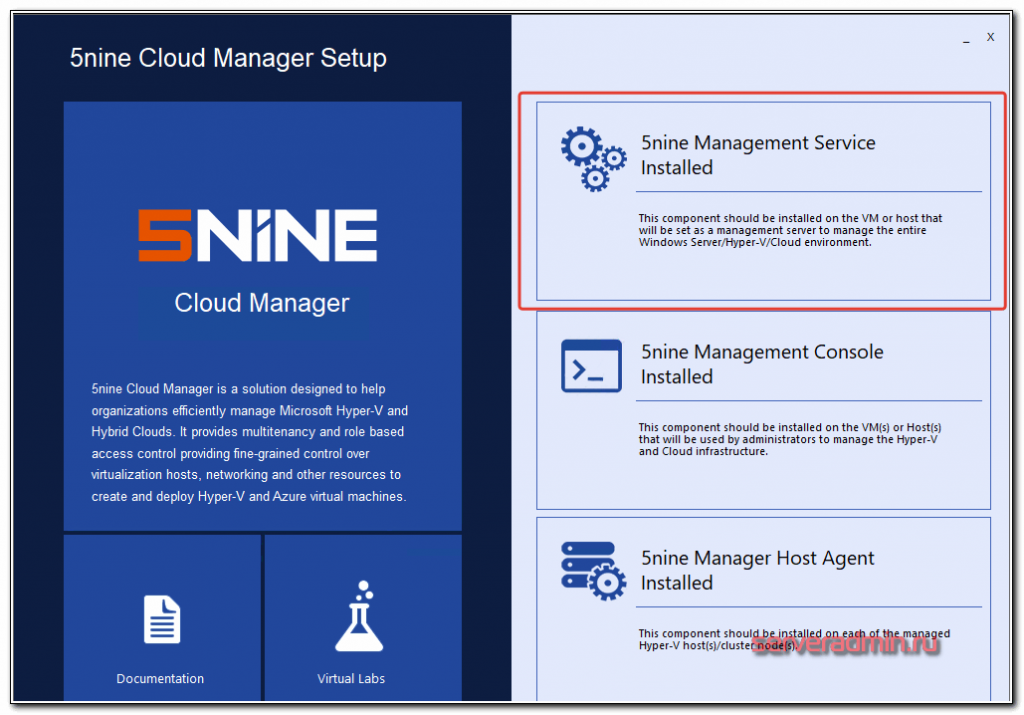
Установщик сам найдет установленную локально базу. В качестве авторизации в базе используйте системную учетную запись windows пользователя, от которого вы ставили SQL Server Express. Все остальные настройки установщика я оставлял дефолные.
Теперь переходите на любую клиентскую систему windows, с которой есть доступ к гипервизору и устанавливайте туда консоль управления.
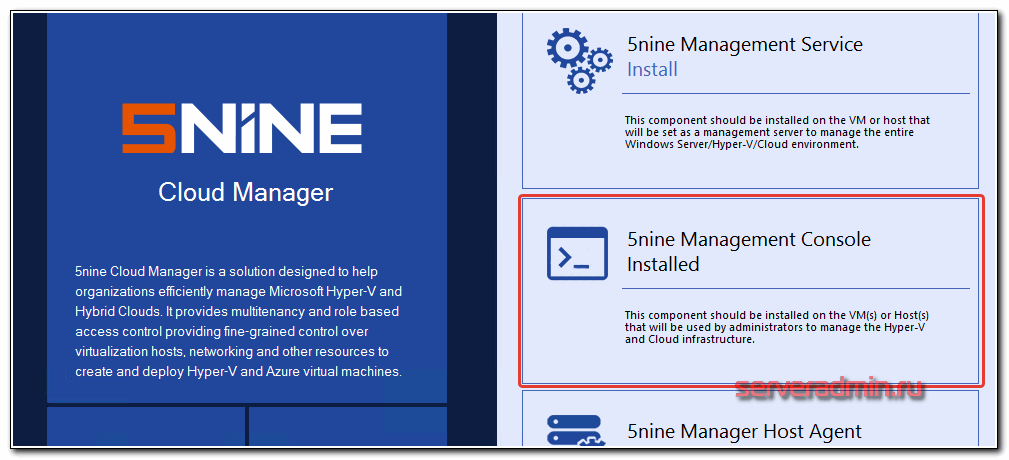
Подключайтесь через эту консоль и добавляйте лицензию, которую вам должны были прислать на почту вместе со ссылкой на скачивание программы.
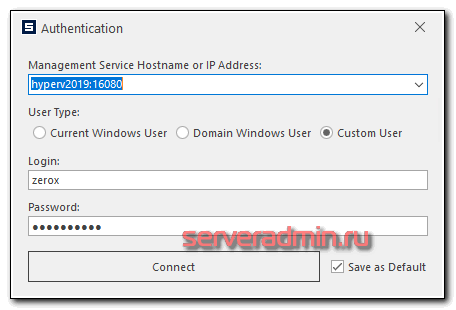
После того, как добавите лицензию, можно идти на гипервизор, ставить туда же консоль и подключаться. После установки, ярлык для запуска будет лежать в C:\Users\All Users\Desktop. Я запускал оттуда. Когда запустите, сверните все, что открыто. Окно авторизации будет в фоне. Я не сразу это заметил и не мог понять, почему программа не запускается. По факту, она нормально работает на самом гипервизоре, кроме подключения к экрану виртуальной машины. Тут будет ошибка А все остальное вроде работает.
Далее нужно добавить гипервизор в панель и дождаться, пока установится агент.
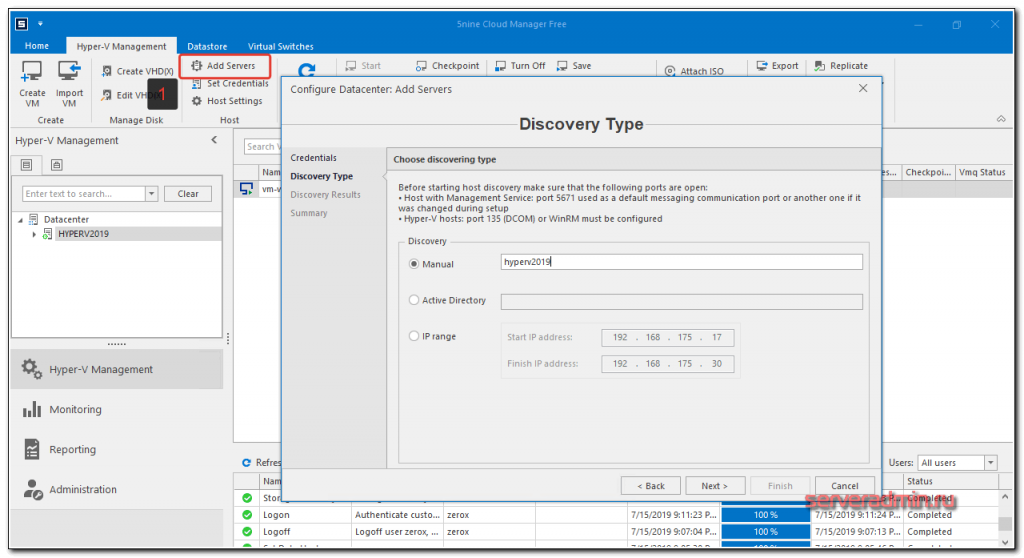
После установки агента, гипервизор с виртуальными машинами появится в панели.

Конечно, все получилось не так удобно, как хотелось бы, но в целом программа функциональная. Все основные действия с виртуальными машинами производить в ней можно. Жаль, что нельзя обойтись только гипервизором. Было бы удобно, если бы все работало на нем.
Отключить виртуализацию Windows
Если нам больше не нужно использовать функции виртуализации Windows, мы можем удалить Hyper-V или деактивировать службу. Таким образом мы избежим запуска службы на нашем ПК и, если мы будем использовать другие программы виртуализации (например, VMware или VirtualBox), мы заставим их использовать свои собственные гипервизоры вместо гипервизоров Microsoft.
Из функций Windows
Точно так же, как мы включили Hyper-V из дополнительных функций, если он у нас уже установлен, мы можем удалить его оттуда. Для этого мы снова открываем панель «Компоненты Windows» из поисковой системы, и в появившемся окне мы найдем запись Hyper-V.
Мы убеждаемся, что запись «Hyper-V» не отмечена (а также ее вложенные записи, которые будут автоматически отключены), и принимаем изменения. Опять же, после перезапуска Windows эта функция будет отключена.
Из PowerShell
Если мы хотим полностью отключить и удалить эту функцию Windows, мы можем легко сделать это с помощью простой команды PowerShell. Для этого мы просто откроем окно расширенной консоли Windows с правами администратора и выполним в нем следующую команду:
После отключения гипервизора Windows с помощью этой команды все, что нам нужно сделать, это перезагрузить систему и все. При перезапуске мы увидим сообщение о внесении изменений. Когда Windows перезапустит Hyper-V, он будет отключен и полностью удален.
Если мы не хотим полностью удалять его, а просто хотим временно отключить, мы можем использовать bcedit, чтобы отключить его. Это оставит файлы на ПК, но гипервизор не будет работать, поэтому он не вызовет проблем с другими программами, такими как VMware или VirtualBox. Для этого мы можем открыть окно PowerShell, также с правами администратора, и выполнить:
При перезагрузке ПК гипервизор будет отключен. И мы можем активировать его снова, если необходимо, без необходимости загружать и устанавливать дополнительную функцию.
Основные Требования Hyper-V
Помимо количества аппаратных ресурсов, необходимых для запуска рабочих нагрузок на основных узлах Hyper-V, Hyper-V в Windows Server 2019 или Hyper-V 2019 Server имеет следующие общие требования:
- 64-разрядный процессор с трансляцией адресов второго уровня (SLAT). Для установки компонентов виртуализации Hyper-V, таких как гипервизор Windows, процессор должен иметь поддержку SLAT. Однако не требуется устанавливать средства управления Hyper-V, такие как Virtual Machine Connection (VMConnect), диспетчер Hyper-V и командлеты Hyper-V для Windows PowerShell. Смотрите раздел” Как проверить наличие требований Hyper-V » ниже, чтобы узнать, есть ли у вашего процессора поддержка SLAT
- Расширения режима монитора виртуальной машины
- Достаточно памяти-планируйте как минимум 4 ГБ оперативной памяти. Чем больше памяти, тем лучше. Вам понадобится достаточно памяти для хоста и всех виртуальных машин, которые вы хотите запустить одновременно
- Поддержка виртуализации должна быть включена в BIOS или UEFI:Аппаратная виртуализация. Это доступно в процессорах, которые включают опцию виртуализации-в частности, процессоры с технологией Intel Virtualization Technology (Intel VT) или технологией AMD Virtualization (AMD-V)Аппаратно-принудительное Предотвращение Выполнения Данных (DEP) должно быть доступно и включено. Для систем Intel это бит XD (execute disable bit). Для систем AMD это бит NX (no execute bit)
Требования к хосту для дополнительных функций Hyper-V, таких как экранированные виртуальные машины, потребуют некоторых дополнительных аппаратных компонентов:
UEFI 2.3.1 c-поддерживает безопасную, измеряемую загрузку
Следующие два параметра необязательны для безопасности на основе виртуализации в целом, но необходимы для хоста, если вы хотите получить защиту, которую обеспечивают эти функции:
- TPM v2. 0-защищает активы безопасности платформы
- IOMMU (Intel VT-D) — таким образом, гипервизор может обеспечить защиту прямого доступа к памяти (DMA)
Широкое Распространение Windows Server в режиме ядра
Microsoft потратила значительное время на разработку новых инструментов и управление ими для Windows Server 2019. В течение долгого времени громоздкое управление Windows Server Core было главным препятствием для его внедрения по всем направлениям.
Однако в сочетании с Windows Server 2019 Microsoft представила Windows Admin Center, который является полнофункциональным, всеохватывающим инструментом управления следующего поколения, позволяющим гибко и современно управлять всеми выпусками Windows Server, включая Core.
Любые оговорки, которые ИТ-администраторы ранее имели по поводу использования Windows Server Core в своих средах из-за отсутствия возможностей управления, больше не являются проблемой с Центром администрирования Windows.
Основные сведения о виртуализации процессоров Hyper-V
Перед рассмотрением типов планировщиков гипервизора также полезно понимать архитектуру Hyper-V. Общую сводку можно найти в обзоре технологии Hyper-V. Ниже приведены важные понятия, связанные с этой статьей.
-
Hyper-V создает и управляет секциями виртуальных машин, в рамках которых ресурсы вычислений распределяются и совместно используются, под контролем гипервизора. Секции обеспечивают строгие границы изоляции между всеми гостевыми виртуальными машинами, а также между гостевыми и корневыми машинами.
-
Корневой раздел сам является разделом виртуальной машины, хотя у него есть уникальные свойства и более широкие привилегии, чем Гостевые виртуальные машины. Корневой раздел предоставляет службы управления, управляющие всеми гостевыми виртуальными машинами, обеспечивает поддержку виртуальных устройств для гостей и управляет всеми операциями ввода-вывода для гостевых виртуальных машин. Корпорация Майкрософт настоятельно рекомендует не выполнять никакие рабочие нагрузки приложений в корневом разделе.
-
Каждый виртуальный процессор (вице-президент) корневого раздела сопоставляется с 1:1 базовым логическим процессором (LP). Вице-президент узла всегда выполняется в одном базовом LP — миграция ВПС корневого раздела отсутствует.
-
По умолчанию LPs, на котором размещен ВПС, может также запускать гостевой ВПС.
-
Низкоуровневая виртуальная машина может быть запланирована для запуска на любом доступном логическом процессоре. В то время как планировщик низкоуровневой оболочки следит за локализацией временного кэша, топологией NUMA и многими другими факторами при планировании гостевого вице-президента, в конечном счете, его можно запланировать на любом сервере LP.
Какие гостевые операционные системы поддерживаются?
Виртуальные машины поколения 1 поддерживают большинство гостевых операционных систем. Виртуальные машины поколения 2 поддерживают большинство 64-разрядных версий Windows и более текущих версий операционных систем Linux и FreeBSD. Используйте следующие разделы, чтобы узнать, какое поколение виртуальной машины поддерживает операционную систему на виртуальной машине, которую вы хотите установить.
Поддержка гостевых операционных систем Windows
В следующей таблице показано, какие 64-разрядные версии Windows можно использовать в качестве гостевой операционной системы для виртуальных машин поколения 1 и 2.
| 64-разрядные версии Windows | Поколение 1 | 2-е поколение |
|---|---|---|
| Windows Server 2019 | ||
| Windows Server 2016 | ||
| Windows Server 2012 R2 | ||
| Windows Server 2012 | ||
| Windows Server 2008 R2 | ||
| Windows Server 2008 | ||
| Windows 10 | ||
| Windows 8.1 | ||
| Windows 8 | ||
| Windows 7 |
В следующей таблице показано, какие 32-разрядные версии Windows можно использовать в качестве гостевой операционной системы для виртуальных машин поколения 1 и 2.
| 32-разрядные версии Windows | Поколение 1 | 2-е поколение |
|---|---|---|
| Windows 10 | ||
| Windows 8.1 | ||
| Windows 8 | ||
| Windows 7 |
Поддержка гостевых операционных систем CentOS и Red Hat Enterprise Linux
В следующей таблице показано, какие версии Red Hat Enterprise Linux ( RHEL ) и CentOS можно использовать в качестве гостевой операционной системы для виртуальных машин поколения 1 и 2.
| Версии операционной системы | Поколение 1 | 2-е поколение |
|---|---|---|
| Серия RHEL/CentOS 7. x | ||
| Серия RHEL/CentOS 6. x | Примечание. Поддерживается только в Windows Server 2016 и более поздних версиях. | |
| Серия RHEL/CentOS 5. x |
Дополнительные сведения см. в статье CentOS and Red Hat Enterprise Linux Virtual Machines in Hyper-V.
Поддержка гостевой операционной системы Debian
В следующей таблице показано, какие версии Debian можно использовать в качестве гостевой операционной системы для виртуальных машин поколения 1 и 2.
| Версии операционной системы | Поколение 1 | 2-е поколение |
|---|---|---|
| Серия Debian 7. x | ||
| Серия Debian 8. x |
Дополнительные сведения см. в статье Debian Virtual Machines on Hyper-V.
Поддержка гостевой операционной системы FreeBSD
В следующей таблице показано, какие версии FreeBSD можно использовать в качестве гостевой операционной системы для виртуальных машин поколения 1 и 2.
| Версии операционной системы | Поколение 1 | 2-е поколение |
|---|---|---|
| FreeBSD 10 и 10,1 | ||
| FreeBSD 9,1 и 9,3 | ||
| FreeBSD 8,4 |
Дополнительные сведения см. в статье виртуальные машины FreeBSD в Hyper-V.
Поддержка Oracle Linux гостевой операционной системы
В следующей таблице показаны версии серии ядра, совместимые с Red Hat, которые можно использовать в качестве гостевой операционной системы для виртуальных машин поколения 1 и 2.
| Версии серии ядра, совместимые с Red Hat | Поколение 1 | 2-е поколение |
|---|---|---|
| Серия Oracle Linux 7. x | ||
| Серия Oracle Linux 6. x |
В следующей таблице показано, какие версии неповрежденного корпоративного ядра можно использовать в качестве гостевой операционной системы для виртуальных машин поколения 1 и 2.
| Неповрежденные версии ядра Enterprise (UEK) | Поколение 1 | 2-е поколение |
|---|---|---|
| Oracle Linux UEK R3 QU3 | ||
| Oracle Linux UEK R3 QU2 | ||
| Oracle Linux UEK R3 QU1 |
Дополнительные сведения см. в статье Oracle Linux виртуальные машины в Hyper-V.
Поддержка гостевой операционной системы SUSE
В следующей таблице показано, какие версии SUSE можно использовать в качестве гостевой операционной системы для виртуальных машин поколения 1 и 2.
| Версии операционной системы | Поколение 1 | 2-е поколение |
|---|---|---|
| Серия SUSE Linux Enterprise Server 12 | ||
| Серия SUSE Linux Enterprise Server 11 | ||
| Open SUSE 12,3 |
Дополнительные сведения см. в статье о виртуальных машинах SUSE в Hyper-V.
Поддержка гостевой операционной системы Ubuntu
В следующей таблице показано, какие версии Ubuntu можно использовать в качестве гостевой операционной системы для виртуальных машин поколения 1 и 2.
| Версии операционной системы | Поколение 1 | 2-е поколение |
|---|---|---|
| Ubuntu 14,04 и более поздние версии | ||
| Ubuntu 12.04 |
Дополнительные сведения см. в статье о виртуальных машинах Ubuntu в Hyper-V.
«Прыжок веры»
План тестирования был прост:
- Берем сервер.
- Устанавливаем на него esxi. Ничего не меняем, настройки по умолчанию.
- Разворачиваем виртуальную машину.
- Производим тесты 5 раз:
a) Для 1С тест Гилева.
b) Для SQL — скрипт на запись. - Настраиваем по Best Practice’s.
- Производим тесты 5 раз:
a) Для 1С тест Гилева.
b) Для SQL — скрипт на запись. - Устанавливаем Hyper-V. Ничего не меняем, настройки по умолчанию.
- Разворачиваем виртуальную машину.
- Производим тесты 5 раз:
a) Для 1С тест Гилева.
b) Для SQL — скрипт на запись. - Настраиваем по Best Practice’s.
- Производим тесты 5 раз:
a) Для 1С тест Гилева.
b) Для SQL — скрипт на запись. - Ставим на физическую машину Windows Server, настраиваем по Best Practice’s и проводим тесты.
- Сравниваем и думаем.
Оборудование: Dell FC 630, 2 процессора Intel Xeon E5-2643 v4 (чисто под 1С), 512Гб памяти.
Диски: san-сеть на базе Dell SC 200 с Read-Intensive SSD.Получили вот такие результаты:
| VMWare без Best Practices | Тест Гилева | Тест SQL |
|---|---|---|
| 1 | 22.42 | 12.2 |
| 2 | 18.6 | 17.51 |
| 3 | 18.12 | 7.12 |
| 4 | 26.74 | 7.18 |
| 5 | 26.32 | 4.22 |
| VMWare с Best Practices | Тест Гилева | Тест SQL |
| 1 | 26.46 | 4.28 |
| 2 | 26.6 | 6.38 |
| 3 | 26.46 | 4.22 |
| 4 | 26.46 | 6.56 |
| 5 | 26.6 | 4.2 |
| HyperV без Best Practices | Тест Гилева | Тест SQL |
| 1 | 27.17 | 4.32 |
| 2 | 26.46 | 6.08 |
| 3 | 26.04 | 4.24 |
| 4 | 26.18 | 5.58 |
| 5 | 25.91 | 6.01 |
| HyperV с Best Practices | Тест Гилева | Тест SQL |
| 1 | 26.18 | 6.02 |
| 2 | 27.62 | 6.04 |
| 3 | 26.46 | 6.2 |
| 4 | 26.74 | 4.23 |
| 5 | 26.74 | 6.02 |
| Физика | Тест Гилева | Тест SQL |
| 1 | 35.97 | 4.06 |
| 2 | 32.47 | 4.04 |
| 3 | 31.85 | 6.14 |
| 4 | 32.47 | 5.55 |
| 5 | 32.89 | 5.43 |
Легенда
Что настраивали:1. Шаги по подготовке хоста DELL Poweredge 630.Настраиваем Настраиваем 2. Шаги по тестированию на платформе VMware без best practices.3. Шаги по тестированию на платформе VMware по best practices.4. Шаги по тестированию на платформе Windows Server без best practices:5. Шаги по тестированию на платформе Windows Server по best practicesBest practices изложены тут, тут и тут.Активировать
Заключение
Установки Windows Server Core с Windows Server 2019 являются самой мощной и полнофункциональной операционной системой Windows Server без графического интерфейса пользователя на сегодняшний день. Новые инструменты, которые были введены для расширения и помощи в управлении в выпусках Windows Server 2019 Core, значительно уменьшили сложность управления ядром Windows Server.
Новые инструменты включают Центр администрирования Windows и функцию по требованию (FoD), которые устраняют разрыв между Windows Server with Desktop Experience и версией ядра сервера. Это делает установку Windows Server Core практически равной управлению Windows Server с установленным рабочим столом Experience.
Ядро Hyper-V-это, пожалуй, лучшая платформа для запуска вашей производственной среды Hyper-V. Благодаря дополнительным преимуществам меньшего размера, меньшему количеству управляемых компонентов и гораздо большей безопасности по сравнению с версией Desktop Experience он предлагает платформу Hyper-V по выбору, когда речь заходит об эффективности и безопасности.
Заключение
Постарался рассмотреть все наиболее значимые аспекты в работе с бесплатным гипервизором от Microsoft. Сам еще не проверял его в работе и особо не интересовался нововведениями, пока не было времени. Смотрел на него только в тестовых стендах. Можете сравнить его с бесплатным гипервизором на kvm — proxmox, который я рассматривал в своей статье установка и настройка proxmox.
Самым большим преимуществом последнего является возможность установки на программный рейд. Hyper-V сервер я никогда не пробовал установить на программный рейд, я даже не знаю, возможно ли это. Так что использовать его можно только там, где есть аппаратный рейд, либо в тестовых вариантах. Лично я никогда не ставлю гипервизоры в продакшн на одиночные диски. Все остальное дело привычки и удобства. В proxmox мне нравится управление через web браузер. Не нужно ничего ставить на компьютер. После установки гипервизор сразу готов к работе.
В hyper-v удобно, что все системы его поддерживают без проблем. На kvm, к примеру, в proxmox, после установки windows систем в качестве гостевых машин, нужно будет устанавливать драйвера с отдельного диска, либо использовать готовые образы, где они будут уже интегрированы. Мелочь, но все равно не так удобно.
Буду рад любым замечаниям по статье, подсказкам или указаниям на ошибки. Так же было бы любопытно узнать, какой гипервизор вы предпочитаете использовать и по какой причине. Какие преимущества по сравнению с остальными гипервизорами вы видите в своем выборе.