Другие настройки
Кроме того, существует ряд дополнительных настроек. Для того, чтобы к ним перейти, жмем на кнопку «Другие настройки» во все том же окне параметров учетной записи.
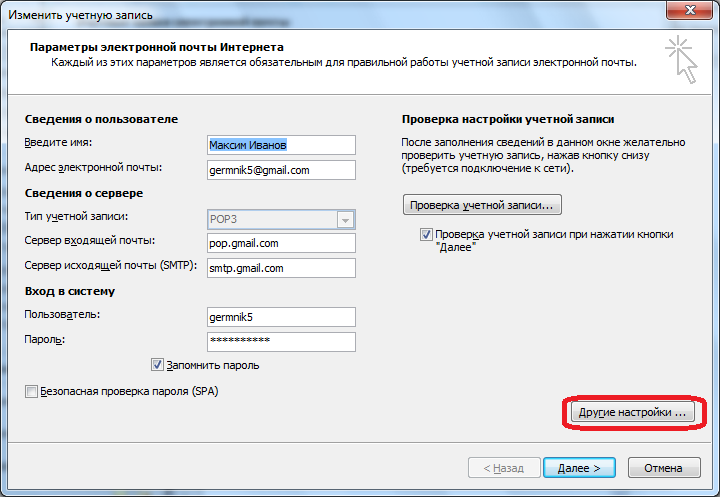
Во вкладке «Общие» дополнительных настроек можно ввести имя для ссылок на учетную запись, сведения об организации, и адрес для ответов.
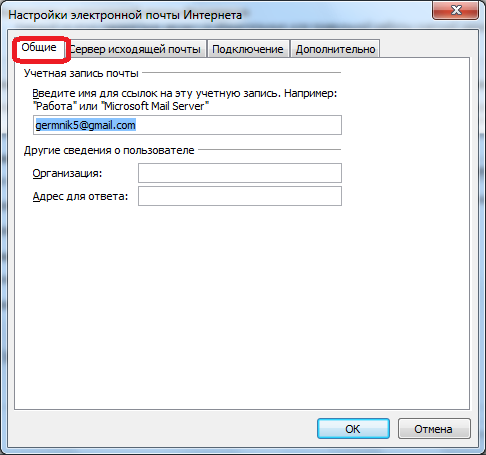
Во вкладке «Сервер исходящей почты» указываются настройки для входа на этот сервер. Они могут быть аналогичными тем, которые были для сервера входящей почты, вход на сервер может выполняться перед отправкой, или же для него выделен отдельный логин и пароль. Кроме того, тут указывается, требуется ли SMTP-серверу проверка подлинности.
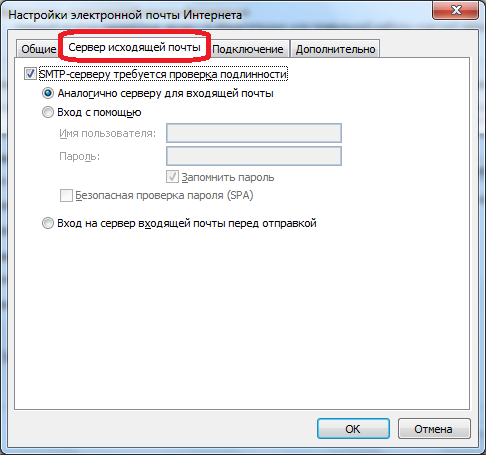
Во вкладке «Подключение» выбирается тип подключения: через локальную сеть, телефонную линию (в этом случае нужно указать путь к модему), или через номеронабиратель.
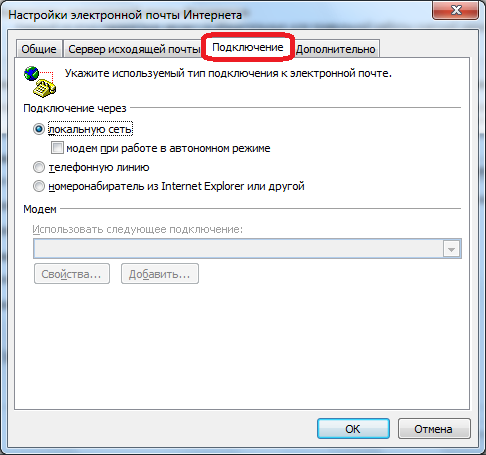
Во вкладке «Дополнительно» указываются номера портов POP3 и SMTP-серверов, длительность ожидания сервера, тип шифрованного подключения. Тут же указывается, следует ли хранить копии сообщений на сервере, и срок их хранения. После того, как все нужные дополнительные настройки введены, жмем на кнопку «OK».
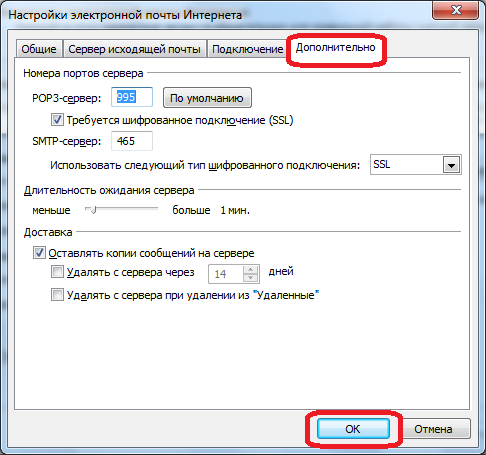
Вернувшись в основное окно настроек учетной записи, для того, чтобы изменения вступили в силу, жмем на кнопку «Далее» или «Проверка учетной записи».
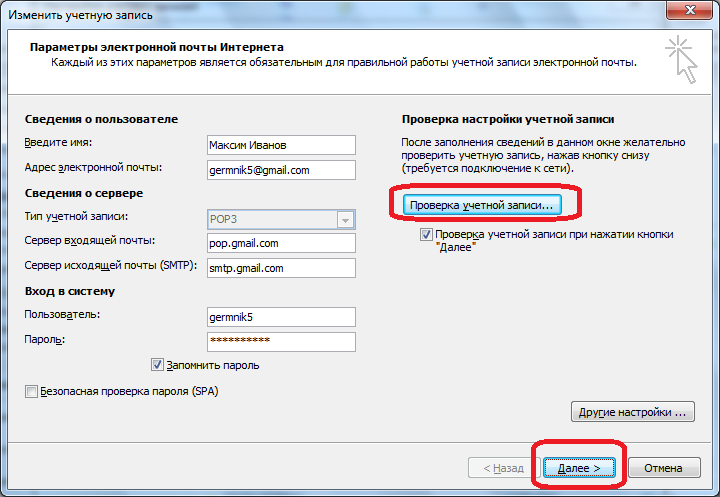
Как видим, учетные записи в программе Microsoft Outlook 2010 делятся на два вида: основные и другие. Введение первых из них обязательно для любого вида подключений, а вот другие настройки изменяются относительно установленных по умолчанию только в случае требования конкретного поставщика услуг электронной почты.
Опишите, что у вас не получилось.
Наши специалисты постараются ответить максимально быстро.
Шаг второй: Подключите в «Microsoft Outlook» свою учетную запись «Google Gmail»
После установки настроек приложения «Google Gmail» на разрешение соединений «IMAP», процесс добавления учетной записи «Google Gmail» к «Microsoft Outlook» существенно упрощается.
Запустите приложение «Microsoft Outlook». Вы можете открыть его несколькими различными способами. Например, нажмите в нижнем левом углу рабочего стола на «Панели задач» кнопку «Пуск» и вызовите главное пользовательское меню «Windows». Используя полосу прокрутки, опустите бегунок вниз списка доступных приложений, и выберите раздел «Outlook 2016».
В открывшемся приложении нажмите на вкладку «Файл», расположенную на ленте главного меню.
В центральном поле вкладки в разделе «Сведения» нажмите на кнопку «Настройка учетных записей».
В появившемся раскрывающемся меню выберите раздел «Настройка учетных записей».
В окне «Настройка учетных записей» на вкладке «Электронная почта» нажмите кнопку «Создать…».
Перед вами появится окно «Добавить учетную запись», в котором, в соответствующих полях, вам будет необходимо ввести требуемую контактную информацию аккаунта «Google Gmail»: «Ваше имя», «Адрес электронной почты», «Пароль» и «Проверка пароля». По завершению, нажмите кнопку «Далее», и мастер запустит автоматическую настройку учетной записи электронной почты.
Дождитесь завершения настройки учетной записи. Это действие может занять несколько минут.
Примечание: Если вы используете двухфакторную аутентификацию в своей учетной записи «Google Gmail» (как настоятельно рекомендует служба безопасности «Google»), то вам необходимо будет настроить определенный пароль для приложения «Microsoft Outlook» для подключения к вашей учетной записи «Gmail» (проверьте страницу советов по устранению неполадок при подключении «Outlook» к «Gmail»). Если вы не используете двухфакторную аутентификацию, а приложение «Microsoft Outlook» не подключается к вашей учетной записи «Gmail» после ввода обычного пароля, то вам, скорее всего, придется изменить параметр, который разрешает менее безопасным приложениям подключаться к вашей учетной записи «Google Gmail».
По окончанию работы мастера вы должны увидеть свою учетную запись «Gmail», добавленную в меню диспетчера учетных записей приложения «Microsoft Outlook». Затем вы можете закрыть окно «Настройка учетных записей».
Теперь вы можете использовать свою учетную запись «Google Gmail» прямо в приложении «Microsoft Outlook».
Как видно из представленной статьи, выполнить настройку учетной записи «Gmail» в приложении «Outlook» совсем не сложно. Это становиться возможным за счет постоянно увеличивающихся возможностей современных приложений. Как следствие, пользователи могут настраивать их по своему желанию, тем самым повышая удобство использования приложений в своей повседневной деятельности.
Почта на Аndroid
2. Выберите наиболее удобный для вас протокол работы с почтой:
- IMAP – вся почта хранится на сервере. Выберите IMAP в случае, если вы планируете работать с почтой с нескольких устройств и через веб-интерфейс.
- POP3 – почта скачивается с почтового сервера. Выберите POP3, если работа с почтой планируется только с одного устройства.
Для работы с почтой на смартфоне мы рекомендуем выбрать IMAP.
3. В открывшемся окне настроек входящей почты укажите:
- В поле Имя пользователя укажите название вашего почтового ящика.
- В поле Пароль укажите пароль от ящика.
- В поле Сервер укажите mail.nic.ru
- В поле Порт укажите 993
- В поле Тип безопасности выберите «SSL/TLS (принимать все сертификаты)»
Остальные настройки изменять не нужно.
После внесения изменений нажмите кнопку Далее.
4. В открывшемся окне настроек исходящей почты укажите следующее:
- В поле Сервер SMTP укажите mail.nic.ru
- В поле Порт укажите 465
- В поле Тип безопасности выберите SSL/TLS (принимать все сертификаты)
- Поставьте флажок Выполнять вход в систему
- В поле Имя пользователя укажите название вашего почтового ящика.
- В поле Пароль укажите пароль от ящика.
Остальные настройки изменять не нужно.
После внесения изменений нажмите кнопку Далее.
5. Укажите необходимую частоту проверки почты.
При необходимости отметьте дополнительные опции синхронизации и проверки и нажмите Далее.
6. Поздравляем! Ваша почта настроена. При необходимости укажите название аккаунта и имя для исходящих писем.
Шаг первый: Подготовьте свою учетную запись «Google Gmail»
Прежде чем подключать свою учетную запись «Google Gmail» к «Microsoft Outlook», вам необходимо произвести ее настройку, чтобы она была готова к последующему соединению. Откройте свой любимый веб-браузер, перейдите на веб-сайт «Google Gmail», а затем выполните вход в свою учетную запись
Обратите внимание, что вы не сможете осуществить весь алгоритм действий в мобильных приложениях. Поэтому воспользуйтесь стационарным персональным компьютером или ноутбуком
В центральном поле приложения «Google Gmail» нажмите на значок с изображением шестеренки в правом верхнем углу для доступа к меню «Настройки» приложения.
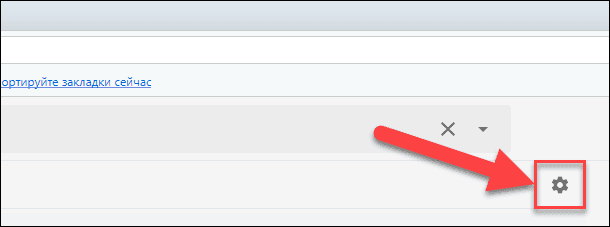
В раскрывающемся меню, из списка разделов возможных действий, выберите раздел «Настройки». В зависимости от версии «Google Gmail» список разделов всплывающего меню может различаться.
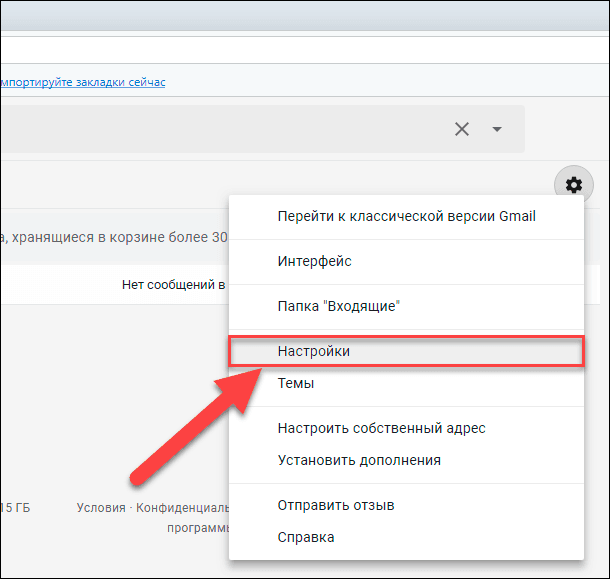
На открывшейся странице настроек приложения, в верхней части страницы, выберите в списке представленных вкладок «Пересылка и POP/IMAP».
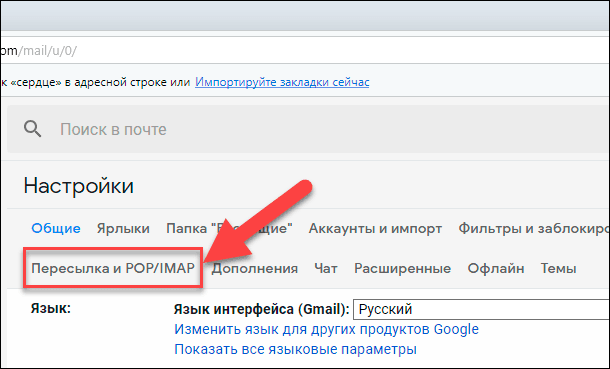
В открывшейся вкладке, используя полосу прокрутки, опустите бегунок вниз и найдите раздел «Доступ по протоколу IMAP». В указанном разделе установите переключатель в ячейке «Включить IMAP».
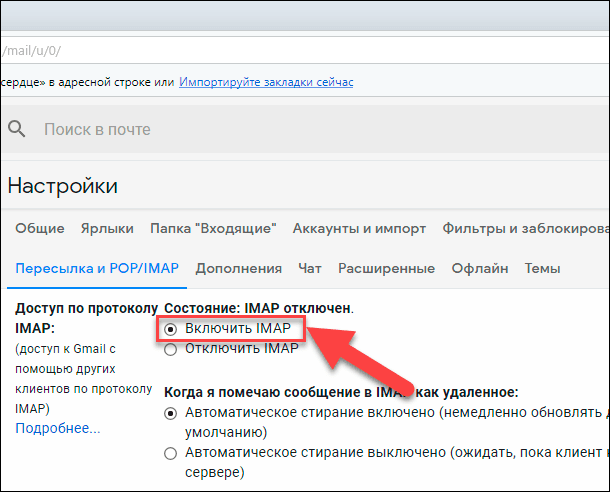
Затем перейдите в конец страницы настроек приложения и нажмите кнопку «Сохранить изменения».
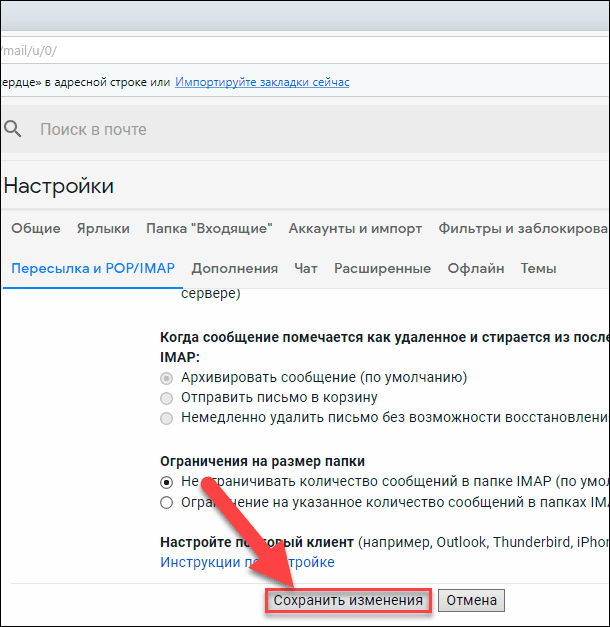
На этом, все ваши действия в «Google Gmail» закончены. Теперь настало время подключить вашу учетную запись «Gmail» к «Microsoft Outlook».
Microsoft Outlook 2007
1. Запустите программу Microsoft Outlook 2007, в верхнем меню выберите пункт Сервис, затем кликните по пункту Настройка учетных записей.
2. В окне настройки учетных записей нажмите кнопку Создать.
3. В открывшемся окне установите флажок Настроить вручную параметры сервера или дополнительные типы серверов и нажмите кнопку Далее.
4. Выберите опцию Электронная почта Интернета и нажмите кнопку Далее.
5. В появившемся окне укажите параметры вашего почтового ящика.
- В поле Введите имя укажите имя, под которым вас будут видеть получатели писем;
- В поле Адрес электронной почты укажите полный адрес вашего электронного ящика, например, mail@example.com;
- Из списка Тип учетной записи выберите протокол работы с почтой:
-
- IMAP – вся почта хранится на сервере. Выберите IMAP в случае, если вы планируете работать с почтой с нескольких устройств и через веб-интерфейс.
- POP3 – почта скачивается с почтового сервера. Выберите POP3, если работа с почтой планируется только с одного устройства.
- В полях Сервер входящей почты и Сервер исходящей почты (SMTP) укажите адреc mail.nic.ru;
- Значение поля Пользователь должно совпадать со значением поля Адрес электронной почты — в нем указывается полный адрес вашего электронного ящика.
Также вы можете указать пароль к данному почтовому ящику и установить флажок Запомнить пароль
Обращаем внимание, что хранение паролей в почтовом клиенте может привести к их краже и использованию вашего почтового ящика для противоправных действий
После указания всех данных нажмите кнопку Другие настройки.
6. В появившемся окне перейдите на вкладку Сервер исходящей почты. Установите флажок SMTP-серверу требуется проверка подлинности и выберите опцию Аналогично серверу для входящей почты.
7. На вкладке Дополнительно укажите тип шифрованного подключения SSL.
В случае, если ваш интернет-провайдер блокирует какие-либо порты, вы можете использовать альтернативные.
Для подключения к почтовому серверу доступны следующие порты:
- IMAP: шифрованное подключение SSL — 993, без шифрования — 143
- SMTP: шифрованное подключение SSL — 465, без шифрования — 587
- POP3: шифрованное подключение SSL — 995, без шифрования — 110
8. Поздравляем! Вы успешно ввели все сведения, необходимые для создания учетной записи. Чтобы закрыть окно мастера и начать работу с почтой, нажмите кнопку Готово.
Microsoft Outlook 2010
1. Запустите программу Microsoft Outlook 2010, в верхнем левом меню выберите пункт Файл, затем кликните по кнопке Добавление учётной записи.
2. В открывшемся окне установите флажок Настроить вручную параметры сервера или дополнительные типы серверов и нажмите кнопку Далее.
3. Выберите опцию Электронная почта Интернета и нажмите кнопку Далее.
4. В появившемся окне укажите параметры вашего почтового ящика.
- В поле Введите имя укажите имя, под которым вас будут видеть получатели писем;
- В поле Адрес электронной почты укажите полный адрес вашего электронного ящика, например, mail@example.com;
- Из списка Тип учетной записи выберите протокол работы с почтой:
-
- IMAP – вся почта хранится на сервере. Выберите IMAP в случае, если вы планируете работать с почтой с нескольких устройств и через веб-интерфейс.
- POP3 – почта скачивается с почтового сервера. Выберите POP3, если работа с почтой планируется только с одного устройства.
- В полях Сервер входящей почты и Сервер исходящей почты (SMTP) укажите адреc mail.nic.ru;
- Значение поля Пользователь должно совпадать со значением поля Адрес электронной почты — в нем указывается полный адрес вашего электронного ящика.
Также вы можете указать пароль к данному почтовому ящику и установить флажок Запомнить пароль
Обращаем внимание, что хранение паролей в почтовом клиенте может привести к их краже и использованию вашего почтового ящика для противоправных действий.
После указания всех данных нажмите кнопку Другие настройки
5. В появившемся окне перейдите на вкладку Сервер исходящей почты. Установите флажок SMTP-серверу требуется проверка подлинности и выберите опцию Аналогично серверу для входящей почты.
6. На вкладке Дополнительно укажите тип шифрованного подключения SSL.
В случае, если ваш интернет-провайдер блокирует какие-либо порты, вы можете использовать альтернативные.
Для подключения к почтовому серверу доступны следующие порты:
- IMAP: шифрованное подключение SSL — 993, без шифрования — 143
- SMTP: шифрованное подключение SSL — 465, без шифрования — 587
- POP3: шифрованное подключение SSL — 995, без шифрования — 110
7. Поздравляем! Вы успешно ввели все сведения, необходимые для создания учетной записи. Чтобы закрыть окно мастера и начать работу с почтой, нажмите кнопку Готово.
Настройка Outlook
Необходимо выполнить такие действия:
Открыть приложение на компьютере. Если это первый запуск, на экране отобразится приветственное окно. Нажать «Далее». Теперь выбрать опцию настройки Outlook для подключения к аккаунту. Снова кликнуть по «Далее».
В новом окне отметить пункт с ручной настройкой. Нажать «Далее».
Выбрать протокол POP или IMAP и перейти к следующему шагу.
Теперь указать всю информацию: имя пользователя, электронный адрес, тип учетной записи (POP3 или IMAP), сервер входящей и исходящей почты
Для входа в систему необходимо вписать тот же емейл, что указан выше, в поле «Пользователь» и пароль.
При вводе символов важно использовать только нижний регистр.
Перейти в другие настройки, и в новом окне открыть вкладку «Сервер исходящей…». Отметить галочкой пункт с уведомлением, что SMTP требуется проверка подлинности и выбрать опцию «Аналогично серверу для входящей…».
После открыть вкладку с дополнительными параметрами, где указать номера портов при использовании SSL
Для POP3 – 995, IMAP – 993, SMTP в обоих случаях – 465.
Для сохранения изменений нажать «Ок» и «Далее» в предыдущем окне.
Готово.
Важно! Рекомендуется обратиться к поставщику услуг почтового сервиса, чтобы узнать точные сведения об именах серверов входящей и исходящей почты
Дополнительные возможности
Почтовый клиент Outlook дает максимальные возможности для удобства работы с большим количеством почтовых ящиков. Одной из нужных функций является создание собственной иерархии папок для почтового ящика, вы можете добавить свои папки и отправлять в них письма для удобной сортировки. Такая функция присутствует далеко не во всех похожих программах.
Создание папок
Для создания папки нажмите правой кнопкой мыши на почтовый ящик, в котором необходимо создать дополнительную папку, после чего в выпавшем списке выберите пункт «Создать папку…», после этого в иерархии появится ваша папка, далее вам необходимо будет ввести для неё имя. Для изменения порядка папок вам достаточно будет зажать левой кнопкой мыши нужную папку и перетащить на нужное место.
Создание задач
Также очень полезной является функция создания задач
Вы сможете создать задачу в списке задач, задать сроки выполнения, важность и напоминание. После этого вы сможете постоянно быть в курсе важных задач и выполнять их в сроки
Для создания задачи откройте вкладку задачи, для этого нажмите на иконку этой функции расположенную в левом нижнем углу. После этого откроется окно, для создания задачи нажмите на пустую область правой кнопкой мыши и в выпавшем меню нажмите «Создать задачу».
При создании задачи откроется окно, в котором можно будет задать параметры, сроки выполнения и т.д. После создания, данная задача будет отображаться как в списке задач, так и в календаре.
Создание совещания
Используя эту функцию, вы сможете запланировать собрание сотрудников уведомив их об этом по почте. В том случаи если все, кто получат это уведомление пользуются почтовым клиентом Outlook, смогут автоматически отметить в своем календаре дату собрания.
Для создания совещания нужно перейти в раздел «Календарь», который находится в нижнем левом углу и в верхнем меню выбрать пункт «Создать собрание», после этого откроется окно, в котором вы можете создать список участников собрания, задать временное ограничение и дату совещания. После формирования встречи нажмите кнопку «Отправить», и все, кто были в списке адресатов получат ваше письмо с информацией о собрании
Как перенести адреса из Outlook
Перемещение программы или данных называется экспортом. Копия контактов в Outlook при таком действии приобретает вид файла с разрешением CSV. Им в дальнейшем возможно поделиться, а также передать в иное приложение.
Как экспортировать контакты
Способы переноса данных различаются в зависимости от версии почтового клиента Outlook.
Экспорт контактов из Outlook 2013
-
Чтобы экспортировать данные из Outlook 2013, откройте программу и во вкладке «Файл» — «Открыть и экспортировать» выберите «Импорт и экспорт».
-
Почтовый клиент предложит возможные варианты. Кликните на пункт «Экспорт в файл».
-
Выберите нужную для записи информации папку.
-
Задайте название сохраняемому объекту и нажмите кнопку «Готово».
Новый CSV-файл можно проверить на компьютере, открыв его в программе Excel.
Экспорт контактов из Outlook 2010
-
Откройте Outlook 2010 и перейдите на вкладку «Файл».
-
В открывшемся списке выберите «Параметры».
-
Откроется окно параметров Outlook. В левом горизонтальном меню кликните на «Дополнительно».
-
Откроется «Мастер экспорта», здесь выберите пункт «Значения, разделённые запятыми (Windows)», это другое название CSV-файла. Нажмите «Далее».
-
Выберите папку, в которой будет храниться информация о контакте.
-
Подождите, пока процесс перемещения информации не закончится.
При использовании содержимого перенесённых контактов в иных продуктах почтового клиента понадобится пункт «Файл данных Outlook (PST)».
Экспорт контактов из Outlook 2007
-
Чтобы перенести контакты из Outlook 2007, откройте программу и разверните вкладку «Файл». В списке функций нажмите «Импорт и экспорт».
-
Откроется «Мастер импорта», который понадобится для формирования документа. Отметьте «Экспорт в файл».
-
В открывшемся окне выберите «Значения, разделённые запятыми (Windows)». Продолжите, нажав на кнопку «Далее».
-
Обозначьте папку, которая будет местом для сохранения. Кликните на «Далее».
-
Дождитесь окончания процесса перемещения.
Как из Outlook перенести контакты в Excel
Независимо от того, какой версии Outlook, после перенесения CSV-файла на компьютер его можно будет открыть в Excel.
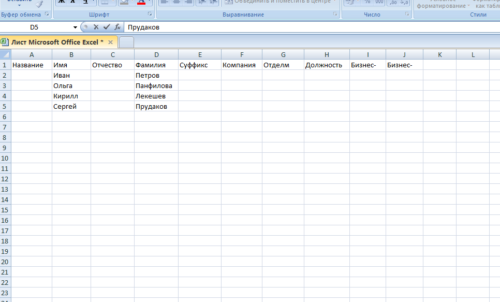
Перенесённый CSV-файл можно открыть в Exсel
Не пугайтесь, если увидите в документе пустые ячейки. Это те позиции, которые не были заполнены, когда контакт ещё находился в Outlook. Не каждый человек прописывает всю информацию: о домашнем телефоне, названии организации или должности контакта.
Как импортировать контакты во всех версиях Outlook
-
Процесс добавления CSV-файла в почту будет одинаков для всех версий Outlook. Это делается так же, как и экспорт: «Файл» — «Открыть и экспортировать» — «Импорт и экспорт». В «Мастере» выберите «Импортировать из другой программы или файла».
-
Как и при экспорте, дальше нажмите на «Значения, разделённые запятыми». Импорт контактов будет отличаться от экспорта появлением диалогового окна с названием «Импорт файла», который предложит три варианта действий.
- «заменять дубликаты при импорте» — те контакты, которые вы импортируете в данный момент, заменят уже существующие в почте. Этот пункт актуален, если переносимая информация полнее или новее уже записанной в программе;
- «разрешить создание дубликатов» — значение по умолчанию. В такой ситуации и контакты, находящиеся в почте, и добавляемые будут соседствовать. При необходимости оба файла — исходный и импортированный, — можно объединить;
-
«не импортировать дубликаты» — в отличие от первого пункта, программа оставит в приоритете данные контактов, находящиеся в ней. Это действие уместно, если в Outlook содержится более полная информация.
-
После выбора действия нажмите «Далее». Ждите окончания процесса переноса.
Импорт адресов и почты интернета в Outlook всех версий
-
Чтобы импортировать контакты из Outlook, снова зайдите в «Мастер импорта и экспорта». Выберите «Импорт из другой программы или файла».
-
В открывшемся окне нажмите «Импорт адресов и почты интернета».
-
Выберите из двух предложенных вариантов импортирования «Outlook Express 4.x, 5.x, 6.x или почта Windows».
-
Нажмите «Далее» и подождите, пока контакты импортируются.
Импорт из другой программы или файла в любой версии Outlook
-
После выбора «Импорт из другой программы или файла» появляется возможность добавить контакты из утилиты Lotus Organizer, а также информацию из Access, Excel или простого текстового файла. Выберите программу, откуда планируете добавить контакты.
-
Появится окно с выбором параметров. Если хотите создать дубликаты, нажмите на пункт «Разрешить создание дубликатов».
-
Выберите папку, откуда нужно взять информацию.
-
Назначьте место, где будет храниться данные.
Добавление нескольких почтовых ящиков в Outlook
В сегодняшний век информации не просто больших, а гигантских объёмов, иметь несколько почтовых ящиков стало делом обыденным. И удобно, чтобы доступ к ним был в одном месте. Чтбы добавить ещё один почтовый ящик в Outlook:
- Нажимаем «Файл», вкладку «Сведения», затем пункт «Настройка учётных записей» и из выпадающего меню выбираем первый пункт.
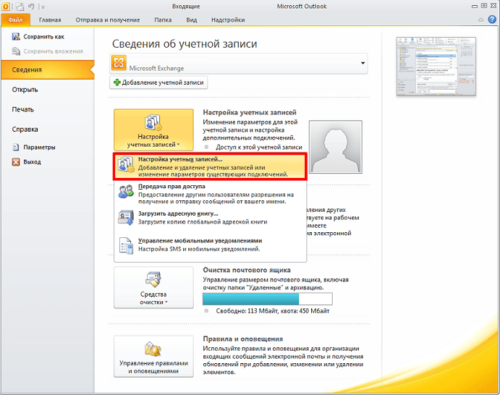
Выбираем «Добавление и удаление учётных записей…»
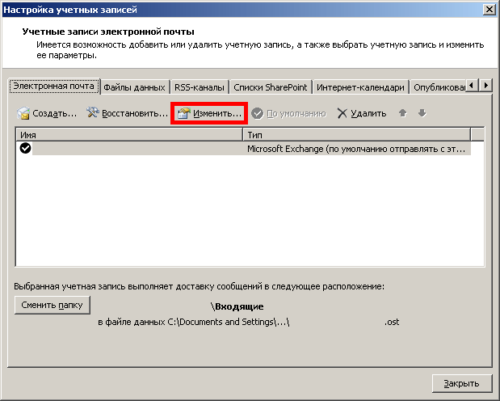
Выбираем аккаунт и нажимаем на кнопку «Изменить»
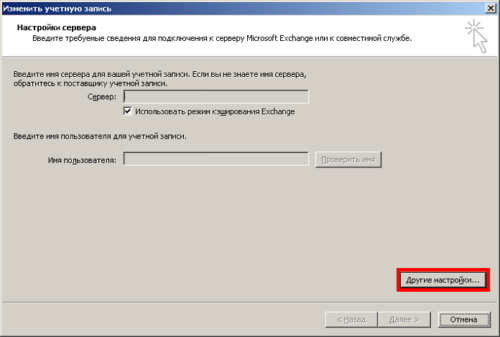
В этом окне нажимаем на кнопку «Другие настройки»
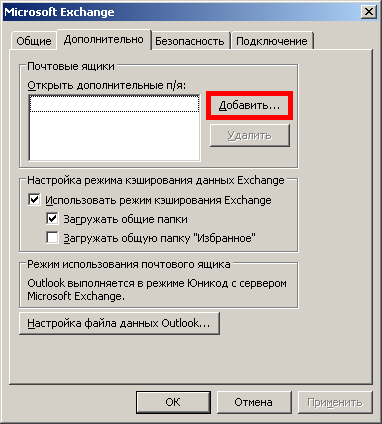
Для добавления ящика нажимаем на кнопку «Добавить»
Таким образом при необходимости можно добавлять и последующие почтовые ящики.
Microsoft Outlook
По протоколу IMAP
Шаг 1: настройка ящика на сервере
1. Зайдите в свой электронный ящик на Яндексе через браузер (например, Google Chrome).
Для этого перейдите на сайт mail.yandex.ru, если нужно, введите данные для входа – логин и пароль.
2. Нажмите на значок шестеренки в правом углу. Выберите пункт «Все настройки».
3. Перейдите в раздел «Почтовые программы».
4. Поставьте галочку на пункт «С сервера imap.yandex.ru по протоколу IMAP».
Шаг 2: настройка программы Microsoft Outlook
1. Запустите Microsoft Outlook.
Я буду показывать на примере 2016 версии, но настройки у всех идентичны.
2. Откройте меню «Файл» – «Настройка учетных записей». Выберите пункт «Настройка учетных записей».
3. Во вкладке «Электронная почта» нажмите «Создать».
4. Переключитесь на «Ручная настройка или дополнительные типы серверов». Нажмите «Далее».
5. В разделе «Выбор службы» установите «Протокол POP или IMAP» и нажмите «Далее».
6. Откроется раздел «Параметры учетных записей», в котором нужно заполнить сведения:
- Имя и адрес Яндекс почты
- Тип учетной записи: IMAP
- Сервер входящей почты: imap.yandex.ru
- Сервер исходящей почты (SMTP): smtp.yandex.ru
- Пользователь: полный адрес ящика
- Пароль: пароль от ящика
Установите галочку на опции «Запомнить пароль», чтобы Outlook не спрашивал его при каждом подключении.
7. Нажмите на кнопку «Другие настройки».
Откройте вкладку «Сервер исходящей почты» и установите галочку на «SMTP серверу требуется проверка подлинности».
Перейдите во вкладку «Дополнительно». В пунктах «тип шифрованного подключения» установите SSL. Номера портов назначьте следующие:
- IMAP-сервер: 993
- SMTP-сервер: 465
Нажмите кнопку «OK». Настройка завершена.
По протоколу POP3
Шаг 1: настройка ящика на сервере
1. Зайдите в электронный ящик mail.yandex.ru через браузер (например, Google Chrome).
2. Нажмите на иконку шестеренки в правом углу, выберите «Все настройки».
3. Перейдите в часть «Почтовые программы».
4. Поставьте птичку на пункт «С сервера pop.yandex.ru по протоколу POP3». И галочки в пунктах «Входящие», «Отправленные», «Спам», «Черновики» для полноценной загрузки всех писем. Нажмите на кнопку «Сохранить изменения».
При желании можете выбрать опцию «При получении почты по POP3 письма в почтовом ящике Яндекс Почты помечать как прочитанные».
Шаг 2: настройка Microsoft Outlook
1. Запустите программу Microsoft Outlook.
2. Откройте «Файл», «Настройка учетных записей». Затем щелкните по «Настройка учетных записей».
3. В разделе «Электронная почта» нажмите «Создать».
4. Нажмите на пункт «Ручная настройка или дополнительные типы серверов». Щелкните по «Далее».
5. В разделе «Выбор службы» поставьте «Протокол POP или IMAP», нажмите «Далее».
6. Заполнить поля данными:
- Ваше имя и адрес ящика
- Тип учетной записи: POP3
- Сервер входящей почты: pop.yandex.ru
- Сервер исходящей почты (SMTP): smtp.yandex.ru
- Пользователь: адрес Яндекс почты
- Пароль: ваш пароль
7. Нажмите на «Другие настройки» внизу.
Откройте раздел «Сервер исходящей почты», поставьте птичку на «SMTP серверу требуется проверка подлинности».
Перейдите в раздел «Дополнительно». В пункте «Номера портов сервера» установите:
- POP3-сервер: 995
- Галочку на «Требуется шифрованное подключение» (SSL)
- SMTP-сервер: 465
- Использовать следующий тип шифрованного подключения: SSL
В части «Доставка» вы можете выбрать, оставлять копии сообщений на сервере или удалять их при получении в Outlook. Рекомендую оставлять сообщения для возможности их восстановления в случае сбоя.
Нажмите на кнопку «ОК». Настройка завершена.





















































