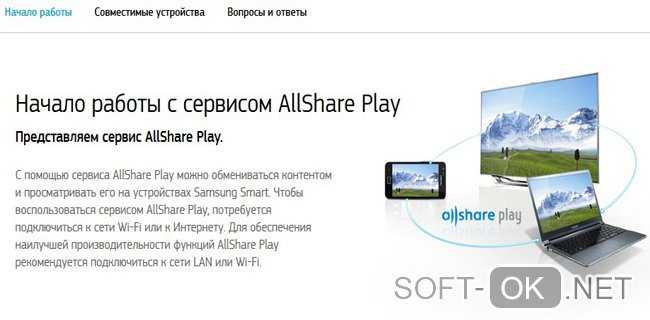Используем специальные программы
Соединить два устройства через Wi-Fi сеть можно с помощью таки программ как: Samsung Share, Share Manager и домашний медиа-сервер.
Домашний медиа-сервер
Это надежное приложение, отличающееся универсальностью и стабильностью в работе. Оно подходит практически к любым телевизорам, вне зависимости от их производителя.
Чтобы интегрировать домашний медиа-сервер с ПК:
• скачайте софт с официального ресурса разработчиков – http://www.homemediaserver.ru ;
• установите и запустите ее;
• в выпавшем списке устройств, выберите телевизор и щелкните по кнопке «Далее»;
• программа предложит определенный набор папок с музыкой и видео;
• вы можете добавить к этому списку другие документы, нажав на клавишу «Добавить»;
• после выбора файлов для просмотра на ТВ, жмите «ОК», а затем «Готово».
Настройка завершена. Все выбранные на ноутбуке файлы появятся на экране вашего ТВ.
Share Manager
Share Manager настраивается и подключается в несколько этапов:
• запустите программу, выделите все файлы и папки, которые вы хотите просматривать на ТВ через локальную сеть;
• подтвердите выбор, перейдите в общий доступ политики устройств и нажмите кнопку «Принято»;
• завершите процесс настройки, кликнув по пункту «Установить измененное состояние».
Все готово. Теперь вы можете наслаждаться просмотром файлов с компьютера на экране ТВ.
Samsung Share
Эта программ настраивается так же как Share Manager. Ее особенности заключаются в довольно легком интерфейсе и множестве предустановленных функций. Samsung Share хорошо работает с телевизорами одноименно бренда и нестабильна при взаимодействии с другими марками.
Неправильно настроен роутер
В некоторых ситуациях телевизор не подключается к Интернету по Wi-Fi из-за неправильных настроек маршрутизатора. Для настройки устройства откройте панель управления. Для этого введите соответствующую комбинацию цифр в адресную строку своего браузера. Процесс открытия главного меню маршрутизатора подробно описан в руководстве.
Для изменения настроек маршрутизатора TP-Link перейдите на вкладку «DHCP». Убедитесь, что DHCP-сервер включен и работает правильно. Если этот параметр ранее был отключен, телевизор и другие устройства, подключенные к домашней сети, не будут иметь автоматически назначенного IP-адреса. Невозможно добиться хорошей маршрутизации без автоматической установки IP-адреса.
В настройках маршрутизатора перейдите в раздел «Безопасность». Отключите фильтрацию клиентских MAC-адресов, если она включена по умолчанию. В маршрутизаторах ASUS, D-Link, TP-Link, Huawei и устройствах многих других производителей можно указать MAC-адрес устройства в белом цвете. Что это дает? В будущем устройства, добавленные в этот список, не будут блокироваться. Так что связь через маршрутизатор будет корректной.
Как я могу узнать MAC-адрес моего телевизора? Вся необходимая информация отображается в настройках. Точный процесс зависит от производителя устройства. Давайте рассмотрим некоторые из самых популярных вариантов:
- Samsung: Перейдите к настройкам, затем в раздел «Поддержка» и выберите «Связаться с Samsung». Нажмите стрелку вниз и выберите «Wireless MAC Address».
- LG: Откройте Настройки и перейдите в раздел Поддержка. Откройте вкладку Информация о продукте. На экране отобразится MAC-адрес.
- Philips: Перейдите к настройкам и выберите «Настройка». Затем выберите «Ручная настройка сети». Вам нужна команда «Просмотр сетевых настроек».
Если вы пытались , введя пароль вручную, стоит попробовать и другой способ настройки подключения к Интернету — WPS. Wi-Fi Protected Setup — позволяет быстро настроить Интернет на телевизоре. Однако этот режим также должен быть включен на маршрутизаторе. Это можно сделать через настройки системы или нажатием соответствующей кнопки. Он расположен на корпусе маршрутизатора.
Чтобы получить доступ к сетевому интерфейсу маршрутизатора, найдите метку с соответствующей информацией, переверните маршрутизатор. Введите IP-адрес в адресную строку, затем войдите в панель управления с вашим именем пользователя и паролем. Откройте вкладку «WPS», чтобы активировать этот режим. Быстро подключитесь к домашней сети всего за несколько минут.
Что делать, если режим WPS работал нормально, но телевизор перестал подключаться к домашней сети? Введите всю необходимую информацию вручную. Для подключения к скрытой точке необходимо ввести не только пароль безопасности, но и сетевое имя — SSID. Телевизоры со старыми версиями операционной системы не всегда поддерживают поиск скрытых беспроводных сетей. Поэтому перед обновлением программного обеспечения удалите скрытые сетевые имена в настройках маршрутизатора.
Что следует знать?
В процессе подготовки Смарт ТВ к подключению, рекомендуется уточнить ряд критериев, которые и позволят определить как настроить интернет в телевизоре Самсунг.
- Наличие (отсутствие) встроенного Wi-Fi адаптера. Если такой модуль отсутствует, потребуется обеспечить его наличие и присоединить по USB (синхронизация с телевизионной системой произойдет в автоматическом режиме).
Посмотрите видео-обзор недорогого сетевого адаптера для ТВ Samsung:

- Параметры соединения по Wi-Fi. Здесь следует учитывать условия тарифного плана провайдера, качество сигнала, функциональные возможности роутера и т. д. Если планируется просмотр заранее скаченного медиаконтента (на компьютер), достаточно использовать технологию WiFi-D Такой способ предполагает синхронизацию телевизора с ПК, дублирование содержимого монитора компьютера и последующий просмотр контента на большом экране.
Samsung
Если ваш аппарат от «Самсунг» поддерживает Smart TV (имеется беспроводной модуль), то его можно подключить «по воздуху» к Интернет. Роутер должен работать во время подключения. Процесс выполняется в несколько шагов:
- Перейдите по пути «Сеть» ->«Настройки сети».
- Выберите пункт «Беспроводная сеть». Вам будут доступны все найденные точки доступа. Выберите вашу. Если на ней установлен пароль, автоматически появится окно с полем для ввода.
В этом же пункте при необходимости можно подключиться посредством WPS, о которой будет рассказано позже. Теперь через телевидение вы можете использовать Интернет.
LG
Компания LG является одним из крупнейших производителей, поэтому многие пользователи интересуются, как к телевизору LG подключается Интернет. Подключение происходит по аналогичной схеме из предыдущего подраздела:
- Включите роутер и телевизор.
- Зайдите в сетевые настройки телевизора на вкладку “Настройка сети: беспроводной”, нажмите кнопку «Ок»;
- Далее на экране появятся три способа подключения. Выберите необходимый:
- «Настройка из списка точек доступа». Используйте его в том случае, если вам известны имя и пароль сети Wi-Fi
- “Простая установка” используется для подключения устройства к маршрутизатору через WPS
- “Настройка сети (Ad-hoc)”. Метод подключает телевизор к ПК без выхода в глобальную сеть Интернет. Используется для настройки локальной сети.
В конце появится сообщение об успешном подключении. Теперь вы можете использовать все сервисы, которые предусматривают наличие Интернета.
Android TV
На моделях производителей Sony и Phillips система умного телевизора построена на Android TV. Подключить устройство с помощью «Андроид ТВ» можно по следующей инструкции (сделана для примера на основе телевизора «Филипс»):
- Вызовите главное меню через пульт (кнопка имеет изображение домика).
- Прокрутите вниз , а затем выберите раздел «Проводные и беспроводные сети».
- Нажмите на пункт «Проводная или Wi-Fi» и перейдите на список вправо.
- Нажмите на строку «Подключение к сети». Далее укажите беспроводное.
- Выберите вашу сеть из списка доступных.
- Если необходимо, введите пароль.
- В конце нажмите на строку «Завершить».
Для телевизоров Sony и аналогичных моделей придерживайтесь данной инструкции. Пункты меню имеют схожее название.
Технологии WPS, One Foot Connection, Plug & Access
Для удобства пользователей производители разработали ряд технологий, которые позволяют без ввода названия и пароля сети подключать телевизор. При этом ваш телевизор должен поддерживать ее, о чем вы можете узнать в спецификации к продукту.
WPS позволяет подключить устройство к сети за пару секунд. Роутер должен также поддерживать данную технологию. Для активации WPS нажмите на роутере соответствующую кнопку и держите 10 секунд. На маршрутизаторе должен загореться одноименный светодиод. После этого нажмите кнопку на телевизоре или выберите соответствующий пункт в меню устройства. Телевизор автоматически подключится к сети.
С помощью One Foot Connection происходит подключение телевизоров и модемов компании Samsung. Для этого нужно активировать функцию в меню ТВ. Это самый простой и удобный метод, но он доступен только для владельцев техники от «Самсунг».
Популярной технологией является Plug & Access. Суть этого способа заключается в использовании чистого флеш-накопителя, который сначала вставляется в USB-порт роутера, а затем непосредственно в телевизор. Подключение произойдет за несколько секунд. Однако далеко не каждый модем имеет USB выход.
Возможные проблемы и способы их решения
У пользователей могут возникнуть проблемы подключения. Источником может стать как сам ТВ, так и роутер. Рекомендуем выполнить ряд действий для их устранения:
- Перезапустите телевизор и роутер.
- Сбросьте маршрутизатор до заводских настроек. Убедитесь в корректной работе DHCP.
- Сбросьте настройки Smart Hub (при его наличии в телевизоре).
- Попробуйте обновить прошивку телевизора (в разделе обновление ПО).
Подключение телевизора к Wi-Fi при помощи ноутбука
Весь вышеописанный способ основывается на наличии у владельца беспроводного доступа к глобальной сети. Но отсутствие Wi-Fi маршрутизатора в квартире не редкость, в этом случае на помощь придет прямое соединение телевизора с ноутбуком. Не секрет, что во всех ноутбуках имеется интегрированный маршрутизатор Wi-Fi, который способен не только принимать сигнал, но еще и раздавать его. Чтобы это осуществить, необходима корректная настройка.
Важно. Для раздачи сигнала ноутбук должен быть кабельно подключен к роутеру.. Для создания раздачи можно применять как сторонние программы, так и встроенное ПО
Последнее отличается более стабильной работой и не создает потенциальной опасности для ноутбука, поэтому в статье будет разобран только способ, связанный со встроенным программным обеспечением
Для создания раздачи можно применять как сторонние программы, так и встроенное ПО. Последнее отличается более стабильной работой и не создает потенциальной опасности для ноутбука, поэтому в статье будет разобран только способ, связанный со встроенным программным обеспечением.
Частная Wi-Fi сеть создается следующим образом:
- Загружаем командную строку. Сделать это можно путем перехода в меню Пуск и в подраздел служебных программ. Альтернативный метод: комбинируя клавиши WIN+R, вызываем окно «Выполнить» и вводим cmd;
- В открывшейся строке вписываем такое значение:
Netsh wlan set hostednetwork mode=allow ssid=My_virtual_WiFi key=Cleep keyUsage=persistent
Key – пароль от созданной сети Wi-Fi
KeyUsage – параметр, отвечающий за сохранения пароля (если заново подключаться к глобальной сети, не нужно будет вводить пароль).
При вводе крайне важно соблюдать все пропуски и использовать только латинские символы. Команда не только создаст раздачу Wi-Fi сигнала, но и установит необходимый драйвер для функционирования сети
Для запуска раздачи необходимо прописать:
netsh wlan start hostednetwork
Рекомендации
Даже к современным телевизорам лучше подключать Wi-Fi не напрямую, а через внешний ресивер. А на старых версиях ТВ-приемников можно даже встретить иногда разъем PCMCIA. Использовать его для подключения приставки возможно, но вскоре подобное решение выйдет из употребления. Да и сейчас отыскать подходящие ресиверы достаточно нелегко. Адаптеры HDMI – более практичный и куда более производительный вариант.
Чаще всего, однако, используют ресиверы USB. Разъемы для их подключения есть практически в каждом телевизоре. Стоит отметить, что наиболее современный и скоростной стандарт — IEEE 802.11n. Выбирать устройства с шифрованием по протоколу WEP не следует; достаточную защиту обеспечивает только WPA, а идеальную — WPA2. При возникновении проблем иногда стоит применять усилители сигнала.
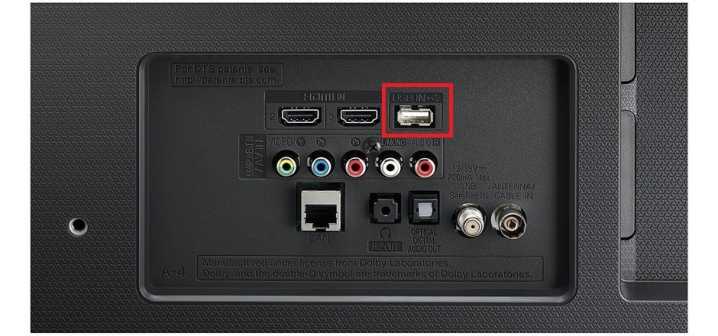
Как подключить к интернету через роутер по Wi-Fi старый телевизор без встроенного вай-фай адаптера
Не все телевизоры оснащены встроенным вай-фай адаптером. Но это не означает, что подсоединить их к стационарному роутеру нельзя. Чтобы понять, как сделать вай-фай на телевизоре если его нет, необходимо внимательно изучить несколько рабочих способов.
Wi-Fi адаптер
Если телевизор не имеет встроенный adapter для передачи сигнала, а использование проводов по каким-либо причинам не подходит (проводное соединение не очень удобно, потому что возникает необходимость прокладывать провод), можно воспользоваться внешними адаптерами для Wi-Fi. Они стоят не слишком дорого и повсеместно продаются в специализированных магазинах. Множество известных производителей выпускают такие устройства.
Важное требование при подключении — возможность домашнего роутера раздавать беспроводное подключение к интернету. Впрочем, большинство современных роутеров имеют такую функцию
Адаптер MiraScreen
Адаптер MiraScreen часто встречается на полках магазинов. Он позволяет увеличить функциональные возможности не только телевизора, но также мониторов или проекторов. Однако чаще он используется именно для ТВ. Адаптеры такого типа позволяют транслировать изображения на большой экран с мобильных устройств, а также медиаконтент. Эти приборы поддерживают несколько технологий передачи видео, изображений и звука. Современные устройства, как правило, имеют встроенную поддержку.
Адаптер MiraScreen может решать несколько задач:
Добавлять поддержку необходимых функций в телевизоры, в которых нет Smart TV, мониторы или проекторы
Важное требование — наличие входа HDMI. Выводить изображения с устройств на платформе iOS
Адаптер MiraScreen широко распространен и найти его на полках магазинов очень легко
Приставка Android
Единственным и самым простым способом подключить старый телевизор без встроенного модуля Wi-Fi к интернету является установка приставки на платформе Андроид. Программная основа таких приставок ничем не отличается от той, что установлена на смартфонах или планшетах. Поэтому она идеально подходит для устройств без поддержки Смарт и вай-фай. Операционная система Андроид предоставляет возможность установки любых приложений.
Особое преимущество Андроид-приставки — возможность подключения 3 удобными способами:
- кабель HDMI;
- AV-кабель;
- переходник-адаптер HDMI.
От выбора способа подключения также зависит качество изображения. При использовании кабеля HDMI качество картинки будет лучше, чем с тюльпанами. Они подходят для старых моделей телевизоров.
Настройка приставки очень проста. Ее необходимо подключить и к телевизору, и к роутеру. Сделать это можно как при помощи кабеля, так и через вай-фай подключение. В первом случае достаточно просто вставить кабель в нужное гнездо роутера. Во втором необходимо ввести установленный ключ безопасности. Далее можно приступать к настройкам (устанавливать приложения, менять язык и пр.).
Кабель MHL для телефона или планшета
К телевизору также можно подключить смартфон или планшет. Это может понадобиться для того, чтобы транслировать на большом экране фотографии или видеоролики, а устройство для вывода не поддерживает вай-фай или его нет по каким-то причинам. Подключение через кабель также подходит в тех случаях, когда сигнал интернета очень слабый и не позволяет выводить на экран картинку в высоком качестве.
Для того чтобы выполнить подключение к телевизору планшета или телефона через кабель, нужно использовать совместимые для этого гаджеты. Для общей настройки необходимы:
- телефон или другое устройство с поддержкой MHL;
- кабель HDMI и питание;
- адаптер MHL;
- телевизор, имеющий разъем HDMI.
Подключение ТВ к ПК или ноутбуку
Подключить телевизор к персональному компьютеру или ноутбуку также очень просто. Такой способ позволяет транслировать на экран телевизора все, что происходит на мониторе компьютера. Можно не только смотреть фильмы и сериалы, но также использовать большой экран компьютера как рабочий стол.
Для того, чтобы выполнить подключение таким способом, также потребуется HDMI кабель и подходящий разъем для него в телевизоре. Дополнительных настроек на нем не требуется, только на компьютере. Достаточно лишь подключить друг к другу 2 устройства, выбрать в настройках нужный вход и наслаждаться просмотром.
Подключить ноутбук или ПК к телевизору очень легко. Для этого потребуется только HDMI кабель
Возможные проблемы и варианты их решений
При подключении телевизора к интернету пользователь может столкнуться с несколькими распространенными проблемами, но с ними легко справиться, следуя инструкции. Как правило, возникают трудности в двух направлениях — модуль или роутер.
Неисправность встроенного модуля Wi-Fi
Если встроенное оборудование работает некорректно, то в интернет выйти не получится.
 Самому починить встроенный модуль не получится
Самому починить встроенный модуль не получится
Поломку выявляют по следующей схеме:
- Для начала нужно убедиться, может ли телевизор выйти в интернет по другим беспроводным сетям. Следует перейти в настройки девайса, найти раздел с поддержкой.
- В открывшемся окошке выбрать подпункт с информацией о телевизоре.
- Нужно смотреть на строчку mac-адреса и указанные символы. Если там прописаны нули или другие однообразные значения, то модуль вышел из строя.
Справиться с поломкой самостоятельно не получится, поскольку в доме вряд ли будет специальное оборудование. Поэтому желательно обратиться в ближайший сервисный центр и объяснить трудности.
Слабый сигнал, помехи при неправильном расположении роутера
Если роутер в доме установлен неправильно, то он может выдавать помехи, которые препятствуют выходу в интернет через телевизор, используя Wi-Fi модуль. Чтобы решить проблему, с пути распространения сигнала нужно устранить все препятствия, которые ослабляют сигнал:
- большие комнатные растения;
- бытовая техника;
- мебель.
Если маршрутизатор установить в соседней комнате от телевизора, то связь может стать нестабильной, желательно переместить оба девайса в одно помещение, поскольку стены препятствуют распространению радиоволн, что сказывается на сигнале.
Правильная настройка маршрутизатора
Если параметры роутера выставлены неправильно, то подсоединится к интернету не получится, даже при наличии исправного модуля. Для устранения неисправности нужно придерживаться следующего алгоритма:
- Запустить любой браузер.
- В адресную строку ввести следующую комбинацию: 192.168.1.1. на странице подключения к роутеру.
- В центре будет расположено окошко, где необходимо ввести личные данные — логин и пароль.
- После этого требуется войти в систему.
- Для изменения данных перейти в раздел DHCP, найти настройки.
- В открывшемся окне щелкнуть кнопку «включить», чтобы активировать DHCP сервер.
- Далее найти раздел с безопасностью, обесточить фильтрацию клиентов по MAC-адресу, если она была включена автоматически. Она находится в локальном управлении.
Как только все операции будут выполнены, роутер перезагрузить — только после этого основные параметры вступят в силу.
 После настройки роутер нужно обязательно перезагрузить
После настройки роутер нужно обязательно перезагрузить
Только после этого можно заново попробовать подключить интернет к телевизору LG.
Варианты подсоединения ТВ к компьютеру через Wi-Fi
Существует несколько способов подобного подсоединения. Каждый из них актуален в конкретном случае и может не подойти для определённой модели телевизоров. Далее будут рассмотрены самые простые и распространённые методы синхронизации стационарного компьютер либо ноутбука со смарт телевизором по Wi-Fi Direct.
 Подключение ноутбука к телевизору
Подключение ноутбука к телевизору
Как подключить ПК к телевизору через Wi-Fi (DLNA)
DLNA — это стандарт, позволяющий удалённо запускать медиафайлы. Однако, прежде чем передавать файлы с ПК на ТВ по DLNA, необходимо проверить несколько моментов:
На телевизоре должна быть поддержка DLNA. Если стандарт не поддерживается, то смысла в применении данного способа нет
Важно подсоединить оба устройства к одному Wi-Fi роутеру стандартным образом. DLNA-сервер организовывается с помощью стороннего программного обеспечения
Поэтому на компьютер необходимо установить одну из программ с подобным назначением. В интернете существует огромное количество такого софта. DLNA-сервер нуждается в настройке.
В общем виде процесс подключения ПК к ТВ через DLNA выглядит следующим образом:
- Подключать и ТВ, и PC к одной точке доступа Wi-Fi.
- Открыть на компьютере доступ к медифайлам через «Панель управления».
- Скачать из интернета и установить программу по настройке DLNA-сервера. К примеру, это может быть приложение «Домашний медиа-сервер».
- Запустить скачанное ПО и указать путь к файлам, которые надо воспроизвести на телеприёмнике.
- В интерфейсе скачанного софта найти модель своего телевизора и нажать на кнопку, отвечающую за запуск, в зависимости от конкретной программы.
- Проверить результат. Выбранные файлы должны воспроизводиться на дисплее смарт телеприёмника.
Теперь несложно понять, как подключиться к телевизору через вай-фай.
 Подключение ПК к ТВ по Wi-Fi через DLNA-сервер
Подключение ПК к ТВ по Wi-Fi через DLNA-сервер
Телевизор как беспроводный дисплей (WiDi и Miracast)
Этот метод позволяет использовать телеприёмник в качестве монитора. Причём пользователь сможет выполнять любые действия на ПК, как и с обычного дисплея. Данный способ реализуется в несколько шагов:
- В настройках телевизора найти пункт, отвечающий за дублирование экрана. Этот раздел может называться по-разному в зависимости от модели устройства. Допустимы названия «Screen Mirroring» либо «Screen Share».
- Те же манипуляции проделать на компьютере, который требуется подсоединить к TV через вай-фай. На этом этапе пользователю необходимо на клавиатуре одновременно зажать кнопки «Win+P» (в Windows 10) и выбрать соответствующий вариант дублирования. В данной ситуации надо указать тип с беспроводным дисплеем. Это и есть синхронизация по Miracast.
- Проверить результат. Если в процессе синхронизации ошибки не были обнаружены, то операционная система ПК полностью отобразится на дисплее телеприёмника, произойдёт трансляция картинки.
Как правильно подключиться к интернету по Wi-Fi
Звучит банально, но связь с интернетом по Wi-Fi отсутствует, а ТВ-устройство не видит сеть, необходимо убедиться, что в ТВ установлен встроенный модуль.
Ситуация актуально, если телевизор новый и прежде не был настроен для выхода в интернет.
Если модуль Вай-Фау отсутствует, то необходимо приобрести специальный внешний адаптер для телевизора.
Если же модуль установлен и входит в стандартную комплектацию, необходимо в первую очередь проверить его работоспособность:
- Включить телевизор и войти в главное меню.
- Щёлкнуть по вкладке «Поддержка» и выбрать «обращение в Samsung».
- После этого необходимо пролистать несколько страниц и найти сведения о уникальном коде под названием Mac-адрес.
- Если установлены только нули или другие однообразные значения, то модуль Wi-Fi настроен неправильно и не работает.
- Также эту информацию можно найти в меню «Сеть».
Если настройки сбиты, необходимо выбрать вкладку «Настройки IP» и ввести данные самостоятельно.
Подсоединиться к интернету не получится и по той причине, что некоторые провайдеры не работают с IP от Samsung и автоматически блокируют его. В таком случае необходимо связаться с поставщиком и выяснить все нюансы.
Особенности подключения:
- Зайти в меню ТВ и выбрать настройки для сети, находящиеся во вкладке «Сеть».
- Если появился темный экран, то это признак подготовки устройства к поиску подходящих точек доступа, которые можно использовать. Необходимо запустить опцию, нажав клавишу «Пуск».
- Автоматический начнется поиск типа связи по Wi-Fi или кабельному подключению. Ставим беспроводной метод и нажимаем клавишу «Далее».
- Сеть активируется примерно за 15 секунд.
- Откроется окно с пунктами для подключения, там необходимо выбрать свою сеть Wi-Fi и ввести необходимый пароль. Если защитный код не стоит, то сеть будет ловиться автоматически.
Если после проведения настроек телевизор не выходит в интернет и на экране возникает ошибка сети, необходимо убедиться в правильности соединения. Возможно, одна из цепей была разорвана.
Проверка соединения
Если прежде интернет работал стабильно, но связь прервалась по непонятным причинам, необходимо проверить соединение. Для этого переходим в режим «Сеть» и в поле «Состояние» ищем канал доступа и IP-адрес.
Проблемы обычно возникают по двум причинам:
- Нарушилась цепочка маршрутизатор-Samsung Smart TV.
- Произошел сбой связи между интернетом и роутером.
Если проблема в связи роутер-телевизор, необходимо произвести настройку и подключение Smart TV:
- Нажать на клавишу IP и самостоятельно вести необходимые параметры маршрутизатора. Вся необходимая информация будет указана на корпусе устройства или в инструкции.
- Сохранить созданное подключение.
- Тестировать вновь установленную сеть.
Если в ходе тестирования системы обнаружились новые ошибки, необходимо стереть данные из памяти ТВ и попробовать заново произвести соединение.
На всякий случай, при смене, данных желательно записывать стандартные настройки, чтобы при необходимости ввести их заново.
При проблемах с цепочкой интернет-роутер нужно выполнить следующий порядок действий:
- Перезагрузить устройство. В некоторых ситуациях необходимо полностью сбросить установленные настройки на адаптере Вай-Фай.
- Попробовать сократить расстояние между роутером и телевизором, чтобы максимально устранить возможные помехи.
- Обратиться к провайдеру услуг, чтобы получить нужную информацию о ходе проведения ремонтных работ, которые возможно проводят на линии. Совет актуален, если пользователь уверен, что адаптер и телевизор полностью исправны.
- Если для подключения к интернету установлено внешнее устройства Wi-Fi, то на время нужно отключить его и полностью извлечь из порта. Через несколько секунд поставить обратно и проверить, не заработало ли интернет соединение.
Если у пользователя отсутствует файл с характеристиками сети, необходимо связаться с представителями компании, которые оказывают интернет услуги и узнать у них эту информацию.
Параметры выбора адаптера
Распространенной ошибкой обывателей является мнение, что Wi-Fi адаптер к ТВ и ноутбуку или ПК являются одним и тем же устройством. Это не так, несмотря на то, что оба аксессуара используют одинаковые протоколы работы, ОС у ТВ и ПК отличаются, а значит, необходимое для работы адаптера программное обеспечение не будет поддерживаться. Не исключено, что в обозримом будущем появятся кроссплатформенные операционные системы, но пока это не так. Поэтому при выборе нужно уточнять, к чему именно будет подключаться адаптер.
Рассмотрим подробнее важные параметры выбора адаптера Wi-Fi для подключения к телевизору.
Совместимость с ТВ-панелью
На упаковке модуля должно быть указано, для каких моделей телевизоров он подходит. Иногда производитель указывает только марку, это означает, что адаптер подойдет к любому устройству, поддерживающему Смарт TV. Когда модуль беспроводной сети не включен в поставку с телевизором, производитель указывает его рекомендуемые параметры в техническом паспорте или на официальном сайте.
Виды подключения
Существуют такие виды подключения:
- PCMCIA;
- HDMI;
- USB.
PCMCIA – самый старый тип подключения, поэтому у более современных моделей можно встретить USB или HDMI. При покупке адаптера к телевизорам известных брендов LG, Philips, Samsung, Panasonic, Toshiba, Sony рекомендуется воспользоваться фирменными модулями, для менее популярных компаний стоит рассмотреть универсальные варианты, хорошо себя зарекомендовали адаптеры D-link.
Мощность передатчика Wi-Fi
Чтобы соединение было стабильным и бесперебойным, мощность адаптера должна быть не менее 17 дБм. Данный параметр можно посмотреть на упаковке.
Рабочая частота
Существенный показатель, на который следует обращать внимание при покупке. Диапазон различных моделей варьируется от 2,5 до 5 ГГц
У роутера и адаптера частота работы должна быть одинаковой, иначе соединения не будет.
Стандарт сигнала передачи
От данного параметра зависит скорость передачи данных, а для соединения это важно. Параметр скорости соединения должен соответствовать характеристиками роутера (маршрутизатора), он делится на два типа: реальная/ максимальная, измеряется показатель в Мбит/c
Стандартов бывает несколько, каждому соответствует свой диапазон скорости:
- 11а, 2/54 Мбит/с;
- 11b, 3/11 Мбит/с;
- 11g, 24/54 Мбит/с:
- 11n, 50/150 Мбит/с или 150/300 Мбит/с.
Можно отметить, что максимальная скорость значительно превышает реальные показатели. Распространению сигнала могут препятствовать различные помехи, такие как стены, любая мебель или прочие радиосигналы. Для достижения лучшего сигнала следует устранить все негативные факторы.
Радиус сигнала
Модуль Wi-Fi может быть предназначен для помещений или открытых пространств. Данный показатель измеряется в метрах, и он всегда ограничен. Чем дальше расположен роутер, тем ниже будет мощность. При выборе адаптера, следует учесть расстояние от телевизора до маршрутизатора.
Используемые методы шифрования
Наилучшую защиту от взлома роутера обеспечат протоколы WPA2 или WPA, а вот WEP на сегодня считается устаревшим, следовательно, существует немало алгоритмов его взлома.
Подключение с применением технологий WiDi и Miracast
Эти функции позволяют использовать экран видеотехники, как монитор, и не требуют подключения отдельных роутеров. Особенно удобно синхронизировать устройства друг с другом таким образом, когда на телевизоре уже предустановлены функции WiDi и Miracast.
Важные условия
Для трансляции контента с ноутбука на монитор телевизора с помощью программы WiDi, необходимо, чтобы портативное устройство поддерживало эту технологию. Как правило, к этой функции адаптированы все современные ноутбуки со встроенным Wi-Fi адаптером, микропроцессором Intel и операционной системой Windows 8.1 и выше. То же самое касается использования Miracast.
Инструкция подключения
Чтобы интегрировать ноутбук с экраном через WiDi и Miracast:
- Найдите эту функции в меню телевизора в разделе «Сеть» и запустите, нажав на нее.Если ее нет в настройках, но она заявлена в техническом паспорте, вероятнее всего, функция включена по умолчанию и не требует дополнительной активации кроме включения Wi-Fi. В некоторых моделях устройств функция WiDi/ Miracast скрывается за такими надписями, как дублированный экран или зеркальное отображение;
- Скачайте и установите на ноутбук Intel Wireless Display и запустите софт;
- Приложение просканирует наличие беспроводных экранов и отобразит их список;
- Выберите среди них монитор ТВ. Нажмите «Подключить».
Синхронизация завершена. Теперь ноутбук должен отображаться на экране телевизора.
Как выбрать телевизионную приставку с Wi-Fi модулем
У пользователей, которые хотят использовать телевизор в качестве мультимедийного устройства, есть два варианта: приобрести современный Смарт-приемник или найти отдельную приставку со встроенным Wi-Fi модулем. Беспроводная технология позволяет принимать и передавать радиосигнал без кабелей. ТВ-тюнер – это вариант для тех, кто хочет одновременно просматривать любимые каналы и пользоваться популярными интернет-порталами.

Вайфай-адаптеры отличаются по типу подключения. Чаще всего встречается USB-разъем, но соединение может осуществляться и посредством HDMI или PCMCIA-разъема. Последний тип интерфейса обычно присутствует на ноутбуках, но иногда встречается на телевизорах. При выборе ТВ-приставки с вайфаем следует учитывать следующие нюансы и технические характеристики:
Совместимость с ТВ-приемником. Специалисты рекомендуют покупать фирменные ресиверы, совместимые с конкретной маркой телевизора. При покупке универсальных приборов могут возникнуть проблемы с установкой программного обеспечения.
Стандарт сигнала
Во время покупки ресивера рекомендуется обратить внимание на показатели приема-передачи, указанные на корпусе маршрутизатора. Всегда стоит отталкиваться от того, что реальные значения несколько ниже тех, которые указаны в стандарте
Также нужно учитывать, что на пути сигнала могут оказаться различные препятствия и электромагнитные помехи.
Особое внимание стоит уделить частотным характеристикам. Тюнер и беспроводной радиомодуль должны иметь примерно одинаковую рабочую частоту.
Значимой является мощность ресивера, от нее зависит, каким будет радиус действия сигнала. Для начала рекомендуется определить, на каком расстоянии друг от друга будут находиться ТВ-приемник, модуль Wi-Fi и цифровая приставка.

Если планируется использовать гаджет в качестве медиаплеера, следует обратить внимание на форматы, которые он читает. Это будет особо полезно для тех пользователей, которые предпочитают смотреть фильмы со съемных носителей
Некоторым абонентам важно, чтобы были доступны альтернативные методы управления, например, возможность подключения мышки или клавиатуры
При выборе Smart-устройства необходимо обратить внимание на наличие интерфейсов для подключения к телевизору. Самым удобным считается подсоединение посредством кабеля HDMI
Он обеспечивает передачу картинки и звука в самом высоком качестве.
Подключение с помощью LTE-модема
Функционально и технологические такой модем представляет собой устройство состоящее из порта, аналогичного SD, шины-микросхемы для улавливания сигнала 4G и его передачи, слота для размещения сим-карты.
Принцип действия:
- В модем монтируется сим-карта, она помещается в специальный слот.
- Модем подключается к телевизору через ответный Data-порт или SD-слот.
Модем после подключения автоматически начинает функционировать, на телевизор загружается софтовое приложение, которое позволяет телевизионному приемнику использовать модем.
Если подключение не произошло в автоматическом режиме
Есть два способа разобраться с этой проблемой: с помощью настроек и поиска подключения в ручную или автоматического поиска.
Для того чтобы подключиться через LTE-модем в ручном режиме, действуем по следующему алгоритму:
- Найти в меню раздел «доступные подключения»
- В разделе найти «способ подключения» (или аналогичный раздел).
Перед пользователем откроется меню в котором будут предложены категории: wi-fi, LTE, ethernet.
Выбираем LTE и подключаемся вручную.