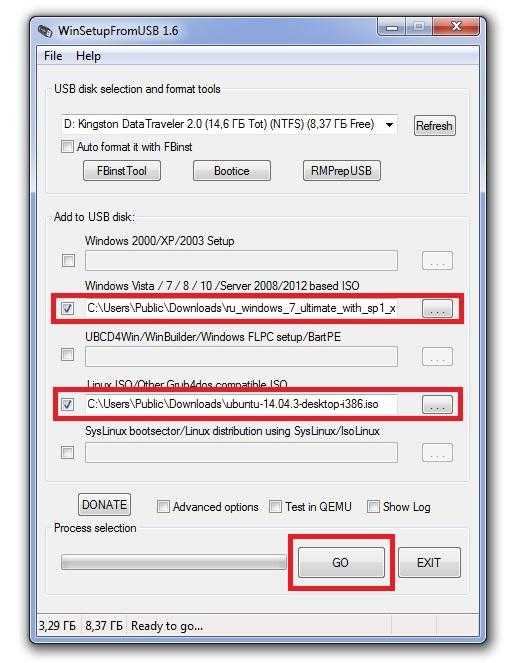Настройка и установка RemoteFork Player
Сама программа Remote Forkplayer не нуждается в установке на компьютер, потому что она работает в режиме Portable, это большой полюс, она не засоряет ненужными файлами систему windows и также работает стабильней и без глюков, зависаний.
- И так, в первую очередь там нужно скачать последнюю и новую версию ремоте форк плеер, это можно сделать по этой ссылке. Здесь будет архив с файлами в формате rar, вам нужно распаковать файлы в любую папку на вашем компьютере или ноутбуке с помощью программ таких как, winrar, 7zip и других архиваторов.
Дальше нужно запустить файл RemoteFork.exe, но только от имени администратора, это очень важно!
И после этих действий наш плеер должен появиться в панели задач, точней в трее, это будет иконка логотипа форкплеер. Поздравляю вас, установка RemoteFork player успешно выполнена и плагин готов к работе. Вам осталось только подключить смарт тв (например, SmartTV Samsung, LG, и другие). Также у нас есть возможность проверить работает ли программа правильно, чтоб это сделать вам нужно кликнуть правой кнопки мышки на иконку форкплеер и выбрать пункт “Открыть тест” Если все работает правильно, то в браузере вы должны увидеть вот такую непонятную надпись, не пугайтесь, все ок!
Е-серия (2012 год)
Для того чтобы войти:
- берём пульт и жмём SMART HUB;
- чтобы войти, необходимо нажать кнопку (A) красного цвета;
- в качестве имени пользователя вписываем develop;
- ждем автоматического появления пароля и жмем OK.
Чтобы добавить новый IP-адрес вам понадобится:
- нажать «TOOLS» и выбрать «Настройки» (внизу);
- в рамках следующего окна должна быть выбрана «Разработка» (последняя строчка) и жмем OK;
- зайти в «Настройки IP-адреса сервера» и вписать соответствующий IP, который может быть ip-адресом вашего компьютера (установка приложения посредством локального вэбсервера) или 93.190.93.37 (наш сервис), после этого – OK;
- жмем по «Синхронизации приложений пользователя»;
- установка произойдет автоматически;
- выйти в меню из установки и выйти из «develop»-пользователя, нажав кнопку «А» красного цвета;
- стоит не забывать, что для появления виджетов необходимо выйти из Smart-TV и вновь зайти.
Принцип работы
В двух словах расскажу о самом принципе просмотра фильмов через торрент-трекеры на своём ТВ. На телевизоре в приложении ForkPlayer вы открываете один из доступных торрент-трекеров, находите нужный фильм, выбираете живую раздачу с необходимым качеством и наслаждаетесь просмотром фильма онлайн, без ожидания полной загрузки.
Мстители: Финал в качестве UltraHD 4К
При скорости провайдера 100 Мбит/сек — 4К фильмы идут без тормозов
Чтобы смотреть фильмы таким образом необходимо либо иметь ТВ приставку на Android’е, либо Android-смартфон или планшет, либо обычный компьютер (или ноутбук). В данной статье я расскажу о способе с компьютером.
Что нам понадобится?
- Установить программу AceStream на ПК
- Установить приложение ForkPlayer на ТВ
- Связать между собой AceStream и ForkPlayer
Облачное хранилище
Google Drive — это один из сервисов, который обычно устанавливается по умолчанию на Android TV. Чтобы настроить его, вам просто нужно получить доступ к данным доступа к вашей учетной записи от Google, и это общее пространство может быть очень полезным при установке APK-файлов. Все, что вам нужно сделать, это загрузить APK-файлы, которые вы хотите установить, в своем личном облаке, а затем получить доступ к этому облаку через Google Drive на вашем Android TV, чтобы скачивать файлы и запустить их установку. То же самое относится и к другим подобным сервисам, таким как Dropbox. И как всегда, убедитесь, что у них есть соответствующие разрешения.
Как использовать Ace Stream для просмотра фильмов?
Итак, перейдем к использованию пакета Ace Stream. Просто открыть плеер и что-нибудь запустить не получится.
Перед этим придется посетить сайт с торрентами и произвести некоторые манипуляции там. И только потом можно использовать плеер. Что нужно сделать?
Сначала запускаем браузер и переходим на какой-нибудь торрент-трекер (к примеру, Rutor).
Рис.9. Окно браузера с открытым торрент-трекером rutor.info
Теперь в поиске сайта вбиваем название интересующего фильма и жмем кнопку .
Рис.10. процесс поиска нужного фильма
Выбираем необходимое качество (WEB, BD, Rip и так далее) и щелкаем на подходящую ссылку.
Рис.11. Выбор необходимого качества
Нажимаем на кнопку скачивания торрента.
Рис.12. Ссылка для скачивания торрента на компьютер
В появившемся окне отмечаем галочкой пункт и нажимаем .
Рис.13. Диалог сохранения торрент-файла на компьютер или ноутбук
Теперь отправляемся на рабочий стол и запускаем проигрыватель «Ace Player» с помощью соответствующего ярлыка.
Рис.14. Ярлык для запуска проигрывателя Ace Player
В самом проигрывателе щелкаем пункт в верхней части окна, а затем выбираем в выпадающем меню.
Рис.15. Процесс открытия скачанного торрент-файла
Идем в каталог загрузок, выбираем только что скачанный торрент-файл и нажимаем на кнопку .
Рис.16. Выбор нужного файла в каталоге загрузок и его открытие
Начнется предбуферизация, проиграет рекламный ролик, а потом начнется воспроизведение самого фильма.
Рис.17. Воспроизведение выбранного фильма
Теперь можно наслаждаться просмотром фильма. Самое приятное заключается в том, что качество видеоряда (да и звука) во много раз лучше, чем на любом онлайн-сервисе с бесплатными фильмами и прочим контентом.
Внимание! Стоит учесть, что скорость передачи данных (как и качество картинки) целиком и полностью зависит от того, сколько человек в данный момент качают именно этот торрент. Поэтому не стоит пытаться загрузить и посмотреть фильмы с большим размером (Full HD, BD Remux и так далее)
Это приведет к постоянной загрузке данных. В итоге, кино вы не посмотрите. Лучше смотреть видео контент со средним качеством. Больше шансов на непрерывный просмотр.
Проект Nserv Host
Более широкий выбор торрент-сервисов доступен в проекте nserv.host. С его помощью можно наслаждаться просмотром со следующих ресурсов: Плюсом nserv.host считается доступ к контенту в наивысшем качестве 4К и Full HD. Для активации сервиса потребуется:
С помощью приложения Ace Stream функциональные возможности Fork Player расширяются. Пользователю становятся доступными новые сервера, с которых можно просматривать торренты в потоковом режиме, не дожидаясь загрузки. Установить программу можно самостоятельно, если четко следовать рекомендациям, описанным в статье.
Источник
Фильмы и видео
При помощи этих приложений Вы сможете смотреть видео ролики, установить онлайн кинотеатр, в котором будут: Фильмы, сериалы, мультфильмы, передачи и всё остальное.
YouTube для ТВ
Большая подпорка разных версий приложений YouTube для Android TV. Так же, есть классный аналог под названием «SkyTube», который содержит весь функционал оригинала, даёт возможность импортировать подписки и полностью без рекламы (Если не брать в счёт ролик, который встроили в видео).
Zona

Зона – это нереально крутое приложение, в котором есть очень много фильмов, сериалов, а также встроенные ТВ каналы. Каналов не так много, если быть точнее 250+, но все каналы хорошие и без мусора. Оптимизированное, быстрое, бесплатное – стоит установить, однозначно!
LazyMedia Deluxe

Один из самых популярных кинотеатров для Андроид. Можно смотреть онлайн и торрентом фильмы, сериалы, передачи и всё остальное. Есть некоторые функции, которых нет ни у кого. Пример такой функции «Синхронизация». Она даёт возможность синхронизировать между устройствами историю, избранное, а также можно начать смотреть фильм на одном устройстве, а продолжить на другом устройстве с того же места.
HD VideoBox
Это наверняка самый лучший онлайн кинотеатр для Андроид ТВ. HD VideoBox не содержит собственной базы фильмов, а подтягивает со всего интернета. Т.е. Когда Вы в поиске пишите «Название фильма/сериала», он предлагает вам выбор из самых популярных кинотеатров (до 15 источников), где Вы можете выбрать в каком качестве и с какого сайта начать просмотр. Кроме этого, это очень удобное приложение, где есть: история поиска, избранное, поиск по фильтрам, и ещё много чего. Через эту программу Вы так же можете смотреть Торрент фильмы не загружая их.
D-серия (2011 год)
Для входа:
- берём пульт и жмём на SMART HUB;
- чтобы войти, необходимо нажать кнопку (A) красного цвета;
- в качестве имени пользователя вписываем develop;
- переходим к PIN code – устанавливаем шестизначный ПИН-код;
- нажимаем OK;
Чтобы добавить новый IP-адрес вам понадобится:
- для настроек нажать кнопку «D» синего цвета;
- дальше должна быть выбрана последняя строчка «Разработка» и OK;
- зайти в «Настройки IP-адреса сервера» и вписать соответствующий IP, который может быть ip-адресом вашего компьютера (установка приложения посредством локального вэбсервера) или 93.190.93.37 (наш сервис), после этого – OK;
- жмем по «Синхронизации приложений пользователя»;
- произойдет установка виджетов;
- выйти в меню из установки и выйти из «develop»-пользователя, нажав кнопку «А» красного цвета;
- для появления виджетов необходимо выйти из Smart-TV и вновь зайти.
Преимущества данного способа
Как правило, фильмы и сериалы хранящиеся на сайтах сильно «пережаты» — для экономии места на серверах урезано качество и удалены дополнительные звуковые дорожки, если они были. В торрентах можно найти фильмы почти любого разрешения и качества картинки — вплоть до BDremux 4k с многоканальным звуком 7.1 различного перевода. А андроид смарт приставка может вывести видео на экран телевизора без потерь, не используя при этом встроенную память и не загружая полностью фильм. Фильм или сериал, даже с разрешением FullHD в качестве WebDlrip, намного ярче и красочней смотрится на экране. И ещё одним существенным плюсом является практически полностью отсутствует «вшитая» в фильм реклама всем надоевших казино.
Топ программ для приставок
- YouTube;
- видео- и аудиотека Google;
- средство для выхода в интернет.
IPTV
Для того чтобы приложение работало, необходимо:
- иметь высокоскоростное интернет-соединение;
- предварительно установить на приставку видеоплеер по типу VLC (доступен в Play Market);
- скачать список каналов в формате .M3U или .XPF.
Стоимость услуг у известного, но не совсем легального IPTV-провайдера EDEM составляет 1$ в месяц. Всего за доллар пользователь получает 400 каналов, в т.ч. 60 в формате HD.
У OTTCLUB есть тарифы с почасовой тарификацией: за год на просмотр уходит около 3-5$.
Обратите внимание! Можно формировать плейлист с использованием нескольких .m3u, что очень удобно. Аналоги: Peers TV, Lazy IPTV, OTT IPTV, OTT плеер, TVirl, Halva TV Player
Аналоги: Peers TV, Lazy IPTV, OTT IPTV, OTT плеер, TVirl, Halva TV Player.
Ace Stream Media
Функционал программы включает в себя:
- потоковое вещание Live Stream;
- технологию AVoD;
- интерактивные опции;
- ACE Stream Cloud – облачный сервис для проигрывания мультимедиа без P2P-клиента.
FRY!TV
Основные преимущества FRY!TV:
- группировка по категориям;
- опция быстрого поиска по ключевым словам;
- наличие телепрограммы, индикатора времени до окончания передачи;
- наличие папки «Избранное»;
- поддержка управления пультом.
Аналоги: TV+ HD, Торрент ТВ, OLA TV.
VLC Player
Используя VLC Player, можно как просматривать видео в режиме online, в т.ч. потоковое с торрентов, так и смотреть уже загруженные фильмы. Приложение совместимо с FRY!TV и Ace Stream Media.
MX Player
Особенности проигрывателя:
- совместимость с большинством аудиоформатов, в т.ч. MP3, MP4, AC-3, AAC и т.д.;
- поддержка технологии многоядерного декодирования для повышения производительности на 70%;
- поддержка сенсорного управления;
- наличие опции «умная блокировка», ограничивающей доступ детей к устройству;
- поддержка всех форматов субтитров.
HD VideoBox
Бесплатная версия содержит большое количество рекламы, отключить ее можно, приобретя HD VideoBox Plus за 145 руб.
Плюсы платной версии:
- отсутствие рекламы;
- поиск по torrent-файлам;
- просмотр 4К-видео;
- настройка плейлистов.
Zona
Преимущества приложения Zona:
- удобный интерфейс;
- огромный каталог видеофайлов;
- высокая скорость работы;
- удобная поисковая система.
Аналог: LazyMedia Deluxe.
Kodi
Среди основных функций мультимедийного комбайна Коди:
- воспроизведение аудио- и видеофайлов;
- поддержка ТВ-трансляций и технологии IPTV;
- загрузка torrent-файлов;
- наличие облачного хранилища.
Программа бесплатная.
Аналог: Movian.
Лучшие приложения для просмотра IPTV
Не пропустите:
- Как смотреть онлайн на Андроид тв-приставках фильмы, сериалы бесплатно
- Как смотреть IPTV на Android: бесплатные плейлисты, плееры и как настроить
IPTV Pro
Отличный вариант для тех абонентов, чей кабельный оператор вещает посредством IPTV. Впрочем, посредством данной технологии можно смотреть телеканалы и без подключения к кабельному ТВ — нужно лишь найти плейлисты. Однако помните, что платные каналы таким образом посмотреть вряд ли удастся — они регулярно меняют свой адрес, да и делать это незаконно.
IPTV Pro отличается от многих аналогов поддержкой функции автоподключения
Это очень важно, ведь время от времени могут случаться разрывы соединения. Также здесь присутствует увеличенная история плейлистов
Поддерживается приложением и программа передач, если та создана в формате JTV или XMLTV.
Существует бесплатная версия этой утилиты. Но мы рекомендуем потратить 79 рублей, забыв обо всяких ограничениях и рекламе. В целом, это лучший способ просмотра телевидения, так как практически все каналы будут транслироваться в лучшем качестве. Но придется потратить некоторое время на поиск подходящего плейлиста где-нибудь на форумах.
OttPlayer
OttPlayer — надёжный IPTV плеер. Он даже предварительно устанавливается на некоторых смарт-телевизорах, например, на Sharp, Hisense и Sony.
Приложение создал российский разработчик, поэтому русская версия проработанная и удобная.
Скриншот интерфейса на телефоне
Есть возможность менять значки каналов и добавлять собственные плейлисты на веб-сайт OttPlayer. Сайт синхронизирует его на всех ваших устройствах, на которых установлена программа.
В отличие от других бесплатных плееров IPTV на Android, в OttPlayer нет рекламы.
Это означает, что не нужно ждать загрузки канала, пока вы смотрите раздражающее рекламное сообщение «Ваше видео будет воспроизводиться через пять секунд».
Медиацентры для Android TV
Медиацентр – это приложение-загрузчик, который может полноценно замените Ваш стандартный лаунчер и все установленные приложения (ТВ, IPTV, фильмы, игры и всё, всё, всё). Есть даже ТВ приставки, которые не имеют установленного Android, IOS, только один медиацентр.
На самом деле, таких приложений очень много, но я отобрал для Вас только самые лучшие:
Kodi он же XBMC
Самый популярный медиацентр, который является кроссплатформенным и его можно установить, как на Андроид ТВ, так на игровые консоли и компьютер. Для Kodi существует сотни тысяч дополнений с фильмами, IPTV, видео хостингами, играми и т.д. Не один Google Play не даст вам такого функционала и возможностей.
Movian
Похож на «Коди», только имеет ряд преимуществ перед ним: Есть много встроенных приложений, которые достаточно просто открыть и начать просмотр интересного фильма и онлайн ТВ. Так же, он лучше подойдет для неопытного пользователя, потому как не нужно связываться с настройками и установками репозиториев.
Какая смарт приставка подойдёт?
Для настройки просмотра онлайн торрентов на смарт приставке можно воспользоваться двумя способами. Первый способ использует медиа комбайн Kodi и установленные в него плагины Elementum — довольно непростой способ настройки для неопытных пользователей. Второй способ — при помощи приложения Torrserve, намного проще в настройке и быстрей, его и рассмотрим в этой статье. Для настройки нам понадобится собственно сам Torrserve и программа для поиска торрентов. Можно воспользоваться платной версией HD Videbox, которая открывает доступ к торрентам, или установить NUM. Приложение NUM выводит новинки, и различные подборки и сортировки фильмов. Если вы хотите найти фильм, который вышел раньше чем 3 месяца назад — придётся использовать HD Videobox оплаченную версию, или другое приложения для поиска торрентов или Magnet ссылок. Также необходим быстрый интернет, так как файлы большого размера и для их просмотра нужен стабильный канал. Желательно что-бы на приставке было от 100 мбит/сек или выше. Для фильмов в разрешении 4k и «весом» 60-120 гигабайт интернет соединение должно быть на скорости от 200 мбит/сек и выше. Если скорости будет не хватать — фильмы будут тормозить, особенно на динамичных сценах со множеством мелких деталей.
Настройка
скачать Torrserveскачать NUM
Скачайте и установите на смарт приставку два приложения, которые представлены выше. Желательно, для воспроизведения фильмов, установить плеер Kodi — это можно сделать из Play Market Google или Aptoide. После этого надо настроить движок для торрентов Torrserve.
Запустите приложение Torrserve — появится стартовое меню.В меню нажмите второй пункт «обновление» а потом «Установить последнюю версию сервера из сети»Когда версия сервера обновится, поймёте по бегущей строке, вернитесь на один пункт назад и нажмите «настройки»Выберите верхний пункт «настройка сервера» — вверху будет две строки, одна с числом 200, вторая с 20. Эти 20 надо изменить на 40 или больше — это буфер в оперативной памяти, в который будет подгружаться фильм по мере просмотра. Для фильмов в 4k можно поставить 300-350 для комфортного просмотра. В дальнейшем можно изменить число, опытным методом подобрав наилучший вариант для своей приставки. Чем больше буфер — тем стабильней просмотр, но дольше будет подгружать в него фильм.Потом нажать пункт «выбор плеера» и указать желаемый плеер для просмотра фильма. Оптимальным вариантом для приставок Zidoo будет встроенный системный, для остальных можно выбрать Kodi. Настройка сервера закончена и теперь можно попробовать посмотреть фильм из торрентов в онлайне без загрузки.Для этого открываем приложение NUM и выбираем фильм. Появится меню — выбираем вкладку «торрент» и появятся торренты которые можно смотреть. Щёлкаем выбранный торрент — откроется контекстное меню, в котором надо выбрать «играть» и можно поставить галочку «запомнить», что-бы в дальнейшем система не спрашивала. Начнётся загрузка части фильма в буфер и через некоторое время фильм автоматически откроется в плеере, выбранном в настройках Torrserve. В дальнейшем можно использовать HDvideobox с активированным доступом к торрентам или другое приложение, способное передавать magnet ссылки в сторонние приложения. Если понравятся программы — можно пожертвовать некоторую сумму разработчикам для дальнейшего развития проектов.
Смарт приставки с автофреймрейтом для просмотра фильмов с торрентов в лучшем качестве
Загружаем приложения на Android TV с помощью macOS
Загрузка приложений на Android-телевизор с помощью Mac — не очень сложная задача. Все, что вам нужно, это файловый менеджер на вашем Android TV, который может подключаться к SFTP-серверам , и SFTP-сервер, работающий на вашем Mac.
И то, и другое может быть легко реализовано с помощью собственных настроек Solid Explorer и macOS. Так что просто следуйте инструкциям ниже:
Примечание: ваш Android TV и Mac должны быть подключены к одной и той же сети Wi-Fi.
Откройте « Системные настройки» на своем Mac и нажмите «Общий доступ».
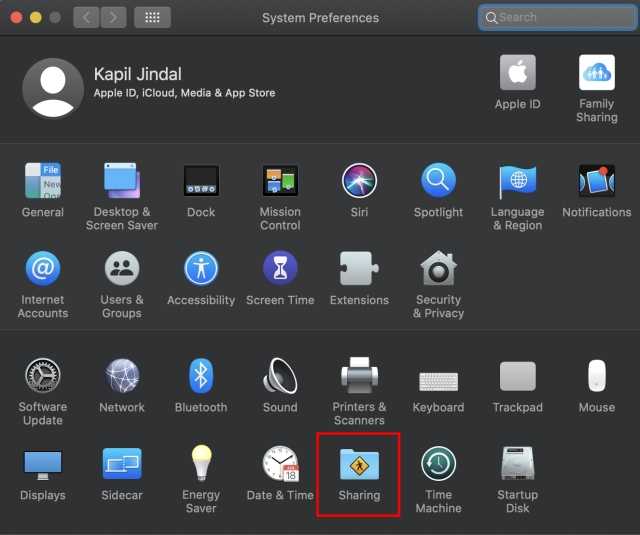
В левом столбце отметьте « Общий доступ к файлам » и « Удаленный вход в систему » и разрешите доступ для « Все пользователи ». Здесь ищите в строках «ssh <username> @ <ip address>». Запомните имя пользователя и IP-адрес вашей машины.
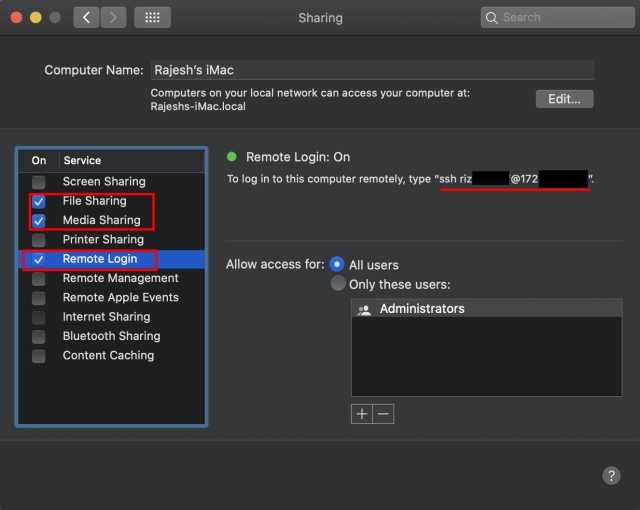
Теперь на вашем Android TV запустите Solid Explorer и откройте меню. Здесь, нажмите на 3-точечное меню рядом с зубчатым колесом, а затем перейдите к Storage Manager -> Нажмите на знак плюс в правом нижнем углу -> SFTP.
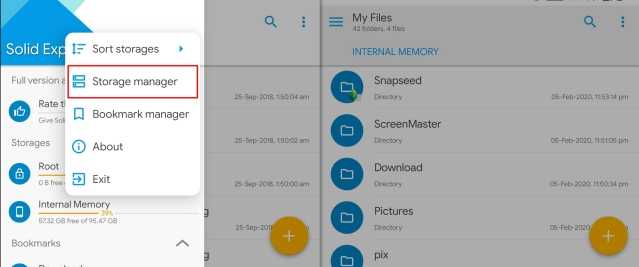
Теперь добавьте данные для вашего безопасного FTP-сервера. В поле Имя удаленного хоста введите IP-адрес, который мы отметили выше для Mac . Кроме того, оставьте все как есть и нажмите «Далее».
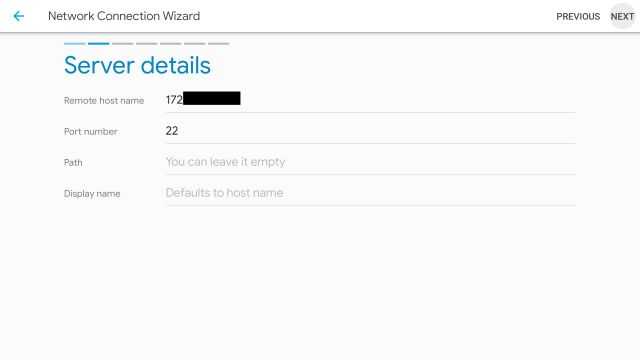
Теперь введите имя пользователя и пароль вашего Mac. Имя пользователя должно совпадать с тем, которое мы указали выше в разделе «Общий доступ», а пароль — ваш пароль для входа в Mac. После этого нажмите «Далее» и оставьте все по умолчанию на следующих нескольких экранах.
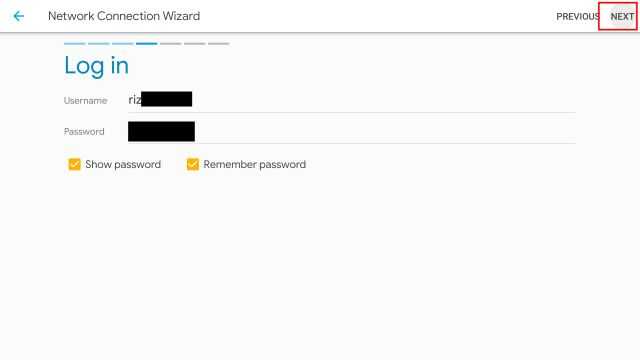
Теперь, сервер будет создан в Storage Manager. Нажмите на него, и он откроет ваш Mac на Android TV. Все ваши APK файлы и папки будут доступны для копирования и установки. Вы найдете все свои данные в папке Volume \ Date \ Users \ YourUsername.
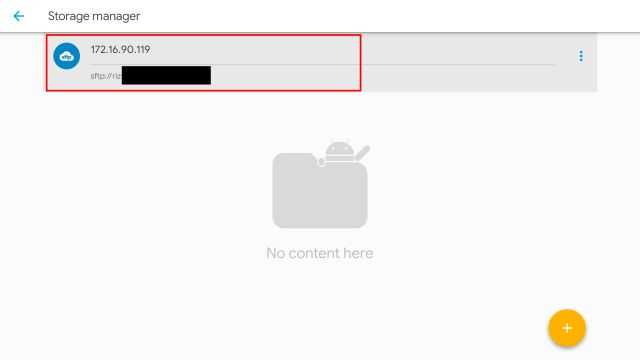
Теперь вы можете загрузить APK-файлы на свой Mac, и они будут легко доступны в Solid Explorer. Вы всегда можете найти свой Mac-сервер в меню. Просто перейдите к файлу APK и откройте его, чтобы установить приложение. Нет необходимости копировать и вставлять во внутреннюю память. Так вот, как вы можете загружать приложения на Android TV с помощью Mac.
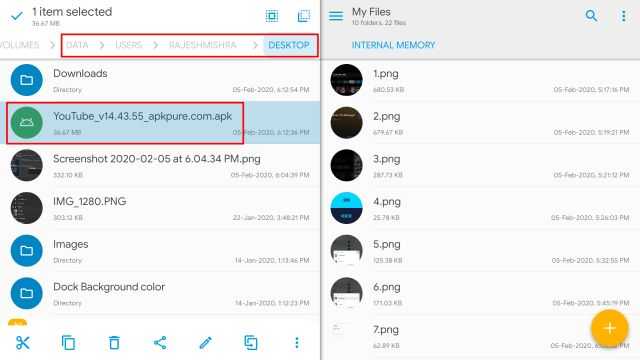
Torrserve Classic
Мне нравитсяНе нравится
- Лёгкий и бесплатный торрент-движок
- Просмотр фильмов, сериалов, мультфильмов, телепередач и других торрентов
- Быстрое обновление приложения и сервера из настроек
- Русский интерфейс
- Работает на андроид ТВ боксах и смартфонах
Скачать Torrserve Классический
Настройка
После запуска приложения заходим в меню – Обновление.
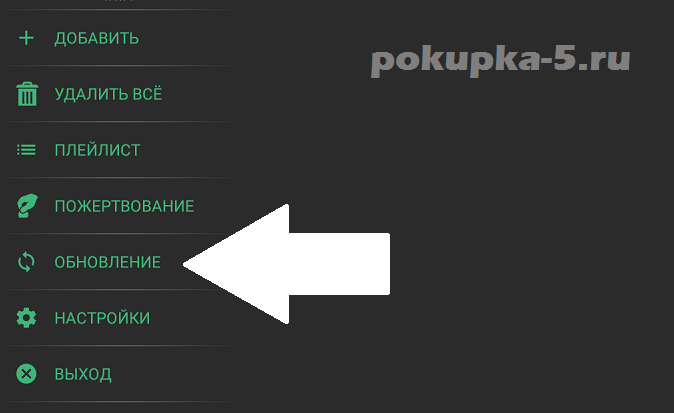
Нажимаем на надпись – Установить последнюю версию сервера.
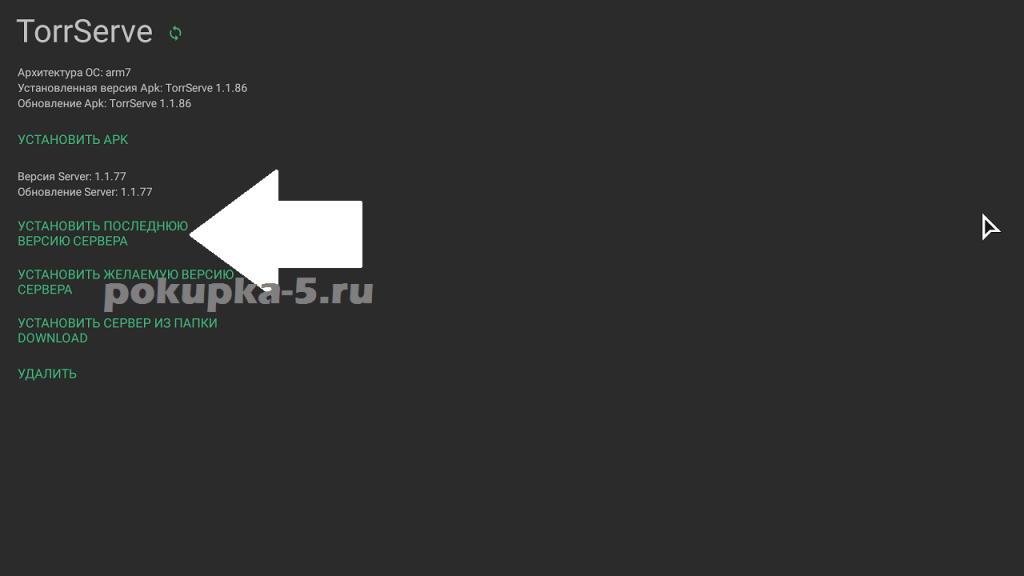
После установки сервера возвращаемся на главное меню приложения (кнопка “Назад” на пульте или в меню быстрого доступа) и нажимаем на меню Настройки.
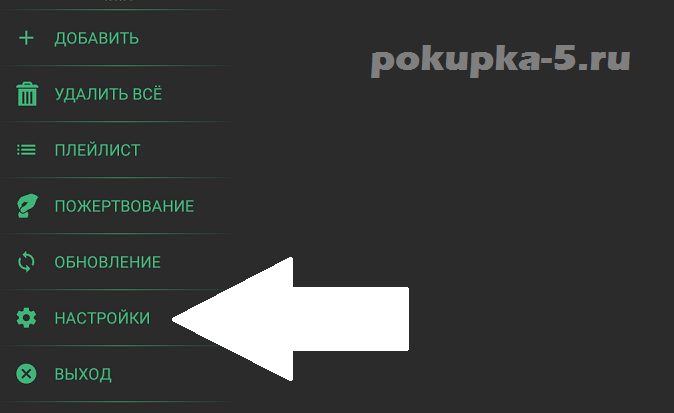
Жмём на кнопку – Настройки сервера.
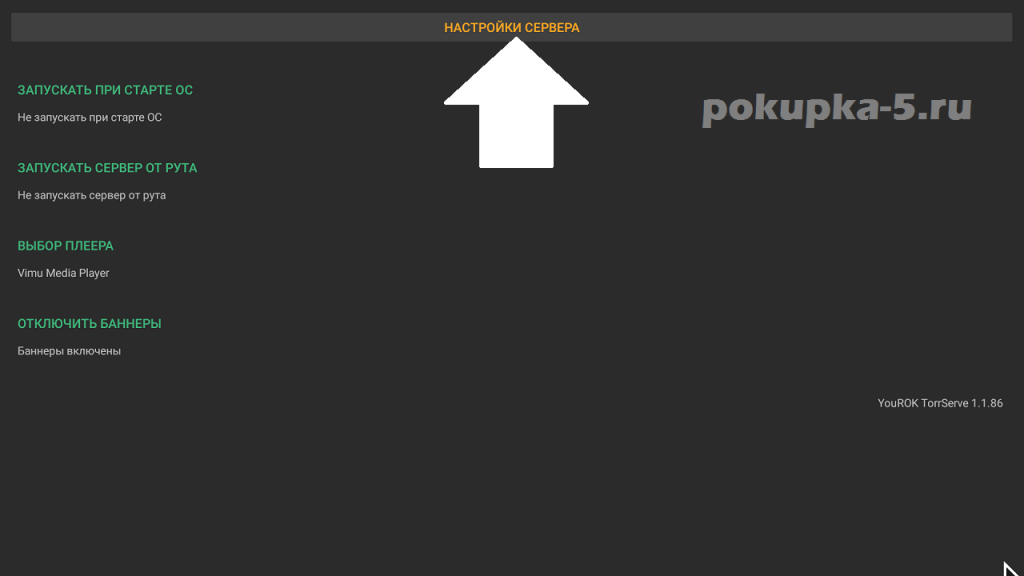
Меняем настройки на следующие:
Размер кэша – 200.
Размер буфера предварительной загрузки – 20
Если ваше устройство с маломощной начинкой, то ставим на галочку – Отключить UTP.
Соединений на торрент – 20.
Лимит DHT – 0.
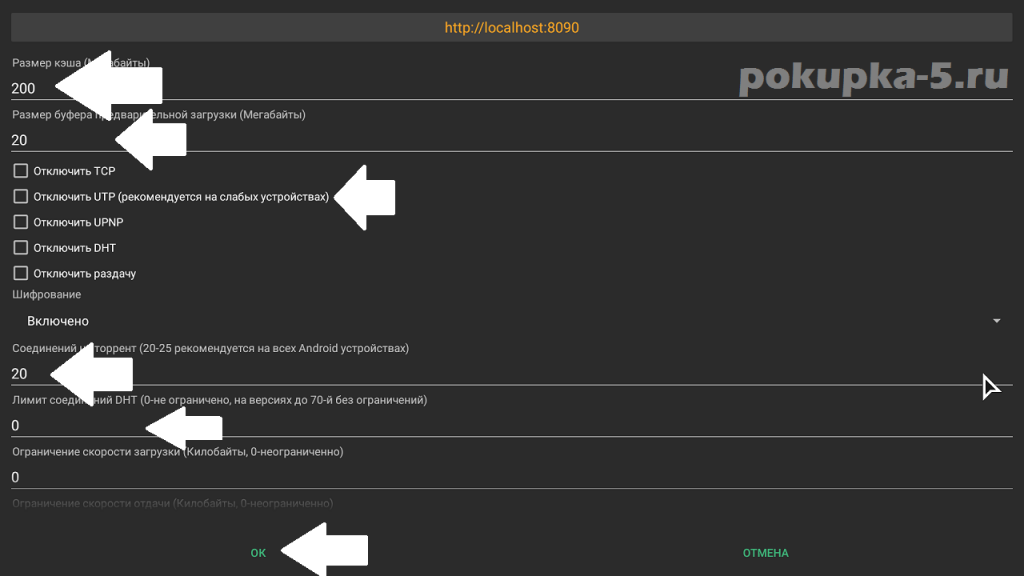
Приложение готово к работе.
Теперь в онлайн кинотеатре при просмотре через торрент будет предложено меню выбора приложения движка. Для выбора Torrserve есть три варианта: Играть, Добавить и играть, Добавить. Рядом с ними иконка приложения в виде букв “T/S”. Выбираете “добавить и играть”.
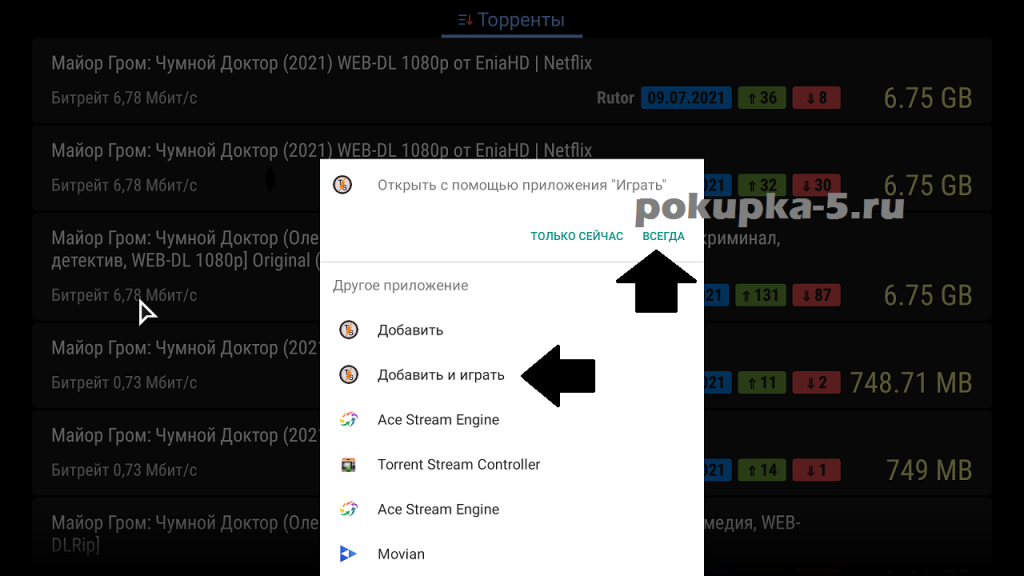
Фильмы и видео
При помощи этих приложений Вы сможете смотреть видео ролики, установить онлайн кинотеатр, в котором будут: Фильмы, сериалы, мультфильмы, передачи и всё остальное.
YouTube для ТВ
Большая подпорка разных версий приложений YouTube для Android TV. Так же, есть классный аналог под названием «SkyTube», который содержит весь функционал оригинала, даёт возможность импортировать подписки и полностью без рекламы (Если не брать в счёт ролик, который встроили в видео).
Это один наверняка самый лучший онлайн кинотеатр для Андроид ТВ. HD VideoBox не содержит собственной базы фильмов, а подтягивает со всего интернета. Т.е. Когда Вы в поиске пишите «Название фильма/сериала», он предлагает вам выбор из самых популярных кинотеатров (до 15 источников), где Вы можете выбрать в каком качестве и с какого сайта начать просмотр. Кроме этого, это очень удобное приложение, где есть: история поиска, избранное, поиск по фильтрам, и ещё много чего. Через эту программу Вы так же можете смотреть Торрент фильмы не загружая их.
Загружаем приложения на Android TV с помощью смартфона Android
1. На вашем Android TV и Android смартфоне запустите Play Store и установите приложение «Send files to TV» ( бесплатно, предлагает покупки в приложении).
Send files to TV
Developer:
Yablio
Price:
Free
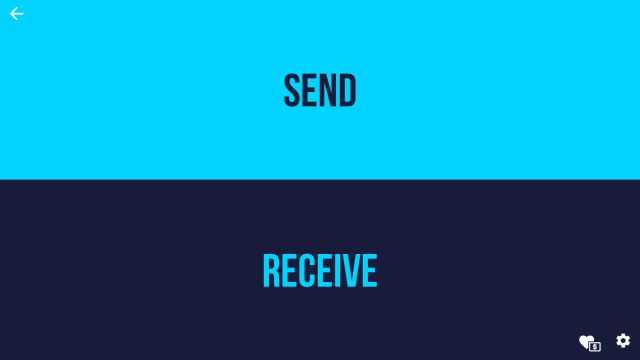
2. После этого откройте приложение «Send Files to TV» на обоих устройствах. Теперь нажмите «Отправить» на вашем смартфоне и выберите файл APK, который вы хотите отправить. На следующем экране ваш Android-телевизор будет отображаться. Теперь нажмите на него, и в течение нескольких секунд файл APK будет отправлен на ваш Android TV.
Примечание. И Android TV, и смартфон Android должны быть подключены к одной и той же сети Wi-Fi, и должно быть открыто приложение SFTV.
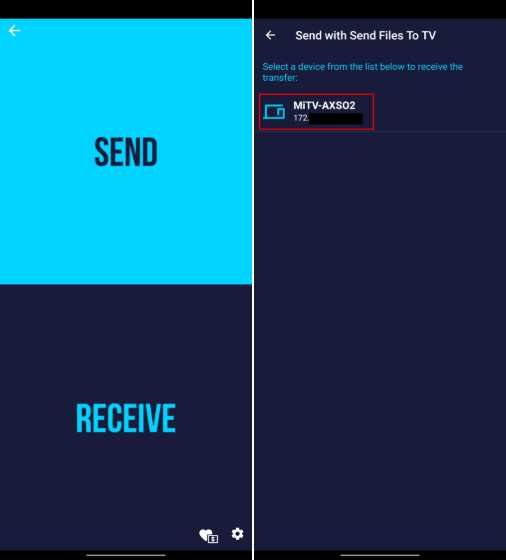
3. Теперь откройте Solid Explorer и перейдите в папку «Загрузки» . Здесь вы найдете переданный Android APK. Откройте его и выберите опцию «Установщик пакетов».
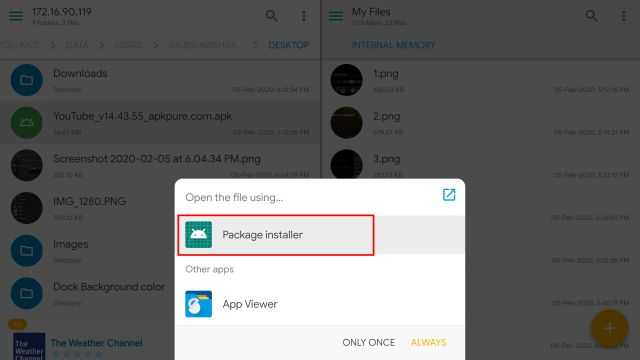
4. Теперь нажмите «Установить», и приложение будет загружено на ваш Android TV. Вы можете найти установленное приложение в разделе «Приложения». Так вот, как вы можете загружать приложения на Android TV.
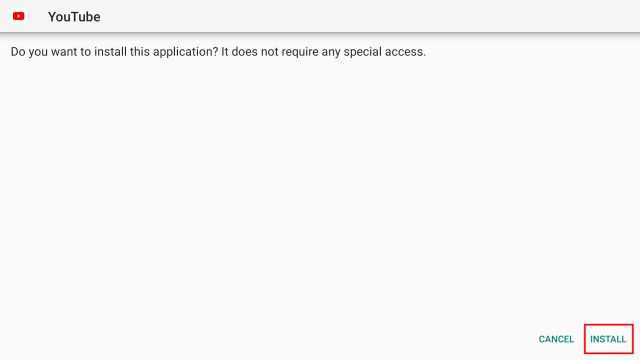
Локализация
Локализация включает в себя установку языка устройства и временного пояса. Всё это делается через меню настроек. Найдите в меню андроид приставки пиктограмму «Setting» или «Настройки» с изображением шестерёнки и кликните по ней.
У Вас на экране отобразятся пункты меню. Найдите надпись «Language» и зайдите в меню выбора языка.
После открытия — движением вниз выберите русcкий язык и так-же кликните на него.
Всё, языковые настройки установлены, и все пункты меню должны отображаться на русском языке. Следующий этап — установка правильного времени. В меню настроек смарт приставки необходимо найти пункт «дата и время»:
далее установка времени:
потом установка часового пояса:
Выберите, движением вниз, город соответствующий Вашему часовому поясу. Для Украины есть два варианта часовых поясов. Летнее время — выбираете +3 (Минск, Москва…) Зимнее время +2 (Афины, Стамбул…).
Смарт тв приставка будет автоматически подтягивать правильное время через сеть интернет. Вручную выставлять часы и минуты крайне не рекомендуется, так как некоторые приложения могут работать неправильно, а то и вовсе не работать. Всё, с локализацией закончено.