Шаг 3: Установка памяти
Для установки системной (или оперативной) памяти не требуется долго разбираться с правильным расположением или подключать кучу проводов. Если ваша память совместима, есть лишь два важных фактора: направление и выбор слотов.
С направлением все достаточно просто. У каждого модуля памяти есть выемка в контактах, расположенных в нижней части, которая должна соответствовать выступу в слотах памяти на материнской плате. Если вы держите модуль над слотом, и они соответствуют, то направление выбрано правильно. Если нет, просто поверните модуль на 180 градусов.
Выбор слота зависит от нескольких факторов, один из которых – какую именно память вы купили. Если у вас всего один модуль, установите его в слот A1 и забудьте. Если обозначения слотов не напечатаны на самой плате, их можно найти в инструкции к материнской плате.
Однако скорее всего у вас будет два одинаковых модуля памяти – стандартный набор, называемый двухканальной конфигурацией. Система может одновременно использовать оба модуля, как если бы они были одним блоком оперативной памяти, но осуществляет к ним доступ индивидуально, слегка повышая быстродействие памяти.
Эти модули нужно установить в каналы (слоты) соответствующих цветов, обычно обозначенных A1 и B1, хотя иногда предпочтительнее A2 и B2. Обратитесь к инструкции для своей материнской платы, чтобы выбрать лучший вариант для своей системы.
После определения нужного слота и направления все просто. Поверните пластиковые зажимы с каждой стороны слота вниз и наружу (в некоторых материнских платах зажим только один) и вертикально установите в слот модуль памяти. С некоторым усилием вставьте модуль в слот до щелчка, зажимы повернутся обратно и зафиксируют края модуля.
Как собрать компьютер самостоятельно? — Первый шаг — проверка комплектующих
Здесь необходимо выложить перед собой непосредственно все нужные составляющие ПК. Надобно удостовериться, что все запчасти на месте.
Посмотрите на изображение. Там вы увидите:
- DVD-RW;
- ЖД;
- Оперативку;
- Заглушку;
- Куллер для процессорного устройства;
- Процессорное устройство;
- SATA;
- Материнку.
Второе действие- оборудование рабочего места.
Здесь требуется снять боковую крышку корпуса. Её отложите в комфортабельное для вас место. К примеру, я произвожу работу на полу, поскольку здесь много мест. У меня поставлен БП, это, в свою очередь, облегчает функциональные действия. Если у вас он не установлен, то закрепите его к заднему корпусу определёнными болтиками. Как правило, они входят в комплект.
Третье действие — монтаж материнки
Избавляемся от заглушки корпуса, ибо зачастую старые заглушки не подходят к новой материнке. Обычно, заглушка входит в комплект платы. Устанавливаем саму материнку. Посмотрите на нее. Наверняка, вы заметили, что в ней где-то 5-10 отверстий. С помощью таких отверстий материнка прикручивается к корпусу. Если корпус спрашивает установку нужных винтиков, то их также стоит вкрутить. Как правило, винты идут в комплекте. Теперь можно начать саму установку.
Четвертое действие — прикручиваем плату
Этот шаг более понятен. Нужно просто взять винты и вкрутить их в отверстия. Проверьте обязательно надежность крепления.
Пятый шаг – установка процессорного устройства
Сперва необходимо отпустить зажим. Посмотрите на уголок процессорного устройства и отыщите там треугольник. Именно такую же пометку нужно найти и на «гнезде». Это вам поможет правильно и точно вставить процессорное устройство. В отверстие процессор должен войти без каких-либо усилий. Как только процессорное устройство встанет на место, сразу же возвратите зажим в исходное положение.
Ни в коем случае не используйте силу, когда будете устанавливать процессорное устройство.
Шестой шаг – установка куллера
С основы куллера необходимо снять плёнку. Удостоверьтесь, что в нижней части установлен термопаст. Его необходимо закрепить на процессорное устройство. Как правило, креплений на рынке достаточно много. Для Intel обычно применяют крепёж в виде 4-х опор. В коробке с куллером имеется инструкция, которая также сможет вам помочь.
Провод, который идёт от куллера, подключите к соответствующему разъёму.
Седьмой шаг – монтаж жёсткого диска
Отсек ЖД зависит от самого корпуса, всё зависит от его модели. Для установки лишь одного ЖД выберите предпоследний отсек.
Винчестер вставьте в отсек и закрепите винтиками. Это уменьшит посторонний шум.
Восьмое действие – установка CD/DVD
Вверху корпуса есть заглушки. Часто бывает две заглушки. Демонтируйте верхнюю заглушку. На её место устанавливается привод. Также совершите фиксацию винтиками.
Отогните фиксаторы и вставьте плёнку памяти. Остаётся только возвратить фиксаторы обратно.
Десятый шаг – кабеля питания
Эти провода необходимы, дабы на ваше устройство поступало питание. Поэтому не стоит их избегать.
Отыщите нужные кабели и подсоедините их в подобающие разъёмы, которые располагаются на материнке.
Сборка компьютерных комплектующих своими руками
После того как все элементы подобраны и доставлены домой, пора приступать к их сборке в единое целое
Перед тем как приступить к процессу сборки, запомните важное правило: все компоненты имеют специальную защиту от неправильной установки. И если деталь «не идет», не следует упорствовать: пробуйте установить ее иначе
Рассмотрим схематически процесс сборки компьютера:
- Снимаем боковую крышку системника и устанавливаем блок питания. Крепежные отверстия расположены таким образом, что вы не ошибетесь.
- Затем приступаем к установке кулеров. Их минимальное количество — два. Один из них работает на приточку и расположен в передней части системника (внизу); другой — вытягивает горячий воздух и расположен в задней части системника. Используем в качестве крепежей саморезы или резиновые фиксаторы.
- Цепляем на материнку всех «соседей»: процессор, систему охлаждения и модули оперативки. Процессор фиксируется так, чтобы сокет материнки и контакты процессора совпали. Обязательно нанесите тонкий слой термопасты на поверхность уже установленного процессора, чтобы избежать различного рода повреждений при его контакте с кулером. Кулер крепим на верхнюю часть процессора при помощи специальных зажимов, болтов и т.д.
 Устройство системного блока
Устройство системного блока
- Подключаем кулерный провод питания к материнке (разъем CPU FAN).
- Закрепляем в системном блоке стойки под материнку и ее заглушку. Она предотвратит попадание пыли внутрь.
- Следующий шаг — установка оперативки. Открываем защелки, вставляем модули в слоты и слегка надавливаем до щелчка.
- Пришла очередь материнки. Опускаем ее на специально подготовленное для нее место в корпусе. После проверяем, чтобы все разъемы на задней стенке были на своем месте. Прикручиваем материнку винтами к уже закрепленным в корпусе стойкам.
- Устанавливаем оптический привод в один из верхних отсеков системника (их может быть несколько). Сначала снимаем заглушку и затем вставляем туда привод с наружной стороны. Крепим его винтами.
- Отсеки, расположенные внизу, предназначены для жестких дисков. Устанавливаем их либо изнутри, либо сбоку таким образом, чтобы можно было подключить к ним питающий и сигнальный кабели. Фиксируем при помощи винтов.
- Взламываем заглушку в месте установки видеокарты (задняя стенка системника). Чистим ластиком контакты и вставляем карту в разъем, слегка при этом на нее надавливая до щелчка. Затем привинчиваем ее.
- Самый неприятный момент — подключение проводов. Будьте особо внимательны. Питание на материнку подается через ATX (вставить его можно лишь в одном положении). Обязательно фиксируем его защелкой.
- Оптический привод и винчестер питаются от Г-образных разъемов.
- Питание на видеокарту (если оно есть) подключается с помощью 6-пинового коннектора.
- Не забываем про корпусные кулеры. Запитываем их, подсоединяя к материнке через разъемы SYS(CHA)_FAN.
- Подключаем переднюю панель корпуса к материнке. Все индикаторы корпуса подключаются к одноименным разъемам на материнке.
- Осталось подсоединить внешние usb-разъемы и выход под audio.
- Внутри системника у нас получилась сложная паутина из проводов, которую необходимо привести в более-менее «божеский» вид. Вооружаемся капроновыми стяжками и действуем.
Теперь закрываем крышку системного блока и подсоединяем к нему монитор, мышь, клавиатуру и все остальные приобретенные в магазине аксессуары.
Вот и подошла к концу наша статья. Теперь вы вооружены информацией относительно того, как можно собрать отличный персональный компьютер своими силами быстро и правильно. Желаем вам удачи!
Шаг 8: Установка накопителей
Скорее всего, вы столкнетесь с одним из трех размеров накопителей, установка и подключение каждого из которых имеет свои отличия. Как правило, жесткие диски (HDD) производятся в размере 3,5 дюймов, а более новые твердотельные накопители (SSD) – в меньшем размере 2,5 дюймов. Кроме того, есть еще меньший формат M.2 накопителей, а также формат PCI-Express, которые представляют собой небольшие модули размером примерно 3х8 см.
Начнем с дисков форм-фактора 3,5 дюймов, которые обычно устанавливаются в верхней передней части корпуса. Почти наверняка у вас будет как минимум один слот, выделенный под этот тип дисков. Установка зависит от конкретного комплекта, но в большинстве корпусов есть простая корзина для жестких дисков. Для установки диска его нужно поставить в эту корзину и расположить отверстия для болтов по сторонам диска напротив соответствующих отверстий на корзине. Убедитесь, что коннекторы питания и данных на диске направлены внутрь, в сторону материнской платы, а затем прикрутите диск.
В современных корпусах часто применяется система установки «без инструментов», то есть можно установить диск даже без отвертки. Обычно это означает размещение диска в корзине, которая просто вставляется в корпус и, например, защелкивается. Подробности вы можете узнать в инструкции к своему корпусу, так как в зависимости от бренда способы могут меняться.
Для дисков форм-фактора 2,5 дюйма процесс установки и место расположения отличаются. В некоторых есть корпусах есть корзина, куда SSD просто вставляется – без каких-либо заклепок, болтов или скоб. Если такого нет, для SSD потребуется адаптер, с которым он сможет надежно встать в 3,5-дюймовый отсек.
Есть два способа установки: либо отверстия в скобе большего размера, чтобы можно было прикрутить диск посередине, либо специальная скоба в комплекте корпуса, которая добавляет необходимую ширину диску размером 2,5 дюйма.
Жестким дискам требуется два подключения: для питания и данных. Радует, что оба коннектора Г-образные, поэтому их тяжело подключить не в тот слот или не в том направлении.
Тем, у кого новый диск M.2, нужно найти маленький слот на материнской плате, соответствующий ширине вашего диска, и болт в нескольких сантиметрах. Открутите болт, вставьте контактный ряд в слот и аккуратно нажмите на устройство, пока вы не сможете закрутить болт, чтобы зафиксировать диск. Стоит отметить, что для некоторых моделей материнских плат установка М.2 накопителя в слот отключает определенные линии питания для HDD и SSD. Чтобы подключить все накопители правильно, сверьтесь с инструкцией к плате.
Наконец, накопители с подключением PCI-Express устанавливаются в любой свободный слот PCI-Express аналогично видеокартам.
Заключительный этап сборки
Осталось совсем немного и новый системник будет собран.
- Подключаем провода SATA ко всем накопителям и DVD-приводу. Жёсткий диск подключается к слоту 0 (или 1, если нулевого нет). Привод — к слоту 2.
- Если мы собираем игровой компьютер и ваш блок питания довольно мощный для подключения видеокарты – устанавливаем ее в разъем материнской платы, предварительно открыв на нём защёлкивающий механизм. Здесь опять нужно смотреть, чтобы ничего не попало в лопасти вентиляторов, иначе есть вероятность их заклинивания. При закрытом корпусе легко пропустить этот момент.
- Подключаем питание видеокарты, если есть соответствующий разъем. Они бывают 6-pin и 8-pin. При необходимости воспользуйтесь переходником.
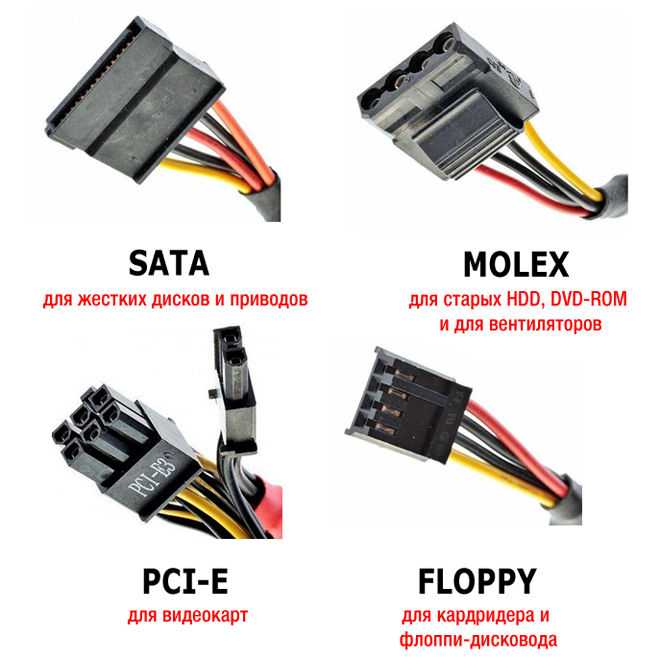 Виды проводов блока питания
Виды проводов блока питания
Осмотрев ещё раз то, что получилось на предмет возможных косяков, можно запускать систему. Не закрывая крышки корпуса, производим включение компьютера в сеть для проверки работоспособности. При нажатии кнопки Power должен загореться индикатор питания и HDD, завертеться все вентиляторы (ЦПУ, GPU, корпусные), и на подключенном мониторе появится изображение загрузки BIOS.
Что по ценам?
Расчет проведем по розничным ценам в гривне, ссылаясь на вышеуказанную схему подбора комплектующего:
| Комплектующее | Модель | Цена |
| Видеокарта | Asus GeForce GTX1050Ti 4Gb GDDR5 128bit | 5150 грн |
| Процессор | Intel Core i3-9100F | 2520 грн |
| Материнка | MSI H310M PRO-VDH PLUS | 1150 грн |
| Оперативная память | Crucial DDR4 8GB 2666 MHz | 1040 грн |
| SSD | 120GB 2.5 Patriot Burst Phison 3D TLC | 625 грн |
| БП | CHIEFTEC 500W | 910 грн |
| Корпус | Deepcool FRAME | 650 грн |
| Монитор | Dell 21.5 E2216HV | 2300 грн |
| Мышка | Real-El RM-505 | 170 грн |
| Клавиатура | A4Tech KR-83 PS/2 | 200 грн |
Итог: системный блок 12045 гривен (481 доллар), монитор 2300 гривен (92 доллара), периферия – 370 гривен (15 долларов). Компьютер собирается за 14715 гривен (588 долларов).
Такой компьютер сможет тянуть на максималках популярные Word of Warships.
World of Tanks.
Можно с наслаждением пройти еще раз Ведьмак 3 на максималках и получить незабываемые впечатления от графики новых серий Assassin’s Creed.
Подключение внешних накопителей
Магнитные диски сохраняют всю информацию ПК и операционную систему, которая загружается с диска при запуске. Берегите диски от механических повреждений, ударов, сотрясений.
Перенося системный блок на большие расстояния жесткий диск лучше снять и переносить его отдельно.
Существуют два стандарта подключения внешних накопителей, то есть магнитных и оптических дисководов – старый интерфейс АТА или РАТА и новый – SATA.
Новый отличается от старого удобством и быстродействием. Но устройства РАТА еще встречаются, поэтому рассмотрим оба интерфейса.
Для подключения Вам понадобиться специальный шлейф данных.
К диску его нужно подключать стороной, которая имеет надпись “MASTER“. Коннектор с надписью “SYSTEM” подключают к системной плате.
Очень часто на шлейф надписей нет. Тогда следует запомнить, что коннектор “MASTER” соответствует тому концу шлейфа, у которого есть 3-й промежуточный коннектор “SLAVE“, предназначенный для подключения ведомого (вспомогательного) диска или оптического дисковода.
Таким образом, одним шлейфом можно подключить два АТА – устройства.
На всех дисководах РАТА есть переключатели (джамперы), которые следует установить в соответствии с режимом “MASTER” или “SLAVE”.
Более подробно читайте, как установить жесткий диск в компьютер.
После подключения шлейфа к дисководу установите его в посадочное место в передней части корпуса и закрепите винтами. Затем подключите к дискам питание 4-х контактным разъёмом, идущий от блока питания.
Интерфейс SATA проще и удобнее, нет никаких джамперов, а тонкий кабель не стесняет вентиляцию корпуса.
На системной плате разъемы SATA помещены обычно внизу справа.
Шлейф питания тоже отличается.
Таким же образом подключаются и оптические приводы. Обычно устанавливают привод DVD-RW.
Старый интерфейс подключения.
Новый интерфейс подключения SATA.
После подключения шлейфа данных, DVD-привод устанавливаем в корпус и закрепляем четырьмя винтами. Подключаем кабель питания.
Затем нужно подключить шлейфы кнопки включения питания, кнопки “жесткой” перезагрузки и различные индикаторы работы ПК.
Их подключение подробно описано в инструкции к материнской плате.
Проверьте, что все платы и диски установлены без перекосов. Наденьте крышку корпуса (правую от передней панели) и закрепите ее винтами.
Наденьте левую крышку и закрепите ее винтами.
На этом этап сборки системного блока ПК завершен.
Остальные компоненты и устройств (периферийные устройства) подключаются к системному блоку через соответствующие разъемы, расположенные на тыльной стенке блока, к примеру, разъемы USB.
Также для улучшения системы охлаждения в системный блок могут быть установлены дополнительные вентиляторы.
Мы рассмотрели основные этапы самостоятельно сборки компьютера.
Приблизительно у вас должно получиться вот так.
Как правило, если комплектующие подобраны правильно никаких проблем возникнуть не должно и процесс сборки максимум займет от 30 до 60 мину.
Ну а в дальнейшем вам понадобиться установить операционную систему Windows, или какую-либо другую.
Как понять, какое железо нужно именно вам
Обычно сборку компьютера начинают с выбора материнской платы или процессора. Однако, учитывая тот факт, что мы собираем систему для игр, на первое место становится видеокарта. Естественно, это не значит, что весь свой бюджет мы должны потратить на видеочип, ограничившись двуядерным процессором и гигом памяти. Однако именно на основании характеристик видеокарты геймеры понимают, пойдет ли у них та или иная игра.
Итак, для того чтобы понять, какое комплектующее для нашего будущего игрового компьютера нам требуется, нужно выполнить следующие шаги:
- Определите, в какие игры вы планируете играть на своей новой машине и выберите наиболее требовательные среди них.
- Посетите официальные сайты разработчиков этих игр и просмотрите системные требования, предъявляемые к компьютерам. Также можно посетить геймерские форумы, посвященные той или иной игре, и узнать, каким железом кто пользуется.
- Наивысшие системные требования можно взять за основу своей компьютерной конфигурации.
При самостоятельной сборке игрового компьютера необходимо грамотно распределить свой бюджет. Конечно, будет возникать желание взять дополнительное оборудование, но нужно помнить, что деньги имеют свойство заканчиваться. Поэтому в первую очередь нужно купить то, без чего невозможно обойтись, т.е. видеокарту, процессор, материнку, накопитель, блок питания и пр.
Остальные же периферийные устройства являются опциональными. Так, на первом этапе, если у вас ограничен бюджет, вы можете приобрести 4-8 Гб оперативной памяти, а потом докупить нужное количество планок. Также позже можно приобрести дискретную звуковую плату, оптический привод, современный корпус, удобную клавиатуру и функциональную мышь. Не стоит тратиться на эти устройства в самом начале, лучше переплатить за процессор или видеокарту, которые потом вы уже не сможете поменять.
Шаг 5: Установка материнской платы

Установить материнскую плату с другими комплектующими достаточно легко, но она может не поместиться в ваш корпус. В большинстве современных корпусов есть встроенные несъемные крепления для материнской платы, называемые стойками. Они исключают короткое замыкание контактов с обратной стороны.
В некоторых корпусах съемные винты-стойки, которые нужно устанавливать вручную. Их довольно легко заметить из-за необычного вида – в принципе, это болты, на головке которых вместо шлица для отвертки находится отверстие для другого болта. Обычно они медного или золотого цвета для большей заметности.
Ориентация материнской платы зависит от корпуса. Сзади или сверху вы увидите прямоугольное окно. Оно предназначено для панели ввода/вывода – элемента, где располагаются коннекторы USB, встроенной графики и Ethernet. В комплекте материнской платы есть специальная пластинка, которая устанавливается в этот вырез. Если вы установите эту пластинку и в соответствии с ней расположите панель ввода/вывода, то отверстия для болтов на материнской плате должны совпасть со стойками на корпусе.
Если это не так, вам может потребоваться слегка покрутить материнскую плату, чтобы панель ввода/вывода встала в отверстия на пластинке, а стойки совпали с отверстиями на материнской плате. Возможно, придется приложить некоторые усилия, но серьезной силы не требуется. Если вам приходится давить на материнскую плату слишком сильно, еще раз проверьте, как она расположена – возможно, неправильно. Будьте сильным, но аккуратным, не сломайте и не погните плату.
В зависимости от конкретной комбинации корпуса и материнской платы крепление может потребовать от шести до десяти болтов. Возможно, не под каждым отверстием окажется стойка. Просуньте в отверстие болт и посмотрите, закручивается ли он.
Как и с любым креплением на несколько болтов, сначала их нужно наживить, сделав пару оборотов. Затем продолжайте закручивать их по схеме «звезды», понемногу затягивая каждый из них. Не затягивайте болты слишком сильно – вы можете повредить плату. Достаточно просто прикрутить ее, чтобы она не болталась.
После установки материнской платы в корпус необходимо выполнить ряд подключений.
Во-первых, это коннектор питания материнской платы – широкий кабель в два ряда контактов, который плотно вставляется в разъем подобного вида на самой материнской плате. Этот коннектор с 20–28 контактами питает материнскую плату и процессор. Однако у многих материнских плат есть второй 4- или 8-контактный разъем для процессора, расположенный рядом с ним, обычно в верхнем углу. При наличии его тоже надо будет подключить.
Во-вторых, подключите к материнской плате разъемы и кнопки на корпусе. Двойной ряд контактов, расположение которого будет отмечено в вашей инструкции, отвечает за USB-порты, кнопки включения и перезагрузки, а также индикаторы питания и доступа к накопителю.
Эти маленькие кабели идут отовсюду, где на корпусе располагаются порты, и собираются в пучок. Их правильное подключение может быть затруднительным из-за размера, поэтому если вас есть лупа или пинцет, они здорово помогут. В некоторых материнских платах есть адаптер, соединяющий эти контакты с соответствующими коннекторами. Если его нет, при установке нужно следить, чтобы названия на контактах соответствовали названиям на коннекторах.
USB-порты на передней панели подключаются отдельно. Обычно это коннектор в восемь рядов по два контакта, в массивном пластиковом корпусе. На нем с одной стороны есть выемка, показывающая, как правильно подключаться.
С чего начать?
Начать выгоднее всего с анализа конфигурации и расстановки приоритетов. Если говорить проще, то вам нужно определиться: что вы хотите получить на выходе и на какие комплектующие следует сделать особый упор, а какие можно купить в базовой версии. Ознакомьтесь с информацией ниже, мы поможем вам сделать выбор.
-
процессор. То, на чем точно не следует экономить. Фактически он задает скорость всему компьютеру, и вряд ли игровой ПК со слабым процессором сможет вытянуть современные игры даже при условии наличия максимальных версий других комплектующих;
-
видеокарта. Для игрового компьютера — важна ровно так же, как и процессор. Однако здесь есть относительная свобода выбора: если вы хотите играть в игры примерно двухлетней давности, то можно остановиться не на самых оптовых решениях. Если игры требуются самые современные — то, однозначно, максимальная конфигурация;
-
оперативная память. Важен не только объем памяти, но и ее тип и скорость. Игры, вышедшие пару лет назад, не отличаются повышенными требованиями к памяти, но мы бы рекомендовали в любом случае не экономить: чем больше памяти, тем больше операций ваш компьютер сможет выполнять одновременно, не обращаясь при этом к жесткому диску;
-
накопители. От их скорости зависит комфортная скорость работы системы, а от объема — количество установленного софта и хранящейся информации. Этот пункт позволяет комбинировать выбранные комплектующие, но если вам не важна скорость работы системы и вы готовы мириться с относительной медлительностью загрузки и отрисовки интерфейса, то можете сэкономить. На играх это едва ли скажется;
-
материнская плата. Многие считают, что материнская плата — лишь посадочное гнездо для остальных комплектующих, и можно пренебречь ей и взять самый дешевый вариант. Такие люди правы лишь отчасти: самый дешевый вариант нивелирует мощность остальных деталей, но и самые дорогие решения не совсем оправданы. Это тот самый случай, когда наш выбор — золотая середина;
-
охлаждение. Если не собираетесь увлекаться разгоном — берите простое охлаждение, подходящее к вашему процессору, и будете счастливы, но если собираетесь выжимать из компьютера максимум, лучше взять дорогой вариант — меньше риск сжечь процессор;
-
блок питания. Отнеситесь к нему ровно так же, как и к материнской плате: слишком мало — не вытянет и будет приводить к перезагрузкам, слишком много — неоправданная трата средств. Впрочем, здесь тоже есть определенные тонкости;
-
корпус. Если вы не фанат неоновой подсветки и десятка дополнительных экранов сомнительного функционала — то обойдитесь недорогим, но просторным корпусом с хорошей циркуляцией воздуха. Большего не нужно.
Итак, вы определились с примерной конфигурацией проекта. Теперь перейдем к следующему пункту — конкретному выбору комплектующих.
Безопасность прежде всего
При сборке компьютера всегда есть незримая угроза, которая может сокрушить даже самую мощную систему – статическое электричество. То же самое явление, которое позволяет вам бить током своих друзей, когда вы в шерстяных носках, может в мгновение ока сжечь компоненты вашего компьютера. К счастью, со статическим электричеством легко справиться путем выполнения нескольких простых действий.
Одно из простейших решений – приобрести антистатический браслет. Одним концом он надевается на руку, а другим – прикрепляется к какому-то месту на корпусе компьютера, поддерживая постоянное заземление. Аналогичный эффект достигается периодическим прикосновением к корпусу при включенном блоке питания.
Кроме того, старайтесь собирать компьютер в комнате без ковров – они создают много статического заряда – и наденьте обувь с резиновой подошвой, а не только носки. Многие компоненты поставляются в антистатических пакетах, не открывайте их до установки.
Это руководство представляет общий обзор процесса, и инструкции к комплектующим могут отличаться от наших предложений. В таком случае следуйте им, а наше руководство используйте как общий план.
Как собрать компьютер самому из комплектующих
Компоненты ПК куплены. Можно приступить непосредственно к сборке.
Достаем материнскую плату из коробки и располагаем ее на картонке или поролоне. Находим на плате сокет для установки CPU. Берем процессор и аккуратно вставляем его туда без приложения дополнительных усилий.
В комплекте с кулером для центрального процессора идет термопаста. Мажем ее тонким слоем на поверхность “камня”. Прочитав инструкцию, устанавливаем пропеллер на основание платы. Проверяем плотность прилегания оснований друг к другу. Подсоединяем провода питания охладителя к разъему “CPU_Fan”. Находим аналогичный коннектор для подключения корпусного вентилятора.
Далее в специальные слоты вставляем планки оперативной памяти и защелкиваем. Для обеспечения двухканального режима устанавливаем их в определенном порядке, указанном в инструкции.
Размещаем в корпусе блок питания, который крепится винтами.
В передней части корпуса на металлической стойке закрепляем имеющиеся жесткие диски, SSD накопители и дисководы.
Перед установкой материнской платы вкручиваем специальные ножки в отверстия корпуса для предотвращения замыканий.
В комплекте с объединительной платой идет задняя планка для разъемов внешних частей ПК: монитора, звуковых колонок, USB устройств.
Аккуратно кладем плату на ножки и прикручиваем винтами.
Снимаем заглушку сзади корпуса и вставляем в разъем PCI Express x16 дискретную видеокарту.
Самое время соединить все установленные элементы кабелями.
Подключаем штекеры на лицевой панели корпуса – индикаторы работы жестких дисков и наличия питания, кнопки перезагрузки и выключения ПК, а также для портов USB. Коннекторы обычно находятся в одном месте под слотами PCI и подписаны.
Жесткие диски и дисководы подсоединяем к системной плате SATA-кабелями.
Самое время приступить к подключению компонентов к блоку питания. Сначала вставляем 24-пиновый (или 20+4 pin) кабель, который отвечает за подачу питания к материнской плате, затем 8-пиновый, питающий CPU.
Подадим питание на устройства записи и хранения информации.
Для внешнего видео ускорителя обычно требуется дополнительное питание. Отыскиваем этот провод у БП (6 и 8-pin) и вставляем в разъем на устройстве.
Сборка компьютера с нуля закончена. Закрываем корпус крышкой. Подсоединяем монитор проводом для передачи видеоданных, сетевой кабель втыкаем в БП, а мышь и клавиатуру — в соответствующие порты USB или PS/2. Включаем компьютер.
Важными этапами в сборе ПК являются определение функций, которые он будет выполнять и расчет мощности блока питания. Это поможет сэкономить немалые средства. Далее выясняем, нужна ли внешняя видео карточка. Она тоже недешева. SSD накопители – необходимый элемент для максимальной производительности системы. Эффективное охлаждение в корпусе потребует дополнительной вертушки. Если материнская плата и графическая карта имеют светодиодную подсветку, то целесообразно выбрать каркас с окном на боковой стенке. Главное преимущество сборки собственными руками – возможность в любой момент произвести замену комплектующих.
Выбор компонентов для компьютера
Есть шесть компонентов, которые вам абсолютно необходимо использовать для сборки рабочего ПК.
Они включают:
- Корпус – это то, что объединяет все внутренние компоненты в одну структуру.
- Материнская плата – соединительная ткань вашего компьютера. Каждый другой компонент будет подключен к материнской плате каким-либо образом.
- Процессор – центральный процессор, который действует как «мозг» вашего ПК. Он будет определять скорость вашего компьютера. Вам нужно будет выбрать процессор и материнскую плату, которые совместимы друг с другом, как с точки зрения производителя (Intel или AMD), так и самого разъема CPU.
- Память (ОЗУ) – RAM обозначает оперативную память. Это важный компонент работы вашего компьютера. Вам нужно выбрать оперативную память, совместимую с гнездами для вашей материнской платы.
- Устройство хранения – жесткий диск HDD или твердотельный накопитель (SSD), часть компьютера, на которой хранятся файлы операционной системы и все ваши цифровые файлы.
- Блок питания – тяжелая коробка, которая регулирует электроэнергию, поступающую в ваш компьютер, и обеспечивает питание отдельных компонентов. При необходимости блок питания напрямую подключается к материнской плате, CPU (через материнскую плату), к хранилищу и другим дополнительным компонентам.
Это те части, которые вам нужны для запуска компьютера. Для более сложных построений вы можете добавить все или почти все компоненты:
Монитор, мышь и клавиатура – если вы обновляетесь с ноутбука, возможно, у вас их нет. Не забудьте купить их, иначе ваш компьютер будет чрезвычайно классным кирпичом.
Графическая карта – большинство процессоров имеют встроенную графику, которая будет выполнять ежедневные задачи на отлично. Но если вы планируете играть в компьютерные игры высокого класса или запускать интенсивные мультимедийные приложения, вам понадобится отдельная видеокарта, которая подключается к одному из портов PCI Express на материнской плате.
Процессорный кулер – самые дорогие процессоры поставляются с радиатором и вентилятором в комплекте – это важно для предотвращения перегрева. Но если вы планируете использовать свой ПК для игр высокого класса или хотите его разгонять, вам понадобится более мощный, более надежный кулер.
Примечание: вам также может понадобиться тюбик с термопастой, если вы купите отдельную систему охлаждения. Многие кулеры поставляются с бесплатной термопастой, но проверьте, есть ли она в комплекте.
Дополнительные диски – вы можете добавить столько жестких дисков или накопителей, сколько сможет обслуживать материнская плата, до максимального количества портов SATA.
DVD или Blu-ray – в наши дни большинство пользователей переключилось на простое скачивание установочных файлов на USB-накопитель. Отдельный дисковод будет полезен, если у вас много данных хранится на дисках (например, старые игры, фильмы, музыка или резервные копии файлов), к которым вам часто нужно обращаться.
Вентиляторы корпуса – в большинстве случаев в комплекте с корпусом вы получите один или два вентилятора для основного воздушного потока, но если вы серьезно относитесь к охлаждению, то используйте все доступные точки крепления. Только не забудьте учесть размеры. Большинство вентиляторов имеют диаметр 120 мм, но в некоторых случаях могут быть установлены вентиляторы 80 или 140 мм.
Дополнительные компоненты – на порты PCI-E, SATA и M2 на материнской плате, а также открытые слоты для CD-дисков, считывателей SD-карт или даже более старых дисководов гибких дисков. Дополнительные USB-порты, звуковая карта, менеджер вентиляторов – варианты набора компонентов ограничены только вашими желаниями и возможностями.. Кроме того, для сборки ПК и установки Windows вам понадобятся:
Кроме того, для сборки ПК и установки Windows вам понадобятся:
- Отвертка
- USB-накопитель объемом не менее 8 ГБ
- Доступ к другому рабочему компьютеру с Windows
Имея это в виду, давайте поговорим о том, где купить ваши детали и как их выбирать.






















































