Немного об использовании кодеков.
Для нормальной работы я рекомендую использовать кодек 711 u-law, т.к. этот кодек позволяет работать с факсами (в отличие от 729) и подходит для тех, у кого VoIP разворачивается в высокоскоростной сети (64кБ/сек для одного вызова), для тех, кто не использует в сети факсы – рекомендую использовать кодек 729, т.к. он менее требователен к ресурсам (8кБ/сек).
Также не следует забывать, что скачанная Вами версия 3CX является ДЕМОНСТРАЦИОННОЙ и имеет функциональные ограничения:
- не более 4х одновременных вызова
- нет возможности линковать между собой несколько VOIP АТС серверов
- нельзя использовать функцию Очередь Вызовов
- закрыт кодек 729.
Мы приобрели лицензию на использование данного продукта и нас полностью устраивает его работоспособность!
Поэтому, если Вы решили использовать данный софт для больших офисов и компаний, Вам необходимо приобрести лицензию на данный софт.
Источник
Настройка D-link DVG-6004S
Настройка данного шлюза похожа на приведенную в статье http://www.3cx.com.ua/node/79. Мы же сделали лишь некоторые изменения. В нашем случае на вкладке Network Settings IP адрес будет 192.168.1.101. Есть отличия только применения его в нашем случае. Мы используем его входы FXO1-FXO3 для выхода через городские линии, а FXO4 для линковки с аналоговой АТС Panasonic 1232. Для этого в 3CX мы создали несколько аналоговых устройств с одним и тем же IP (IP шлюза DVG-6004S).
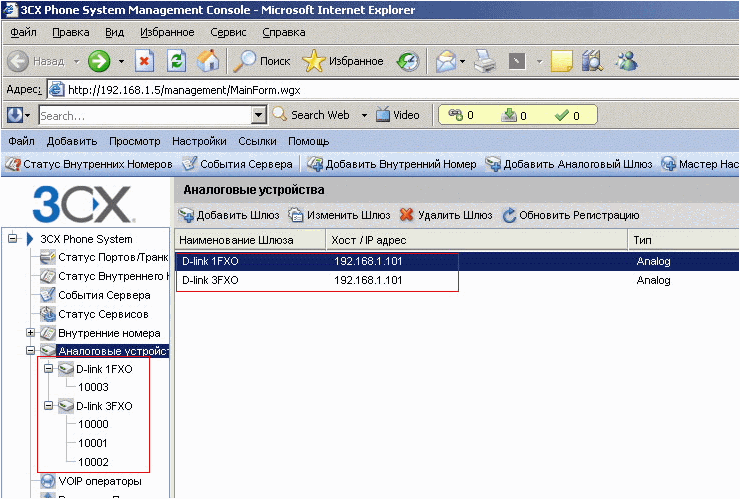
При создании этих устройств, также, будут созданы исходящие правила (Рис.16), в которых мы для устройства из 1 порта задаем префикс 84, а для устройства из 3 портов – 9. В результате чего при выходе в город будет использоваться формат 9XXXXXX (где XXXXXX – номер абонента городской линии), а для выхода на Аналоговую АТС – 84YYY (где YYY – номер абонента на аналоговой АТС).
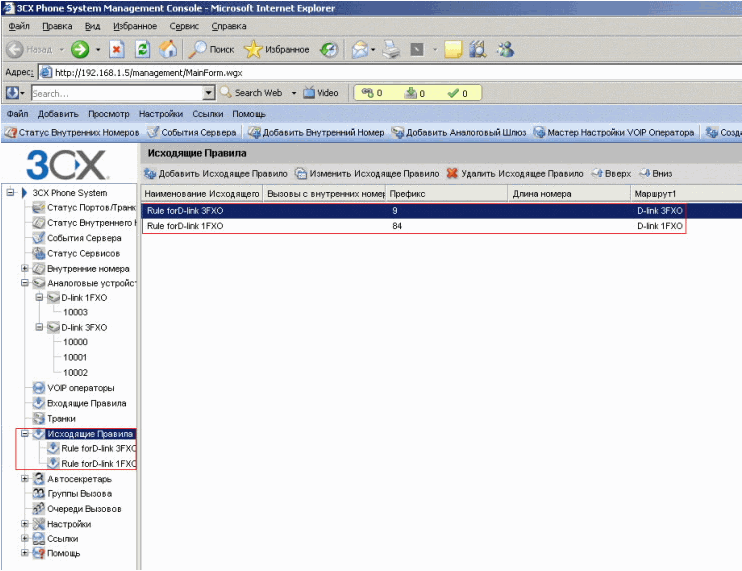
Настройка D-link DVG-5004S
Этот шлюз у нас используется для подключения аналоговых телефонов и факса к VoIP (см. Рис.1). Подключаем шлюз к локальной сети через разъем WAN. По умолчанию он имеет IP 192.168.1.2. Заходим на него по WEB (для WAN – http://192.168.1.2 ). Логин и пароль по-умолчанию пустые
Внимание. Настройки шлюза приведены для прошивки 1.02.38.28
Версию прошивки можно узнать, выбрав пункт Software Upgrade. Для того чтобы обновить прошивку до указанной, необходимо установить все промежуточные прошивки. Как прошить шлюз смотри тут http://dlink.ru/ru/faq/95/768.html, прошивки для данного шлюза брать тут ftp://dlink.ru/pub/VoIP/DVG-5004S/Firmware/. После прошивки приступаем к настройке. Первым делом заходим в пункт Network Settings и меняем настройки IP адрес.
Здесь (Рис.2) выбираем тип адреса Static IP, и прописываем IP 192.168.1.102 (схема Рис.1) (в вашем случае может быть другой). В качестве Default Gateway IP можно прописать IP вашего сервера интернет или оставить его пустым. Мы прописали его для того, чтобы настроить синхронизацию времени с сервером времени в Интернете (пункт NTP). Также на данной вкладке необходимо установить параметр Lan Interface mode в режим Bridge, а также выключить DHCP сервер (Рис.3), после чего нажать Accept внизу страницы.
После произведенных настроек необходимо их сохранить и перезагрузить шлюз. Для этого выбираем вкладку System Operation ставим оба флажка и жмем Accept. После перезагрузки шлюза обращаемся к нему по адресу http://192.168.1.102 . Переходим к разделу Caller ID и ставим флажок FSK Caller ID Type в положение ETSI (Рис.4).
Далее переходим к разделу Telephony Settings.
Здесь необходимо убедиться, что все линии находятся в режиме Enable, включена поддержка FXS Group, и в пункте Fax/Modem выбран параметр T.38 Fax (Рис.5). Последний необходим для того, чтобы осуществить поддержку Факсов.
Далее переходим к пункту SIP. Перед тем, как начать настраивать этот пункт, обратимся к первоначальной схеме (Рис.1), на котором видно, что внутренние номера на этом шлюзе будут 100-103. Такие же номера присваиваем в пункте SIP (Рис.6).
Также включаем флажки Register и Invite with ID/Account, а в полях User ID/Account, Password, Confirm Password вводим соответственно ID пользователя, пароль, подтверждение пароля. Эти данные задаются в 3CX в разделе Внутренние номера. Если Вы не меняли пароли при создании внутренних номеров, то они соответствуют ID и Внутреннему номеру (пример, для Line1 и номера 100 вводим User ID 100, Password и Confirm Password – 100).
Также на этой вкладке нам необходимо установить привязку с нашим VoIP сервером. Для этого ставим флажки Enable Support of SIP Proxy Server / Soft Switch и Enable SIP Proxy 1, а также указываем IP нашего сервера в поле Proxy Server IP / Domain. Также на этой вкладке установите переключатель пункта Session Refresh Request в положение re-INVITE (Рис.7).
Переходим к пункту Calling Features. Здесь необходимо установить на всех линиях галочки Call Hold, Call Transfer, и Call Waiting. Они необходимы для разрешения удержания и перевода линии (Рис 7.1).
Переходим к пункту Advanced Options. На нем мы остановимся немножко подробнее. Дело в том, что для подключения к шлюзу мы использовали аналоговые телефоны Panasonic. У этих телефонов используется другая длительность для режима удержания вызова (перевода звонка), поэтому при нажатии на телефонном аппарате кнопку перевода вызова шлюз бросал трубку. Проблема была решена путем изменения настроек (Рис.8). Параметр FXS Impedance был установлен в Russia 600 Ohm. Установить параметр Enable Hook Flash Event в положение Auto, а также RFC 2833.
Также не забудьте снять галочку Enable Non-SIP Inbox Call. Это позволить правильно работать с переводом звонков.
А вот теперь перейдем к Line Settings в пункте Advanced Options. Вот здесь и необходимо задать параметры длительности удержания вызова (Рис.9). Мы не стали подбирать точно и установили максимальное значение 950.
После произведенных настроек необходимо их сохранить и перезагрузить шлюз. Для этого выбираем вкладку System Operation, ставим оба флажка и жмем Accept. После перезагрузки шлюза в 3CX номера телефонов 100-103 должны смениться на зеленые, что будет означать, что шлюз успешно зарегистрировался.
D link dvg 6004s настройка sip
Примечание: данный пример универсален для всех голосовых шлюзов серии DVG-5xxx/6xxx/7xxx/20xx/30xx/40xx)
Задача: Организовать «прозрачный проброс» (Hot-line) между удаленными абонентами на основе оборудования D-Link: DVG5004S и DVG6004S без использования SIP сервера.
Схема сети и адресация линий
Для простоты схемы шлюзы подключены друг к другу WAN портами напрямую, но в реальности между ними может быть любая IP сеть.
Замечание: тестирование данной схемы проводилось в условиях лаборатории. Первоначально все устройства имеют конфигурацию по умолчанию (Factory Default). Если у Вас работающая сеть, убедитесь, что Ваши действия не нанесут ущерба ее работоспособности.
Принцип совершения звонка:
Для звонка с телефонов №1 и №2 на телефоны офисной АТС поднимаем трубку, набираем прямой телефонный номер «103» или «104» и ждем сигнала вызова абонента. Для звонков в ТфОП поднимаем трубку, набираем префикс выхода в город (настраивается на АТС, обычно 0 или 9), затем набираем прямой городской номер.
Для звонков с телефонов офисной АТС №3 и 4 на телефоны №1 и №2 набираем номера нужных линий «101» и «102» соответственно. Так мы обеспечиваем «прозрачный» для пользователей режим работы VoIP канала, работающего через IP сеть.
Необходимо обратить внимание, что номера портов, прописанные на шлюзах, а именно 601, 602, 701 и 702, используются только для служебной адресации, пользователям доступны реальные номера линий АТС. Настройка DVG-6004S
Настройка DVG-6004S
- Отключаем регистрацию на всех SIP Proxy серверах, задаем портам FXO номера 601 и 602;
- Задаем в адресной книге номера для перевода звонков на шлюз FXS;
- Включаем режим HotLine, указываем номера портов FXS удаленного шлюза, и отключаем ожидание CallerID для более быстрого установления соединения.
Настройка DVG-5004S
Отключаем регистрацию на всех SIP Proxy серверах, задаем портам FXS номера 701 и 702;
- Задаем в адресной книге номера для перевода звонков на шлюз FXO
- Включаем режим HotLine, указываем номера портов FXO удаленного шлюза и удаляем порт из hunt-группы
Все остальные параметры, включая кодеки, задержки, имена и пароли, и т.д. настраиваются по своему усмотрению, в зависимости от условий эксплуатации.
Источник
D link dvg 6004s настройка sip
Внимание! Оборудование D-Link не входит в список рекомендованного к использованию разработчиком. Одна из наиболее частых проблем — работа факсов
Компания ICE Partners не несет никакой ответственности, за расходы которые может повлечь за собой использование данного оборудования.
Данное руководство применимо для FXO шлюзов D-link DVG — 6004S и DVG — 6008S. Для определенности рассмотрим модель DVG — 6004S с 4 FXO портами. Это очень недорогой шлюз (розничная цена в районе 230$) с довольно пристойными характеристиками и возможностями.
Процесс настройки шлюза на сервере 3CX рассматривается здесь.
1. Подключите шлюз к сети через WAN порт.
Внимание! Шлюз работает с 3CX только через WAN порт. Этим портом он должен включаться в локальную сеть
2. Подключитесь к шлюзу через WAN порт, введя в браузере адрес 192.168.8.254. Имя пользователя и пароль пустые.
3. Скачайте (ftp://ftp.dlink.ru/pub/VoIP/DVG-6004S/Firmware/) и обновите прошивку шлюза с помощью утилиты Tftpd32.
Внимание! Данное руководство описывает версию прошивки 1.02.38.16
4. Снова подключитесь к шлюзу и сбросьте его в настройки по умолчанию. Для этого зайдите System Settings > Backup / Restore > Restore Default Configurations и нажмите Restore. Затем зайдите в System Operation, отметьте Save Settings и Restart и нажмите Accept.
5. Подключитесь к шлюзу, зайдите в раздел Network Settings и установите статический IP адрес, маску подсети, адрес роутера и DNS. Этот IP адрес прописывается при добавлении PSTN шлюза в 3CX. В данном примере, в 3CX нужно прописывать адрес 192.168.0.9
Также можно перевести шлюз в режим Brige и, на всякий случай, отключить DHCP на LAN интерфейсе.
6. В разделе Caller ID рекомендую установить FSK Caller ID Type в ETSI
7. В разделе Telephony Settings для каждой FXO линии следует задать автоматический донабор номера Virtual Extension в 3CX. То есть, как только входящий звонок поступает на шлюз, шлюз донабирает Hotline номер. В данном примере, в 3CX для шлюза определены номера Virtual Extensions 10000, 10001, 10002, 10003. Их и нужно донабрать.
Также следует отключить опцию Enable FXO / Trunk Extension Number. Если ваша телефонная станция не предоставляет услугу Caller ID — обязательно отключите Wait for Caller ID before FXO / Trunk pick up. Я также рекомендую отключить Detect FXO Line Presence.
8. В разделе SIP следует задать параметры авторизации на 3CX сервере для каждого FXO транка (линии), а также указать собственно IP адрес 3CX сервера. Параметры авторизации 3CX выдает при создании нового PSTN шлюза. Как правило, номер Virtual Extension, User ID и Password совпадают.
Итак, в первом поле Number введите номер первой Virtual Extension 3CX для этого шлюза и нажмите кнопку Auto. Все поля Number заполнятся. Включите Register для всех линий и заполните поля User ID / Account и Password.
Включите Enable Support of SIP Proxy Server / Soft Switch и Enable SIP Proxy 1 . В поле Proxy Server IP / Domain укажите IP адрес 3CX сервера. В моем случае это 192.168.0.10.
Также рекомендую установить Session Refresh Request в re-INVITE
9. В разделе Advanced Options установите имя и пароль администратора, тип набора (FXO Dial Type — тоновый или импульсный) и предпочтительный тип голосового кодека (Preferred Codec Type). В Европе используется кодек G.711 a-law.
10. Убедитесь, что шлюз успешно зарегистрировался на 3CX сервере.
источник
Установка 3CX Phone System
За основу для VoIP сервера использовалась сборка (Intel 1700MHz, 256Mb DDR, 20Gb HDD, OS Windows Server 2003 Sp-1). Данному VoIP серверу был выдан IP 192.168.1.5. Во время установки 3CX на вопрос IP/Domen… мы прописали ему IP адрес (такой же, как у сервера, естественно). В результате получился VOIP сервер.
Дальнейшая настройка сервера производилась с удаленной машины. Адрес для обращения http://192.168.1.5/management/MainForm.wgx . Логин и пароль вводятся те, которые Вы указали при установке 3CX. Далее заходим в Внутренние номера и создаем необходимое количество внутренних номеров (не забываем указывать свой пароль, если есть необходимость). Поскольку начали с внутренних номеров, то и продолжим разговор про них.





















































