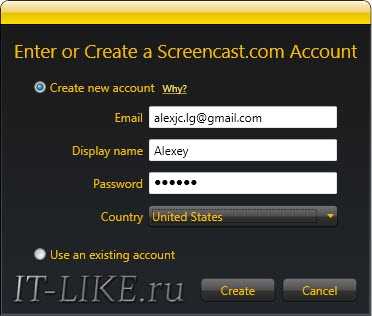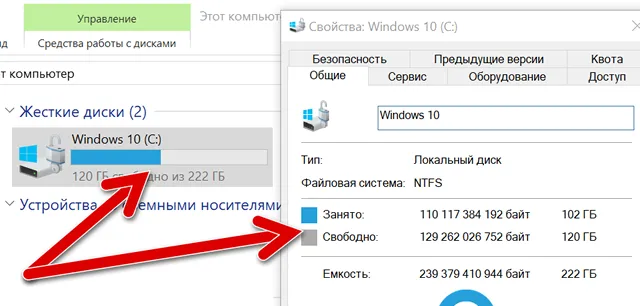Где взять драйвер?
Оборудование обычно не работает из-за отсутствия необходимого ПО. Мало того, что на ноуте уже должен стоять драйвер, там ещё и приложение специальное прописывается. Разработчики исходят из архитектуры бери-и-играй. То есть продукт с прилавка уже должен быть готов к употреблению. Это основной залог успеха, но с Windows вечно случаются какие-то неприятности. Так например, один разгневанный клиент заявил, что это последний продукт от Майкрософт, купленный им. В следующий раз будет Apple.
Виной всему стала невозможность отправить почту. Итак, ещё до выбора ноутбука нужно решить, где именно взять драйверы. Для этого обследуются официальные сайты компаний. Примером хорошего тона является поддержка продукции при обновлении операционных систем. Вот пример с сайта Lenovo.
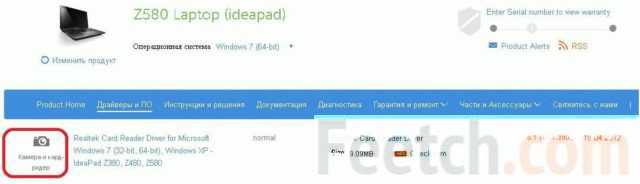
Обратите внимание, что десятка не поддерживается вовсе, но хотя бы имеется нужный драйвер. От себя заметим, что после обновления этот экземпляр чувствует себя прекрасно
На юбилейной версии не имеется никаких проблем. Так что Lenovo, мягко говоря, не одарит вниманием, но при желании драйверы найти можно, а значит, ПК не превратится в груду металлолома при первом же обновлении ОС.
Скачайте драйвер, поставьте и посмотрите, что из этого выйдет. Это простая инструкция, с которой нужно начинать, если Диспетчер устройств не распознает оборудование. Если дрова вообще не поставлены, то некоторые устройства ПК и не распознает. Порядок установки ПО на новый ПК примерно следующий:
- Материнская плата.
- Процессор (если имеется ПО).
- Графика. Сначала встроенная (в данном случае Intel), потом внешняя (NVidia).
- Периферия идёт на последнем месте. Пока не появятся USB хабы, большая часть железа будет металлоломом.
После установки пакета можно попробовать обновить дрова. Майкрософт для этого предоставляет не только свой Центр, но и возможность выполнить процедуру вручную через Диспетчер устройств.
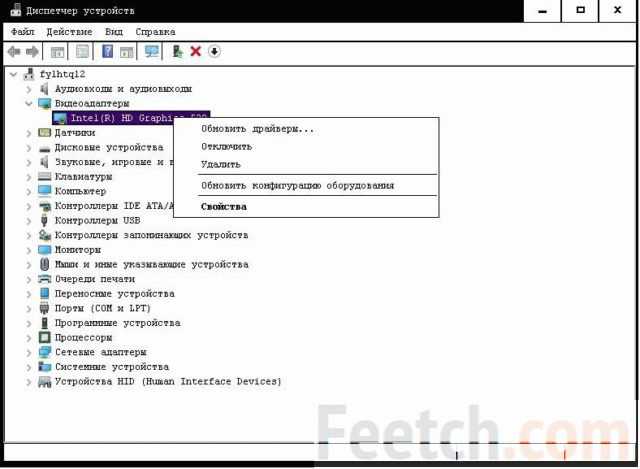
Как включить камеру на компьютере Windows 7
Встроенные в лэптопы веб-камеры, как правило, уже готовы к работе и не требуют дополнительных настроек перед началом их эксплуатации. В этом случае для улучшения качества изображения настраивают профильные параметры внутри самой программы, которая и использует камеру.
Проверка работы веб-камеры необходима для дальнейшего комфортного общения онлайн
Но бывает и так, что приложение не видит вебку. Тогда рабочий режим активируется вручную. Используют для этого одновременное нажатие на несколько клавиш. В зависимости от марки и модели ноута комбинации могут отличаться:
- комбинация № 1: клавиша «Fn» + кнопка на клавиатуре с изображенным на ней значком камеры (возможно кнопка «V»);
- комбинация № 2: использование клавиш «F1»-«F12».
Обратите внимание! Для выбора комбинации, подходящей к нужной модели ноутбука, рекомендуется обратиться к инструкции пользователя, прилагаемой к компьютеру
Включение видеокамеры через диспетчер устройств
Если речь идёт о семёрке, то включить девайс можно и с помощью диспетчера устройств. Чтобы подключить камеру таким образом, необходимо выполнить несколько простых шагов:
- Открыть меню «Пуск» и перейти в раздел «Панель управления».
- Отыскать подраздел «Все элементы».
- Далее перейти в «Диспетчер устройств».
- После открыть «Устройства обработки изображений».
- Среди предложенного перечня найти веб-камеру и открыть контекстное меню.
- Щёлкнуть на «Задействовать».
- Завершить процесс перезагрузкой компа.
Windows 7: как проверить камеру на ноутбуке
Проверка веб-камеры Windows 7 — процесс не сложный, однако требует некоторого понимания действий. Поэтому ниже приведена информация о том, как проверить веб-камеру на виндовс 7.
Обратите внимание! На компьютерах, с установленной 7 версией базового программного обеспечения Windows, работоспособность видеокамеры средствами операционки проверить нельзя. Для этого используются сторонние приложения
Несмотря на то, что семёрка не содержит в себе функционал по проверке работоспособности камеры, для тестового просмотра изображения загрузка дополнительных приложений не потребуется. Будет вполне достаточно одной имеющейся программы, которая подразумевает использование вебки. Наиболее популярные среди них Skype, Media Player Classic, PotPlayer и др.
Чтобы протестировать работоспособность веб-камеры с помощью Скайпа, выполняются следующие действия:
- Запускается Скайп. Для этого нужно щёлкнуть мышкой по ярлыку программы.
- Далее нужно открыть главное меню.
- Перейти в раздел «Инструменты».
- После попасть в раздел «Настройки».
- Выбрать функцию «Настройки видео».
- Проверить работу камеры и откорректировать параметры изображения.
Приложение Media Player Classic Home Cinema также поможет настроить режим работы камеры. И с большей долей вероятности данный видеопроигрыватель уже установлен на компьютер, так как входит в стандартный пакет K-Lite. Чтобы убедиться в рабочем состоянии вебки с помощью Media Player Classic, необходимо запустить плеер. Далее перейти в раздел «Файл», который находится в горизонтальном меню вверху. Выбрать функцию «Открыть устройства» и получить нужную картинку.
Обратите внимание! В некоторых версиях программы также потребуется установить базовые настройки камеры, которые осуществляются через раздел приложения «Вид»
Проигрыватель Media Player Classic Home Cinema
Популярный проигрыватель Daum PotPlayer обладает ещё большим функционалом, чем предыдущее приложение. Он позволит не только проверить работу камеры, но и писать ролики с накладыванием различных фильтров.
Ещё один способ — это воспользоваться специализированными онлайн-сервисами по типу WebcamToy. С их помощью с веб-камеры можно делать фотографии, обрабатывать их, снимать видео и накладывать различные эффекты.
Важно! Изображения, сделанные с помощью подобных сервисов, доступны только пользователю
Онлайн-сервис для проверки камеры WebcamToy
Программа WebcamMax
Для поставленной нами задачи можно использовать программу WebCamMax. Это разноплановая программа: в ней можно записывать видео со встроенных или подключённых к компьютеру камер, можно делать запись с экрана монитора, с её помощью в качестве источника видеосигнала можно настроить видеофайл или изображение и использовать их при общении по видеосвязи. Но главной фишкой WebcamMax является возможность применения различных видеоэффектов – прикольных 3D-объектов, масок, видеофонов, сцен, искажений, фильтров и т.п. Всё это, будучи, естественно, в тему и к месту, может выглядеть довольно эффектно в видеочатах мессенджеров или записях с видеообращениями.
Что же касается записи видео с веб-камеры, то первым делом идём в настройки WebcamMax и выставляем нужное нам качества видео.
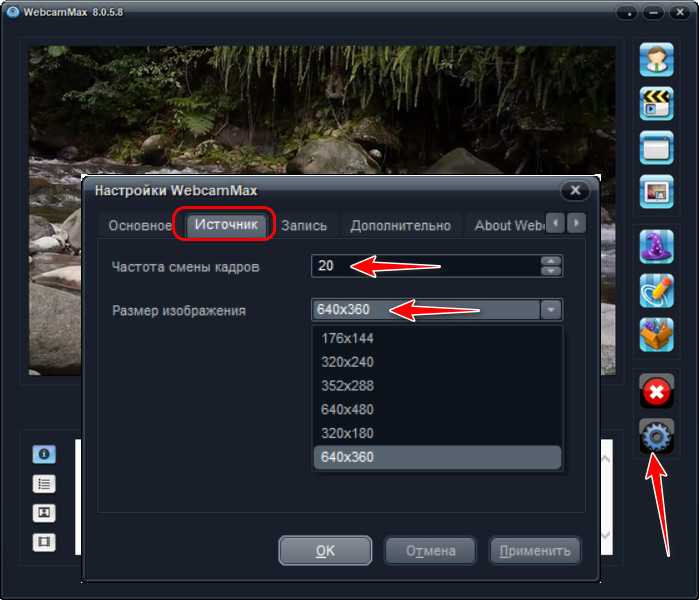
Для старта видеозаписи в основном окне нажимаем кнопку записи.
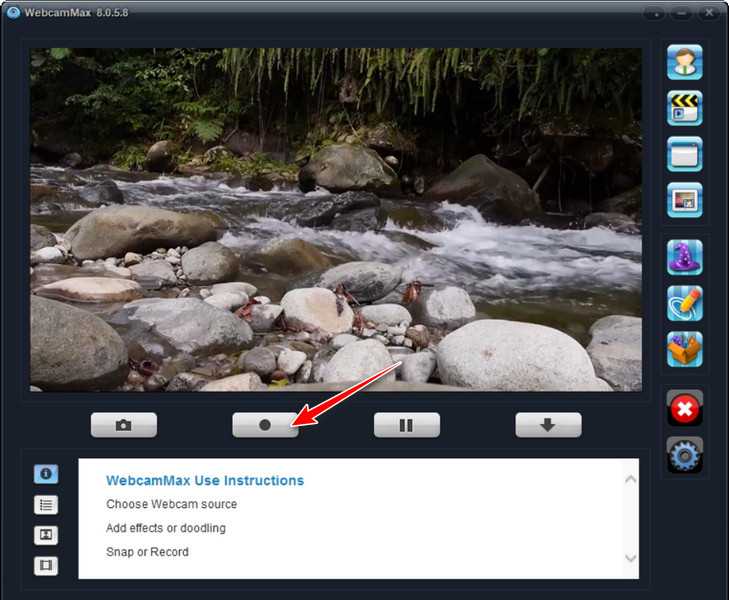
Когда надо остановиться, жмём стоп-кнопку.
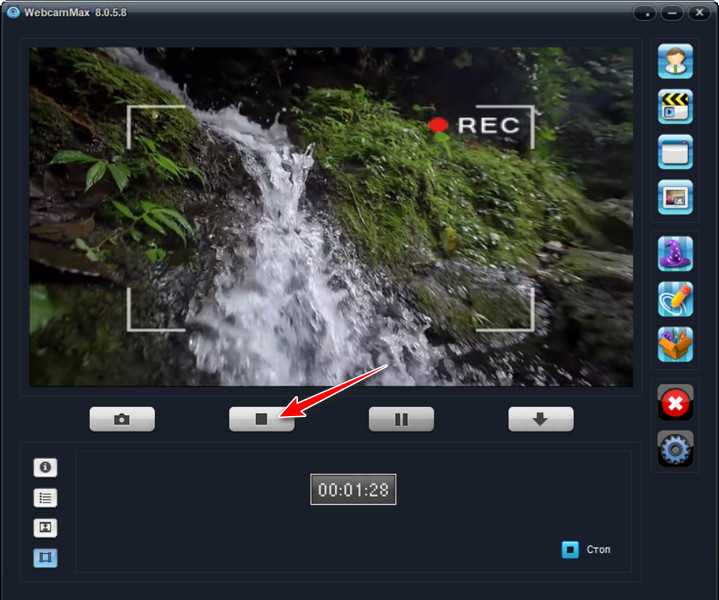
Снятое видео экспортируем в файл.
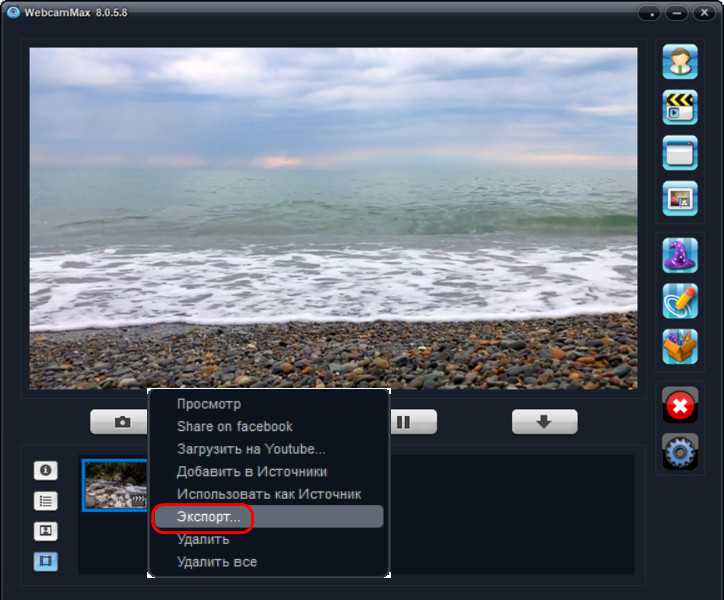
Программа WebcamMax сохраняет записанные видео в формат MPG. Если нужен иной видеоформат, устанавливаем на компьютер видеоконвертер или используем рассмотренное в предыдущем пункте публикации веб-приложение.
WebcamMax – продукт платный, приобрести его можно по полугодичной подписке примерно за $20, пожизненная лицензия на программу стоит $50.
ContaCam
С помощью ContaCam можно создавать системы видеонаблюдения и транслировать видеопоток на сайт. Ее функционал включает в себя датчик отслеживания движения, захват звука, создание журнала действий. Приложение включает в себя встроенный web-сервер. С его помощью вы можете создать удаленный доступ, отправлять видео на FTP сервера и по мейлу.
Плюсы:
- Длительность записи до 24 часов;
- Позволяет загрузить отснятый материал в интернет;
Минусы:
- Проблемы при записи звука;
- Сложная настройка и управление;
В меню программы выберите пункт «Захват» и отметьте ваше устройство. Откроется новое окно. Для запуска нажмите красную кнопку под окном превью. Остановить процесс можно таким же образом. Отснятые материалы сохраняются в формате mp4 в системную папку. Настроить путь сохранения можно в пункте «Настройки» — «Общие настройки».
Способ 2. Проверяем камеру через стандартное средство Windows
Нажмите Win+I, чтобы перейти в параметры Windows 10.
Горячие клавиши Win+I для открытия параметров Windows 10
Переходите в Конфиденциальность.
В параметрах Windows 10 заходим в Конфиденциальность
- В левой колонке нажмите — Камера.
- В правой колонке нажмите — Изменить.
- Переведите переключатель в положение Вкл.
- Убедитесь, чтобы ниже переключатель тоже был Вкл.
Включаем доступ к камере в параметрах Windows 10
Перемотайте вниз окно и включите приложения для которых нужен доступ к камере. Например, я включил камеру для приложений Skype и Камера.
Включаем камеру для приложений в Windows 10
После включения камеры в параметрах Windows 10 проверим ее через приложение Камера.
- Для этого заходим в Пуск.
- И запускаем приложение Камера.
Отрываем приложение Камера
Если Вы все сделали как выше, то камера должна показывать изображение.
Показывает изображение в приложении Камера
Как сделать фото веб-камерой ПК или ноутбука в Windows 10
Веб-камера ПК или ноутбука – не самый лучший инструмент, чтобы использовать его для запечатления приятных моментов жизни или в практических целях. Безусловно, в случае с камерами для ПК не будем стричь всех под одну гребёнку, на рынке есть устройства с разным качеством съёмки. А вот в случае с ноутбуками всё более-менее определённо: в отличие от смартфонов и планшетов, ноутбуки являют собой тип десктопных компьютерных устройств и не предназначены для внешней фото- и видеосъёмки.
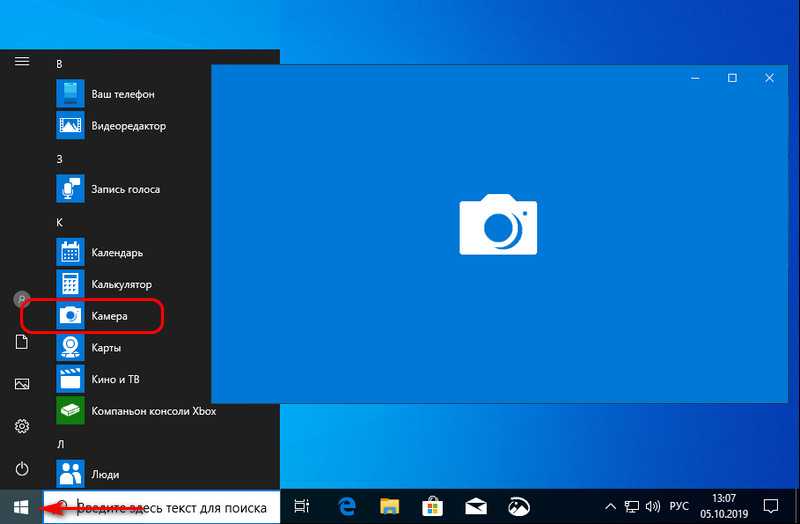
Приложение автоматически определяет присутствующую в сборке компьютера или внешнюю периферийную камеру и транслирует её изображение сразу после запуска. Главное, чтобы в среде Windows 10 был установлен драйвер камеры. У приложения два режима работы – видео- и фотосъёмка, они включаются соответствующими кнопками на панели справа. В режиме создания фото жмём кнопку с изображением фотоаппарата – и снимок готов. На правой панели внизу будет размещаться миниатюра последнего фото, при клике на миниатюру оно откроется в приложении Windows 10 «Фотографии». На панели слева в режиме создания фото нам предлагаются две съёмочных опции – таймер отсрочки создания снимка и регулировка яркости изображения.

В параметрах приложения для создания фото нам предлагается режим «Профессиональный». Он предусматривает несколько программных возможностей. Можем использовать сетку кадрирования для создания своего идеального кадра с акцентами на нужных объектах.
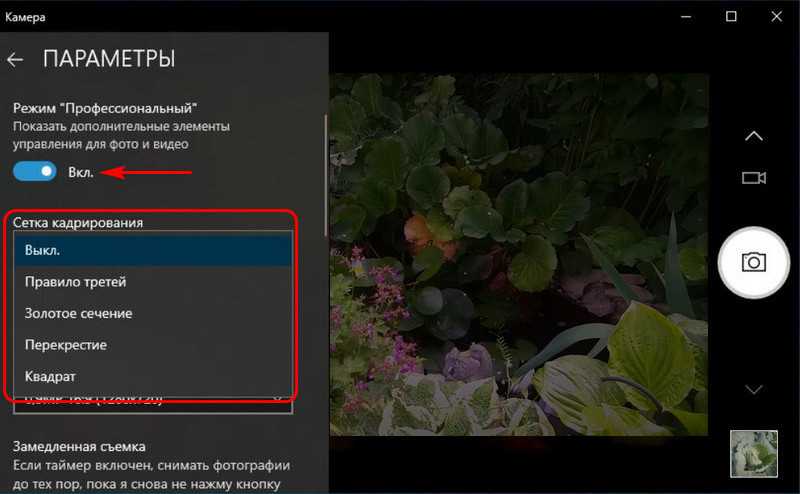
Можем выбрать качество фото из перечня пресетов с разным разрешением матрицы камеры, соотношением сторон и размерами изображений.
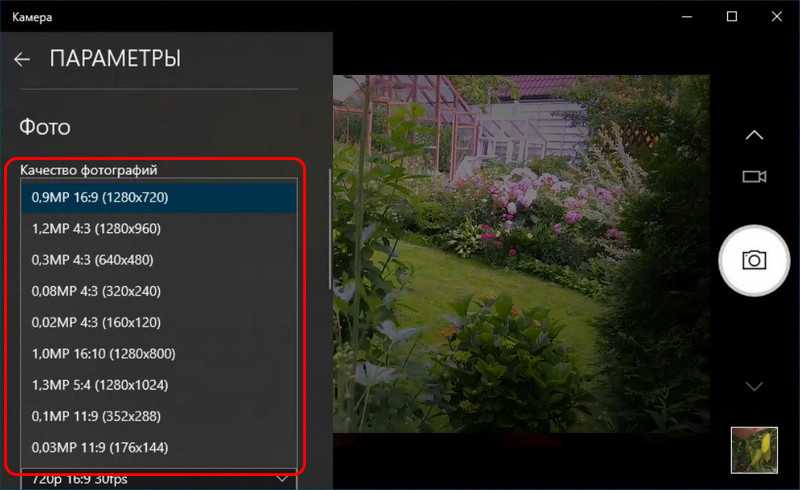
А можем задействовать режим замедленной съёмки. В этом режиме при активации таймера будет производиться непрерывная фиксация снимков через выбранные промежутки времени. Останавливается это действо той же кнопкой создания снимка.
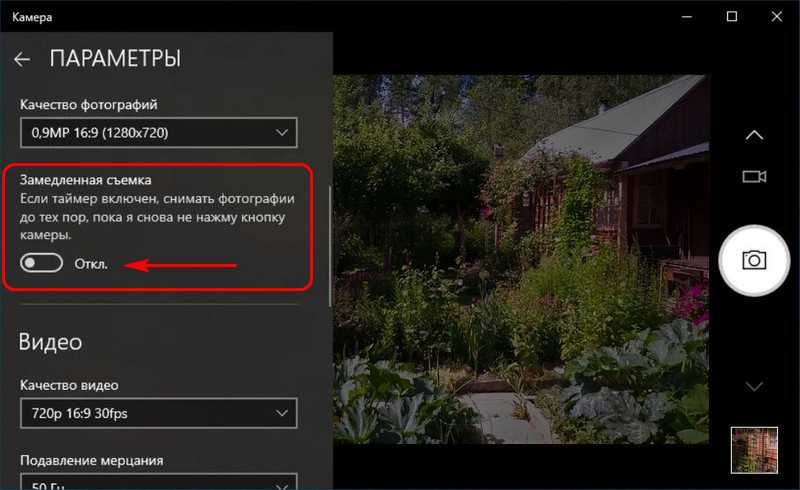
Созданные приложением «Камера» снимки сохраняются автоматически в папке пользовательского профиля «Изображения», в специальной подпапке «Camera Roll».
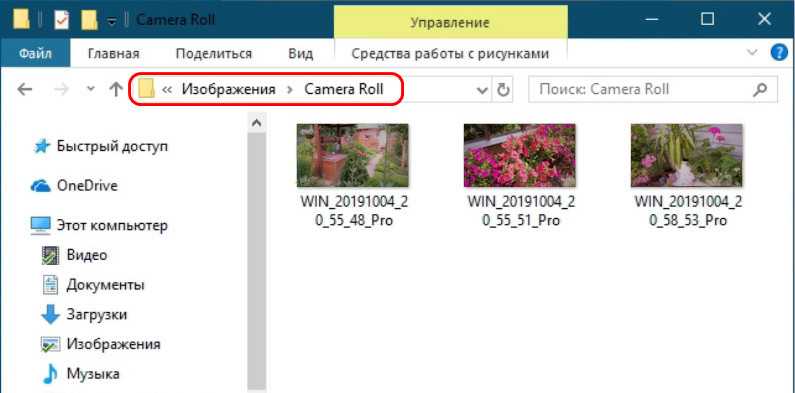
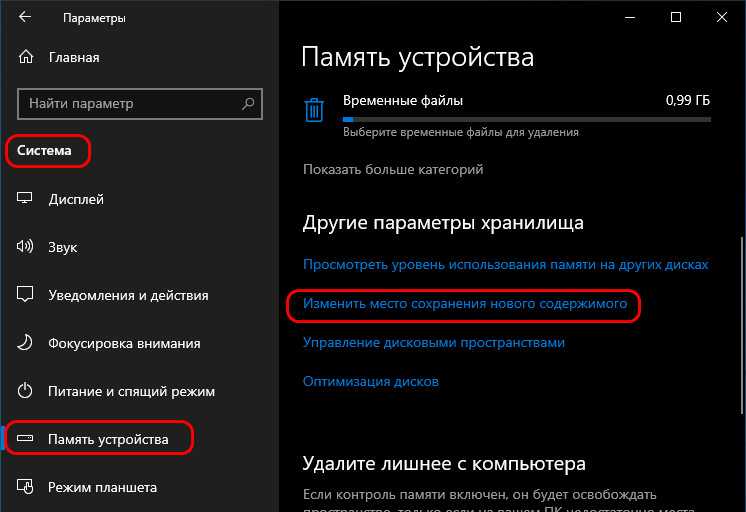
И для типа контента «Новые фотографии» меняем диск на какой-то из числа несистемных.
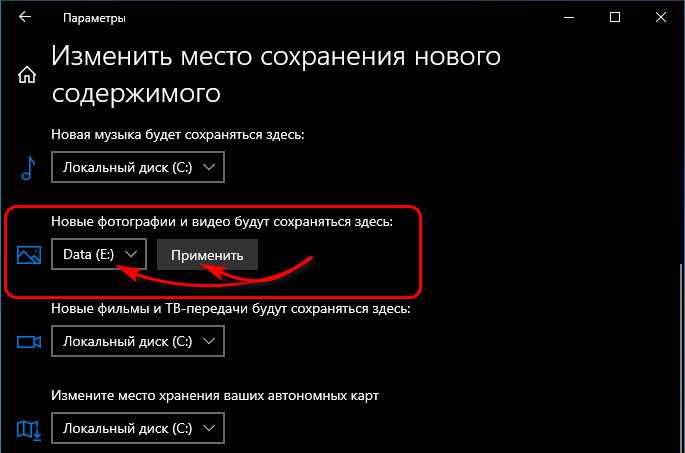
Большинство сторонних приложений для создания скриншотов имеют пользовательский интерфейс, пусть даже самый минималистичный. Утилита QuickSnip Читать далее
Как скачать заинтересовавшие нас фото и видео с Instagram, и как это сделать при условии, Читать далее
Как и YouTube, популярный сервис и социальная сеть для обмена и оценки фото Instagram не Читать далее
Наверняка кому-то из вас уже приходилось сталкиваться с необходимостью сохранить несколько интересных кадров из какого-нибудь Читать далее
Подключаем камеры видеонаблюдения к компьютеру или телевизору
Видеонаблюдение для дома, квартиры, дачи или подъезда давно стало повседневностью. Камеры видеонаблюдения сегодня достаточно доступны, а для домашней охранной сети не потребуется даже видеорегистратор, достаточно дома иметь компьютер, ноутбук или же телевизор.
Нас часто спрашивают, как подключить камеры к ПК или TV? Ничего сложного здесь нет. В этой статье мы расскажем Вам, как это проще всего сделать.
Итак, вы купили видеокамеры и у вас есть персональный компьютер. Что дальше? Начнем с того, какого типа камеры Вы купили — аналоговые или цифровые. Если первые, тогда вам еще понадобится прикупить плату ввода видео, либо видеокарту оснащенную TV входом, либо ТВ тюнер, либо преобразователь USB. Все они выполняют одни и те же функции.
Плату видеозахвата, видеокарту или тюнер устанавливают в материнскую плату в слоты PCI- или PCI-е. Они позволяют подключать к компьютеру от 4 до 20 аналоговых камер.
Устройства настраиваются с помощью специального программного обеспечения. С помощью него вы сможете настроить режим записи видеоизображения, включать записи по сигналу детектора движения, создавать видеоархив и даже иметь удаленный доступ к видео через интернет.
Что касается USB-преобразователя, то он гораздо дешевле, компактнее и проще в использовании
Так что если с финансами у вас туго, можно обратить внимание на подобный преобразователь, хотя он немного уступает по техническим параметрам платам видеозахвата и видеокартам с ТВ входом
Перейдем теперь к рассмотрению, как подключить цифровые или, как их еще называют IP-камеры. Если вы собираетесь подключить всего одну камеру видеонаблюдения, то соединение с ней можно установить с помощью Интернета напрямую с помощью сетевой платы. Если камер больше больше то, чтобы не покупать видеорегистратор, можно организовать видеонаблюдение через облачный сервис.
Чтобы подключиться к облачному сервису вам понадобится:
- Сетевой кабель «витая пара», который подключается к LAN разъему камеры;
- Определить IP адрес камеры;
- Выполнить вход на прошивку устройства посредством интернет браузера;
- Активировать переключатель поддержки облачного сервиса производителя;
- Выяснить ID устройства с помощью программного обеспечения;
- Выполнить вход на сайт выбранного вами облачного сервиса;
- Внести уникальный код устройства.
Если вы не знаете, как выполнить один или несколько из этих шагов, на облачных сервисах есть инструкции. На каждом сервисе они могут быть различными. Поэтому мы не приводим конкретики по подключению.
Можно подключить цифровую камеру к компьютеру и с помощью специальных программ. Обычно используются утилиты, которые идут в комплекте с камерами.
Для подключения к ПК необходимо камеру через LAN выход подключить к коммутатору, куда подключен и компьютер. Причем, можно напрямую к сетевой плате ПК. После этого в окне любого браузера набрать IP адрес, установленный по умолчанию.
Для каждой фирмы-производителя он свой. Поэтому советуем определить нужный вам по этой табличке:
Ну и в заключении хотим напомнить, что проводной интернет обеспечивает более устойчивое соединение, что исключает зависания картинки, поступающей с видеокамер.
Теперь перейдем к вопросу подключения камер видеонаблюдения к телевизору. Это возможно только в том случае, если у него есть вход для композитного сигнала или, по простому — «тюльпан».
Осуществить подключение поможет расцветка RCA кабеля и разъема. Разъемы типа «тюльпан» имеет установленную цветовую комбинацию, состоящую из трех цветов – красного, желтого и белого.
В системах видеонаблюдения по желтому кабелю передается видеосигнал, а красный и черный (белый) кабели передают питание (12 Вольт) на камеру видеонаблюдения и звук.
В аналоговой камере предусмотрено только два кабеля, то они предназначаются для передачи видеосигнала и питания камеры.
Если камера имеет BNC разъем, то придется оснастить им кабель посредством обжимки или пайки.
BNC подключается к видеокамере, тюльпан – к телевизору. При этом сопротивление коаксиального кабеля, то бишь обычного телевизионного, должно быть не менее 75 Ом.
2021-02-12T17:12:32+03:0018, Сентябрь, 2018|Выбор системы|
Ошибка 0xa00f4246
Эта проблема заслуживает отдельного внимания, т. к. она очень распространена. Многие задаются вопросом, почему приложение Windows 10 не видит камеру, но назвать точную причину возникновения ошибки с таким кодом нельзя. Проблема заключается в том, что девайс с большой вероятностью не распознают и сторонние приложения. Причем решить ситуацию простым обновлением драйверов не выйдет.
Чтобы избавиться от такой ошибки, придется воспользоваться редактором реестра. Для открытия программы нужно нажать Win R и в строку написать «regedit».
В левой части окна расположены разделы. Для решения проблемы понадобится папка «Platform», которая расположена по следующему пути:
Нажав ПКМ по свободному пространству в правой части окна, необходимо создать параметр. Он обозначается как «Параметр DWORD (32 бита)». Назвать его нужно «EnableFrameServerMode». Далее созданный параметр придется настроить. Чтобы это сделать, следует дважды кликнуть по пункту ЛКМ. В строке «Значение» необходимо поставить 0. После проведения процедуры рекомендуется осуществить перезагрузку ПК.
Как фотографировать ноутбуком асус, используем сервис Пикачу
Если использовать сервис для создания фото с веб-камеры – вы это сделаете еще быстрее. Я нашел в Интернете пожалуй самый простой сервис – «picachoo.ru/main/newpic». Заходите на его сайт и нажмите кнопку в окне – «Нажмите, чтобы запустить Adobe Flash Player» (Скрин 1).
Затем откроется второе небольшое окно, в котором необходимо нажать на кнопки «Закрыть» и «Разрешить». Таким образом сервис получит доступ к вашей веб-камере на компьютере (Скрин 2).
После нажатия этой кнопки в браузере всплывет еще одно такое окно (Скрин 3).
Нажимаем так же «Разрешить».
Когда нажмете данную кнопку в окне сервиса увидите свое лицо (Скрин 4).
Чтобы сделать фото, нажимаете на кнопку «Сделать снимок» далее, «Сохранить».
В следующем окне можно загрузить созданное фотографию на компьютер. Для этого мы нажимаем кнопку «Скачать фото». Далее заходим в раздел «Загрузки» и открываем фото, чтобы посмотреть (Скрин 5).
Все созданные фото на этом сервисе в нем сохраняются. Поэтому, вы можете на него вернуться и посмотреть в разделе «Фото» свои снимки, с веб-камеры компьютера.
Пример программы
Если посмотрите на драйвер вебки, то увидите, что в комплекте идёт какой-то ящик, еле-еле показывающий изображение. При виде всего этого напрашивается слово, которое мы здесь не будем озвучивать. И это при цене конструкции в 1000 рублей (до-крымскими) и наличии красочного диска. Lenovo подходит более гибко. Наверняка заключён какой-то рекламный договор, благодаря которому:
- Производитель ПК размещает бесплатно ПО.
- Предоставляет этим самым рекламу поставщику ПО.
Взаимовыгодно. Вот интерфейс приложения.
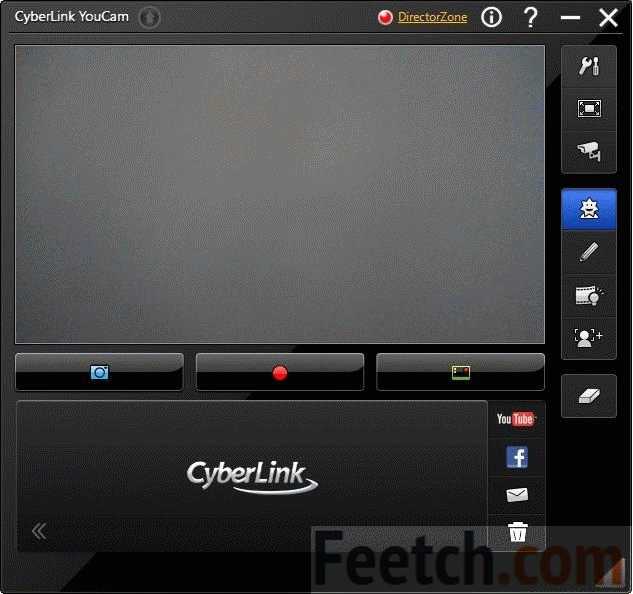
В центре красуются кнопки для изготовления скриншотов, съёмки видео, перехода в галерею. Медиафайлы можно редактировать, удалять, посылать друзьям в фейсбук и выкладывать на Ютуб. Но самое главное, что интерфейс позволяет добавлять кучу спецэффектов, а также захватывать изображение. Благодаря последнему, становится возможной работа в режиме слежения. При появлении любого движения в поле зрения устройство начинает запись. Очень удобно, если хотите за чем-то понаблюдать. Галерея эффектов находится на втором окне, которое по умолчанию приютилось чуть правее первого.
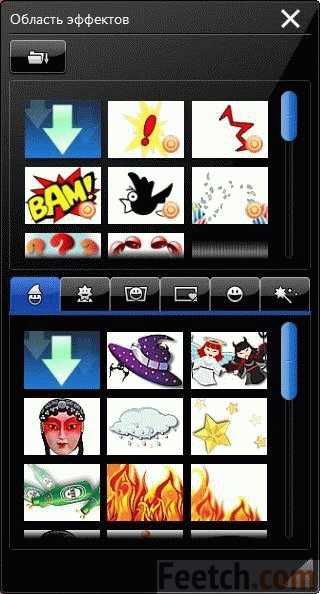
Вы видите, что в период общения с друзьями по Скайп (или записи видео) вместо изображения может передаваться «фотография». Сделанный сюжет каждый вправе разнообразить на свой лад. В данном случае, однако, имеется ограничение: поддерживается лишь малое разрешение.

Без этого установка красивой заставки невозможна. Представьте себе, каково будет удивление знакомых, если настроить спецэффекты. Например, сделать фото с камеры на фоне падающих снежинок или летящей птицы (текст писался под Рождество).
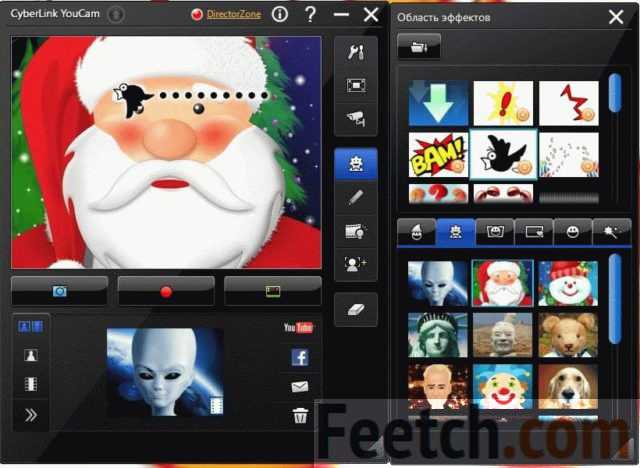
Помимо этого ПО позволяет намалевать невиданный узор и даже закрасить фон.
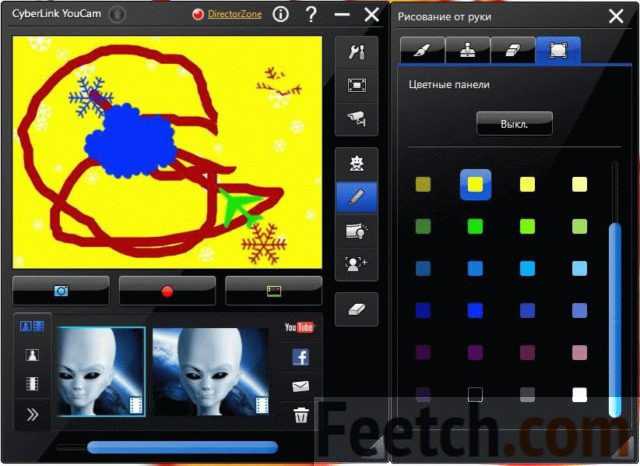
Часть 2. Рекомендуемые 8 способов одновременной записи веб-камеры и экрана
Теперь перечислим еще восемь способов записи PIP-видео на Mac и Windows:
1. Wondershare DemoCreator
Wondershare снова на высоте с этим прекрасным приложением для записи экрана для настольных компьютеров. Как и UniConverter, Wondershare DemoCreator прост в использовании и позволяет готовить презентации с наложенным эффектом PIP, звуками и аннотациями, такими как тексты, фигуры, линии, стрелки и т.д.
Плюсы:
- Доступен для Mac и Windows.
- Возможности быстрого редактирования видео.
Минусы:
Требуется подписка для разблокировки расширенных функций.
2. Wondershare Filmora
Wondershare Filmora — еще один продукт Wondershare, который решает все ваши потребности в редактировании видео. Он может записывать экран рабочего стола, веб-камеру и микрофон одновременно и с высоким качеством. Вы также можете добавлять шаблоны, тексты, наклейки, символы и так далее. Более того, пользователи могут точно обрезать и делить видео на части.
Плюсы:
- Многофункциональное приложение.
- Оно предлагает расширенные возможности редактирования.
Минусы:
Не подходит для любителей.
3. Camtasia
Camtasia — это первоклассный инструмент для редактирования видео для Mac и Windows. Несмотря на значительный размер загружаемого файла, он компенсирует это расширенными возможностями записи экрана, с которыми может сравниться только UniConverter. Приложение удобно в использовании и позволяет записывать PIP-видео с титрами, голосовым сопровождением и системным звуком.
Плюсы:
- Привлекательная 30-дневная бесплатная пробная версия.
- Расширенные возможности редактирования.
Минусы:
Дорогие планы подписки.
4. OBS Studio
Любители халявы будут рады услышать о OBS Studio. В отличие от большинства других приложений в этом списке, OBS Studio — это бесплатное приложение с открытым исходным кодом, обладающее множеством функций. Пользователи могут записывать видео в нескольких сценах и легко переключаться между ними. Вы можете записывать параметры с многочисленных источников, таких как тексты веб-камер, окна захвата, вкладки браузера и так далее.
Плюсы:
- Бесплатное приложение с открытым исходным кодом.
- Оно работает на Mac/Windows/Linux.
Минусы:
Оно может быть сложным для новичков.
5. CloudApp Screen Recorder
CloudApp — это мощный инструмент захвата экрана для iOS, Mac, браузера Chrome и Windows. Этот инструмент прост в установке, а изучение его использования не займет у вас целый день. Вы можете записывать живое HD-видео перед добавлением уникальных аннотаций. Кроме того, он предлагает множество горячих клавиш, чтобы облегчить вашу работу.
Плюсы:
- Простой в понимании и использовании.
- Запись высококачественного HD-видео.
Минусы:
Ограниченная бесплатная версия.
6. Screen Recorder + Webcam Screen Video Recorder
Если вам нужно что-то срочное, установите этот плагин Chrome и начните записывать видео прямо из браузера Chrome. Он позволяет пользователям создавать, редактировать и экспортировать видео за считанные минуты. Вы можете записывать видео с камеры, экрана рабочего стола и редактировать локальные видео. Кроме того, пользователи могут добавлять пользовательские эскизы, чтобы сделать свои видео более привлекательными.
Плюсы:
- Он создает видеоролики HD-качества.
- Быстрый и простой в использовании.
Минусы:
Для работы требуется подключение к Интернету.
7. EaseUS RecExperts
И последнее, но не менее важное: установите EaseUS на компьютер Mac или Windows для записи видео профессионального качества. Программа позволяет выбрать, записывать ли определенную область экрана или записывать в полноэкранном режиме
После этого вы можете добавить к записи веб-камеру, микрофон и системный звук.
Плюсы:
- Позволяет выбрать область записи.
- Простая в использовании.
Минусы:
Для использования расширенных функций требуется подписка.
8. QuickTime Player
Знаете ли вы, что на Mac можно одновременно записывать экран и камеру с помощью QuickTime Player? С помощью этого многофункционального приложения, входящего в состав ОС, вы можете легко записывать системный звук и видео. Интересно, что приложение позволяет пользователям одновременно записывать камеру и экран. Просто нажмите File > New Movie Recording > View > Float on top.
Плюсы:
- Он предустановлен на Mac.
- Очень прост в использовании.
Минусы:
В нем отсутствуют расширенные функции редактирования видео.
Заключение
Это лучшие методы для одновременной записи экрана и веб-камеры на Mac или Windows. Пользователи Mac могут использовать бесплатный QuickTime Player, хотя этому приложению не хватает многих функций. Итак, будь вы пользователь Mac или Windows, купите Wondershare UniConverter сегодня и наслаждайтесь не только записью экрана.