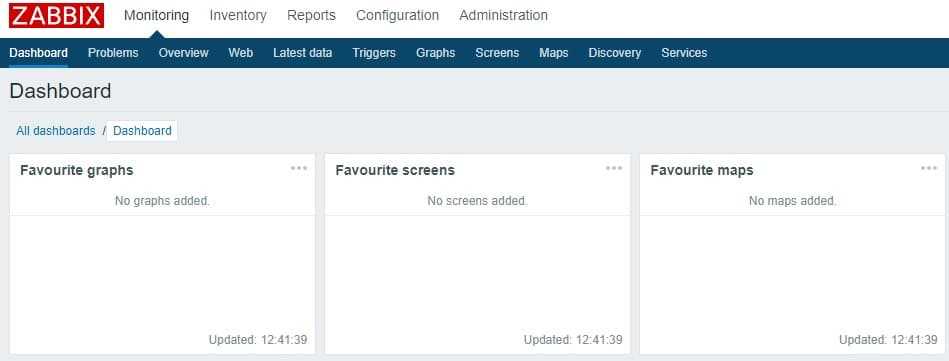Настройка мониторинга, шаблоны, триггеры
Zabbix-сервер
Теперь перейдем к основному пункту, а именно настройке мониторинга.
Заходим в «Настройка» — «Группы узлов сети».
Тут мы увидим заранее созданные системные группы, удалять их не надо.
Нажимаем «Создать группу узлов сети». Заполняем имя группы, например Networks. Узлы пока не добавляем. Нажимаем «Добавить».
Нам также понадобится группа для наших шаблонов, нажимаем «Создать группу узлов сети», в поле «Имя» пишем: Templates for Networks. Нажимаем «Добавить».
Шаблоны
Теперь перейдем к шаблонам: «Настройка» — «Шаблоны» — «Создать шаблон».
Так как мы работаем с IP-камерами и серверами, первым шаблоном нужно сделать проверку узла по пингу.
Вводим имя шаблона, например Ping Template. Добавляем нашу группу Templates for Networks и можем добавить описание по кнопке «Добавить».
Теперь мы можем выбрать группу для шаблонов, чтобы видеть наши шаблоны.
Добавляем в шаблон элемент данных, для этого нажимаем «Элементы данных» — «Создать элементы данных».
В поле «Имя» указываем Ping.
«Ключ» — нажимаем «Выбрать» и выбираем первый ключ. Он будет возвращать 1 в случае удачного пинга и 0 в случае неудачного, нам этого достаточно.
Все параметры установлены по умолчанию, поэтому удаляем все, что находится в квадратных скобках:
Нажимаем «Добавить».
А также необходимо знать процент потерянных пакетов.
Добавим сразу еще один элемент — процент потерянных пакетов.
Нажимаем «Создать элемент данных».
Нажимаем «Добавить».
Графики
Чтобы визуализировать информацию, нам понадобятся графики. Выбираем «Графики» и нажимаем «Создать график».
Также добавляем lost packet.
Нажимаем «Добавить».
Настройка мониторинга удаленного сервера
Теперь приведем пример настройки мониторинга удаленного сервера
Теперь для примера добавим наш удаленный сервер, который имеет белый IP-адрес.
Заходим «Настройка» — «Узлы сети» — «Создать узел сети».
Задаем название, IP-адрес, описание (не обязательно) и переходим в добавление шаблона.
В шаблонах, в поле «Соединить с новыми шаблонами», выбираем наш шаблон для сети и дважды нажимаем «Добавить».
В узлах сети видно добавление нашего узла. У него есть два элемента данных, график и активное состояние.
Теперь специально отключим сеть на несколько минут и посмотрим графики.
«Мониторинг» — «Графики» — выбираем нашу группу, узел и график.
Настройка отправки
Чтобы получать уведомления о проблемах в работе системы, настроим отправку уведомлений
Заходим в «Администрирование» — «Способы оповещений».
Выделяем и удаляем стандартные способы.
Теперь создаем новый способ с помощью кнопки «Создать способ оповещения».
Заполняем настройки нашего smtp-сервера.
Далее нужно заполнить данные пользователей, которым будет отправляться почта.
Переходим в «Администрирование» — «Пользователи». Выбираем своего пользователя: Admin — «Оповещения» — «Добавить» — в поле «Отправлять на» вводим свою почту — «Добавить».
«Настройка» –> «Узлы сети» –> «Триггеры» –> «Создать триггер».
Добавим наш элемент.
«Добавить».
Создаем действие, которое будет отправлять нам оповещения при срабатывании триггеров.
«Настройка» — «Действия» — «Источник события» — «Триггеры» — «Создать действие».
Вводим имя действия, удаляем стандартное условие и добавляем своё, тип «Триггер» — «Выбрать».
В поле «Новое условие» нажимаем «Добавить» и переходим во вкладку «Операции».
Тут можно выбрать длительность, тему и текст сообщения. Оставим их по умолчанию.
Добавляем наше действие.
Выключаем сеть для проверки.
Заходим в «Мониторинг» — «Проблемы» и видим нашу ошибку.
Проверяем почту и видим письмо о проблеме.
После получения письма и устранения проблемы можно в «Мониторинге проблем» нажать на «Нет» в столбце «Подтверждено» и подтвердить событие, поставив себе какую-нибудь заметку.
Zabbix-клиент
Выше показана малая часть работы с zabbix, теперь приступаем к самому интересному. Наша цель — поставить на контроль сервер, а именно нагрузку на центральный процессор.
Итак, приступим, с этим нам поможет zabbix-agent.
Windows Agent
Начнем с Windows-агента.
Его можно скачать с официального сайта Zabbix, выбрав zabbix-agent для windows.
После необходимо создать папку, в которой будет лежать наш агент, например: C:/Program Files/zabbix.
В скачанном файле перейдем в папку bin и в зависимости от разрядности вашей операционной системы перейдем в папку win32 или win64. Далее описаны действия для 64-битной ОС:
/zabbix_agents_3.4.6.win.zip/bin/win64 и с этой папки копируем 3 файла zabbix_agentd, zabbix_get и zabbix_sender в папку C:/Program Files/zabbix; далее копируем папку /zabbix_agents_3.4.6.win.zip/conf в папку C:/Program Files/zabbix.
Должно получиться вот так:
Теперь нужно настроить конфигурационный файл в C:/Program Files/zabbix/conf/. Открываем zabbix_agentd.win.conf и меняем следующие строки:
Сохраняем.
Далее нам нужно открыть командную строку в режиме администратора.
Устанавливаем службу:
Запускаем службу:
Теперь нужно создать правило для брандмауэра.
Заходим в «Панель управления» — «Система и безопасность» — «Брандмауэр защитника Windows» — «Дополнительные параметры» — «Правила для входящих подключений» — «Создать правило». Выбираем «Для программы» — «Далее» — «Путь программы». Указываем путь к zabbix_agentd — «Далее» — «Разрешить подключение» — «Далее». Оставляем галочки на всех профилях — «Далее» — «Имя» — zabbix-agent — «Далее».
Готово.
Linux Agent
Для Linux установка zabbix-агента намного проще. Тем более что часть работы уже завершена на этапе установки zabbix-сервера.
На сервере видеонаблюдения нужно скачать и установить репозиторий zabbix:
Затем установить клиент
Настройка конфигурационного файла точно такая же, как и для windows-версии, за исключением параметра LogFile, который трогать не нужно:
Перезапускаем zabbix-agent:
Готово.
Получение информации с agent
Узнаем имя узла, на котором стоит zabbix-agent. Для Windows это можно посмотреть в свойствах системы.
Для Linux можно воспользоваться командой «traceroute IP-адрес».
Теперь переходим в веб-интерфейс zabbix-сервера. Заходим в «Настройка» — «Узлы сети» — «Создать узел сети».
Переходим во вкладку «Шаблоны» и в поле «Соединить с новыми шаблонами» нажимаем «Выбрать».
Воспользуемся стандартным шаблоном.
Выбираем группу Templates/Operating Systems и выделяем шаблон Template OS Windows. Дважды нажимаем «Добавить».
Аналогично настраивается получение информации от сервера на базе Linux.
Так получаем отображение двух серверов.
Заходим в «Мониторинг» — «Графики», выбираем нашу группу Networks — узел сети server-ubuntu и смотрим, какие графики нам доступны.
На Windows-сервере смотрим так же.
У нас появились стандартные триггеры, по которым можно настроить действия. Например:
зайдем в «Настройка» — «Действия» — «Источник событий» — «Триггеры» — «Создать действие».
Удалим стандартное условие и добавим новое.
Таким образом, мы будем получать уведомления при высокой загрузке ЦП на этом узле.
Полную инструкцию по агенту можно получить тут.
Настройка мониторинга камер в zabbix
После того, как определился со способом, настройка мониторинга каждой камеры не представляла какой-то особой трудности. Для этого использовались стандартные web сценарии. Подробно их работу я описывал в отдельной статье по мониторингу сайтов в zabbix.
Я создал отдельный шаблон и добавил туда следующие сценарии. В первой вкладке указал имя и интервал.
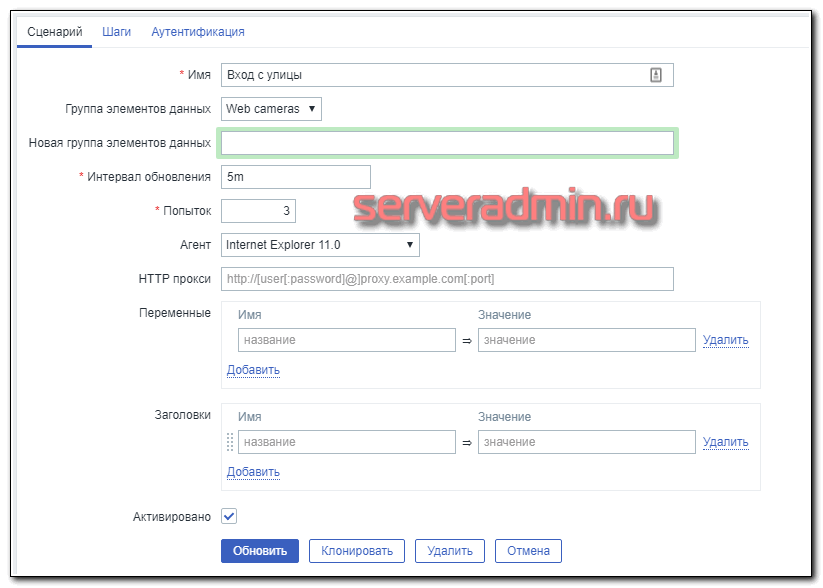
Дальше задал параметры конкретного шага с адресом для проверки камеры.
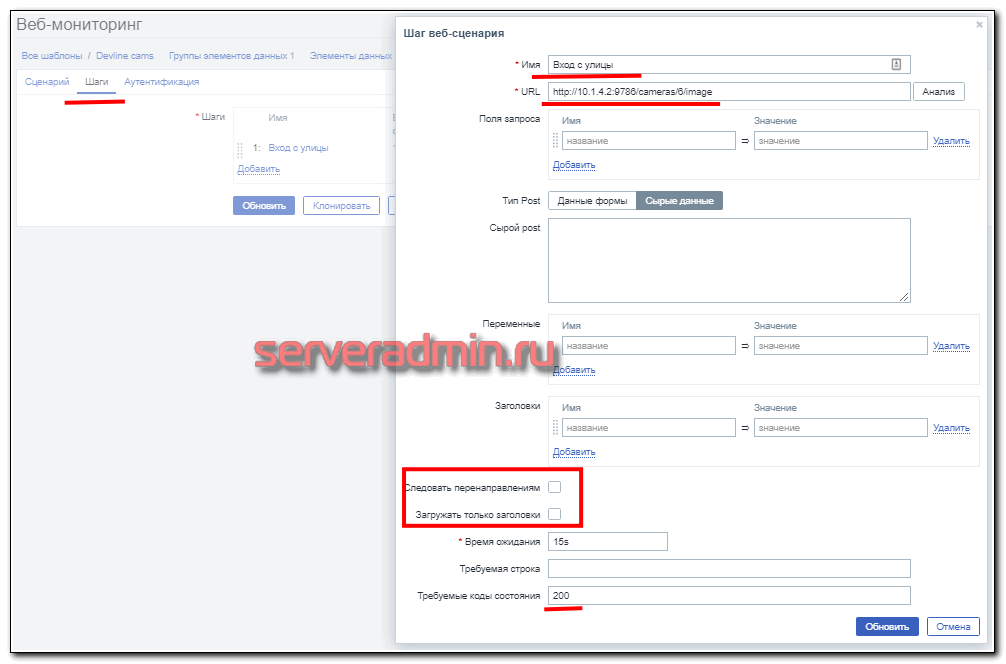
Отдельно настроил авторизацию для доступа к камере.
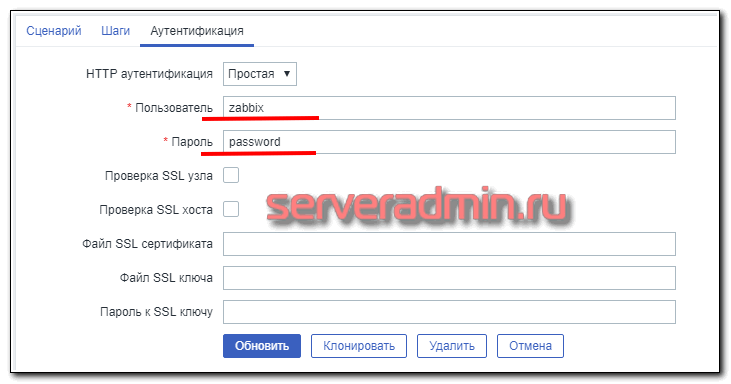
Изначально не планировал полностью загружать страницу с картинкой. Чтобы сократить трафик, хотел проверять только код ответа сервера. Но когда указывал настройку Загружать только заголовки, web сервер возвращал код ответа 405.
После того, как убедился, что мониторинг работает нормально, сделал триггер для оповещения по почте о недоступности камеры.
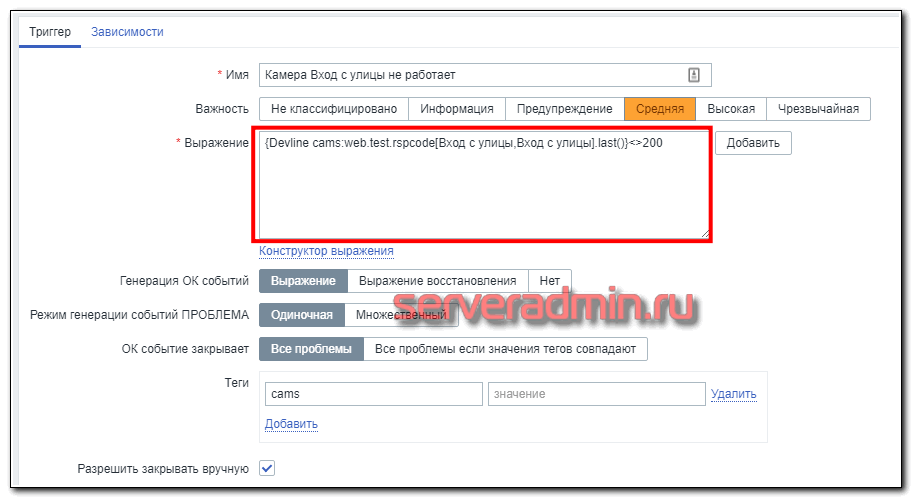
В зависимостях триггера указал доступность zabbix-agent на самом сервере видеонаблюдения. Это чтобы не было спама о недоступности камер, если сам сервер по какой-то причине потеряет связь с мониторингом и все проверки будут с ошибками.
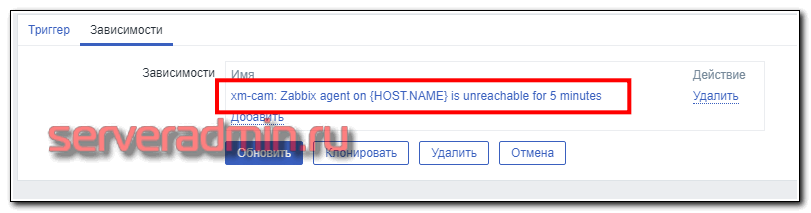










![Учебник zabbix - мониторинг коммутатора через snmp [шаг за шагом]](http://tehnikaarenda.ru/wp-content/uploads/f/4/1/f416b67e5c88ba0349b0bf2a6c07234a.jpeg)





![Учебник zabbix - мониторинг коммутатора через snmp [шаг за шагом]](http://tehnikaarenda.ru/wp-content/uploads/1/7/e/17e533a46c6eaae5501a7f23a12af333.jpeg)