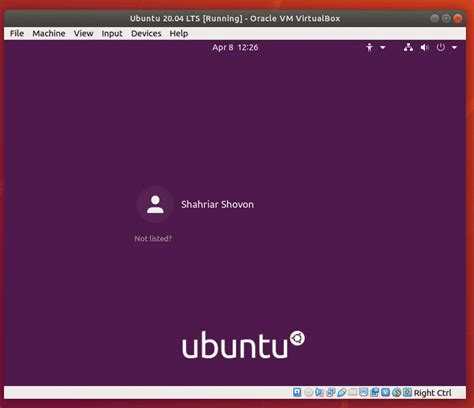Операционная система
Пока решил остановиться на Linux с KVM. В качестве дистрибутива выбрал Fedora далее устанавливать KVM и обвязкой.
Установка ОС
В использовании Linux можно сказать новичок и это вызывает некоторые трудности из-за древней видеокарты. Установка заработала в режиме загрузки UEFI и с упрощенной графикой.
Разбиваем диск на разделы с использованием LVM.
Установка на nvme накопитель прошла достаточно быстро.
После установки система запускает в максимальном разрешении HD 1280×1024.
Исправляем это путем редактирования файла – /etc/default/grub удаляем nomodeset
и обновляем загрузчик
Ребутаемся и получаем интересный эффект – проблема со стартом gdm – видеосигнал не идет на монитор и он уходит в спячку.
Перехожу в консольный режим Alt + Ctrl + F3
Быстрого решения не нашел и в итоге ставлю lightdm и включаю его. Если подскажите решение буду благодарен.
После ребута все работает как часы – появилась графика и разрешение хотя бы FullHD. На 4K мониторе не очень комфортно.
Первым делом установка обновлений и установка минимального набора пакетов ОС
Дальше в планах развернуть схему Citrix Virtual Desktop. В качестве контроллера AD использовать Debian c SAMBA 4.
OpenFiler
Openfiler преобразует оборудование вашего ПК в полноценное устройство NAS или шлюз хранения IP. Он предоставляет администраторам хранилища мощный инструмент для удовлетворения растущих потребностей в хранении. Некоторые из ключевых функций Openfiler включают CIFS, NFS, HTTP, FTP, RAID (0,1,5,6,10), файловые системы с журналированием rsync, 8TB +, динамический менеджер томов и мощный веб-интерфейс управления. Программное обеспечение домашнего сервера Openfiler доступно в версии с открытым исходным кодом, которая, конечно же, является бесплатной, и коммерческой версии, предназначенной для бизнес-сред.
OpenFiler Web Interface
Openfiler больше ориентирован на решения для хранения данных, чем на приложения, обслуживающие носители. В то время как отличное решение для хранения данных, мои варианты перехода по-прежнему будут Ubuntu Server, FreeNAS или Amahi. Но Openfiler может быть отличным вариантом для некоторых других.
Запуск домашнего медиа сервера
Индивидуальные настройки согласно предпочтений и потребностей выполнены, а теперь приступим к самому приятному – демонстрации возможностей вашего медиа сервера. Окно программы разделено на 3 части:
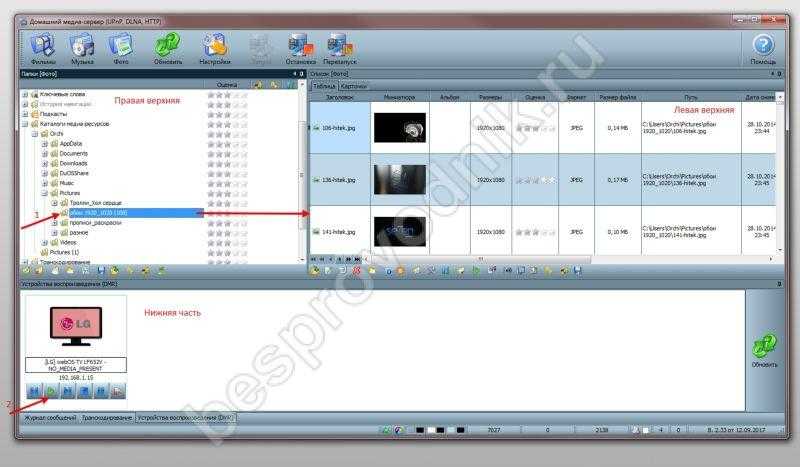 Правая верхняя – дерево папок с контентом. Левая верхняя – список файлов, находящихся в выбранной директории из правой части. Нижняя часть – здесь отображаются ваши устройства, на которые направлен поток.
Правая верхняя – дерево папок с контентом. Левая верхняя – список файлов, находящихся в выбранной директории из правой части. Нижняя часть – здесь отображаются ваши устройства, на которые направлен поток.
Запускаем домашний медиа-сервер:
на основной панели жмите «Запуск»;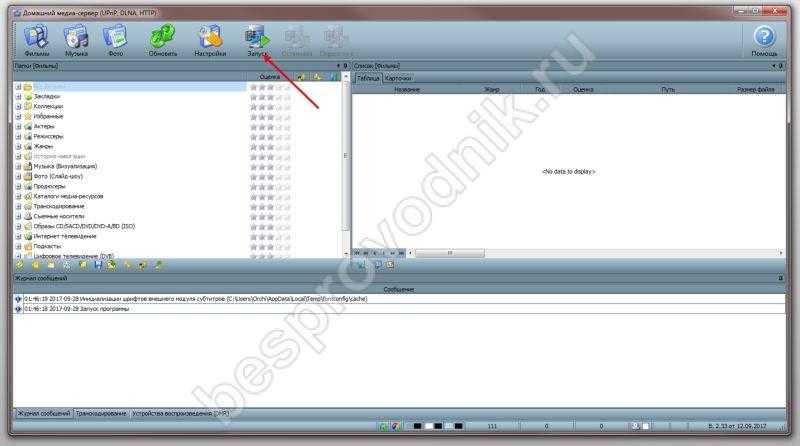 если брандмауэр включен, то система безопасности выдаст сообщение, на которое отвечаем «Разрешить доступ»;
если брандмауэр включен, то система безопасности выдаст сообщение, на которое отвечаем «Разрешить доступ»;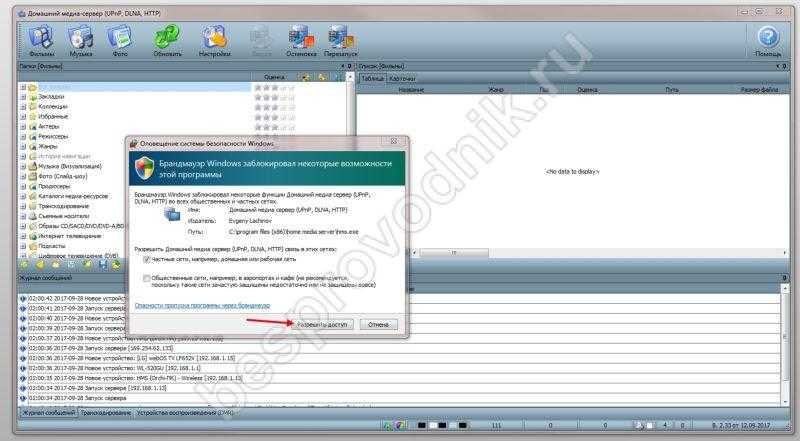 в нижней части окна программы автоматически отобразится ваш телевизор;
в нижней части окна программы автоматически отобразится ваш телевизор; в правой части экрана можно выбрать, какие из файлов исключить из вещания;
в правой части экрана можно выбрать, какие из файлов исключить из вещания;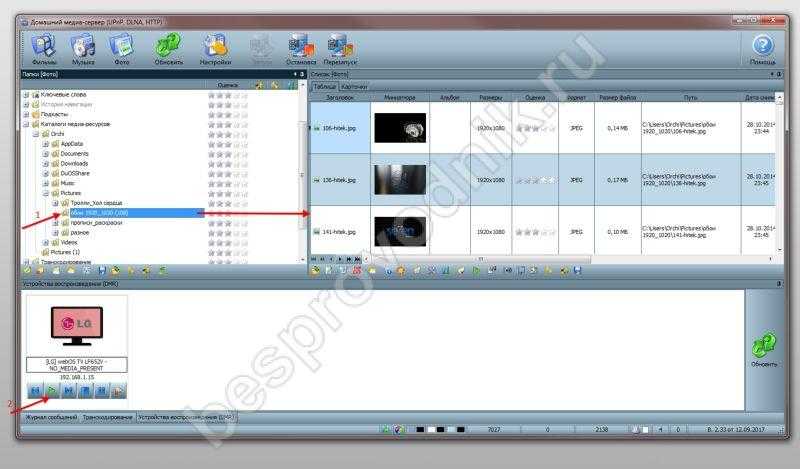 уже хорошо известным способом запускаем на телевизоре, с помощью пульта ДУ, функцию «SmartShare» → в категории «Внешняя Память» указано количество доступных устройств и их тип;
уже хорошо известным способом запускаем на телевизоре, с помощью пульта ДУ, функцию «SmartShare» → в категории «Внешняя Память» указано количество доступных устройств и их тип;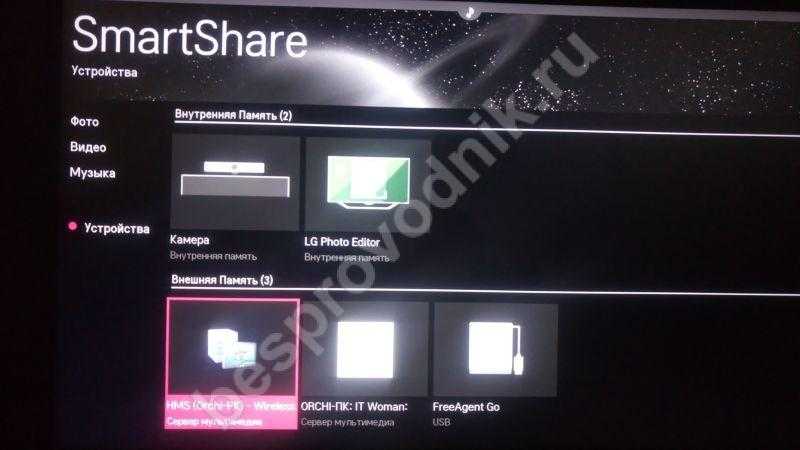
начиная навигацию по директориям, вы заметите полное совпадение по структуре на компьютере, но обратите внимание на дополнительные возможности фильтрации Просмотрим изображения / фото: выбираем нужную папку и жмем на пульте ДУ кнопку «OK» для открытия файла на весь экран; встроена возможность просмотра изображений с выбором других изображений в нижней части экрана, в течение нескольких секунд изображение открывается на весь экран, а панель навигации исчезает. Навигация по папкам идентичная, выбираем нужный файл и запускаем просмотр, ниже скриншот
Tz_mediasrv/screenshot_058 Tz_mediasrv/V002.mp4 По завершению работы с домашним медиа сервером, необходимо произвести остановку передачи потока: в главном меню выбираем «Остановка»; нажимаем на крестик – закрытие основного окна → система выдаст диалоговое окно с вопросом «Выгрузить программу?» → «Да»
Навигация по папкам идентичная, выбираем нужный файл и запускаем просмотр, ниже скриншот. Tz_mediasrv/screenshot_058 Tz_mediasrv/V002.mp4 По завершению работы с домашним медиа сервером, необходимо произвести остановку передачи потока: в главном меню выбираем «Остановка»;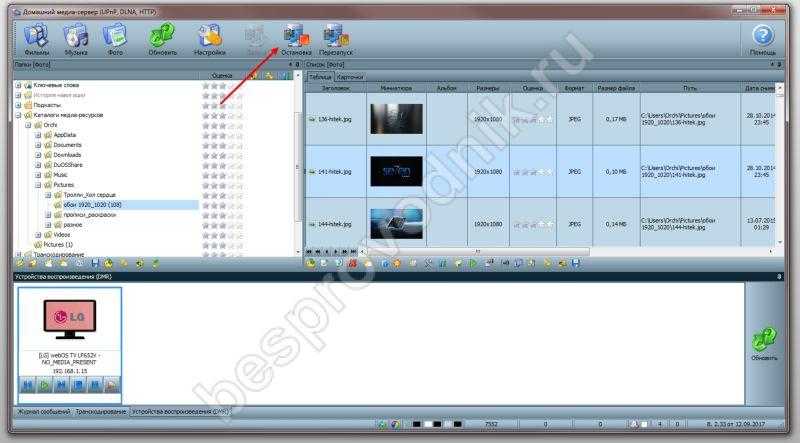
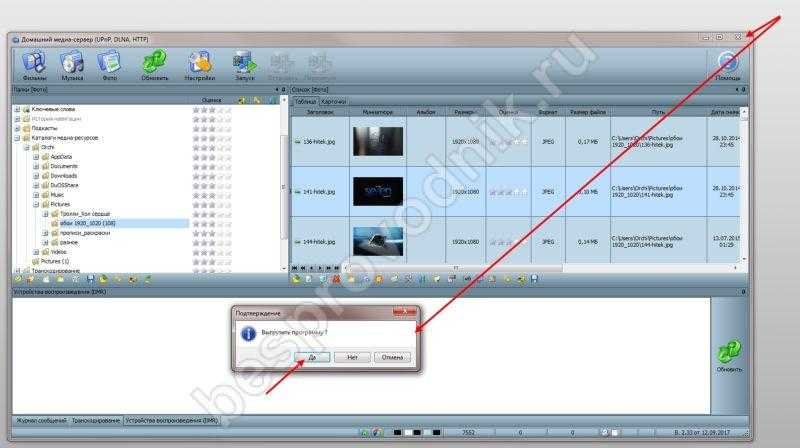 нажимаем на крестик – закрытие основного окна → система выдаст диалоговое окно с вопросом «Выгрузить программу?» → «Да».
нажимаем на крестик – закрытие основного окна → система выдаст диалоговое окно с вопросом «Выгрузить программу?» → «Да».
Домашний сервер с помощью Plex
Если использовать брендированное ПО для владельца сети менее желательно, то можно попробовать задействовать распространенную альтернативу HMS — программу Plex Media Server. Ее возможности также позволяют эффективно распределять медиаконтент между несколькими устройствами — телевизором, мобильными девайсами, ПК, ноутбуками. Программа, о которой идет речь, относится к кроссплатформенным. То есть ее можно использовать владельцам ПК под управлением Linux Ubuntu, которые не имеют достаточного опыта для настройки домашнего сервера, посредством стандартных возможностей данной операционной системы. Скачать Plex можно с сайта plex.tv.
Как с помощью данной программы настроить домашний медиа-сервер? Инструкция, для изучения которой требуется много времени, в этом случае не нужна. Особенность программы Plex — она обладает дружелюбным удобным интерфейсом. Ее функциональность позволяет получать дополнительную информацию о видеороликах: например, если это фильмы или сериалы, то программа найдет соответствующие аннотации для них и дополнительный медиаконтент.
Plex — универсальная программа. Она одинаково корректно функционирует как на ПК, так и на мобильных девайсах. Данная программа — удобнейший инструмент для просмотра сетевого контента с помощью устройств на Android, iOS и Windows Phone. Владельцы соответствующего типа мобильных девайсов могут скачать приложение Plex, которое характеризуется отмеченными выше преимуществами — удобным интерфейсом, а также возможностью дополнять медиафайлы полезным контентом и аннотациями. Есть в мобильном приложении Plex и ряд иных полезных функций — например, формирование плейлистов, проигрывание файла с выбранного пользователем места. Также можно отметить, что Plex позволяет организовывать общий доступ к медиаконтенту не только с устройств, находящихся в домашней сети, но также и для пользователей, подключенных к интернету. Так, можно показывать видеоролики и фото друзьям.

Пользователи программы Plex могут оформить платную подписку на доступ к сервисам — она стоит 4,99 долларов в месяц. Это позволит задействовать ряд дополнительных возможностей ПО, таких как, например, Sync. Особенно полезна она для владельцев мобильных устройств. Запустив соответствующее приложение в телефоне или на планшете, можно, выбрав нужный медиаконтент в онлайне, обеспечить его доступность в оффлайновом режиме.
В числе примечательных возможностей Plex — трансляция видеконтента с помощью устройства Chromecast, разработанного Google. Этот девайс позволяет запускать воспроизведение видео на любом экране с интерфейсами HDMI. Программа Plex позволяет отказаться от использования лишних кабелей при организации трансляций через телевизор — фильмы можно начать смотреть с помощью мобильных девайсов.
Если мы, задействуя программу Plex, создаем домашний медиа-сервер, как пользоваться им? Алгоритм, благодаря высокой степени автоматизации ПО, как и в случае с HMS, очень простой. Сначала можно скопировать нужный файл в папку, расположенную на компьютере. Затем обновить список элементов контента с помощью программы. Далее можно включить телевизор, смартфон или планшет — те девайсы, с помощью которых предполагается получить доступ к файлам. С помощью предусмотренного в них интерфейса можно выбирать нужный медиаконтент.
HMS, Plex, брендированные решения от производителей девайсов позволяют создавать достаточно простые по структуре и в пользовании домашние медиа-серверы. Программы эти достаточно легко инсталлировать даже неопытному пользователю. Возможности данного типа ПО вполне удовлетворяют основным потребностям домашних компьютерных сетей.
Устанавливаем Rainloop webmail
Все необходимые php модули для Rainloop уже были установлены скриптом. Скачиваем актуальную версию проекта, распаковываем, задаем права, включаем vhost на веб-сервере:
Логинимся в админку rainloop по адресу с логином и паролем . Пароль естественно надо будет сменить, это делается в разделе Security.
Далее добавляем наш почтовый сервер. Идем в раздел Domains, отключаем все прочие почтовые сервера и жмем по кнопке Add Domain:
Вводим параметры нашего домена и жмем Add:
Дополнительно в закладке Login можно так же указать домен:
Теперь можно пробовать заходить в webmail используя короткое имя пользователя (без @example.com):
Интерфейс выглядит лаконично, работает быстро, есть возможность настроить внешний вид под себя.
В качестве небольшого тюнинга безопасности Apache добавим пару строк в файл . Это скроет данные о версии веб-сервера:
Для применения изменений перезагрузим Apache командой .
DHCP
DHCP (Dynamic Host Configuration Protocol) – сетевой протокол, позволяющий устройствам в сети автоматически получать IP-адреса.
Для пользователя он удобен тем, что не надо ничего делать: просто подключил новое устройство к сети и все заработало. Однако получаемые по DHCP IP-адреса являются динамическими и могут меняться с течением времени, что будет неудобным если к устройству планируется регулярно обращаться по его IP-адресу.
Поэтому постоянно присутствующим устройствам практичнее будет прописать статические IP-адреса в локальной сети. DHCP-сервер по умолчанию включен на роутере, поэтому это делается через настройки роутера.
Также удобно определить отдельные блоки IP-адресов для подключения устройств разных категорий. Например, в диапазоне 192.168.0.10 – 192.168.0.20 будут находиться адреса компьютеров и ноутбуков, в диапазоне 192.168.0.50 – 192.168.0.60 будут адреса камер наблюдения, а диапазон 192.168.0.70 – 192.168.0.90 будет отведен под IoT-устройства (смарт-ТВ, управляемые по Wi-Fi лампы, датчики и прочие вещи).
Преимущества наличия домашнего сервера дома
Сегодня одна из вещей, которая больше всего волнует пользователей, — это обеспечение безопасности нашей конфиденциальности. Поэтому, если мы решим заняться домашним сервером, очень важным преимуществом будет то, что данные всегда в нашем распоряжении . Разница очевидна, поскольку, если мы нанимаем хостинг или «облако», Они будут теми, кто контролирует наши личные данные.
Еще один положительный момент в том, что мы можем настроить его так, как мы хотим, то есть у нас большая гибкость . В этом смысле мы могли выбрать:
- Операционная система, которую мы хотим использовать, если мы не выбираем серверы NAS таких производителей, как QNAP, Synology или ASUSTOR, которые уже поставляются с предустановленной операционной системой на основе Linux.
- Функции, которые мы хотим вам дать, установив соответствующее программное обеспечение.
- Безопасность, которую мы хотим установить.
- Выберите желаемый размер хранилища.
С другой стороны, мы можем Также запланировать наши резервные копии. В этом смысле мы могли выбрать расписание, которое нас больше всего интересует, и частоту создания резервной копии.
Для домашних пользователей наилучшим вариантом являются NAS-серверы таких брендов, как QNAP, Synology или ASUSTOR, поскольку они поставляются с предустановленной операционной системой, с очень интуитивно понятным графическим пользовательским интерфейсом и большим количеством программного обеспечения, которое мы можем установить без необходимость. войти по SSH на сервер и установить вручную.
Аппаратное обеспечение домашнего медиа-сервера
Скорее всего, если вы читаете эту статью дома, у вас есть большинство физических компонентов, необходимых для создания базовой установки.
Это ключевые части, которые вам нужны. Основы любого домашнего медиа-сервера.
Вай-фай
Похоже, очевидное требование. Альтернатива – проложить мили по всему дому. Чем быстрее ваше соединение, тем меньше вероятность, что у вас будет задержка.
Стандартного Wi-Fi-соединения достаточно для обработки потоковой передачи на одно устройство, однако, если вам нужна 4k или высокая четкость, может потребоваться новый маршрутизатор.
Место хранения
Ключевая часть домашнего медиа-сервера. Есть буквально сотни вариантов на выбор. Вы можете приобрести большой, мощный компьютер с терабайтами информации или использовать старые компьютерные жесткие диски. Подумайте, сколько памяти вам нужно, и найдите что-то на бюджет.
сервер
Тем не менее, вы выбираете для хранения медиа, это устройство просто должно быть в состоянии запустить некоторые основные программы.
Если у вас уже есть стационарный ПК, который всегда подключен к вашей домашней сети, используйте его. Всегда не забывайте учитывать энергопотребление и не нервничать. Собрать свой сервер проще, чем когда-либо.

Windows 7 и домашний медиа сервер
Домашний медиа сервер сети для Windows 7 настроить можно как для беспроводной сети, так и проводной. Устройства должны быть подключены в момент соединения к домашней / корпоративной сети. Итак, пошагово.
Перейдите в «Открыть панель управления» из Проводника, либо панель «Пуск» → «Панель управления»;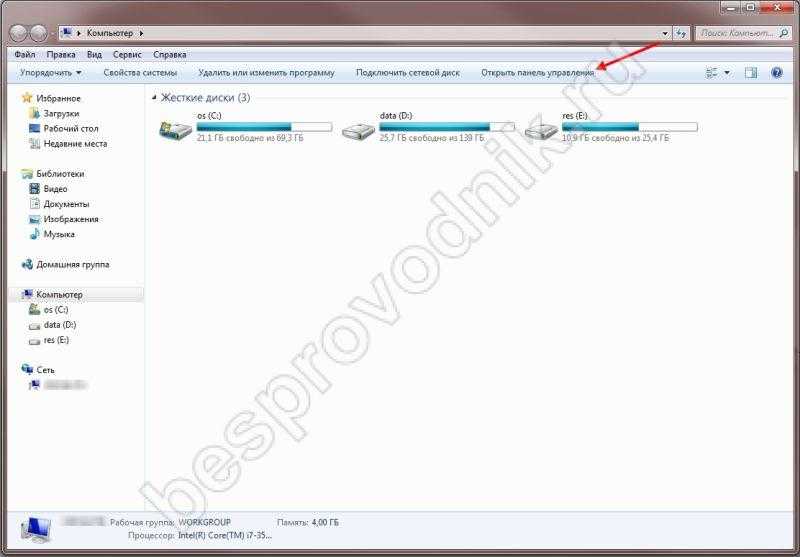
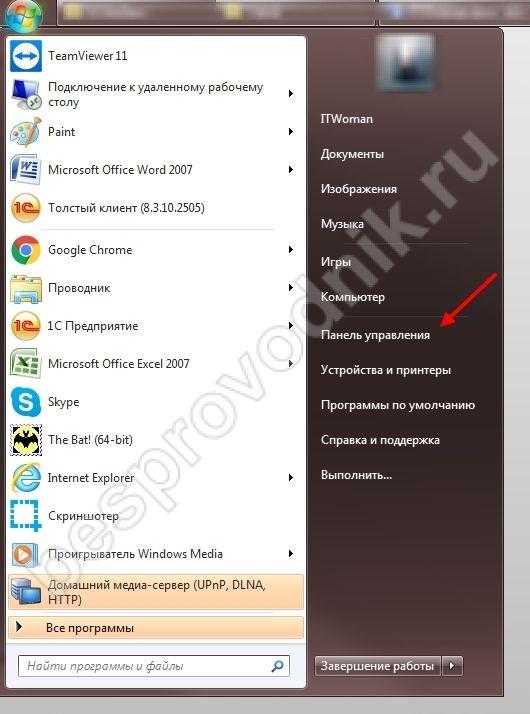 Для удобства в «Просмотр» выберите «Мелкие значки» → «Центр управления сетями и общим доступом»;
Для удобства в «Просмотр» выберите «Мелкие значки» → «Центр управления сетями и общим доступом»;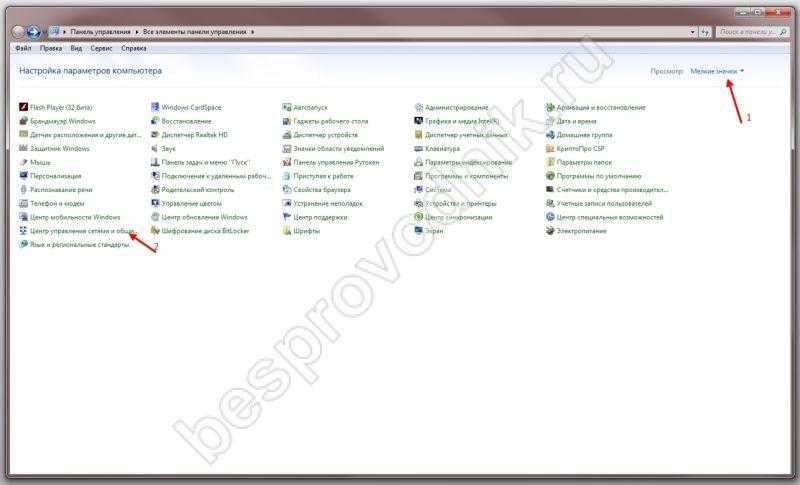 «Выбор домашней группы и параметров общего доступа»;
«Выбор домашней группы и параметров общего доступа»;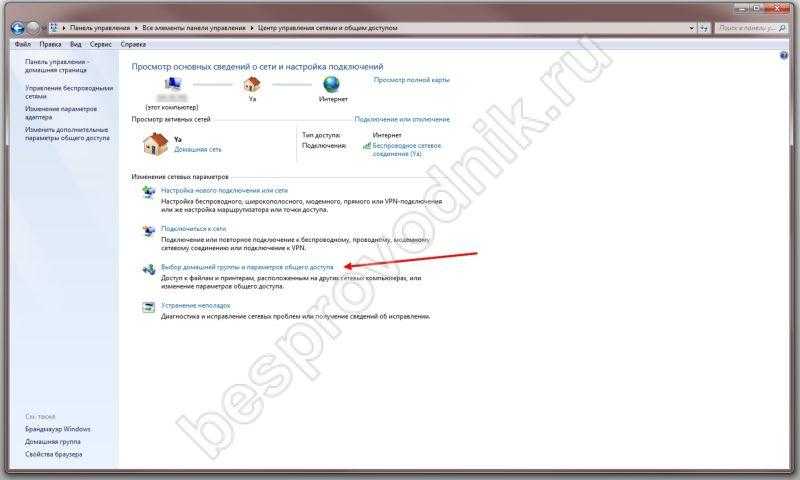 В разделе «Предоставить общий доступ к файлам мультимедиа для устройств» → находим «Выберите параметры потоковой передачи мультимедиа…»;
В разделе «Предоставить общий доступ к файлам мультимедиа для устройств» → находим «Выберите параметры потоковой передачи мультимедиа…»;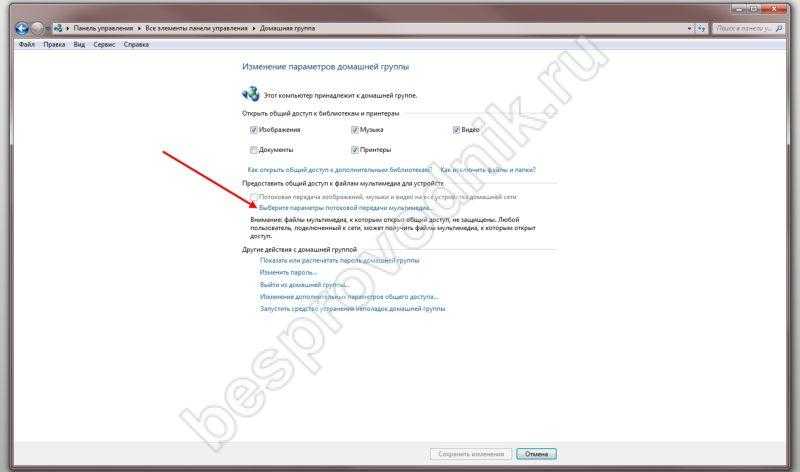 Жмите на кнопку «Включить потоковую передачу мультимедиа», в том случае, если она не включена была вами ранее (если включена – переходите к следующему пункту);
Жмите на кнопку «Включить потоковую передачу мультимедиа», в том случае, если она не включена была вами ранее (если включена – переходите к следующему пункту);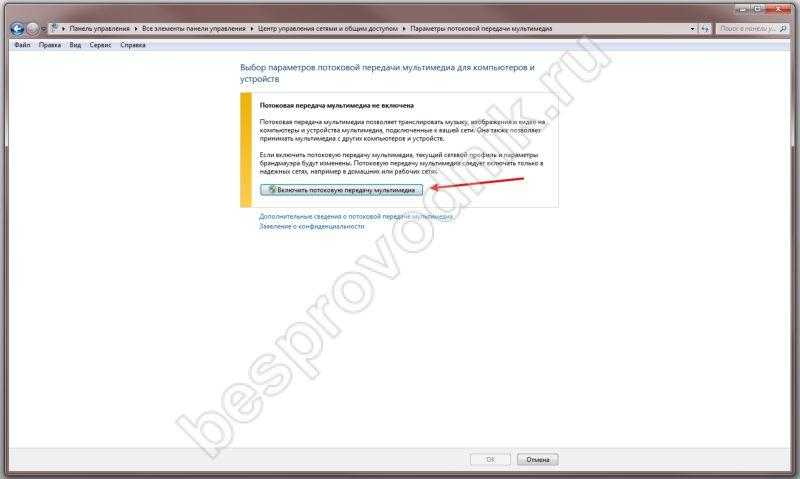 На скриншоте ниже пошагово отмечено, в каком порядке будем переходить к настройкам:
На скриншоте ниже пошагово отмечено, в каком порядке будем переходить к настройкам: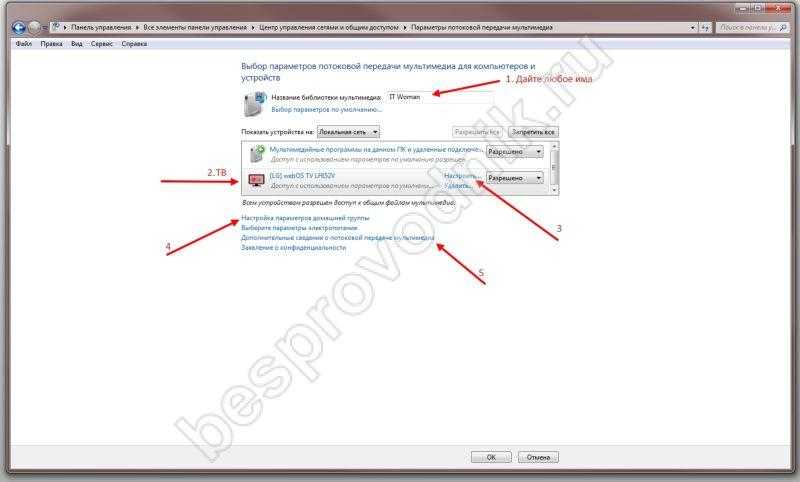 «Название библиотеки мультимедиа» дайте любое имя, оно доступно для редактирования; в «Показать устройства на:» укажите, какие именно сети нужно использовать;
«Название библиотеки мультимедиа» дайте любое имя, оно доступно для редактирования; в «Показать устройства на:» укажите, какие именно сети нужно использовать;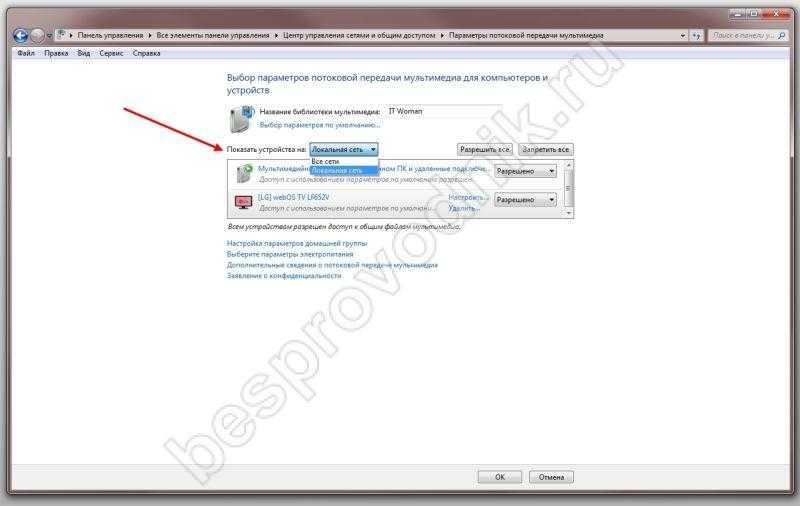 все позиции должны быть с параметром «Разрешено» и если ваш телевизор отображается в списке, жмите «Настроить» → в зависимости от потребностей оставьте галочки без изменения или измените, мы оставляем без изменения параметр «Использовать параметры по умолчанию» → OK;
все позиции должны быть с параметром «Разрешено» и если ваш телевизор отображается в списке, жмите «Настроить» → в зависимости от потребностей оставьте галочки без изменения или измените, мы оставляем без изменения параметр «Использовать параметры по умолчанию» → OK;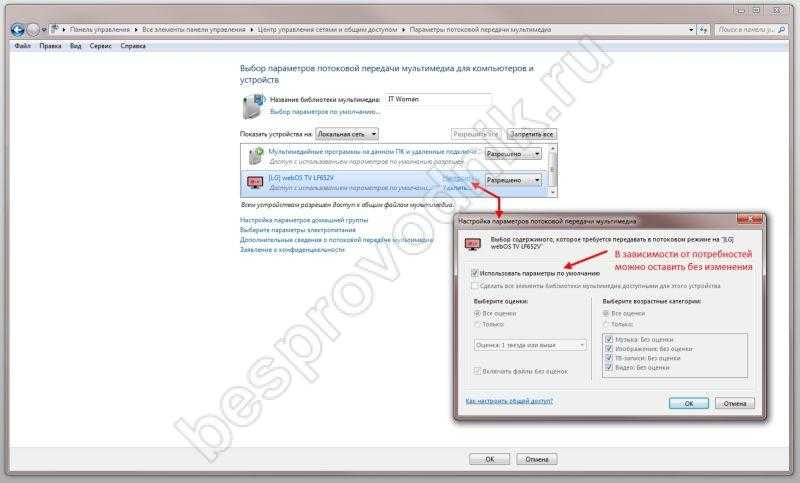 переходим в «Настройка параметров домашней группы» → здесь по вашему желанию выставляйте галочки на тот тип контента, который будет доступен при потоковой передачи данных → если изменения были внесены, жмите «Сохранить изменения»;
переходим в «Настройка параметров домашней группы» → здесь по вашему желанию выставляйте галочки на тот тип контента, который будет доступен при потоковой передачи данных → если изменения были внесены, жмите «Сохранить изменения»;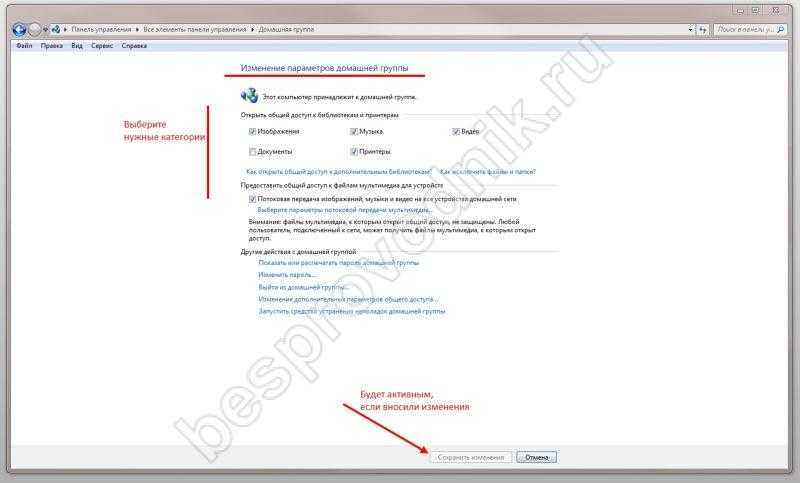 следуем к «Дополнительные сведения о потоковой передаче мультимедиа» → откроется диалоговое окно с исчерпывающей справкой;
следуем к «Дополнительные сведения о потоковой передаче мультимедиа» → откроется диалоговое окно с исчерпывающей справкой;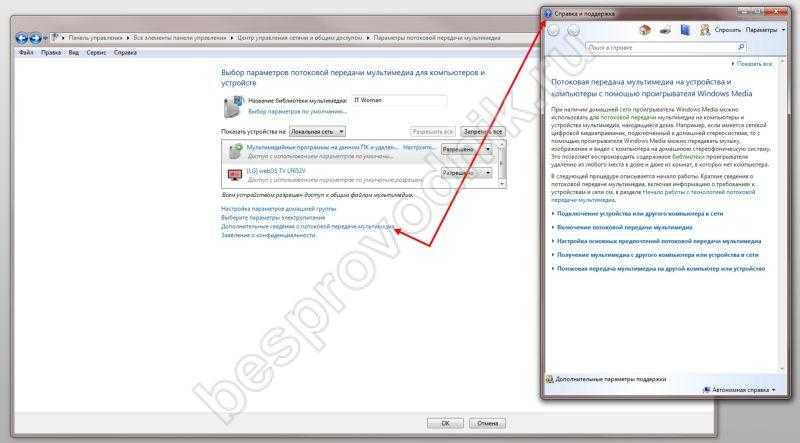 На этом подготовка к потоковой передаче посредством домашнего медиа сервера на Windows 7 завершена.
На этом подготовка к потоковой передаче посредством домашнего медиа сервера на Windows 7 завершена.
Домашний веб сервер за 5 минут!
Есть такой замечательный сайт — turnkeylinux.org, который предлагает БОЛЕЕ СТА таких сборок на все случаи жизни. Есть уже готовый Linux с установленным веб сервером и вордпрессом! Это как раз то, что мне и нужно.
И самое замечательное, что есть готовые образы для виртуальных машин, в том числе и для стоящей у меня сейчас VMWARE. Чтобы скачать эту версию, можно пройти по этой ссылке.
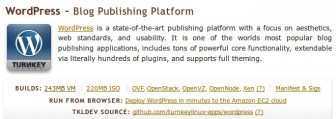
Как видите, файл весит всего 220 мегабайт, так как там нет ничего лишнего, так что можно установить и на слабом компьютере. Я запустил эту виртуальную машину и вот что я увидел.
А не увидел я ничего, так как оказалось, что моя виртуальная машина не поддерживает версию AMD-64, а сайт предлагает только такую сборку. Я уже было расстроился, но потом стал искать альтернативную x86 сборку и нашёл: скачать можно ТУТ ISO файлы, а ТУТ файлы для виртуальной машины — я скачал файл turnkey-wordpress-13.0-wheezy-i386-vmdk.zip (не забудьте раз архивировать файл)
Ну вот, теперь другое дело, сервер запустился, и вот что первое он мне выдал после начальной загрузки:

Устанавливаю свой пароль, его вводить придётся много раз: на сервер, на базу данных, на wordpress и всё по два раза. Так что поставьте везде один не сложный пароль, чтобы потом не запутаться.
Далее система спросит почтовый адрес, а после API KEY. Я пока не понял, зачем это нужно и поэтому шаг этот пропустил — думаю на локальной машине этого не нужно.
После этого предстоит самый важный шаг — настроить сеть — выбираем статический IP адрес.

У меня по умолчанию на этой виртуальной машине сетевая карта стоит в режиме Bridged. Это значит, что виртуальная машина, а значит и сервер, будут использовать диапазон адресов, который использует ваша сетевая карта на компьютере. Как узнать, какие адреса нужно писать? Наберите в терминале команду:
ifconfig
Теперь посмотрите адрес вашей сетевой карты. У меня ноутбук, работающий по wifi, поэтому моя сетевая карта обзывается wlan0 и имеет адрес 192.168.1.4
wlan0 Link encap:Ethernet HWaddr 00:08:ca:23:8e:4a inet addr:192.168.1.4 Bcast:192.168.1.255 Mask:255.255.255.0 inet6 addr: fe80::208:caff:fe23:8e4a/64 Scope:Link UP BROADCAST RUNNING MULTICAST MTU:1500 Metric:1 RX packets:999435 errors:0 dropped:0 overruns:0 frame:0 TX packets:634111 errors:0 dropped:0 overruns:0 carrier:0 collisions:0 txqueuelen:1000 RX bytes:1291595694 (1.2 GB) TX bytes:72748974 (72.7 MB)
Поэтому я настраиваю сервер так:

Вы делайте по аналогии, думаю, что сут вам понятна. После этого нажимаете пункт Apply и все готово. Далее вы увидите пункт REBOOT — перезагрузите сервер. После перезагрузки машина загрузится до такого состояния.

Тут нам ещё раз подсказывают наш IP адрес, который я выбрал произвольно, и по которому будет доступен сервер из основной системы — 192.168.1.30 Набираем это адрес в строке браузера и попадаем на наш сервер, где уж установлен WordPress:)
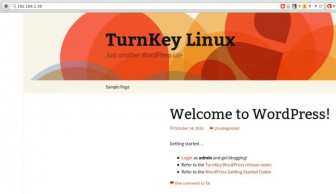
Напомню, что логин admin и пароль тот, который вы придумали при установке. Вот и всё.
Хотя нет, ещё не всё. Если вы наберёте в браузере такой адрес _https://192.168.1.30:12321/, то попадете в WEBMIN, панель управления сервером. Там много интересного, и вы можете почувствовать настоящим системным администратором.
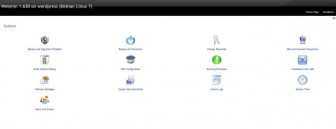
Ещё очень полезно настроит FTP сервер, без этого вы не сможете обновлять систему и плагины. Чтобы FTP заработал, нужно вписать не 127.0.0.1, как в статье, а адрес сервера.
Но можно подключиться к серверу через SSH, который тут точно должен работать. Открываем наш файловый менеджер и в адресную строку вписываем:
sftp://root@192.168.1.30
После этого вас попросят ввести пароль, и если всё хорошо, то вы увидите все фалы вашего сервера, с которыми вы можете работать, как с «родными».
Наверное, что я сделаю, так это русифицирую WordPress:) Но это уже отдельная тема…
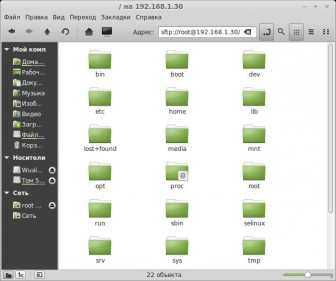
Будут вопросы — пишите, помогу чем могу. Лайки и твиты приветствуются!
OpenMediaVault
OpenMediaVault – это решение для сетевого хранилища (NAS) на основе PHP-AJAX. Он имеет модульную конструкцию и построен на Debian Linux. Он предоставляется бесплатно по лицензии GPLv3 и поддерживает такие службы, как SSH, (S) FTP, SMB / CIFS, медиа-сервер DAAP, rsync, BitTorrent и другие. А модульная конструкция означает, что он может быть расширен, чтобы делать другие вещи с плагинами. Полный список функций приведен на странице возможностей OpenMediaVault.
Интерфейс OpenMediaVault
OMV имеет очень чистый и современный веб-интерфейс для управления домашним сервером. Ключевым моментом является то, что OpenMediaVault в первую очередь предназначен для использования в домашних условиях и небольших домашних офисах. Эта основная философия делает его одним из лучших бесплатных домашних серверов, которое стоит попробовать. OpenMediaVault make легко тестирует их продукт. Просто зайдите на демонстрационную страницу OpenMediaVault и поиграйте, чтобы узнать это.
Windows Home Server
Когда готовые домашние серверы стали распространенными, Windows Home Server был, вероятно, наиболее широко используемой операционной системой домашних серверов среди новичков. Это не бесплатно и может стоить более 100 долларов. Но за деньги это делает настройку некоторых сервисов немного проще. Если вы знакомы со средой Windows, навигация по Windows Home Server станет легкой прогулкой. Но Windows не легкая ни в коем случае. Так что если у вас старый компьютер, то Windows Home Server может оказаться не лучшим вариантом.
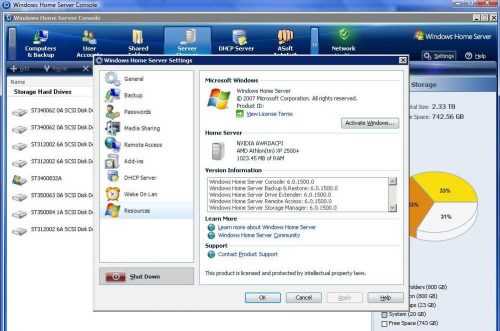
Windows Home Server Interface
Это может быть немного громоздко для настройки, так как большинство приложений с открытым исходным кодом для домашнего сервера ориентированы на Linux. Но он запускает медиа-сервер Plex и другое загружаемое программное обеспечение, которое может потребоваться для настройки основного домашнего сервера.
Потоковая передача с помощью медиа сервера
Способ 1
Один из вариантов передачи файла в домашнем медиа сервере настраивается непосредственно из приложения «Проигрыватель Windows Media», для этого: запустите вышеуказанное приложение; в меню «Поток» из выпадающего списка необходимо выбрать «Разрешить удаленное управление проигрывателем…»; система безопасности Windows выдаст сообщение «Разрешить удаленное управление проигрывателем?» → жмем «Разрешить…». ПКМ на любое изображение / видео / музыку и жмите на «Воспроизвести на» → выберите ваш телевизор.
Способ 2
Теперь запустим домашний медиа сервер с телевизора, прежде включите его. на пульте ДУ ТВ нажмите на кнопку с изображением домика для запуска смарт служб; листаем вправо для выбора «SmartShare»;
при запуске службы, в разделе «Внешняя память» отобразится имя вашего компьютера с подписью «Сервер мультимедиа» → жмем для выбора посредством кнопки OK на пульте ДУ
Далее пройдемся по контенту настроенного домашнего медиа сервера: директория «Музыка» — обратите внимание, что дерево папок полностью сохранено (как на ПК / ноутбуке) → воспроизведение начнется в верхней части экрана; директория «Видео», также открываем нужный файл и воспроизводим; директория «Изображения» — находим нужный файл и открываем его, обратите внимание на возможность запуска автоматического просмотра, техническая реализация идентична просмотру на компьютере. Проделав все вышеуказанные настройки и манипуляции, мы запустили домашний медиа сервер на компьютере под управлением Windows 7 и 10
FreeNAS
FreeNAS, как следует из названия, является бесплатным программным обеспечением для сетевого хранилища с открытым исходным кодом. FreeNAS – другая (наряду с Amahi) лучшая бесплатная домашняя серверная ОС, которая мне нравится. Первоначально построенная на FreeBSD, FreeNAS – это самый простой и легкий способ создать централизованный и доступный дом для ваших данных с помощью адаптивного веб-интерфейса. FreeNAS может делать все, что перечислено в нашем наиболее распространенном использовании Home Server и многое другое.
Домашний серверный интерфейс FreeNAS
Некоторые из его функций включают репликацию данных, защиту и шифрование, моментальные снимки данных и совместное использование файлов (SMB / CIFS, NFS, AFP, FTP и WebDAV). Его можно расширить с помощью плагинов, таких как CouchPotato, SickBeard, SABnzbd, Maraschino, HTPC Manager и т.д. С сервером Plex (возможно, лучшим домашним медиасервером) это, вероятно, одна из лучших ОС для приложений медиасервера. Он также поддерживает MiniDLNA.
Настройка почтового сервера
Чтобы не заниматься курением конфигов, а результат был предсказуем ‒ я сделал скрипт, который автоматизирует 90% всего процесса из вышеупомянутого гайда с некоторыми отличиями:
-
Я не хочу ставить на почтовый сервер ресурсоемкий Nextcloud, вместо него я буду использовать Rainloop
-
Подрежем еще несколько мета-тегов: X-Mailer, X-Originating-IP, X-PHP-Originating-Script, Mime-Version. При этом в оригинальном гайде фильтрация конфигурируется в master.cf, а у меня в main.cf
Скрипт устанавливает необходимые пакеты, конфигурирует apache, БД, конфигурирует почтовые службы и на выходе получается практически готовый к употреблению почтовый сервер. При этом я пока не стал включать в скрипт генерирование SSL и DKIM, сделаем это руками чуть ниже.
Скрипт пока не тестировался на корректность работы при многократном запуске. Если почтовый сервер у вас развернут как виртуальная машина, то перед выполнением лучше сделать снапшот ВМ.
Скачиваем и распаковываем скрипт:
Всего в каталоге 3 файла:
-
— основной скрипт конфигурирования сервера
-
— скрипт создания почтового юзера
-
— скрипт смены пароля для существующего почтового юзера
Запускаем . Скрипт попросит ввести следующие данные: имя хоста почтового сервера (в этом гайде это просто mail), имя домена, который был ранее зарегистрирован (например, example.com), IP адрес почтового сервера в локальной сети. Имя хоста + домен как раз образуют полное имя mail.example.com. По завершению работы скрипта почтовые сервисы остаются в выключенном состоянии, т.к. перед запуском надо сгенерировать SSL сертификаты и DKIM. Так же по завершению будет отображен админский пароль от БД. Этот пароль нужно вставить в скрипты и вместо слова PASSWORD, см в файлах вторую строку:
Веб-сервер
Последнее общее использование домашнего сервера – это запуск веб-сервера. Не многие люди используют веб-сервер дома или нуждаются в нем. Мы показали, как настроить Ubuntu Server в качестве домашнего сервера и установить веб-сервер. Даже если вы не планируете размещать веб-сайт, запуск веб-сервера может сделать вашу станцию загрузки более безопасной, настроив обратные прокси-серверы для CouchPotato, SickBeard, Transmission, ShellInaBox и других служб. Любители могут вести фотоблог, чтобы делиться фотографиями с друзьями и семьями. Но для серьезных нужд веб-сервера следует рассмотреть возможность создания надежного VPS. .