Создание своей сети
Прежде всего, вам нужно понять, что есть два типа устройств, поддерживающих данный протокол. А точнее, клиент DLNA и сервер DLNA. Что такое клиент, вы наверняка догадываетесь. Это устройство для приёма сигнала. А вот сервер, напротив, предназначен для передачи данных. Большинство современных телевизоров могут быть использованы в качестве DLNA-клиента, а те, что по какой-то причине не имеют такой функции, можно подключить к сети с помощью медиаплеера, поддерживающего нужный протокол. Сетевые хранилища всегда будут только серверами, а вот компьютеры, смартфоны и планшеты являются и серверами, и клиентами.
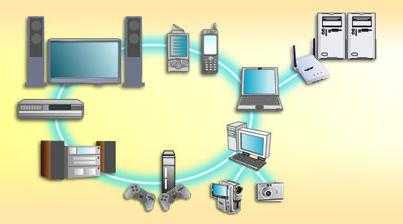
Для передачи сигнала используется как проводное, так и беспроводное подключение. Чтобы создать DLNA-сервер Windows, вам, скорее всего, даже не понадобится устанавливать дополнительное ПО. Достаточно просто сделать одну из папок или целый жёсткий диск открытым для просмотра другими устройствами. Несколько больше проблем будет с другими операционными системами. Чтобы превратить компьютер на базе Линукс или IOS в DLNA-сервер, необходимо установить специализированное программное обеспечение, которое вполне может быть платным. Примерно так же обстоят дела со всеми мобильными устройствами, для которых есть множество соответствующих приложений. Кстати, если вам нужен именно медиа сервер DLNA, разумнее всего использовать для этих целей сетевое хранилище.
Создаем DLNA-сервер системными средствами
Превратить компьютер с Windows 10 (да и любая другая настраивается так же) можно системными средствами. Использование сторонних программ необязательно. В ОС Microsoft уже есть все необходимое.
Приступаем:
Сначала запускаем локальный поисковик Windows и ищем там программу «Панель управления». Ту самую, классическую.
Вот приложение, которое нам нужно. Новые «Параметры» (появившиеся в Windows
Меняем режим отображения данных на «Крупные значки» или «Мелкие значки».
Так будет проще найти нужный пункт настроек. Да и путь до них сократится
Затем ищем пункт настроек «Центр управления сетями и общим доступом». Заходим туда.
Обычно нужное подменю можно найти в самой крайнем столбце по центру
Оказавшись в центре управления сетями, кликаем по строчке «Параметры потоковой передачи мультимедиа» в боковой панели.
Нам нужна последняя ссылка в этом списке
На следующем шаге надо нажать на кнопку «Включить потоковую передачу мультимедиа».
Для включения потоковой передачи данных нужны права администратора, так как она повлияет на настройки сети и в некотором роде сделает компьютер доступным для общего пользования
В открывшемся окне указываем имя для своего DLNA-сервера и по желанию снимаем галочки со всех устройств, которым хотим запретить доступ к этому компьютеру.
По умолчанию всем устройствам в одной Wi-Fi-сети разрешено использовать вновь созданный DLNA-сервер, имейте это в виду
Также при желании кликаем по строчке «Настроить» справа от устройства, чтобы внести ряд правил для воспроизведения контента с определенного «приемника».
Здесь же можно полностью удалить устройство из списка
В расширенных настройках можно изменить следующие параметры:
- Выставить рейтинг кино и музыки, который будет доступен для подключаемого устройства. Например, можно отображать только песни, оценённые на 4 или выше.
- Установить возрастной ценз на любой контент. Например, если вы хотите, чтобы у вашего ребенка был доступ к DLNA-серверу, но не было возможности смотреть какой-то контент 16+.
Перед внесением изменений надо убрать галочку с пункта «Использовать параметры по умолчанию»
Добавляем контент на сервер
Сервер готов, но на него нужно добавить какие-нибудь фильмы и музыку, иначе для чего это все вообще. Чтобы добавить мультимедиа:
Открываем встроенный поисковик Windows и ищем там программу Windows Media Player
Нам нужен тот самый классический проигрыватель
- Ищем там в боковом меню тип мультимедиа (любой на выбор) и кликаем по нему правой кнопкой мыши.
- В появившемся контекстном меню выбираем пункт «Управление медиатекой».
В моем примере будет видеотека, но аналогичные настройки есть для музыки
Перед нами появится список всех подключенных к плееру библиотек. Мы можем добавить новые, нажав на соответствующую кнопку.
По умолчанию в плеер добавляются все ролики из папки «Видео»
Выбираем любую другую папку с видео и нажимаем на кнопку «Добавить».
Можно добавить и пустую папку, а уже потом добавлять в нее какие-либо материалы
Все, теперь на вашем сервере есть что посмотреть, и к нему есть смысл подключаться.
Подключаемся к DLNA-серверу
Вообще, процедура подключения сильно зависит от выбранного устройства. Я для примера покажу процесс подключения с другого компьютера, потому что инструкции для разных моделей Smart TV и аналогичных устройств могут слишком сильно разниться.
Чтобы подключить к Windows 10 сторонний DLNA-сервер:
Открываем меню «Пуск», нажав на соответствующую иконку (или на клавишу Win).
Вот, собственно, нужное меню
Затем переходим в параметры Windows 10, кликнув по иконке в виде шестеренки в левом нижем углу.
В эти же настройки можно попасть через поиск. Выбирайте, как вам удобнее
В открывшемся меню ищем подпункт «Устройства». Открываем его.
Нам нужен пункт с изображением клавиатуры и колонки
В первой же вкладке кликаем по кнопке + (плюс) напротив строчки «Добавление Bluetooth или другого устройства».
Это кнопка для добавления новых устройств в систему
- Выбираем в списке последний пункт, который включает в себя DLNA-серверы.
- Кликаем по названию своего сервера.
Не путайте подключение по Miracast и работу с DLNA
На этом все.
Настройки в других устройствах примерно такие же.
Установка и настройка домашнего медиа-сервера DLNA.
Как вы уже поняли, для того чтобы создать сеть между компьютером и телевизором, нужно установить медиа-сервер. Запускайте скачанный с официального сайта дистрибутив программы и приступайте к установке.
Все что вам нужно сделать, это указать путь установки, поставить галочку в «Создать ярлык» и нажать на кнопку «Установить» . Процесс установки пройдет быстро, а по его завершению запустите программу.
После запуска программы вам предложат ознакомиться со списком изменений. Нажмите кнопку «Закрыть» и в новом окне «Начальные настройки» в выпадающем меню «Устройства из списка» выберите тип своего устройства. В зависимости от выбранного вами типа медиа-устройства в поле «Встроенная поддержка файлов» будет отображаться через запятую список поддерживаемых форматов согласно документации.
Если ваше устройство поддерживает какие-нибудь другие типы форматов, которых нет в предлагаемом программой списке, то вы можете переключиться на «Произвольное устройство» и в поле расширений (фильмы, музыка, фото) через запятую дописать необходимый формат. Жмите кнопку «Далее» .
В следующем окне «Каталоги медиа-ресурсов» нужно расшарить, то есть сделать видимыми папки или локальные, сетевые, съемные диски для своего устройства. Здесь же вы можете добавить свой каталог с медиа-контентом (указать путь к нему) щелкнув по кнопке «Добавить» и удалить уже предложенные папки программой.
Зеленые точки указывают на то, какой тип медиа-контента храниться в данном каталоге. Как правило я открываю доступ к локальным и съемным дискам потому, что это избавляет от необходимости загружать и перемещать файлы в определенные каталоги. Для этого нужно отметить галочками нужные пункты и добавить свои локальные диски. Жмите кнопку «Готово» . После этого программа вам предложит выполнить сканирование медиа-ресурсов. Жмите кнопку «Да» .
Так же вы можете добавить все локальные диски (или избранные каталоги) после установки медиа-сервера в настройках программы на вкладке «Медиа-ресурсы» . Для этого нужно нажать кнопку «Добавить» и выбрать локальный диск, а после «Сканировать» . После этого в интерфейсе программы будет отображаться весь список видео файлов, которые хранятся на вашем жестком диске (смотрите изображение ниже). Имейте ввиду, что из-за большого объема сканирования медиа-информации во время запуска сервера, программа будет загружаться дольше.
Так, что решайте сами какой объем медиа-данных будет доступно серверу. Чем меньше будет добавлено локальных дисков (каталогов), тем быстрее будет запуск медиа-сервера.
Идем дальше. После того как выполниться сканирование появится окно «Резервирование/восстановление данных программы» . Здесь если желаете можете указать другой путь для каталога резервных копий и настроить автоматическое выполнение резервирования по расписанию. Я же оставлю все как есть.
В поле «Каталог резервных копий» отображается путь для сохранения и восстановления настроек программы. После того как вы нажмет кнопку «Выполнить» настройки будут сохранены. Все, жмите кнопку «Закрыть» потому, что все основные настройки выполнены и домашняя сеть компьютер-телевизор создана.
Рекомендую вам в настройках программы на вкладке «Дополнительно» отметить галочкой пункт «Установка службы Windows Домашний медиа-сервер (UPnP, DLNA, HTTP)» чтобы медиа-сервер запускался как служба. После этого подтвердите свои изменения нажав кнопку «Ок».
Чтобы запустить свой домашний медиа-сервер DLNA, достаточно нажать на кнопку в верхнем меню программы «Запустить» . Берите пульт в руки и выбирайте из списка свой медиа-сервер.
Теперь у вас есть своя сеть между компьютером и телевизором. Кстати, если вам нужно проверить свой телевизор на битые пиксели и по возможности их восстановить, то подробно об этом читайте здесь. А у меня на сегодня все. Пока!
Если вы нашли ошибку, пожалуйста, выделите фрагмент текста и нажмите Ctrl+Enter.
При покупке современной мультимедийной техники вы можете увидеть логотип DLNA. Это означает, что данное устройство можно подключить к домашней сети для передачи и приёма разнообразного медиаконтента. Причём происходить всё это будет в режиме реального времени.
Установка и настройка приложений на Филипс Смарт ТВ
В настоящее время компания производит телевизионное оборудование с «умным» модулем, работающим под управлением операционной системы Android TV. Производитель предлагает минимальное количество предустановленных приложений в телевизорах данного типа, так как операционная среда предоставляет пользователю широкие возможности для самостоятельной загрузки и установки необходимых программ.
Используя дополнительную функциональность «встроенных» приложений, владелец телевизора может пользоваться меню «умного» оборудования:
Однако неопытные пользователи могут столкнуться со следующими трудностями — не все знают, где и как найти необходимое программное обеспечение, как и настроить ее, можно ли установить сторонние приложения. Поэтому логично предоставить информацию, необходимую для установки программ в требуемом объеме.
Прежде всего, стоит отметить значительные различия в области применения старых и новых моделей Philips. Например, благодаря операционной среде Android TV современные SMART-телевизоры компании позволяют скачивать желаемые программы из нескольких источников. Напротив, старые модели были оснащены другим системным программным обеспечением и не поддерживают такой вариант.
Установка из App Gallery
Как уверяют представители Philips, в их магазине достаточно виджетов на любой вкус, которые можно скачать и установить бесплатно. Для этого выполните следующие действия:
- Откройте главное меню телевизора.
- Найдите там значок Галереи приложений и нажмите на него.
- Вам будет предложено выбрать ваш регион, и появится список приложений, из которого вы сможете выбрать то, что вам подходит.
- Выделите выбранное вами приложение и добавьте его на страницу виджетов.
После этого вы всегда можете запустить его со страницы быстрого доступа. Как видите, эта опция очень проста и требует минимальных действий.
Установка с флешки
Если по какой-то причине вы не можете установить программное обеспечение из фирменного магазина на ваш Smart TV, вы можете скачать его на флешку и попробовать установить его оттуда. Для этого тебе понадобится:
- Отформатируйте его в FAT32;
- Создайте на нем папку «userwidget»;
- Переместить в него архивы виджетов с установочными файлами;
- Запустите Smart TV на телевизоре и вставьте флешку USB в телевизор;
- После распознавания подключенного устройства должна начаться установка виджетов, которые будут распознаваться по сообщению, появляющемуся на экране телевизора;
- После завершения установки появится еще одно сообщение. Теперь вы можете запустить установленное приложение, которое находится в меню Smart TV.
Установка через ForkPlayer
Кроме того, одним из наиболее распространенных способов установки виджетов для Philips Smart TV является использование программного обеспечения ForkPlayer. Чтобы использовать этот метод, нужно:
- Перейдите к настройкам сетевого подключения на телевизоре;
- Измените указанный DNS на 046.036.218.194;
- Подождите, пока телевизор подключится к сети. Если это не произойдет в течение нескольких минут, попробуйте перезагрузить устройство;
- Подключившись к сети, запустите Мегаго. Вместо этого вы запустите ForkPlayer;
- Если у вас есть телевизор 2008-2010 годов, вам необходимо запустить отдельную оптимизированную версию программного обеспечения для Philips через Tvigle, а не через Megago.
Довольно часто после изменения DNS-адреса вы можете столкнуться с отсутствием сетевого подключения, проблемами при подключении к сети, или приложение будет работать некорректно (плакаты и видео не будут отображаться) Чтобы исправить это, вам также необходимо изменить DNS на вашем маршрутизаторе. Чтобы сделать это:
- Укажите 046.036.218.194 в качестве первичного DNS;
- В качестве дополнительного DNS: 8.8.8.8;
- Установите автоматические настройки Интернета и сохраните изменения.
Настройка для Android
Модели этого бренда, выпущенные в последние несколько лет, работают на популярной операционной среде Android. Владельцы таких устройств, наряду с вышеперечисленными методами, имеют возможность устанавливать приложения из известного контент-магазина Play Market от Google. В этом случае процесс установки программного обеспечения не отличается от обычной установки на телефон.
Настройка программы “Домашний медиа-сервер (UPnP, DLNA, HTTP)”
Для начала, нам нужно скачать и установить саму программу. Скачивать я советую с официального сайта: . Там всегда новая версия и так безопаснее.

Сохраните архив на компьютер. Для установки, просто запустите файл setup.exe, который находится в архиве. Я не буду описывать весь процесс установки, он простой. Следуйте инструкциям.
После установки, запускаем программу ярлыком на рабочем столе.
Давайте сразу перейдем в настройки программы. Там мы ничего особого, делать не будем. Мы просто укажем локальные диски, флешки, внешние жесткий диски, или папки, содержимое которых, мы хотим видеть на телевизоре. Например, можно открыть только несколько папок с фильмами, фото и музыкой.

Откроется окно с настройками. В первой же категории, Медиа-ресурсы, нам нужно указать, какие диски, или папки мы хотим видеть на телевизоре. По умолчанию, там открыты стандартные папки с фото, видео и музыкой.
Программа все пытается сортировать. И что бы не путаться во всех этих папках на телевизоре, я советую открыть общий доступ к локальным дискам. По умолчанию, если я не ошибаюсь, доступ к ним уже открыт. Проверьте, установлена ли галочка, возле Локальные диски.
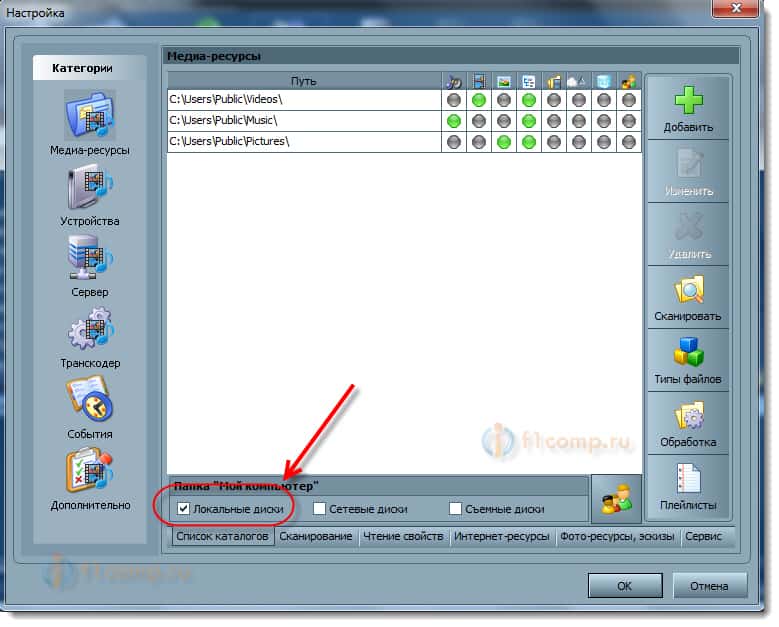
Если установлена, то это значит, что вы на телевизоре сможете открыть любой файл, который хранится на этих локальных дисках (диски C, D, E и т. д.).
Вы так же, можете указать и отдельные папки, или например внешний жесткий диск. Для этого, нажмите справа на кнопку Добавить, и выберите в проводнике нужную папке, флешку, или жесткий диск.
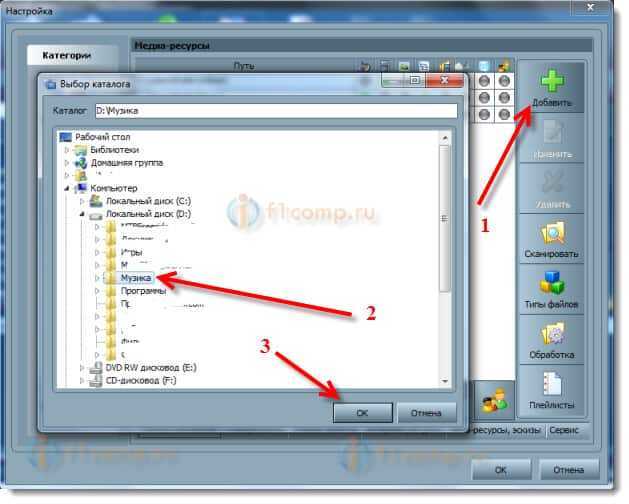
Мы можем видеть, к каким папкам и дискам, мы открыли доступ. Можем удалять выбранные папки. Это основные настройки, если вы посмотрите, то там настроек ну очень много, все я рассматривать не буду. Для сохранения, нажмите на кнопку Ok, и согласитесь на сканирование медиа-ресурсов.
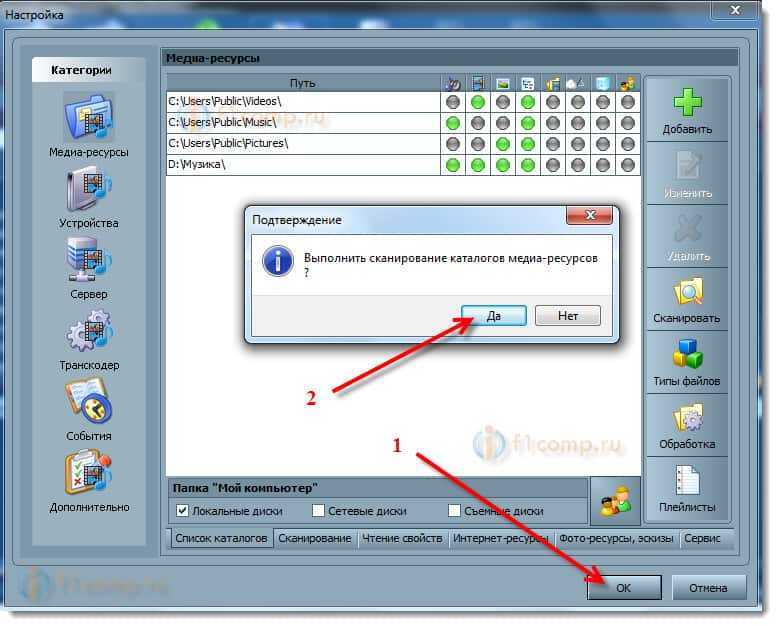
Ждем, пока программа просканирует папки и диск. Дальше, можно уже запускать сам DLNA сервер. Для этого, просто нажимаем на кнопку “Запуск“.
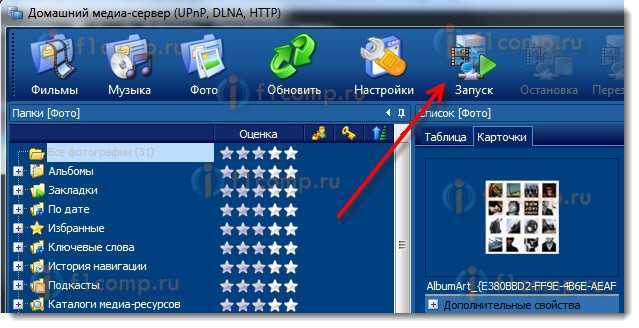
Наблюдаем сообщение о том, что сервер запущен.
Теперь, просто включите телевизор. Если все подключено правильно, то он должен появится в программе “Домашний медиа-сервер (UPnP, DLNA, HTTP)”. Для этого, перейдите на вкладку Устройства воспроизведения (DMR), и справа, нажмите кнопку Обновить.
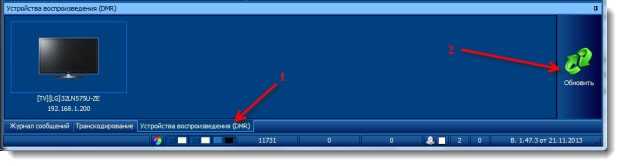
Если появился наш телевизор, то все хорошо. Можно попробовать запустить просмотр фото, прямо с программы.
Для этого, в главном окне программы (вверху), выберите одну из вкладок: фильмы, музыка, или фото.
В левом окне, будет появляется медиа-контент, который находится в тех папках и дисках, к которым мы открыли доступ. Нажмите правой кнопкой мыши, например на фотографию, и выберите “Воспроизвести на“, дальше выбираем наш телевизор.
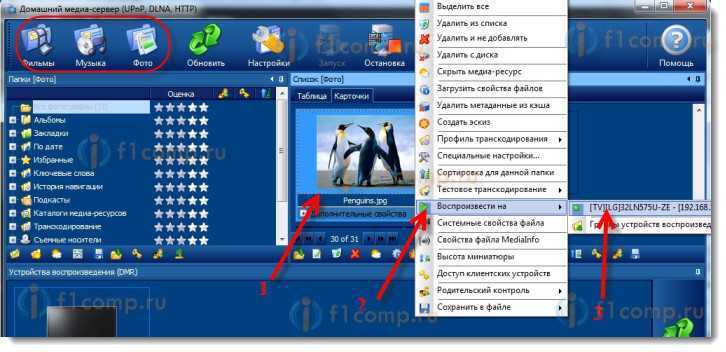
Фотография сразу должна появится на экране телевизора.

Точно так же, можно запустить воспроизведение видео, и музыки. Значит, мы можем с программы “Домашний медиа-сервер (UPnP, DLNA, HTTP)” запускать воспроизведение на экран телевизора.
Но, это не всегда удобно. Намного лучше, зайти через телевизор, и открыть нужные файлы. Для этого, оставляем запущенный сервер. Вы можете скрыть программу “Домашний медиа-сервер (UPnP, DLNA, HTTP)”. Нажмите на красный крестик (закрыть программу), и она спрячется на панель уведомлений.

При этом, сервер будет работать и вы сможете с телевизора зайти на компьютер.
Запускаем просмотр файлов по DLNA с телевизора
Значит сервер на компьютер запущен, файлы для просмотра открыты.
Теперь, нам на телевизоре, нужно зайти в программу, которая отвечает за работу с технологией DLNA. Например в LG, это Smart Share. На других телевизорах, это приложение может называться по-другому.
Например, для запуска Smart Share в LG, заходим в Smart TV (синяя кнопка на пульте) и выбираем Smart Share. Если на телевизоре нет Smart TV, но есть DLNA, то процесс может отличатся.
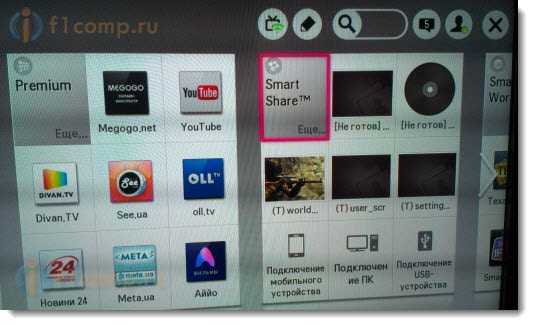
Дальше переходим на вкладку Подключенные устройства и выбираем созданный нами сервер.
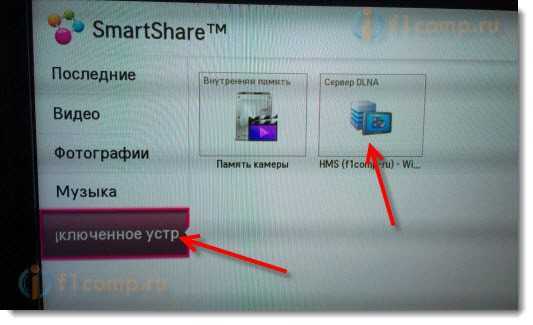
Открываем папку Мой компьютер, и видим там наши локальные диски, и другие папки, к которым мы открыли доступ.
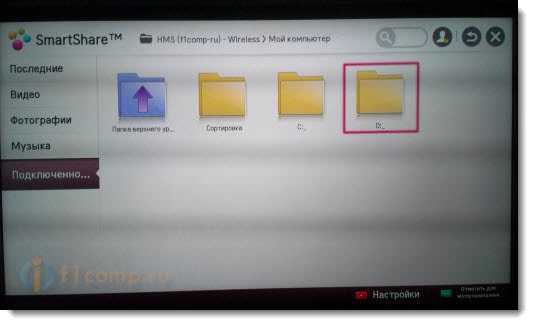
Дальше уже заходим в нужную нам папку и запускам просмотр фото, видео, или воспроизведение музыки.
Послесловие
“Домашний медиа-сервер (UPnP, DLNA, HTTP)” на самом деле, очень классная программа, с большим количеством настроек. Мы же рассмотрели только открытие общего доступа к файлам, и запуск сервера. Когда я запускал просмотр фильма через программу Smart Share, то ноутбук уходил в спящий режим, и воспроизведение прерывалось. В “Домашний медиа-сервер (UPnP, DLNA, HTTP)” есть блокировка, которая не позволяет компьютеру перейти в спящий режим, когда он используется как сервер.
Надеюсь, у вас все получилось, и вы теперь смотрите любимые фильмы на большом экране телевизора, используя технологию DLNA.
Что такое DLNA
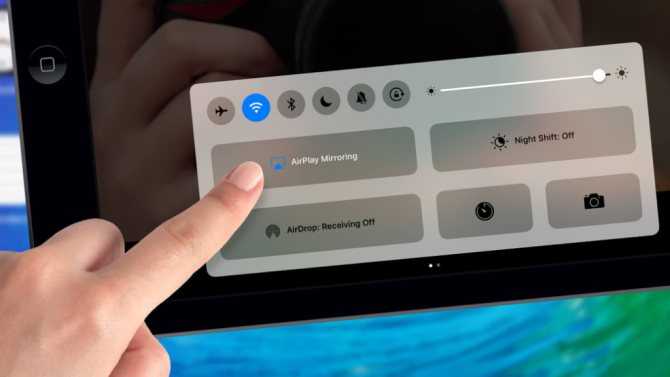
Бренд Apple, в содружестве с BridgeCo придумали свой стандарт – AirPlay Чтобы создать домашнюю сеть для передачи контента с компьютера на телевизор – последний должен поддерживать стандарты DLNA (Digital Living Network Alliance). Если они есть, открываются возможности для передачи данных (проводное подключение или Wi-Fi) с одного устройства на другое.
Большая часть известных брендов состоит в этом «альянсе»: Microsoft, Samsung, LG, Intel, Sony и другие. Бренд Apple, в содружестве с BridgeCo придумали свой стандарт – AirPlay, с которым работают такие фирмы как JBL, iHome, Marantz. Исходя из этого, настроить DLNA не получится тем, кто захочет «связать» устройства от Apple.
Какие устройства поддерживают технологию:
- телевизоры, цифровые приставки, принтеры и другая техника домашней сети;
- смартфоны, видеокамеры, плееры и другие гаджеты с возможностью передачи данных по Wi-Fi;
- модемы.
Преимущества и недостатки

С технологией DLNA-сервера нет нужды закачивать фильм на флешку Чтобы понять, чем хороша эта технология, можно представить ситуацию. Например, с интернета был скачан фильм и хочется его посмотреть на телевизоре. Для этого пользователь копирует его на USB-накопитель (флешку) или диск. В первом случае в панели должен быть соответствующий разъем, втором – для воспроизведения нужен видеоплеер.
Протокол передачи информации DLNA избавляет от лишних движений. Если телевизор и компьютер его поддерживают, их можно объединить в домашнюю сеть. Здесь ПК работает как сервер, а ТВ – как клиент.
Отсюда вытекает главное преимущество – возможность быстро, без лишних манипуляций получить доступ к данным, хранящимся на компьютере или любом другом устройстве, поддерживающим DLNA. Нет нужды закачивать фильм на флешку – если он есть на компьютере, к нему легко получить доступ прямиком с телевизора. Аналогично дела обстоят с фотографиями и видеозаписями. Чтобы насладиться контентом, достаточно объединить устройства в домашнюю сеть.
Недостаток технологии – сложности с выбором программного обеспечения. Задачу немного облегчает тот факт, что производители рекомендуют пользоваться конкретными программами, «заточенными» под определенную модель телевизора.
С другим недостатком могут столкнуться те, кто подключает телевизор к домашней сети по беспроводному протоколу Wi-Fi. При слабом сигнале фильм будет «тормозить», особенно если контент с высоким качеством. Поэтому беспроигрышный вариант – прямое подключение, по кабелю. Если такой возможности нет – роутер пододвигают ближе к «клиенту».
Настройка сервера через HMS
Следует запустить программу HMS, затем выбрать кнопку «Настройки». После — раздел, который называется «Медиа-ресурсы». Затем переходим на страницу «Список каталогов» и нажимаем «Добавить». После этого можно с помощью интерфейса Windows переместить в главное окно программы необходимые папки.
Программа HMS характеризуется достаточно высокой степенью автоматизации работы. В общем случае пользователю нет необходимости вносить существенные изменения в настройки данного ПО. Но иногда это может потребоваться, например, если система по каким-либо причинам работать не будет. Возможные причины некорректной работы сервера мы рассмотрим чуть позже.
Как только файлы загружены, нажимаем «Запуск» в главном окне HMS. Если сервер запустится, то, значит, все в порядке. При необходимости его можно остановить или перезапустить. После этого можно начинать пользоваться домашним сервером с помощью девайсов, которые поддерживают соответствующую функцию, например, с помощью телевизора.
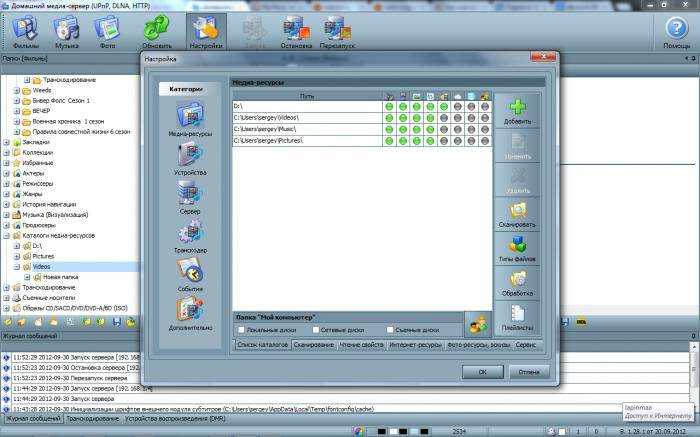
Чтобы организовать доступ к серверу посредством браузера, необходимо вновь выбрать пункт «Настройки», затем — «Сервер», а в разделе «Порт» вписать требуемое значение. С помощью браузера войти на сервер можно, вписав в адресную строку IP-адрес домашнего сервера, затем двоеточие, а после — номер порта, который мы вписали до этого. Узнать требуемый IP-адрес можно, выбрав «Настройки», затем — «Сервер», а после — выбрав список подключений, которые разрешены.
Общая настройка HMS как DLNA сервера
Установленный сервер DLNA при запуске предложит пользователю продолжить процесс настроек:
При первом запуске появится окошко с первоначальными настройками. В нем будет предложено сделать выбор устройства для трансляции медиа-контента. В предложенном перечне появится множество шаблонов с устройствами. Если не было найдено своё или похожее устройство, то стоит остановиться на стандартном DLNA Device. Сделав выбор, нужно переходить к следующему действию.
Выбрать папки, из которых предстоит брать медиа-контент. Выбор папок с медиа-содержимым можно сделать на этом этапе или потом их добавить. Выбрав папки, нужно нажать на клавишу «Готово».
После осуществления первоначальных настроек будет предложено создание резервной копии с настройками, кешем картинок и базой данных. Также будет предложено выполнить настройку расписания автоматического бекапа. Затем нажимается клавиша «Закрыть».
Появится основное окошко программы
Здесь стоит обратить внимание на определённые важные настройки. С левой стороны будут перечислены типы настроек, а справой стороны расположены разделы с конкретными настройками
С левой стороны нужно перейти к дополнительным настройкам и настроить автоматическую загрузку DLNA-сервера с включением компьютера. С этой целью нужно выбрать второй и третий пункты.
Далее необходимо перейти к вкладке «Сервер» и указать свой DLNA-сервер, каким он будет в сети.
Изменив имя, нужно вернуться к добавлению папок (если этого не сделано раньше или при добавлении других папок). Для этого следует нажать на клавишу «Добавить», затем выбрать папку, которую собираетесь добавлять. Далее требуется выполнить её «Сканирование» для попадания файлов из папок в сервер.
При правильном выполнении действий список этих файлов будет находиться справа на экране. При наличии в этом списке нужных файлов остаётся только выполнить запуск и приступать к использованию программы. Для этого нужно нажать клавишу «Запуск».
В случае с включённым «Брандмауэром Windows» от системы последует запрос на разрешение доступа к сети. Следует выбрать, к каким сетям будет разрешён доступ, и нажать на клавишу «Разрешить доступ».
Как работает технология DLNA?
Технология DLNA частично использует протоколы UPnP и является набором определенных стандартов, что делает возможным осуществление приема и передачи, а также воспроизведения и отображения разнообразного мультимедийного контента между совместимыми устройствами. Такая передача осуществляется посредством использования домашней локальной IP-сети и позволяет просматривать изображения, прослушивать музыкальный контент, просматривать видео в реальном времени и совершать другие операции, функционально доступные для находящихся в общей сети устройств.
Само соединение может быть реализовано как через Ethernet-подключение посредством провода, так и являться полностью беспроводным с использованием Wi-Fi. Каждое устройство, задействованное в такой сети, получает свой индивидуальный адрес.
Для того чтобы стало возможным соединить цифровые устройства посредством DLNA, необходима обязательная поддержка такими устройствами указанной технологии. Устройства, поддерживающие DLNA, проходят процедуру сертификации и имеют соответствующий логотип «DLNA CERTIFIED». Если у Вас есть такие устройства, то последним звеном станет наличие роутера (через которое будет идти соединение) или проводов для подключения по Ethernet.
Недавно мы писали о беспроводной технологии Miracast. Они чем-тот похожи, с помощью Miracast так же можно вывести изображение с телефона, планшета, или ноутбука, но с помощью DLNA мы можем смотреть только какой-то определенный контент (фильм, фото, слушать музыку), а по Miracast отображается все что мы видим на экране. А что бы DLNA работала, устрйоства должны быть подключены через один роутер, напрямую с помощью сетевого кабеля, или по Wi-Fi Direct. В Miracast устройства соединяются напрямую по беспроводной технологии.
Все устройства с поддержкой DLNA делят на три категории.
- К первой относятся Home Network Devices. Речь идет о сетевых хранилищах, телевизорах, медиаплеерах, музыкальных центрах и принтерах.
- Второй категорией являются Mobile Handheld Devices. Под этим понимается ряд мобильных девайсов, среди которых находятся смартфоны, музыкальные портативные плееры, видеокамеры и фотоаппараты, планшетные ПК и т.д.
- Третьей категорией стали Home Interoperability Devices. Такие устройства позволяют конвертировать контент и имеют реализацию поддержки дополнительных стандартов связи.
Стоит отдельно отметить, что возможности DLNA на мобильных устройствах бывают сильно ограничены. Давайте детальнее рассмотрим работу DLNA на примере совместимого ноутбука и телевизора Smart TV, которые объединены при помощи домашней сети через роутер.
Первым делом должна быть выполнена коммутация устройств и сделаны нужные сетевые настройки. Итоговым результатом станет получение телевизором доступа к тем файлам, которые хранятся у Вас на ноутбуке в стандартных папках пользователя «мои видео/аудио/фото». Производители техники зачастую предоставляют особую программу, позволяющую управлять этими файлами с пульта от Вашего ТВ. Если Вы не хотите хранить доступный контент в указанных папках по умолчанию, тогда необходимо превратить ПК в домашний медиа-сервер, используя для этого еще одну программу (Домашний медиа-сервер (UPnP, DLNA, HTTP) — хорошая программа). Именно она предоставит контент с компьютера или планшета другим DLNA-устройствам из домашней сети.
Технология DLNA активно используется многими производителями цифровых устройств и оборудования, но имеет разные названия. В списке находятся бренды Intel, Sony, Matsushita, Microsoft, Nokia, Philips, Hewlett-Packard, Samsung и многие другие. Корейский Samsung именует эту технологию AllShare, его конкурент LG назвал решение SmartShare. Компания Philips подобрала похожее Simple Share, а именитый Apple обозначил технологию DLNA названием AirPlay.
Послесловие
Удобство технологии DLNA для пользователя невозможно недооценить. На современном рынке можно наблюдать неуклонно растущее количество устройств от разных брендов с поддержкой DLNA, множество производителей во всем мире неустанно работают над усовершенствованием самой технологии и ПО, так что сегодня DLNA однозначно является актуальным и довольно перспективным решением.
Но есть технологии, которые, по своей функциональности лучше DLNA. Это, например, технология Miracast, когда устройства соединяются напрямую, а не через роутер. И Miracast позволяет выводить на большой экран не только медиаконтент, а абсолютно все, что вы видите на экране своего устрйоства.
35
Сергей
О беспроводных технологиях
Как подключить телевизор к компьютеру по DLNA (медиа-сервер)
Из этой статьи вы узнаете о том, как подключить телевизор к компьютеру по DNLA, через домашний медиа-сервер. После того как вы настроите медиа-сервер на своем компьютере, у Вас появиться домашняя мультимедийная сеть. По ней вы сможете передавать видео с компьютера на телевизор, а также другой медиа-контент (фотографии, музыку) и воспроизводить в режиме реального времени. Такой подход к воспроизведению видео и аудио файлов на своем телевизоре избавит вас от необходимости каждый раз загружать медиа-контент на USB флеш-накопитель и создаст условия для выбора необходимого файла на TV панели.
Что такое домашний медиа-сервер?
Многие российские пользователи выходят в интернет через Wi-Fi-роутер. Данное устройство позволяет одновременно подключать к сети сразу несколько девайсов. Это могут быть ноутбуки, планшеты или, например, телевизоры Smart TV. Возможности беспроводных сетей позволяют создать настоящий домашний медиа-сервер — для телевизора, ноутбука и любого другого устройства с поддержкой Wi-Fi. Какими функциями он должен обладать? Например, сервер может распределять между разными устройствами медиа-ресурсы — видеофайлы, музыку, фотографии. Другая полезная его функция — обеспечение совместного доступа девайсов к онлайн-сервисам, например, к IPTV.






















































