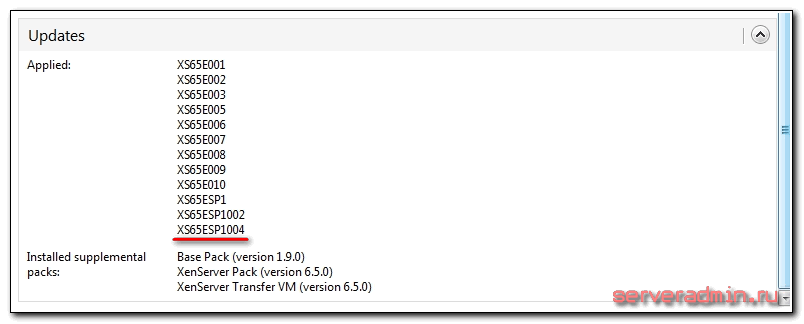Введение
Идея решения заключается в том, что мы ставим демон управления упсом apcupsd на один из xenserver, а второй получает состояние упса по сети с первого сервера. Когда пропадет электричество, первый гипервизор напрямую получает информация от упса о том, что надо выключиться, а второй на пару минут раньше получает эту информацию от первого гипервизора. В итоге они оба благополучно завершают свою работу.
Идея не нова, утилиту apcupsd я постоянно использую в тех или иных случаях. Она очень удобна и функциональна. Позволяет настроить завершение работы на целом парке всевозможных систем при наличии всего одного упса, подключенного по usb к какому-нибудь серверу. Это достигается благодаря кросплатформенности утилиты. Конкретно в моем случае, слушать состояние упса будут еще и другие серверы на базе линукс и windows. Но в рамках данной статьи я рассмотрю вариант с двумя серверами. По аналогии вы можете добавить сколько угодно серверов.
Создание виртуальной машины через XenCenter
Для развертывания виртуальных машин в инфраструктуре VI используется консоль управления гипервизором и виртуальными машинами Citrix XenCenter.
При запуске консоли необходимо выполнить подключение к одному из пулов виртуальных машин.
Далее необходимо воспользоваться главным меню (раздел VM), либо щелкнуть правой кнопкой мыши по активному пулу машин и выбрать из контекстного меню пункт New VM.
После этого будет запущен мастер создания виртуальных машин.
Далее необходимо выбрать один из подготовленных шаблонов виртуальных машин.
Далее заполняется имя машины в пуле и ее описание. Информация о тэгах и размещении в каталоге будет доступна после создания виртуальной машины.
Далее указывается источник загрузки образа операционной системы, как правило это дистрибутив операционной системы в виде ISO-образа.
Далее выбирается привязка виртуальной машин к целевому гипервизору. Требуется это как правило для проектировании плана аварийного восстановления виртуальной инфраструктуры VI, чтобы можно был запускать определенные блейд-сервера по очередности в порядке приоритета. Помимо этого дополнительно настраивается приоритет запуска самой виртуальной машины.
В нашем случае нет необходимости привязывать виртуальную машину к конкретному серверу, поэтому выберем пункт:
и мастер пула сам на основе своей логики и загрузки доступных гипервизоров выберет где лучше запустить виртуальную машину.
В следующем окне необходимо указать количество виртуальных ресурсов, предназначенных для создаваемой машины, например для обеспечения оптимального быстродействия системы Microsoft Windows 7 x64 SP1 Enterprise, выбрано 2 vCPU (т.е. 2 виртуальных процессора) на одном сокете и 4 ГБ оперативной памяти (объем указывается в мегабайтах).
Далее выбирается объем диска и его размещение на логических диска – LUN, презентованных (т.е. доступных) текущему пулу и всем серверам.
Далее выбирается сетевой интерфейс, указывает MAC адрес и принадлежность к виртуальной сети (т.е. указывается VLAN). Кроме этого можно указать скорость интерфейса и настроить QoS, если требуется.
Если все параметры указаны правильно то, стоит обратит внимание на галочку Start the new VM automatically, установка которой приведёт к автоматическому запуску виртуальной машины после ее создания. Если требуется выполнить более тонкую настройку машины, то данную галочку лучше убрать и далее нажать кнопку Create Now
Далее необходимо перейти к созданной машине указа ее имя в поле Search, выполнить необходимые дополнительные настройки и запустить для выполнения процедуры установки системы.
Лень переходить по ссылкам? Мы их вынесли в статью!
Citrix XenServer 6.5 SP1 :
XenServer Installation ISO
Citrix XenCenter Windows Managment Console (EN) :
XenCenter Windows Management Console
Хотфиксы с официального сайта для XENSERVER 6.5 SP1
- XS65ESP1002 — Update for VENOM (CVE-2015-3456)
- XS65ESP1003 — XenServer Windows tools update
- XS65ESP1004 — Update for multiple security items
- XS65ESP1005 — Stability update
- XS65ESP1008 — Update for CVE-2015-5154
- XS65ESP1009 — Update for CVE-2015-5165
- XS65ESP1010 — Add Microsoft Windows 10 support
- XS65ESP1011 — Stability update
- XS65ESP1013 — Storage update
- XS65ESP1014 — Update for multiple security items
- XS65ESP1016 — Update for CVE-2015-5307
- XS65ESP1019 — Update for CVE-2015-8339/CVE-2015-8340
SERVICE PACKS 6.5
XenServer что это и с чем его едят
Сегодня речь пойдет про XenServer. XenServer — это платформа для виртуализации серверов с открытым исходным кодом. Мы использовали эту систему на сервере HP. На данный момент на нашем сервере поднято 6 виртуальных Windows машин.
Система очень легка и проста в использовании, а также легка в установке и настройке. Этот этап мы сейчас рассматривать не будем, т.к. нет тестового сервера для установки 
Пойдем дальше…
Выше мы видим окно загрузки Citrix XenCenter. Программу XenCenter мы будем использовать для настройки наших виртуальных машин, а также подключения к серверам с XenServer.
Я считаю, что Citrix XenServer — это прекрасная замена Windows HyperV. Ресурсов сервера она потребляет намного меньше.
Настройка apcupsd
Открываем конфигурационный файл apcupsd на сервере, к которому подключен ups и редактируем. Я не рекомендую копировать и вставлять приведенный мной файл, лучше в своем файле измените нужные параметры. Так надежнее. Утилита как минимум читает комментарии в заголовке конфига, если вы их удалите, получите ошибку при старте сервиса.
# mcedit /etc/apcupsd/apcupsd.conf
## apcupsd.conf v1.1 ## # # for apcupsd release 3.14.10 (13 September 2011) - redhat # # "apcupsd" POSIX config file UPSCABLE usb UPSTYPE usb DEVICE LOCKFILE /var/lock SCRIPTDIR /etc/apcupsd PWRFAILDIR /etc/apcupsd NOLOGINDIR /etc ONBATTERYDELAY 6 BATTERYLEVEL 10 MINUTES 2 TIMEOUT 0 ANNOY 300 ANNOYDELAY 60 NOLOGON disable KILLDELAY 0 NETSERVER on NISIP 192.168.0.1 NISPORT 3551 EVENTSFILE /var/log/apcupsd.events EVENTSFILEMAX 50 UPSCLASS sharemaster UPSMODE share STATTIME 10 STATFILE /var/log/apcupsd.status LOGSTATS off DATATIME 0
Я не буду приводить описание параметров, они очень хорошо прокомментированы разработчиками, там все понятно
Обращаю внимание на адрес 192.168.0.1. В данном случае это адрес сервера, на котором установлен apcupsd
По этому адресу к нему будут обращаться остальные серверы за состоянием упса.
Редактируем конфигурационный файл на клиенте:
# mcedit /etc/apcupsd/apcupsd.conf
## apcupsd.conf v1.1 ## # # for apcupsd release 3.14.10 (13 September 2011) - redhat # # "apcupsd" POSIX config file UPSCABLE ether UPSTYPE net DEVICE 192.168.0.1:3551 LOCKFILE /var/lock SCRIPTDIR /etc/apcupsd PWRFAILDIR /etc/apcupsd NOLOGINDIR /etc ONBATTERYDELAY 6 BATTERYLEVEL 20 MINUTES 3 TIMEOUT 0 ANNOY 300 ANNOYDELAY 60 NOLOGON disable KILLDELAY 0 NETSERVER off NISIP 127.0.0.1 NISPORT 3551 EVENTSFILE /var/log/apcupsd.events EVENTSFILEMAX 50 UPSCLASS standalone UPSMODE disable STATTIME 10 STATFILE /var/log/apcupsd.status LOGSTATS off DATATIME 0
Не забудьте так сконфигурировать apcupsd на всех серверах, чтобы самым последним у вас завершал работу сервер, к которому подключен УПС. Если ошибиться и этого не сделать, то если завершит работу сервер с упс, остальные не смогут правильно определить свое время отключения. После пропадания связи с сервером, клиенты apcupsd не будут ничего предпринимать.
Теперь запускаем на обоих серверах службу:
# service apcupsd start
В XenServer 7:
# systemctl start apcupsd
Проверяете лог событий и файл состояния упса. В логе должны увидеть информацию о том, что сервис запущен, в файле состояния информацию от упса. На сервере и клиенте она будет разная.
# cat /var/log/apcupsd.events # cat /var/log/apcupsd.status
Статус сервера:
Статус клиента:
Одно важное замечание. Не забудьте открыть необходимые порты на фаерволе
Лично у меня на гипервизоре был включен фаервол и клиентаская утилита apcupsd не смогла подключиться к серверу и прочитать состояние упса. Исправляем это:
# iptables -I INPUT -p tcp -m state --state NEW,ESTABLISHED -m tcp --dport 3551 -j ACCEPT # iptables -I INPUT -p udp -m state --state NEW,ESTABLISHED -m udp --dport 3551 -j ACCEPT # iptables -I OUTPUT -p tcp --sport 3551 -m state --state ESTABLISHED -j ACCEPT # iptables -I OUTPUT -p udp --sport 3551 -m state --state ESTABLISHED -j ACCEPT # service iptables save
Я не знаю, по tcp или udp работает apcupsd, поэтому открыл оба порта на вход и выход. После этого клиент успешно подключился к серверу и получил состояние упса. В завершение настройки, убедившись, что все работает, добавляем apcupsd в автозагрузку:
# chkconfig --add apcupsd # chkconfig apcupsd on
В случае с Xenserver 7 команда будет такая:
# systemctl enable apcupsd
Установка XenServer 7
Я не буду подробно описывать как настроить BIOS для загрузки с флешки. Если вы заинтересовались этим дистрибутивом, то, наверное, уже знаете как все это делается, но во всем остальном мы рассмотрим все очень подробно и пошагово. Для установки будет использоваться графический интерфейс на основе Curses, для перемещения по списку используйте стрелки вверх/вниз, переключения между элементами — Tab, для установки флажка пробел, а для выбора — Enter.
Шаг 1. Загрузка образа
Перед тем, как переходить к самой установке необходимо скачать установочный образ, для этого можно использовать утилиту wget:
Шаг 2. Запись на флешку
Когда установочный образ будет загружен, вы можете записать его на флешку с помощью утилиты dd
Обратите внимание, что эта команда сотрет все данные, которые раньше были на флешке:. Здесь вместо «флешка» нужно указать имя своей флешки
Установка xenserver 7 с флешки ничем не отличается от установки с диска
Здесь вместо «флешка» нужно указать имя своей флешки. Установка xenserver 7 с флешки ничем не отличается от установки с диска.
Шаг 3. Заставка образа
Затем вставьте записанную флешку в компьютер и загрузитесь с нее, первое что вы увидите, это заставка, просто нажмите Enter:
Выберите раскладку клавиатуры, советую оставить английскую:
Шаг 6. Приветствие установщика
Дальше нас ждет приветствие установщика, здесь вы можете указать дополнительные настройки устройств хранения и загрузить дополнительные драйвера оборудования. Чтобы продолжить установку нажмите Ok:
Шаг 7. Примите лицензионное соглашение
Продукт XenServer распространяется с открытым исходным кодом и полностью бесплатно. Но дистрибутив содержит некоторые закрытые компоненты. Поэтому чтобы продолжить установку необходимо принять лицензию ELUA:
Шаг 8. Выберите диск для установки
Дальше вам предстоит выбрать жесткий диск для установки, например, у меня в списке доступен только sda. Программа выполнит разметку сама, нужно только отметить этот диск с помощью кнопки Пробел:
Шаг 9. Источник установки
Выберите источник откуда будет выполняться установка системы, если вы хотите устанавливать с нашего образа, выберите local media:
Шаг 10. Дополнительные пакеты
Сейчас вы можете выбрать нужно ли устанавливать какие-либо дополнительные пакеты для XenServer 7. На данный момент никаких таких пакетов нет, поэтому вы можете выбрать No:
Шаг 11. Проверка источника установки
Возможно, во время загрузки или записи на диск ваш установочный образ был поврежден, сейчас вы можете проверить его на ошибки. Но это необязательно и вы можете просто нажать Skip Verification:
Введите новый пароль для пользователя root два раза:
Способ настройки сети в большинстве случаев можно оставить по умолчанию — DHCP:
Шаг 14. Имя хоста и DNS
Вы можете получать имя хоста тоже по DHCP, но лучше указать его вручную, для этого перейдите с помощью стрелок на третью строчку сотрите xenserver-jnyyvlvf и укажите нужное имя:
DNS лучше оставить как есть.
Шаг 15. Часовой пояс
Для выбора часового пояса сначала выберите вашу зону, например, Europe:
Затем выберите город часового пояса, например Kiev:
Вы можете установить время вручную или получать его с помощью ntp сервера:
Шаг 17. Настройка NTP
В случае если вы на предыдущем шаге выбрали NTP, то сейчас вы можете указать конкретный NTP сервер или оставить его определение для DHCP:
Подтвердите начало установки XenServer 7:
Затем дождитесь пока установка завершится:
Шаг 19. Дополнительное ПО
Если вы выбрали раньше, что хотите установить дополнительные пакеты, то сейчас установщик попросит вас подключить диски с этими пакетами к вашей системе:
Дождитесь завершения установки:
Установка XenServer 7 завершена, осталось перезагрузить систему, нажмите для этого Ок:
Выберите первый пункт загрузчика Grub:
Шаг 23. Главное меню
Вот так будет выглядеть главное меню настройки XenServer:
Установка успешно завершена и вы можете подключить эту систему к пулу серверов xenserver или начать разворачивать виртуальные машины. Но эта тема уже выходит за рамки данной статьи.
Устанавливаем apcupsd на XenServer
У меня 2 гипервизора, соответственно установку нужно будет произвести на оба. Отличия будут позже в конфигурационных файлах. Работать будем на следующих версиях:
# cat /etc/redhat-release XenServer release 6.5.0-90233c (xenenterprise)
В зависимости от установленных обновлений, какие-то пакеты вам будут не нужны. Я приведу полный набор пакетов, которые нужно установить. Мне, к примеру, пакет glibc-common не понадобился, уже был установлен. Устанавливаем необходимые пакеты:
# yum --enablerepo=base --disablerepo=citrix list glibc-common gcc
Скачиваем остальные пакеты. Если ссылки со временем умрут, поищите в гугле по названию пакета:
# mkdir /root/apc && cd /root/apc # wget https://serveradmin.ru/files/rpm/mailx-8.1.1-44.2.2.x86_64.rpm # wget https://serveradmin.ru/files/rpm/apcupsd-3.14.10-1.el5.x86_64.rpm # rpm -i mailx-8.1.1-44.2.2.x86_64.rpm # rpm -i apcupsd-3.14.10-1.el5.x86_64.rpm
Установка apcupsd закончена. Все достаточно просто и быстро. Я сделаю подсказку для тех, кто пападет сюда в поиске информации по установке apcupsd на XenServer 7. У меня нет возможности проверить, но скорее всего все заработает, если вы просто установите пакеты для версии centos 7, а не 5, как в моем примере. XenServer базируется на дистрибутиве CentOS, поэтому пакеты подходят. Попробуйте установить apcupsd по этой ссылке, а mailx из пакетов в стандартном репозитории и у вас должно все заработать:
# yum --enablerepo=base --disablerepo=citrix list glibc-common gcc mailx # wget https://dl.fedoraproject.org/pub/epel/7/x86_64/a/apcupsd-3.14.12-1.el7.x86_64.rpm
Двигаемся дальше и настроим apcupsd в соответсвии с нашими задачами.
/etc/multipath.conf
Этот файл конфигурации в основном используется для целей хранения.Если вы учитываете высокую доступность канала хранения при подключении к хранилищу в XenServer, он обычно подключается к внутреннему устройству общего хранения в форме многопутевого доступа. XenServer поддерживает две технологии многопутевого доступа: DM и MP. Этот файл конфигурации определяет конфигурацию соответствующего многопутевого хранилища, который является важным файлом конфигурации для решений резервирования хранилища XenServer.
Вообще говоря, мы можем потребовать пересмотра файла конфигурации при его реализации, потому что две обычные технологии многопутевого доступа XenServer должны быть связаны с внутренним общим хранилищем, то есть внутреннее общее хранилище также поддерживает DM-MP. Технология многолучевого распространения просто работает. Файл конфигурации XenServer по умолчанию определяет поддержку технологии DM multipath, то есть мы часто используем хост для входа в режим обслуживания в XenCenter и открытия опции multipath в свойствах. Для многопутевой технологии MPP ее необходимо изменить вручную в файле конфигурации. Почему это так? Это потому, что текущее хранилище, как правило, представляет собой обычную технологию многолучевого распространения DM, а технология многолучевого распространения MP поддерживается только небольшой частью хранилища. Поэтому, когда вы сталкиваетесь с хранилищем, которое поддерживает многолучевость MP, но не поддерживает многопутевость DM, вам необходимо вручную изменить файл конфигурации, чтобы включить многопутевость MP.
/var/patch/ and /var/patch/applied/
Эти два каталога чрезвычайно важны, поскольку они содержат исправления, список исправлений и метаданные, необходимые для поддержки XAPI. Независимо от того, являетесь ли вы независимым хостом XenServer или пулом ресурсов XenServer, XAPI должен гарантировать выполнение следующих условий:
1. Патч был применен к независимому хосту.
2. Патч был применен ко всем пулам хостов.
3. Действия всех хостов после установки патча, такие как перезапуск, завершены。
В этих двух каталогах каждый из включенных исправлений имеет уникальный идентификатор, который представляет собой файл, основанный на имени файла UUID. В то же время этот каталог нельзя удалить, потому что XAPI обнаружит статус исправления XenServer через этот каталог, а затем, если он подключен к Интернету, XAPI сравнит список исправлений, чтобы напомнить или обновить новое обновление.
Эта статья воспроизведена из блога 51CTO blog и содержит не более 24 символов, исходная ссылка http://blog.51cto.com/cstsncv/1924996 Если вам нужно перепечатать, пожалуйста, свяжитесь с исходным автором самостоятельно
cstsncv
Устанавливаем консоль администратора XenCenter
Для создания, запуска и управления виртуальными машинами мы можем использовать консоль администратора XenCenter — это приложение для Windows (обратите внимание, что в системе должна быть установлена .NET 2.0 Framework), подключающееся к XenServer. Установочный файл XenCenter находится в папке первого диска XenServer (записанного с образа )
Вставьте этот диск в систему с установленным Windows, откройте нужную папку в Windows Explorer и запустите мастер установки:
Мастер установки проведет вас через установочный процесс:
При первом запуске XenCenter перед вами появится запрос, проверять ли периодически наличие обновлений. Я выбираю , но вы, конечно же, свободны выбрать что хотите:
Вот так выглядит XenCenter. Чтобы подключиться к XenServer, щелкните на …
… и введите имя хоста/IP-адрес, имя пользователя () и пароль:
После успешной установки соединения, вы можете управлять виртуальными машинами на текущем хосте XenServer.
Как только соединение с хостом установлено, перед вами должно появиться следующее окно. Выберите свой сервер и щелкните , чтобы получить бесплатную лицензию для своего сервера:
На самом XenServer’е вы можете ввести лицензию, открыв .
Устанавливаем XenServer
Зайдите на . Следуя инструкциям, скачайте два образа ISO: (включает в себя XenServer и установщик консоли администратора XenCenter) и (включает шаблоны и другие средства, необходимые для поддержки гостевых ОС Linux). Запишите эти образы на CD-диски и загрузитесь с (диск установщик попросит позже).
Нажмите :
Выберите свою раскладку клавиатуры:
Выберите пункт :
Подтвердите, что вы хотите установить XenServer (это необходимо, поскольку в процессе установки вся информация на жестком диске будет удалена):
Принимаем лицензию XenServer:
В случае, если сервер не поддерживает последние технологии виртуализации от Intel или AMD, на экране вы увидите предупреждение. Но это не помешает вам использовать различные дистрибутивы Linux в качестве виртуальных машин.
Если вы собираетесь заниматься виртуализацией исключительно Linux, то всё в порядке. Но виртуализация Windows будет недоступна без аппаратной поддержки виртуализации.
Выберите в качестве источника установки:
Если теперь выдается сообщение об ошибке , это скорее всего означает, что у вас жесткий диск SATA, а CD/DVD дисковод — IDE, и установщик не загрузил драйвер IDE. Чтобы исправить это, жмем для переключения к другому окну консоли и вводим там команду
modprobe ide-generic
После этого переключаемся обратно к окну установки, нажав и снова выбираем .
Теперь установщик спрашивает вас о втором CD, который вы закачали (для поддержки гостевых систем Linux). Выберите для установки поддержки Linux:
Проверку диска вы можете пропустить, посскольку она может занять длительное время:
Укажите пароль пользователя root. Этот же пароль будет использоваться в дальнейшем для подключения к хосту XenServer через XenCenter:
Укажите ваши сетевые настройки. Поскольку это сервер, лучше всего указать статический IP-адрес:
Далее, укажите имя хоста (можете оставить вариант по умолчанию) и введите до трех DNS-серверов (например, и ):
Теперь мы переходим к настройке часового пояса. Выберите свой регион…
…и ближайший к серверу город:
Чтобы быть уверенным в точности системного времени, следует выбрать :
Введите до трех NTP серверов (например, ):
Выберите , чтобы наконец начать установку на жесткий диск:
В процессе установки вас попросят вставить второй CD (для поддержки гостевых систем Linux), если ранее в процессе установки вы это указали:
Если хотите пропустить проверку второго диска, сразу жмите :
Устанавливается поддержка гостевых систем Linux:
Установка XenServer завершена. Вытащите диск из дисковода и перезагрузите систему:
XenServer загружается:
После окончания загрузки системы вы увидите следующее меню, с помощью которого можно управлять системой, менять настройки, выключать/перезагружать систему и прочее. Настройки по умолчанию должны быть рабочими, так что нет необходимости что-то сразу менять — вы можете просто начать использовать XenServer.
XenCenter как им пользоваться
Начнем с того, что мы установили XenServer на один из наших серверов, он имеет адрес 192.168.15.222 (У вас может быть другой адрес). Для подключения нам потребуется IP сервера, логин и пароль для доступ к XenServer.
Окно добавления сервера в список XenCenter
В главном окне программы мы увидим слева список подключенных серверов, раскрыв его мы увидим список поднятых виртуальных машин.Главное окно программы
Citrix XenCenter дает нам много разных данных: информацию о том сколько работает сервер и та или иная виртуальная машина, данные загруженности процессора, оперативной памяти и жесткого диска.
Внутри программы сразу встроена консоль для удаленного подключения к виртуальной машине. Функционал Zabbix XenCenter достаточно широкий,тут же и возможность подключения расшаренной папки в локальной сети. Например: имеем папку iso на компьютере admin в Citrix он будет прописан как Iso Library, просто подключаем ISO Library, указываем адрес папки и логин\пароль для доступа (В случае если стоит общий доступ с парольной защитой)
ISO Library подключается к виртуальной машине как привод, работает по принципу Zalman ZM-VE300, когда вы монтируете iso образ в виртуальный привод
(Внимание! спойлер!!! — Постараемся сделать в скором времени также обзор на функциональность Zalman ZM-VE300 и его практическое использование! Знаем что их много, но у нас ещё не одного:) ). Установка виртуальных машин при помощи XenCenter упрощаются до минимума, нет необходимости находится рядом с сервером, благодаря ISO библиотекам вы сможете из любого места установить ту или иную ОС на XenServer!
Установка виртуальных машин при помощи XenCenter упрощаются до минимума, нет необходимости находится рядом с сервером, благодаря ISO библиотекам вы сможете из любого места установить ту или иную ОС на XenServer!
Спойлер
Про XenCenter можно многое говорить и рассказывать, в нескольких словах — это очень удобная и компактная машина для создания виртуальных хостов. В скором времени мы снимем ролик про то, как добавлять новую VM в Citrix XenCenter и как установить ОС с помощь ISO Library предварительно добавив её!
Ссылки для тех, кому интересно
Сайт откуда можно скачать Citrix XenServer и XenCenter: CITRIX
Также там есть инсталятор XenServer 6.2, за его работоспособность ничего сказать не могу, поэтому советую Citrix XenServer 6.5 SP1.
Заключение
Данная инструкция подойдет практически для любой ситуации использования apcupsd. Она кросплатформенная, конфиги легко переносятся с одной системы в другую. Будут отличия только в командах установки и запуска, в расположении лог файлов. В случае с линуксом, даже этих отличий почти не будет. Изменить пути в конфигурационном файле придется при переносе конфига с linux на windows.
Я рекомендую эту утилиту к использованию. Сам пользуюсь ей повсеместно. Лучшего решения по управлению упсами и безопасному завершению работы в разнородных сетях я не знаю. Обычно мое применение выглядит следующим образом. Я покупаю один УПС компании APC и подключаю его к одному серверу. Дальше приобретается сколько угодно упсов любой фирмы для любого количества серверов. Сервера подключаются по питанию к различным упсам, а информацию о состоянии электросети берут с сервера, к которому подключен APC. Когда пропадает свет, серверы по команде с этого упса завершают свою работу.
Получается бюджетная и эффективная схема. Проблема только одна — приходится завершать работу с большим запасом заранее, чтобы точно быть уверенным, что все остальные сервера успеют получить команду на завершение работы до того, как отключится основной сервер. Но я в этом не вижу большого неудобства, так как предпочитаю завершать работу серверов заранее, минут через 10 после пропадания электричества, не рассчитывая особо на длительное время работы от батарей.
Онлайн курс Infrastructure as a code
Если у вас есть желание научиться автоматизировать свою работу, избавить себя и команду от рутины, рекомендую пройти онлайн курс Infrastructure as a code. в OTUS. Обучение длится 4 месяца.
Что даст вам этот курс:
- Познакомитесь с Terraform.
- Изучите систему управления конфигурацией Ansible.
- Познакомитесь с другими системами управления конфигурацией — Chef, Puppet, SaltStack.
- Узнаете, чем отличается изменяемая инфраструктура от неизменяемой, а также научитесь выбирать и управлять ей.
- В заключительном модуле изучите инструменты CI/CD: это GitLab и Jenkins
Смотрите подробнее программу по .