Установка сетевых настроек на смартфоне или планшете
Минус данного метода в том, что, прописав вручную настройки на одном телефоне – он будет работать. Но вот если вы попытаетесь подключить другие устройства – на них также придётся прописывать IP, маску и т.д.

- Сначала нам надо узнать IP адрес нашего роутера. Для этого можно заглянуть под корпус аппарата и посмотреть на этикетку.

- Если там указан DNS адрес, а не IP, то узнать можно через компьютер или ноутбук. Подключитесь к роутеру по проводу, который надо будет воткнуть в LAN порт.
- Нажимаем на ноуте или компе сочетание клавиш «Win+R».

- Прописываем команду «CMD».

- В консоли вводим «ipconfig» и жмём «Enter». Запоминаем IP из строки «Основной шлюз». В моём случае это 192.168.1.1, но у вас может быть и другой.
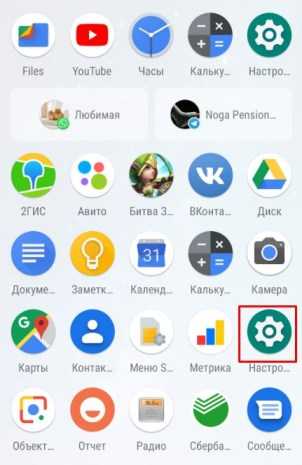
- Зайдите в «Настройки».
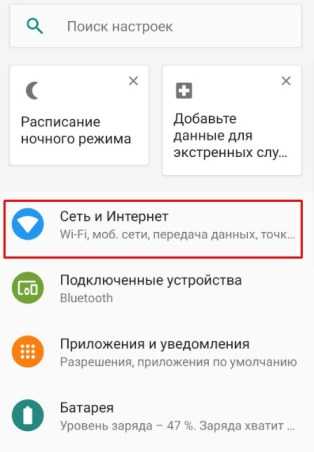
- Теперь переходим в раздел, где у вас находится Wi-Fi подключения. Нажмите на ваше подключение и удалите его.
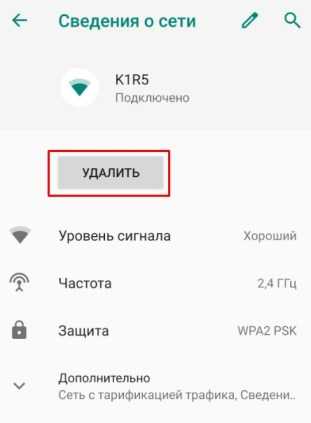
- Теперь, как обычно нажмите на вашу сеть, чтобы подключиться. Но не торопитесь вводить пароль. Сначала нажмите на стрелочку раздела «Расширенные настройки».
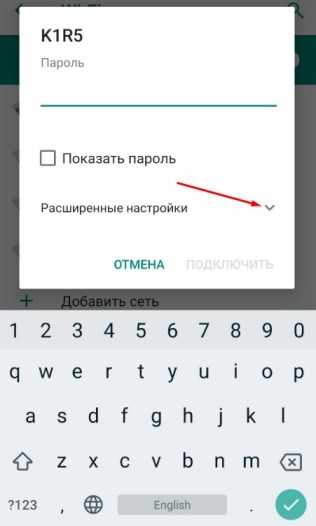
- Нажмите на «Настройки IP» и выберите «Пользовательские», чтобы ввести настройки вручную.
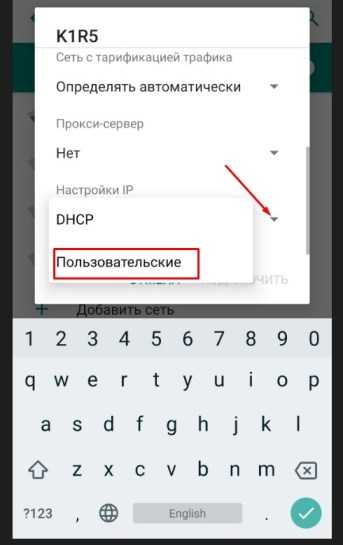
- Сначала введите в поле шлюз IP вашего роутер. У меня это 192.168.1.1. А потом IP-адрес телефона. Но нужно вписать такой же значение как у шлюза, только поменять последнюю цифру на любую другую, но не на 255. Я установил 128, но можно поставить и 16, 18, 28 и т.д. Если, к примеру у вас шлюз (айпи роутера) 192.168.0.1, то IP адрес телефона надо поставить как 192.168.0.*любая цифра* – например 192.168.0.124.
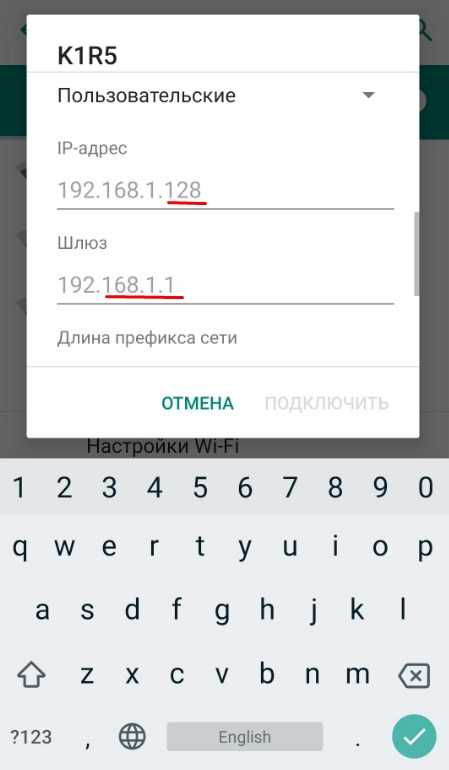
- Теперь пролистываем в самый низ.
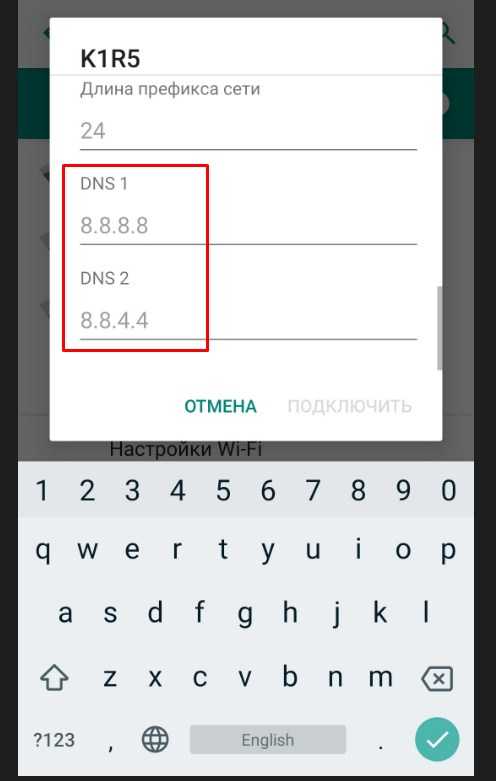
- В качестве DNS ставим в первую строку 8.8.8.8, а во вторую 8.8.4.4 — это ДНС адреса от Google. Они позволяют корректно работать всем приложениям на смартфоне и правильно открывать сайты.
- В самом конце листаем вверх, вписываем пароль и подключаемся.
Настройка DHCP-сервера на роутере
Для решения проблемы при использовании ноутбука, планшета, телефона или телевизора на сетевом оборудовании рекомендуется произвести настройку DHCP-сервера. Для этого пользователь должен подключиться к сетевому оборудованию, используя кабель. После сопряжения маршрутизатора с ПК остается открыть любой установленный браузер и в его адресной строке прописать DNS-адрес или IP маршрутизатора.
Как поменять IP-адрес на телефоне Android — подробная инструкция
Сложностей в поиске информации возникнуть не должно, поскольку все необходимые технические параметры указаны на обратной стороне корпуса сетевого оборудования.
Система после перехода на веб-оболочку запросит авторизоваться в системе. Для этого потребуется ввести логин и пароль. Далее инструкции могут немного видоизменяться в зависимости от марки маршрутизатора и версии операционной системы.
TP-Link
Как только мы открыли веб-меню настроек через браузер, переходим к пункту меню (расположенного слева), который так и называется – DHCP.При нажатии на него справа появятся настройки. В первой строке активируем DHCP-сервер, затем сохраняем измененные настройки.На более свежих моделях роутеров TP-Link интерфейс прошивки несколько отличается, а соответственно и расположение некоторых настроек, в том числе и DHCP.Для включения необходимо развернуть раздел «Сеть», затем перейти к подразделу «DHCP-сервер», после чего поставить галочку в самой первой строке и сохранить изменения.
Роутеры D-Link
Картинка 6. Активация DCHP-сервера на маршрутизаторах D-Link
На более старых модификациях сетевого оборудования в веб-интерфейсе достаточно кликнуть на «Сеть», затем «LAN», а напротив графы «DCHP-сервер» нужно перевести в состояние «Разрешить». Чтобы изменения вступили в силу, их обязательно нужно «Применить». В более новых версиях операционной системы алгоритм действий остается таким же, только в самом начале нужно перейти во вкладку «Расширенные настройки».
ASUS
Интерфейс сетевого оборудования очень прост и понятен, под силу справиться даже совсем неопытному пользователю. Для настройки беспроводного соединения пользователь должен пройти путь: «Локальная сеть» — «DHCP-сервер» и поставить галочку напротив графы «Да». В завершении остается нажать на кнопку «Применить», которая расположена в нижнем левом углу экрана.
Настройка на сетевом оборудовании от ASUS
Zyxel Keenetic
В нижней части экрана нужно выбрать второй раздел, там расположен значок в виде двух компьютеров. Затем нужно перейти во вторую вкладку «Сегменты» и первую группу «Home».
В отобразившейся на экране вкладке «Сервер DCHP» для передачи сигнала необходимо активировать функцию и применить настройки.
Как активировать DCHP-сервер на роутерах Zyxel
Ошибка «Не удается получить IP-адрес при подключении к Wi-Fi» возникает часто, но при этом не говорит о наличии каких-либо серьезных аппаратных поломок. Обычно уведомление об ошибке отображается из-за незначительных программных сбоев в сетевом оборудовании или принимающей стороне.
ВидеоФакт — 10 любопытных фактов про Андроид
Послесловие
Я надеюсь, что хотя бы один из вышеописанных способов Вам помог. Если же Вы сделали все что написано выше, но при попытке подключится к Wi-Fi видите “Получение IP с адреса…”, или “Идентификация…” и больше ничего, то можно еще попробовать присвоить Вашему устройству статический IP, но об этом я напишу в одной из следующих статей.
- https://mirinfo.ru/wi-fi/ne-udaetsya-poluchit-ip-adres-pri-podklyuchenii.html
- https://AndroidInsider.ru/polezno-znat/chto-delat-esli-android-ne-udayotsya-poluchit-ip-adres-servera-dlya-dostupa-v-internet.html
- https://RazdavayWiFi.ru/oshibka-ip-konfiguratsii-pri-podklyuchenii-wifi.htm
- https://androproblem.ru/nastroika/android-ne-mozhet-poluchit-ip-adres-dlya-vyhoda-v-set.html
- https://WiFiGid.ru/android/oshibka-konfiguratsii-ip
- https://fan-android.com/instructions/2197-poluchenie-ip-adresa-wi-fi.html
- https://f1comp.ru/internet/poluchenie-ip-adresa-i-bolshe-nichego-ne-proisxodit-problema-s-podklyucheniem-k-wi-fi/
- https://Vpautinu.com/planshet_smartfon/android/polucenie-ip-adresa-ne-podklucaetsa-k-wifi
Послесловие
Устройства, описанные в обзоре, созданы для выполнения одной и той же задачи – максимально упростить обслуживание удаленных систем. Главное различие между ними – сфера применения. Если Altusen IP9001 подходит для любой системы, то установка модулей IPMI ограничена исключительно серверными платформами.
Сегодня многие компании-разработчики стремятся включать подобные модули в состав своих систем. Так, 15 июня ATEN International Co. Ltd. объявила, что ее новое микропрограммное решение IPMI официально выбрано Micro-Star International Co. Ltd. (MSI) для своей серверной линейки продукции. MSI внедрит микропрограммное решение ATEN в линейку AMD-серверов, чтобы предоставить клиентам необходимые функции управления серверами.
Отдельно стоит отметить, что Supermicro готовит для платформы Bensley новые средства мониторинга/управления AOC-SIMLP IPMI 2.0, которые будут иметь встроенные возможности KVM Over LAN средствами IPMI.
Устройства предоставлены компанией Onix
Установка и настройка модуля
Нажмите Интеграция → Модули → Установить для установки модуля.
После установки кнопка Установить заменяется на кнопку .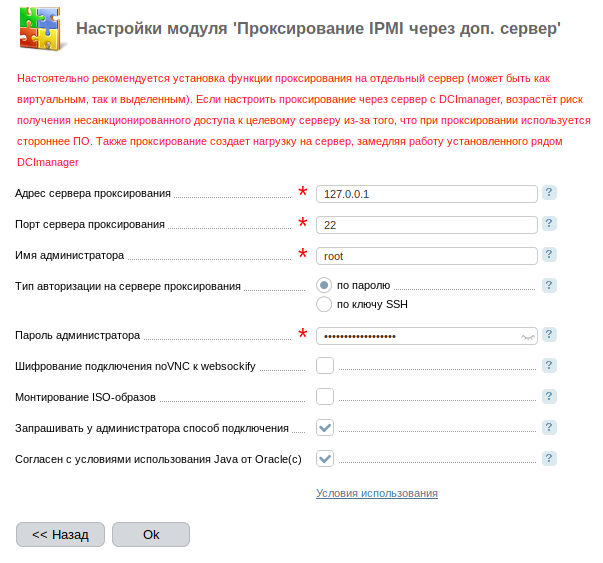
Укажите:
- Адрес сервера проксирования — IP-адрес сервера, который используется в качестве прокси;
- Порт сервера проксирования — порт сервера, который используется в качестве прокси;
- Имя администратора — логин администратора на сервере;
- Тип авторизации на сервере проксирования — способ подключения к серверу:
- По паролю — для авторизации используется пароль;
- По ключу SSH — для авторизации используется SSH-ключ.
- Пароль администратора — пароль root-пользователя на сервере, который используется в качестве прокси. Поле доступно только при выборе типа авторизации на сервере проксирования — «По паролю»;
- Открытый SSH-ключ — SSH-ключ для доступа к серверу, который используется в качестве прокси. Поле доступно только при выборе типа авторизации на сервере проксирования — «По ключу SSH»;
-
Шифрование подключения noVNC к websockify — опция шифрования передаваемых данных (SSL) при установлении подключения noVNC к websockify. Рекомендуем, если работа с панелью управления осуществляется по протоколу SSL. По умолчанию включена;
- Монтирование ISO-образов — опция монтирования всех доступных пользователю ISO-образов на сервере проксирования в директорию пользователя. Опция позволяет монтирование ISO-образов на целевой сервер через веб-интерфейс IPMI или Java-консоль. Администратору доступны все образы. Владельцу сервера доступны образы, загруженные им и общедоступные образы, загруженные администраторами;
- IP-адрес сервера DCImanager — адрес сервера, на котором установлена панель управления;
- Запрашивать у администратора способ подключения — опция запроса способа подключения из доступных при каждом подключении к веб-интерфейсу IPMI;
- Согласен с условиями использования Java от Oracle (c) — подтверждение согласия с лицензионным соглашением Java.
Инструкция по Cold Reset и смене пароля IPMI из ОС
Симптомы: проблемы с подключением iso-файла в Virtual Media; проблемы с доступом к web-интерфейсу IPMI .
Если с IPMI возникли проблемы, но возможность входа в систему сохраняется, можно выполнить перезагрузку IPMI контроллера (cold reset) или сброс пароля IPMI при помощи утилиты IPMICFG для Windows или пакета IPMItool для Unix.
Cold reset (перезагрузка IPMI контроллера)
На момент написания данной инструкции последняя доступная версия 1.27.1, соответственно название архива IPMICFG_1.27.1_build.170901.zip. Архив для удобства следует распаковать в корень диска C:. Для этого нажмите на скачанный файл правой кнопкой и выберите «Извлечь все…»
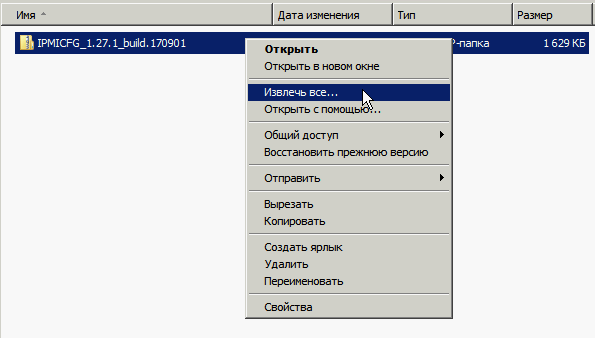
В качестве конечной папки для удобства укажите корень диска C:
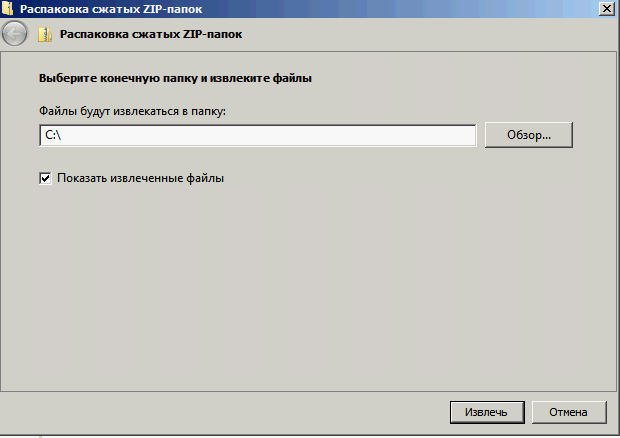
На диске C: появится папка с именем IPMICFG_1.27.1_build.170901. Для удобства переименуйте её в IPMICFG.

Далее потребуется открыть командную строку от имени администратора. Для этого нужно нажать правой кнопкой мыши на иконку Windows PowerShell на панели задач и выбрать «Запуск от имени администратора»:
Либо в меню «Пуск» в поле поиска написать cmd и выбрать «Запуск от имени администратора»:
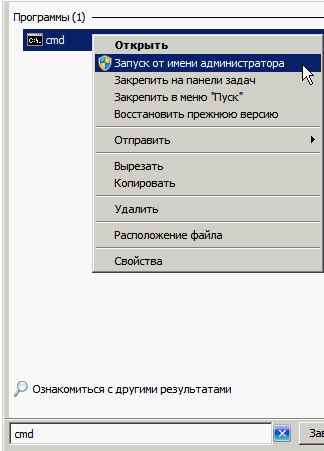
Чтобы произвести перезагрузку IPMI необходимо будет выполнить следующую команду:
C:\IPMICFG\Windows\64Bit\IPMICFG-Win.exe –r -d
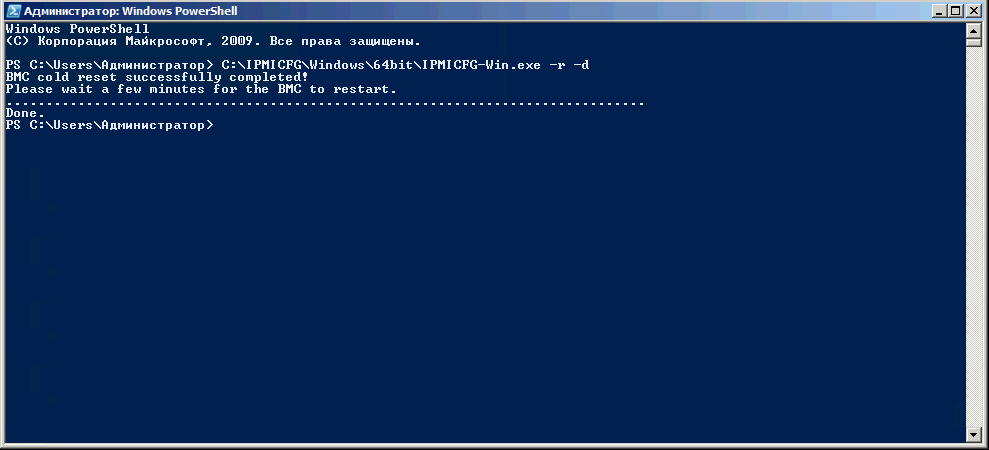
Для выполнения команды потребуется около минуты. По завершению Вы получите сообщение «Done.» и сможете подключиться к серверу по IPMI через Web интерфейс или IPMIview.
Для сброса пароля Вам потребуется узнать ID пользователя. Для этого выполните команду:
C:\IPMICFG\Windows\64Bit\IPMICFG-Win.exe –user list
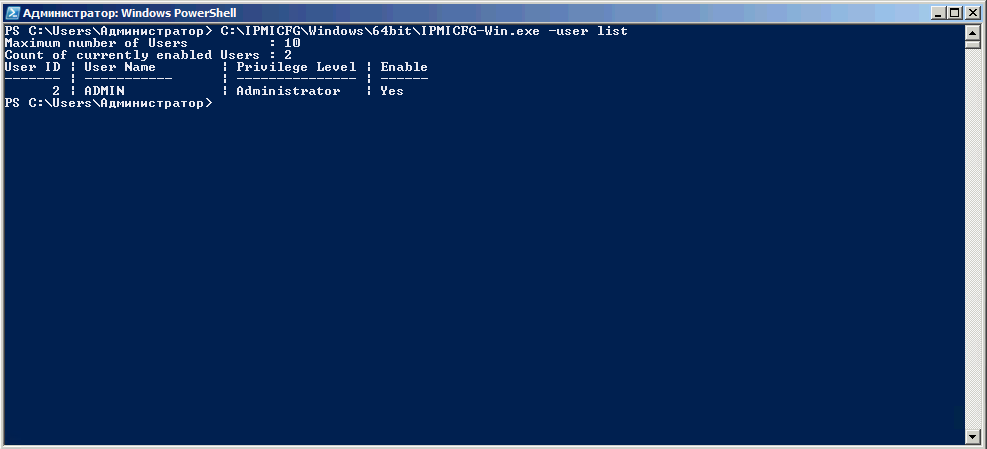
ID пользователя ADMIN представлен в графе User ID и равняется 2. В случае если Вам требуется изменить пароль для другого пользователя, выберите соответствующий ID. Эти данные необходимы для выполнения следующей команды:
C:\IPMICFG\Windows\64Bit\IPMICFG-Win.exe –user setpwd 2 password
где 2 – ID пользователя ADMIN, а password – новый пароль.
Обращаем Ваше внимание, что максимальная длина пароля зависит от версии IPMI:
- IPMI v1.5 поддерживает пароль не более 16 символов
- IPMI v2.0 – 20 символов
Убедительная просьба использовать сложный пароль, состоящий из букв и цифр. Рекомендуется установить пароль, указанный в Вашем личном кабинете.
После завершения выполнения команды Вы получите сообщение «Done.». Ваш пароль успешно изменён.
Cold reset (перезагрузка IPMI контроллера)
Для перезагрузки IPMI (cold reset) потребуется установить пакет IPMItool. Способы установки зависят от Вашей операционной системы.
Cold reset осуществляется командой:
При выполнении может возникнуть ошибка такого вида:
Could not open device at /dev/ipmi0 or /dev/ipmi/0 or /dev/ipmidev/0: No such file or directory
В таком случае потребуется дополнительно выполнить следующие команды:
# modprobe ipmi_msghandler# modprobe ipmi_devintf # modprobe ipmi_si
После чего снова попробуйте произвести Cold Reset:
В зависимости от операционной системы, установленной на Вашем сервере, сообщение об успешном завершении может различаться. В общем случае Вы получите сообщение вида:
Sent cold reset command to MC
Если в течение 5 минут доступ не появился, потребуется сообщить об этом в нашу техническую поддержку.
Для сброса пароля пользователя потребуется узнать его ID. Для этого выполните команду:
В результате получите таблицу соответствия ID с именем пользователя:
| ID | Name | Callin | Link Auth | IPMI Msg | Channel Priv Limit |
| 2 | ADMIN | false | false | true | ADMINISTRATOR |
ID пользователя ADMIN равен 2. Синтаксис команды смены пароля:
# ipmitool user set password [
Команда смены пароля для пользователя ADMIN будет выглядеть следующим образом:
# ipmitool user set password 2 ourpassword
В данной команде «2» – ID пользователя, а «ourpassword» – устанавливаемый пароль
Обращаем Ваше внимание, что максимальная длина пароля зависит от версии IPMI:
- IPMI v1.5 поддерживает пароль не более 16 символов
- IPMI v2.0 – 20 символов
Убедительная просьба использовать сложный пароль, состоящий из букв и цифр. Рекомендуется установить пароль, указанный в Вашем личном кабинете.
Ваш пароль успешно изменён.
Если указанные методы Вам не подходят, потребуется кратковременно выключить/включить сервер или сбросить IPMI на заводские настройки. Для этого обратитесь в нашу техническую поддержку, и мы с радостью Вам поможем.
источник
Основные операции
Рассмотрим, как можно использовать IPMI, на примере платформы производителя Supermicro. Для других платформ действия будут аналогичными, только интерфейс может немного отличаться от представленного ниже.
Системная информация
В данном разделе показаны характеристики подключенных компонентов к серверу: модель процессора, версия биос, тип и спецификации оперативной памяти и другие.
Для перехода в этот раздел нажмите в меню на вкладку .
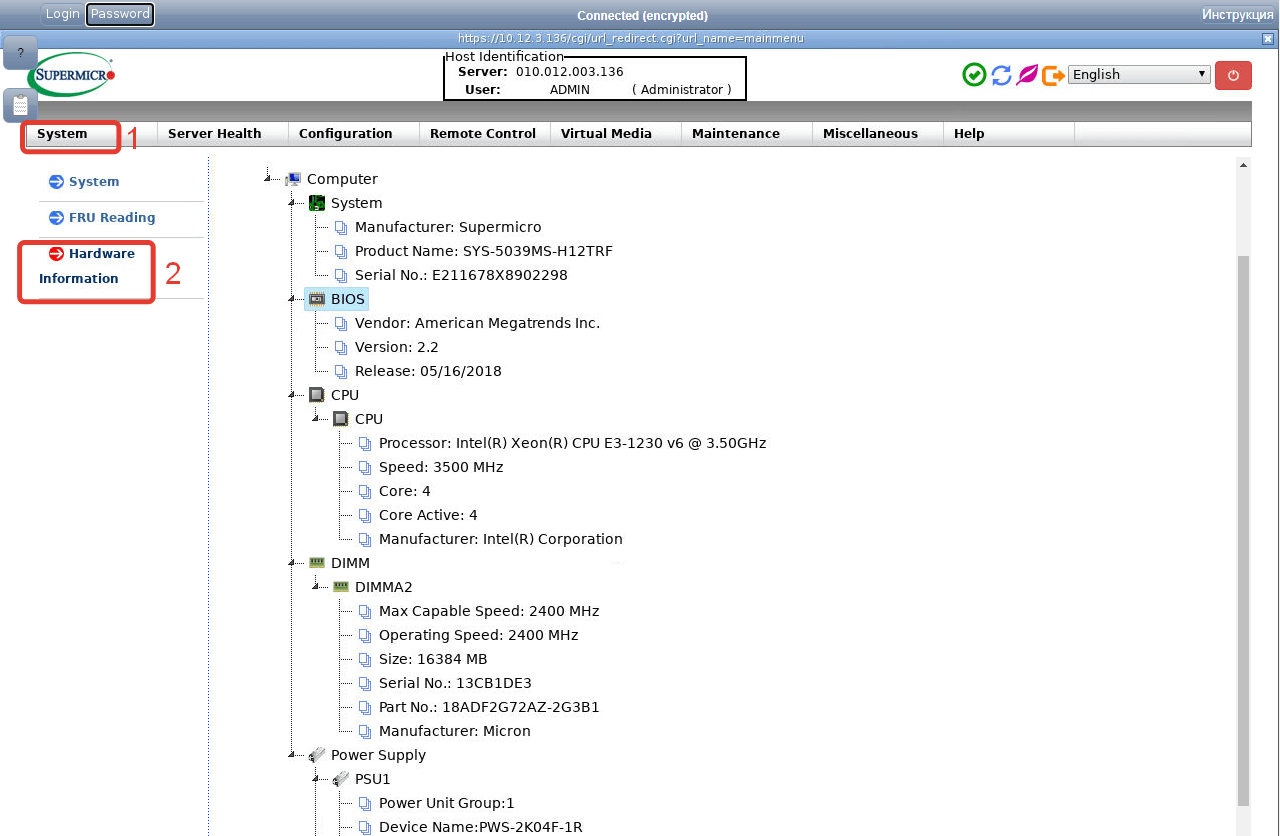
Проверка температуры компонентов сервера
Один из важнейших разделов, в котором вы можете отслеживать информацию о состоянии компонентов сервера, например, критическом перегреве.
При возникновении каких-либо проблем с оборудованием вместо зелёных «квадратов» вы увидите красные — это будет означать, что в работе сервера могут возникнуть проблемы. В этом случае рекомендуем сразу обращаться в поддержку, наши специалисты восстановят корректную работоспособность сервера.
Чтобы перейти в этот раздел, нажмите на вкладку и выберите пункт .
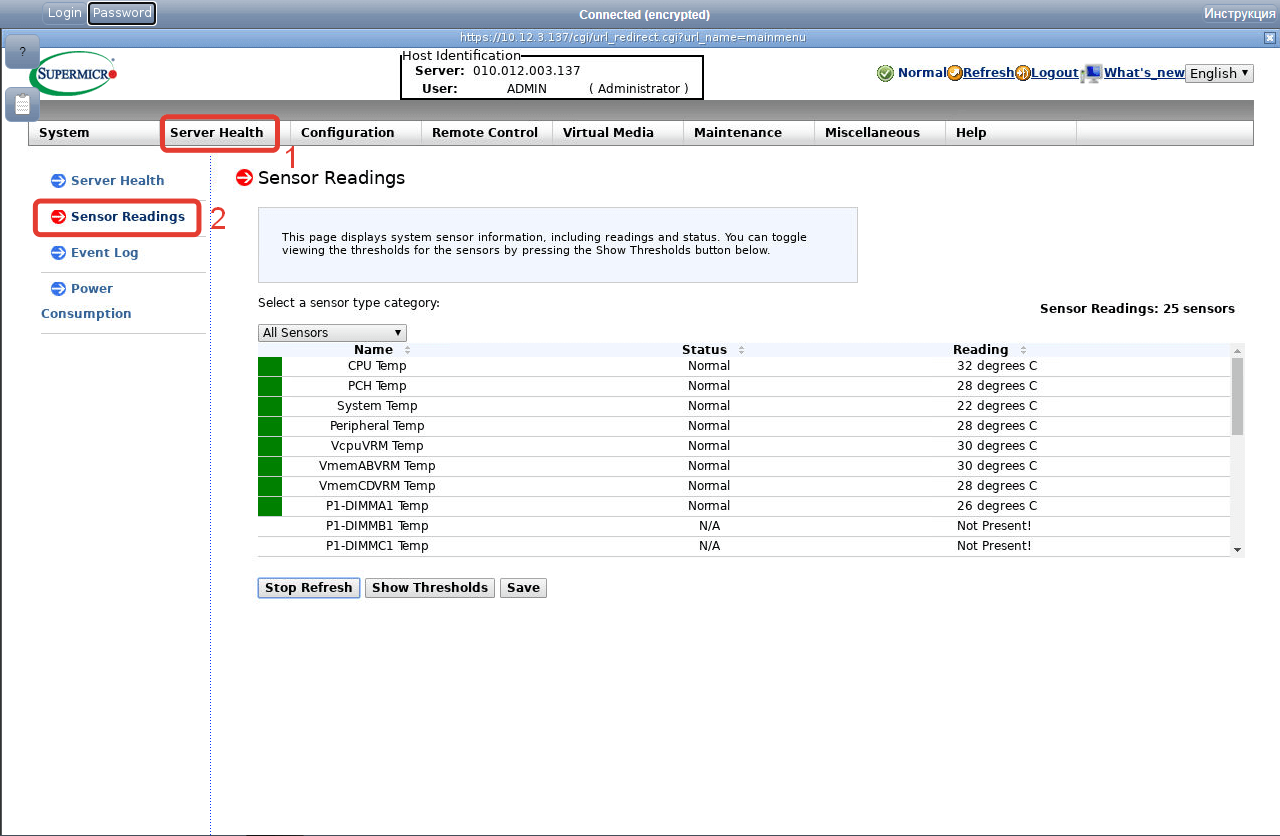
Проверка ошибок в логе
Еще один немаловажный раздел — в нем фиксируются проблемы, выявленные в работе сервера, и прочие системные уведомления, как, например, на скриншоте ниже.
Чтобы перейти в этот раздел, нажмите на вкладку и выберите пункт .
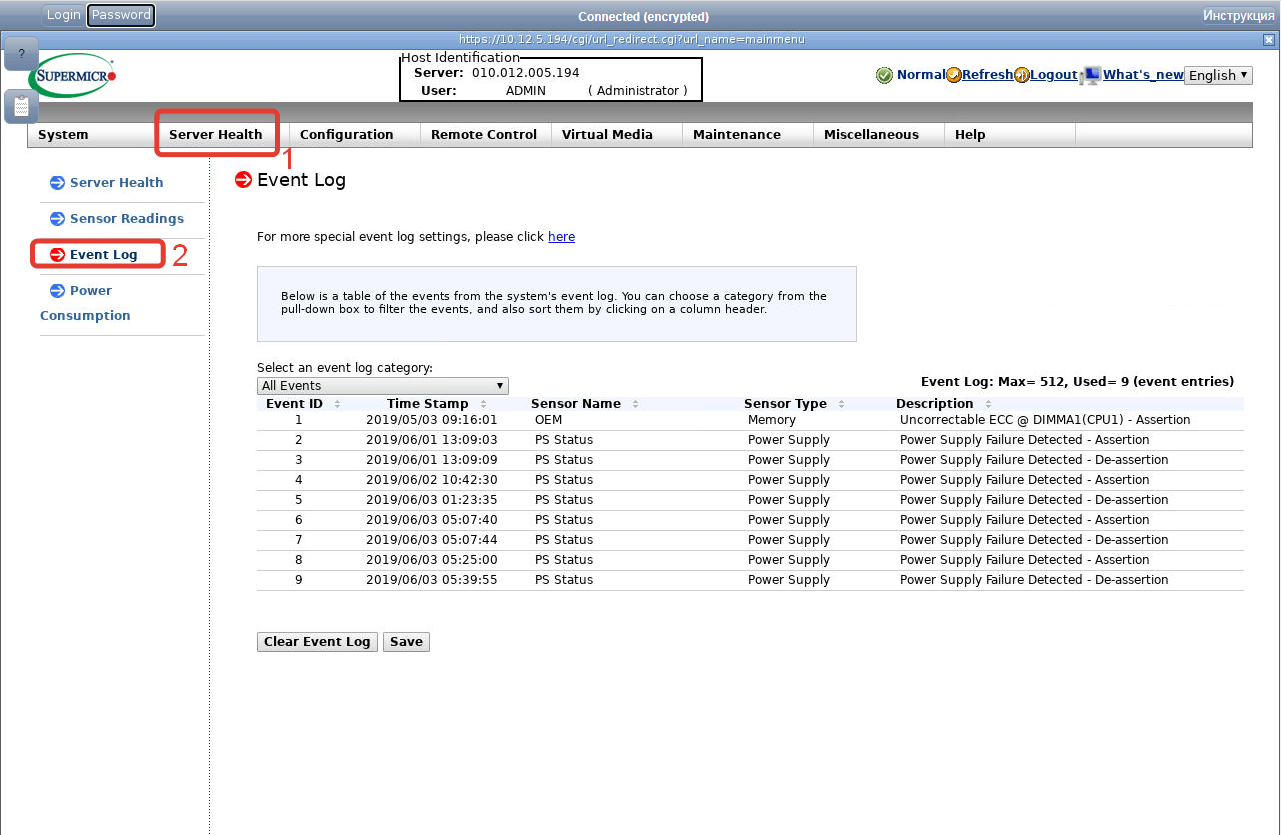
В данном случае алгоритм действий такой же, как и при проблемах с температурой — сразу обращайтесь в поддержку.
Управление питанием сервера
Чтобы перейти в этот раздел, выберите в меню , а затем пункт . Отсюда вы сможете управлять питанием сервера: перезагружать его, включать или выключать.
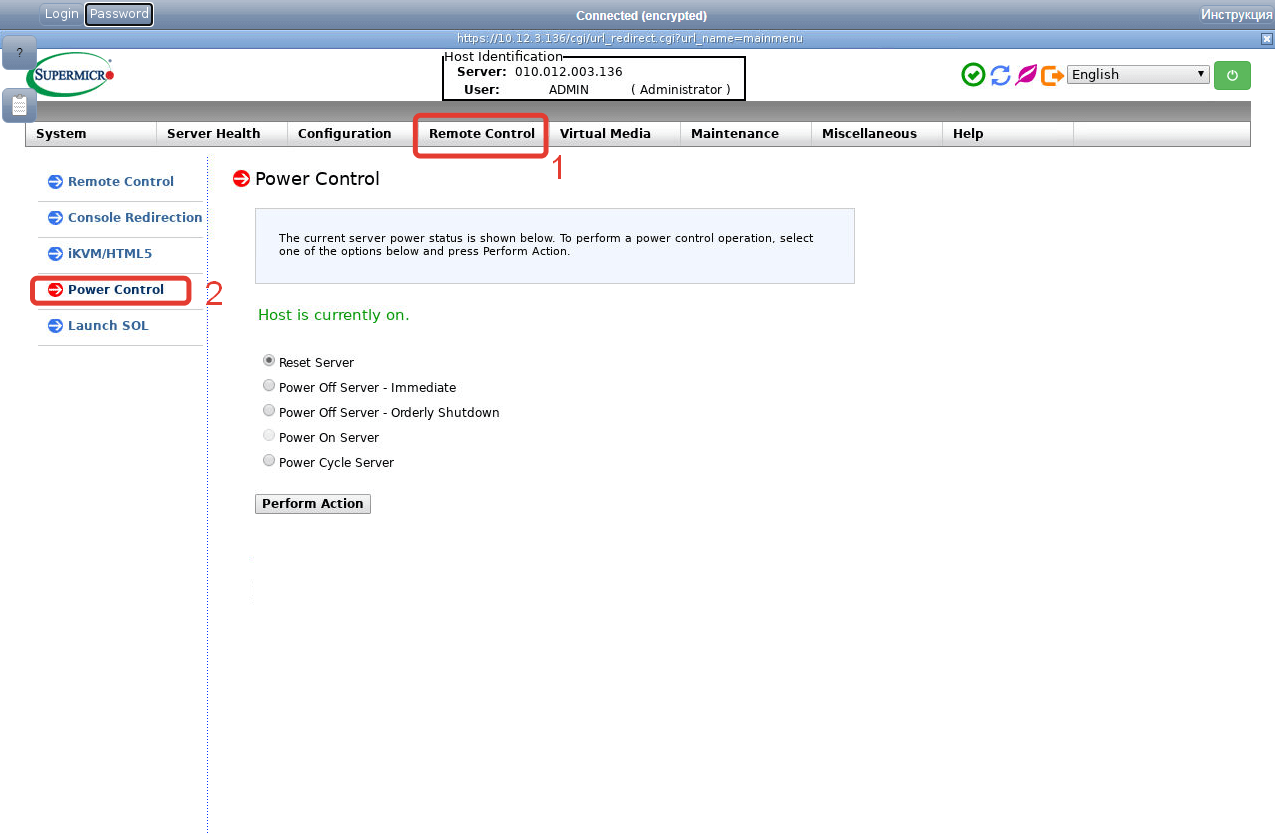
Консоль удаленного сервера
Это интерфейс, который позволяет дистанционно подключиться к серверу и работать с ним напрямую. Чтобы попасть в консоль, перейдите на страницу удаленного управления через — и нажмите кнопку .
Откроется окно с изображением экрана сервера.
Через него вы сможете изменять параметры BIOS, устанавливать различные ОС из собственных iso-образов (необходимо написать нам в поддержку чтобы подключили сам iso-образ к серверу), редактировать настройки т.д..
Основные инструменты
В верхней части экрана указаны основные элементы управления, расскажем о них подробнее.
Виртуальная клавиатура
Эмулирует нажатие кнопок клавиатуры, удобно использовать при проблемах ввода с физической (которая у вас под рукой) клавиатуры или и вовсе при ее отсутствии.
Эмуляция нажатия сервисных комбинаций клавиш
Необходимы, чтобы системные комбинации отрабатывались не на вашем компьютере, а на удалённом сервере, например, если нажмете Alt+F4 на вашей клавиатуре, то активное окно закроется на вашем компьютере, а чтобы эта команда сработала на сервере, как раз и необходимо данное подменю.
Управление питанием сервера
Ранее уже рассматривали, как перезагрузить сервер, но из данного подменю делать это гораздо удобнее. Так не придётся не возвращаться назад и потом открывать консоль заново.
Настройка BIOS
. При загрузке будет указана клавиша для входа в загрузочное меню (обычно это клавиша Del или F2, могут отличаться на других платформах).
В нашем случае это клавиша Del, нажимайте её, пока не попадёте в данное меню. Если не удалось попасть в BIOS с первого раза, перезагрузите сервер и начните заново.
Произведите необходимые настройки. Для сохранения и выхода и BIOS нажмите F4, как указано в подсказке внизу справа на экране.
Установка ОС из iso-образа
Сперва необходимо написать нам в поддержку для подключения iso-образа к серверу. После ответа, что образ подключен, приступите к установке ОС. Необходимо загрузиться с только что подключенного образа, есть 2 варианта:
1 вариант. Через BIOS, установив устройство с iso-образом в начало загрузки.
Зайдите в BIOS, как указано в пункте , перейдите в окно стрелками ‘влево/вправо (стрелки на клавиатуре)’ и установите его первым в список приоритета загрузки (напоминаем, на других платформах действия могут немного отличаться). После этого перейдите в окно , выберите и нажмите для сохранения внесённых изменений.
После этого сервер перезагрузится и будет загружен с iso-образа.
Продолжите самостоятельно .
2 вариант. Через меню загрузки (boot menu).
. При загрузке будет указана клавиша для входа в загрузочное меню (обычно это клавиша F11 или F8, могут отличаться на других платформах).
В нашем случае это клавиша F11, нажимайте её, пока не попадёте в данное меню.
Выберите устройство и нажмите Enter, система начнет загрузку с iso-образа.
Продолжите самостоятельно установку ОС.
Рекомендуемые статьи
- Как установить Centos 8 на выделенный сервер
- Как установить Debian 10 на выделенный сервер
Сергей Давыдов, системный администратор
Принципы работы модуля
Прокси-сервер
На сервер для проксирования устанавливается VNC-сервер и ПО, необходимое для отображения веб-интерфейса IPMI и удалённой консоли.
На сервере с DCImanager запускается websockify-сервер для перенаправления трафика на VNC-сервер и обратно.
На сервере с DCImanager запускается noVNC, обращаясь локально к websockify и получая картинку с веб-интерфейсом IPMI в браузере через VNC-сервер.
Для упрощения ввода пароля и обмена другой текстовой информацией с веб-интерфейсом IPMI реализована передача буфера обмена через кнопки и текстовое поле в интерфейсе noVNC и разрешена клавиша Ctrl для использования внутри Java-консоли.
Активация проксирования
На сервере с DCImanager в межсетевом экране открывается входящий трафик на диапазон портов из конфигурационного файла (для noVNC).На удалённом сервере проксирования:
- Устанавливается публичный ключ из <директория_панели_управления>/etc/.ssh/master_id.pub в ~/.ssh/authorized_keys выбранного администратора.
- Настраивается шаблонный пользователь (с именем dci_vnc_template и группой dci_vnc_users) для запуска VNC-сервера.
- Устанавливается необходимое ПО (устаревший chromium с поддержкой java-плагина, java, tigervnc-server, chromium актуальной версии) и его зависимости.
- Создаётся файл исключений для java.
- Устанавливается java-plugin для браузера. Нужен при некоторых IPMI, например, HP iLo 4.
- Настраивается корректное открытие jnlp-файлов через javaws.
- В межсетевом экране открывается входящий трафик на диапазон портов для VNC-сервера.
Подключение к IPMI
На сервере с DCImanager:
- : 6000, 6665–6669, 6697.
- Проверяются и при необходимости исправляются правила межсетевого экрана. Пропускается входящий трафик на диапазон портов из конфигурационного файла, если порты для noVNC были изменены в настройках.
- Проверяется доступность URL веб-интерфейса IPMI с ожиданием в 10 секунд. При .
- Если включена опция Монтирование ISO-образов:
- Формируется список доступных ISO-образов для пользователя, вызвавшего функцию.
- Каждый образ из списка монтируется как NFS-директория (если уже не был смонтирован ранее). NFS-директория доступна только для сервера проксирования.
На удалённом сервере проксирования:
- Из шаблонного пользователя создаётся временный пользователь и в его стартовый скрипт прописывается ссылка на IPMI.
- Ссылки на IPMI добавляются в список исключений для Java (оригинальная и ссылка с https).
- Проверяются и при необходимости исправляются правила межсетевого экрана. Пропускается входящий трафик на диапазон портов из конфигурационного файла, если порты для noVNC были изменены в настройках.
- Если включена опция Монтирование ISO-образов, каждый образ из списка доступных монтируется внутрь домашней директории временного пользователя в поддиректорию ISO.
- Проверяется тип IPMI:
- Если включена опция Поддержка старых типов, то браузер будет запущен с поддержкой java-плагина (необходимо устройствам HP iLo 100/160).
- Иначе запустится актуальная версия браузера, подходящая для большинства IPMI.
- От пользователя запускается VNC-сервер, в котором по стартовому скрипту запускается браузер с ограниченными возможностями. В браузере открывается веб-интерфейс IPMI.
- На сервере с DCImanager запускается websockify прокси, который ожидает подключений на первом свободном порту из диапазона и перенаправляет их на VNC-сервер.
- В новой вкладке открывается noVNC, подключённый к websockify.
Закрытие вкладки или открытие новой вкладки с тем же IPMI:
- Websockify завершается.
- Процессы временного пользователя завершаются.
- Если включена опция Монтирование ISO-образов:
- Размонтируются директории с ISO-образами.
- Если счётчик использования директории уменьшился до нуля, размонтируется NFS-директория на сервере с DCImanager.
- При необходимости удаляются lock-файлы пользователя.
- Удаляется временный пользователь и его домашняя директория.
Изменение адреса сервера проксирования
- Попытка подключения к старому серверу проксирования по SSH.
- Попытка восстановления правил межсетевого экрана в исходное состояние на старом сервере.
- Попытка удаления публичного ключа <директория_панели_управления>/etc/.ssh/master_id.pub из ~/.ssh/authorized_keys старого сервера.
- Включение проксирования на новом сервере.
Работа модуля в локациях
Почему Андроид не может получить IP адрес
Ошибка во время получения IP адреса возникает, когда пользователь подключается к Wi-Fi сети при помощи встроенного беспроводного модуля обмена данными. Устройство Андроид сканирует доступные ближайшие подключения и предлагает список обнаруженных сетей пользователю на выбор. Когда выбрана конкретная Wi-Fi сеть, введен пароль, гаджет пытается получить в выбранной сети IP адрес для себя.
При возникновении какой-либо неполадки, в сети Wi-Fi девайс не может получить IP адрес. Аппарат отключается в автоматическом режиме от данной сети, затем заново подключается и еще раз старается получить IP адрес. И такие попытки не прекращаются.
Увеличить
Существует много способов, которые позволяют исправить ошибку получения IP адреса во время подключения к сети через Wi-Fi устройства Андроид
Важно правильно разобраться в причинах этой ошибки
Есть несколько причин, которые способны вызвать ошибку во время получения IP адреса Wi-Fi. Ниже приведены основные варианты:
- Причиной может стать Wi-Fi маршрутизатор. Если данное изделие не может гаджету назначить соответствующий IP адрес, то может возникнуть ошибка при его получении в Андроид.
- Наиболее элементарным вариантом является неправильно введенный пароль от Wi-Fi сети. Возможно, что пропущен один из символов, вписана строчная буква вместо заглавной или введена неверная цифра. Пароли чувствительны к регистру. Требуется тщательно проверить пароли перед нажатием на «Ввод».
- Ошибка во время получения IP адреса возникает из-за мер сетевой безопасности.
- Проблема связана с плохим покрытием Wi-Fi сети или конфликта IP адресов с иными девайсами, подключенными к одной сети.
- Ошибка получения IP адреса во время подключения к Wi-Fi сети может быть связана с попытками девайса получить IP адрес автоматически. У мобильного гаджета включен DHCP (динамический IP адрес), поэтому и возникает замкнутый круг. Андроид устройство все время пытается подключиться, но не может это выполнить. Так будет продолжаться до исправления ошибки.
Лицензионная политика
Доступ к удаленной консоли
За все нужно платить, но даже в бесплатном варианте IPMI пользователь получает возможность управлять большинством процессов на сервере Supermicro. Доступ к его графической консоли по веб-интерфейсу возможен либо через Java-приложение (вызывается как Console Redirection), либо по HTML5 (вызывается как iKVM/HTML5).
Доступ в режиме Console Redirection требует, как сказано выше, запуска на инструментальной платформе java-приложения, что сопряжено с рядом дополнительных действий:
Выполнение файла с расширением .jnlp позволяет получить удаленный экран и рычаги управления к нему (клавиатура плюс мышь). По опыту, работа с указателем в графической консоли иногда требует сноровки. В разделе Configuration есть меню настройки, с помощью которого можно приладиться под конкретную реализацию ОС:
И Java, и HTML5 сценарии Console Redirection абсолютно полнофункциональны в том смысле, что предоставляют графическую консоль удаленного сервера и дают возможность управлять ею с помощью клавиатуры и мыши. Горячие клавиши или их комбинации (типа Ctrl-Alt-Del или Alt-Tab) можно вызвать из меню Macro, которое предлагает ряд часто используемых заготовок. Для экзотических комбинаций можно вызвать VirtualKeyboard — виртуальную экранную клавиатуру.
В меню VirtualMedia и VirtualStorage удобно подключить к удаленному серверу виртуальные носители для инсталляции или тестирования. Там они видятся USB-устройствами, причем подключать можно или реальный привод, или просто образ носителя.
В HTML5-консоли из виртуальных устройств есть только VirtualKeyboard — она имеет несколько урезанную функциональность, но полностью реализуется средствами браузера и не требует установки дополнительных программных средств на инструментальную платформу. Ею можно воспользоваться там, где нет среды выполнения для Java-приложений или установка таковой невозможна или по каким-либо причинам затруднена.
Удаленное обновление UEFI BIOS
В разделе Maintenance есть два важных пункта меню, оба связаны с обновлением микропрограмм материнской платы сервера.
Ключ OOB-лицензии не обязательно покупать на сайте Supermicro. Все лицензионные полномочия есть и у локального дистрибутора, который в некоторых случаях может предложить более выгодные условия.
Лицензионный ключ не обязательно вводить через IPMI-интерфейс. Для удаленного обновления UEFI BIOS можно рекомендовать утилиту Supermicro Update Manager (SUM), возможности которой куда более разнообразны по сравнению с функциональностью IPMI-интерфейса. Кроме нее, Supermicro предлагает первоклассный софт, покрывающий все аспекты администрирования удаленных платформ. Обзор программных продуктов, посвященных управлению серверным оборудованием, выходит за рамки данной статьи, он заслуживает отдельной публикации.
Управление серверным пулом
В рамках безплатного использования IPMI-интерфейс предполагает только простейшие операции, которые можно считать лишь намёком на управлением серверным пулом. Одна из них — идентификация отдельно взятой платформы UID Control.
Ее суть в том, что активностью голубого светодиода можно обозначить конкретный сервер в стойке однотипных устройств. Включая UID Control, наблюдаем прерывистое мигание индикаторов, неактивных в выключенном состоянии. Один из них расположен на лицевой стороне шасси, второй — на тыльной. Функция полезная еще и потому, что идентификация шасси выполняется не только по запросу IPMI, но и средствами программного обеспечения IPMITool.
В говорится о том, какую важную роль в организации некоторых функций IPMI играет аппаратная платформа. В случае UID Control для этого используется переключатель на системной плате, который называется UID Identifier Switch (для Supermicro X11SSL-F — это UID-SW). Если идентификация шасси аппаратно отключена, все попытки управления ею будут напрасны.
- Supermicro Power Manager (SPM) — централизованный сбор статистики энергопотребления серверов (SFT-SPM-LIC-лицензия);
- Supermicro Server Manager (SSM) — централизованная интегрированная система управления пулом серверов (SFT-DCMS-Single лицензия).
Всё равно не подключается к WiFi
Если ИП не работает и долго подключается, после выполнения всех вышестоящих инструкций – то такое может быть в случаи системной поломки телефона на Андроид. Система начинает криво работать из-за вирусов или сторонних программ. Особенно это показательно, когда все устройства и другие телефоны и планшеты подключаются, а ваш нет. Тогда стоит сбросить некоторые настройки. Зайдите в «Настройки» – «Система» – «Сброс настроек».
Теперь поочередно сделайте сброс по каждому пункту. Сначала сбрасываем настройки «Wi-Fi, мобильного интернет и Bluetooth». Перезагружаем телефон и вновь пытаемся подключиться к сети роутера. Потом делаем сброс по второму пункту – ну и так далее. В конце если ничего не поможет, сбросьте до заводских настроек.




































![[статья] нет доступа к ipmi supermicro | 2019](http://tehnikaarenda.ru/wp-content/uploads/e/0/4/e04c2960591a03111540338c180d2ca6.jpeg)

















