Как заблокировать сайт с помощью роутера
Если для раздачи интернета Вы используете Wi-Fi роутер, то ограничить доступ к некоторым сайтам будет проще простого. Для этого нужно использовать настройки роутера (мы уже рассказывали, как настроить роутер, но темы блокировки сайтов в той статье мы не коснулись). Если Вы заблокируете сайт с помощью роутера, то Ваши дети не смогут попасть на запрещенный сайт с любого устройства (будь это ноутбук, планшет или смартфон).
Также такой метод блокировки сайтов очень часто используется на различных фирмах, в которых интернет для работников раздается при помощи беспроводных Wi-Fi роутеров. В таком случае чаще всего блокируются социальные сети, чтобы сотрудники не тратили рабочее время не по назначению.
В статье «Блокировка сайта с помощью роутера» мы подробно рассмотрели процедуру запрета доступа к интернет-ресурсам на самых популярных роутерах.
Как быстро заблокировать сайт для себя
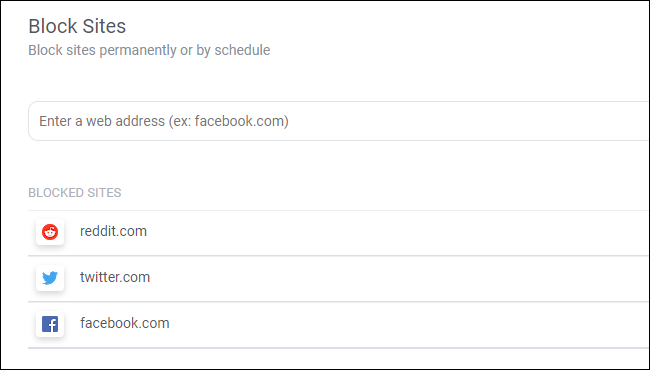
Попробуйте расширение Block Site для быстрой блокировки сайтов. Установите его, и вы можете использовать простые параметры расширения, чтобы определить список заблокированных сайтов. Вы даже можете настроить перенаправление, чтобы вас автоматически переносило на веб-сайт, который вы должны использовать (возможно, веб-сайт вашего рабочего места) при попытке посещении заблокированного сайта. Или включите блокировку по расписанию, чтобы вы могли смотреть на Facebook все, что захотите — если это время не в часы, которые вы должны быть заняты делом.
Это не надёжно. На самом деле все наоборот. Вы можете быстро изменить разрешения в Block Site, чтобы разблокировать сайты. И хотя вы можете установить защиту паролем, любой, кто использует ваш компьютер, может открыть любой другой веб-браузер, чтобы обойти блок. Вы должны держать себя под контролем, а это расширение просто удерживает вас он необдуманных (неосознанных) внезапных желаний открыть сайт и просто напоминает вам — есть причина, из-за которой вы должны заниматься чем-то другим, вместо посещения этого сайта.
Это не способ контролировать доступ к веб-сайтам для детей дома или сотрудников в организации.
Если вы не хотите, чтобы расширение, например «Block Site», запускалось на каждом посещаемом веб-сайте, вы можете использовать разрешения расширений Google Chrome, чтобы ограничить его доступ. Например, если вы просто хотите заблокировать Facebook, вы можете ограничить использование функции Block Site только на facebook.com.
Связанная статья: Как управлять разрешениями расширений Chrome
Как заблокировать сайт, чтобы он не открывался, через веб-браузер
Самый простой способ заблокировать нежелательные сайты воспользоваться настройками безопасности браузера. В последнее время большинство компаний разработчиков отказывается от стандартных настроек браузера и отдаёт предпочтение различного рода плагинам. Сегодня большая часть функций, доступных пользователю, активируется через специальные расширения, и блокировка сайтов не исключение. В зависимости от типа используемого вами браузера эти плагины и способы их подключения будут различаться. Ниже мы рассмотрим, как заблокировать сайт, чтобы он не открывался в Яндекс браузере, гугл хром, опере.
Как заблокировать сайт в Гугл Хроме
Google Chrome – это самый популярный браузер в России, именно им пользуются подавляющее большинство всех россиян. Если вы один из них, то давайте вместе разберёмся, как заблокировать сайт через браузер гугл хром.
В магазине расширений браузера представлены три плагина, позволяющих ограничивать доступ к сайтам, однако назвать их полноценными нельзя, так как два из них являются лишь разными версиями третьего под названием Block Site.
Чтобы установить и запустить данное расширение на своём браузере, вам нужно сделать следующее:
- Перейдите в магазин расширений Chrome.
- В поисковой строке магазина введите название плагина.
- Среди найденных плагинов выберите самый первый и нажмите на кнопку “Установить”.
- После завершения установки иконка плагина должна появиться на панели расширений, которая находится в правом верхнем углу браузера.
- Теперь зайдите на сайт, который хотите заблокировать и запустите плагин.
- В появившемся окошке нажмите на кнопку “Block This Site”.
После этого доступ к сайту будет заблокирован для данного компьютера.
Как заблокировать сайт в браузере Опера
У браузера Opera (опера) нет магазина расширений как такового, а все расширения на нём устанавливаются через настройки. Для блокировки сайта в браузере опера необходимо поступить следующим образом:
- Нажмите на значок Operaв левом верхнем углу окна браузера.
- Перед вами появится меню, где вам нужно будет выбрать пункт “Расширения”, а затем подпункт “Загрузить расширения”.
- После этого вы попадёте на страницу со всеми доступными расширениями, в поисковой строке в правом верхнем углу введите название “Adult Blocker”.
- Теперь среди результатов выберите одноимённое расширение.
- На странице расширения нажмите на зелёную кнопку “Добавить в Opera”.
По окончанию процесса установки расширение появится у вас на панели в правом верхнем углу. Во время первого запуска расширения вас попросят придумать и ввести логин и пароль, которые вы будете использовать в дальнейшем.
Сам процесс блокировки здесь схож с блокировкой в Google Chrome с тем лишь исключением, что нам предлагают выбор, хотим мы добавить сайт в чёрный список или в белый, а также каждый раз запрашивают пароль. В остальном всё идентично, зашли на сайт, включили плагин, заблокировали сайт.
Как заблокировать сайт в Яндекс браузере
Сейчас мы рассмотрим, как заблокировать сайт, чтобы он не открывался в яндекс браузере. В браузере Яндекс, нет своих плагинов, но вместо этого там есть модули. Модуль – это тот же плагин, но в отличие от него, модуль нельзя устанавливать и удалять, они сами добавляются в браузер, а вы можете только управлять ими.
Кроме того, поскольку браузер Яндекс был создан на основе Google Chrome, он поддерживает все расширения, скачанные из магазина расширений Chrome. А потому у пользователей данного браузера есть два способа как заблокировать сайт, чтобы он не открывался: включить модуль Яндекс браузера или же повторить инструкцию для Google Chrome.
Сайты для блокировки веб-контента
Все перечисленные методы подходят для «борьбы» с конкретными сайтами. Но что же делать, чтобы запретить доступ к определенной категории сайтов (азартные сайты, взрослые ресурсы и так далее) или к баннерной рекламе? Существуют платные и бесплатные программы.
Entensys
Сайт компании, предлагающей продукт для блокировки:
.
Программа для блокировки Entensys
Стоит отметить, что программа для установки платная, но имеет неоспоримые плюсы:
- защищает от вредоносных и зараженных ресурсов;
- проверяет на вирусы загрузки;
- фильтрует незаконный контент и баннеры;
- фильтрует содержимое сайтов соцсетей и так далее.
Можно просмотреть демо-работу программы и принять решение о ее приобретении.
Kurupira Web Filter
Программа, которая добивается того же результата, как и расширения для браузеров — «Kurupira Web Filter», скачать ее можно бесплатно
. Преимущества утилиты:
- блокирует заданные веб-сайты, программы;
- фильтрует нежелательное содержимое;
- контролирует время нахождения в интернете.
Весит программа всего 16 Mб, но справляется с возложенными на нее обязанностями на должном уровне.
Netchart-filtr
Бесплатная программа «Нетчарт Фильтр» доступна для скачивания на различных ресурсах, вот один из них:
. Ее преимущества и отличия:
- блокирует рекламу и всплывающие окна;
- блокирует автоматическую загрузку вирусов.
Программа Kurupira Web Filter
Видео в помощь
Чтобы наверняка обезопасить свой компьютер, вы можете воспользоваться и антивирусником и расширениями, и полезными утилитами, а также увековечить блокировку опасных сайтов в файле hosts.
Когда используются списки запрещенных и разрешенных URL
Списки запрещенных и разрешенных URL позволяют управлять доступом на базовом уровне. Если необходима более строгая фильтрация, можно использовать фильтрацию контента, прокси-сервер или расширение.
Используйте списки запрещенных и разрешенных URL, если нужно:
- Разрешить доступ ко всем URL, кроме запрещенных. Можно закрыть пользователям доступ к определенным сайтам с помощью списка запрещенных URL, сохранив при этом доступ к остальным.
- Заблокировать доступ ко всем URL, кроме разрешенных. Вы можете заблокировать доступ ко всем URL с помощью черного списка, а затем добавить разрешенные сайты в белый список.
- Задать исключения из списка запрещенных URL. Можно закрыть доступ ко всем URL с помощью списка запрещенных URL, а затем добавить в список разрешенных ресурсов отдельные схемы, субдомены других доменов, порты или адреса.
- Разрешить браузеру Chrome открывать приложения. Можно добавить в список разрешенных URL внешние обработчики протоколов, чтобы заданные приложения открывались в браузере автоматически.
Иногда списки запрещенных и разрешенных URL не работают должным образом. Например, если вы добавили в список запрещенных URL весь сайт, а определенную страницу с этого сайта занесли в список разрешенных, пользователи смогут перейти и на другие страницы этого сайта.
Исключения из списка заблокированных URL
Не рекомендуется блокировать некоторые URL. К ним относятся:
- chrome://settings
- chrome://os-settings
- chrome-untrusted://
URL chrome://settings и chrome://os-settings являются частью операционной системы Chrome OS и браузера Chrome. Они не должны быть заблокированы.
Даже если один из этих URL будет заблокирован, пользователи смогут обойти блокировку с помощью команд JavaScript и открыть страницы. Например, если вы заблокируете подстраницу Wi-Fi chrome://os-settings/networks?type=WiFi, пользователи все равно смогут открыть ее с помощью консольных команд JavaScript.
Системные компоненты Chrome OS используют схему chrome-untrusted://, чтобы обрабатывать данные пользователей и веб-страниц. Не блокируйте этот URL, так как это может привести к сбоям в работе некоторых системных компонентов. Эта специальная схема URL позволяет Google безопасно обрабатывать любые данные, не относящиеся к операционной системе Chrome OS, используя все средства защиты, реализованные в браузере Chrome. При этом данные не могут получить доступ к функциям, зарезервированным для системных компонентов. Схема chrome-untrusted:// используется всегда, когда системный компонент может обработать данные, полученные от пользователя, или контент веб-страницы.
Если вам нужно заблокировать chrome://settings, chrome://os-settings или chrome-untrusted://, используйте правило SystemFeaturesDisableList. В результате будут заблокированы все настройки, а не только их часть. Не используйте для этого правило URLallowList или URLblockList.
Если вы хотите закрыть доступ к определенной странице, определите, что именно на странице вы хотите заблокировать. Затем вы можете обратиться в службу поддержки Chrome OS или браузера Chrome и объяснить, какие правила вам для этого нужны. У разработчиков появится возможность добавить правило для определенных функций, и вы сможете обойтись без блокировки.
Блокируем социальные сети через маршрутизатор Tp-Link
Что бы заблокировать нужные нам социальные сети, или просто сайты, нужно для начала зайти в панель управления маршрутизатором.
Все как обычно: подключаемся к маршрутизатору, открываем браузер и в адресной строке набираем адрес 192.168.1.1, или 192.168.0.1.
Откроется окно с запросом логина и пароля. По умолчанию, в Tp-Link, это admin и admin. Но, если вы уже меняли пароль на доступ к настройкам роутера, то нужно ввести установленные вами данные. Если логин и пароль по умолчанию не подходят, то придется делать сброс настроек к заводским, и настраивать роутер заново.
Вводим логин и пароль и входим в настройки.
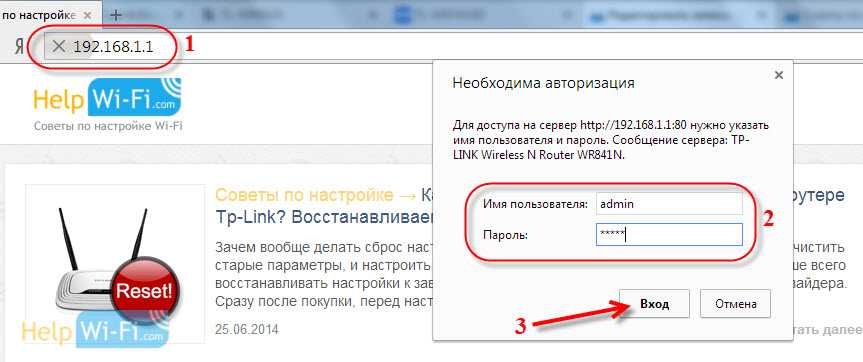 Создаем список сайтов для блокировки
Создаем список сайтов для блокировки
В панели управления переходим на вкладку Access Control (Контроль доступа) — Target (Цель). Мы сначала создадим список социальных сетей (или обычных сайтов), к которым хотим закрыть доступ, а затем, сможем применить это правило к любым устройствам.
Нажмите на кнопку Add New.. (Добавить…).
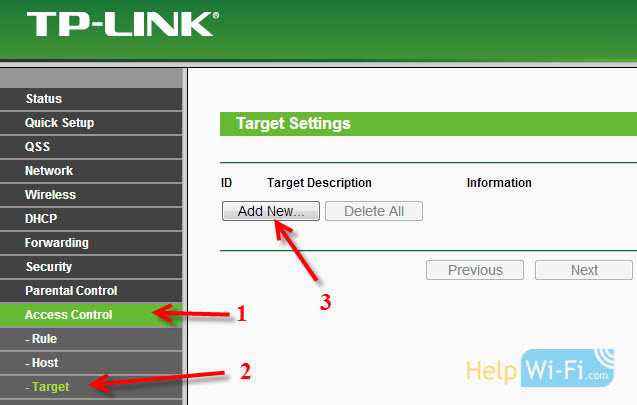
Напротив пункта Mode выбираем Domain Name (это значит, что блокировать ресурсы мы будем не по IP адресу, а по домену).
В пункте Target Description нужно указать любое описание для правила, на английском. Пишем там что-то типа «blocking vk».
В полях Domain Name указываем адреса сайтов, к которым хотим запретить доступ (адреса указываем без http://).
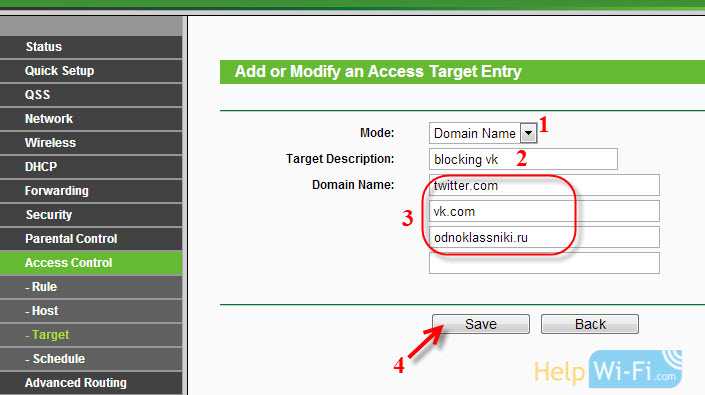 Отлично, список сайтов у нас готов. Вы можете создать несколько таких правил. Так же, их можно редактировать, или удалять.
Отлично, список сайтов у нас готов. Вы можете создать несколько таких правил. Так же, их можно редактировать, или удалять.
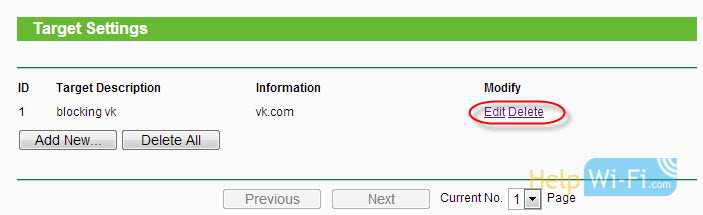 Добавляем устройство, для которого нужно заблокировать доступ
Добавляем устройство, для которого нужно заблокировать доступ
Переходим на вкладку Access Control (Контроль доступа) — Host (Узел) и нажимаем на кнопку Add New.. (Добавить…).
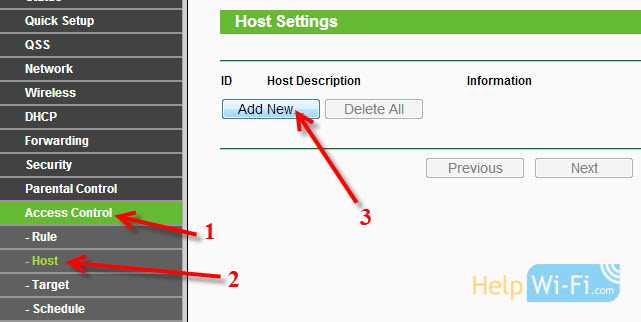 Если устройство подключается к этому роутеру, то это значит, что ему присвоен IP адрес. А если присвоен IP адрес, то можно и заблокировать по IP. Но, лучше всего, блокировать по MAC адресу, так как IP скорее всего динамический, и при каждом подключении меняется (хотя, можно и закрепить и статический).
Если устройство подключается к этому роутеру, то это значит, что ему присвоен IP адрес. А если присвоен IP адрес, то можно и заблокировать по IP. Но, лучше всего, блокировать по MAC адресу, так как IP скорее всего динамический, и при каждом подключении меняется (хотя, можно и закрепить и статический).
Значит, в поле Mode (Режим) выбираем MAC Address (MAC-адрес).
В поле Host Description (Имя узла), нужно указать какое-то понятное название. Например, «blocking_PC1». Главное, что бы вы понимали, к какому устройству относится это правило.
И самое главное, в поле MAC Address (MAC-адрес) нужно указать MAC адрес устройства, к которому вы хотите применить созданное выше правило, проще говоря, заблокировать социальные сети и прочие сайты.
Скорее всего, у вас возникнет вопрос, как узнать этот MAC адрес.
Если устройство уже подключено к этому роутеру, то его можно посмотреть на вкладке DHCP — DHCP Clients List (Список клиентов DHCP).
Просто скопируйте MAC адрес нужного устройства и вставьте его в поле.
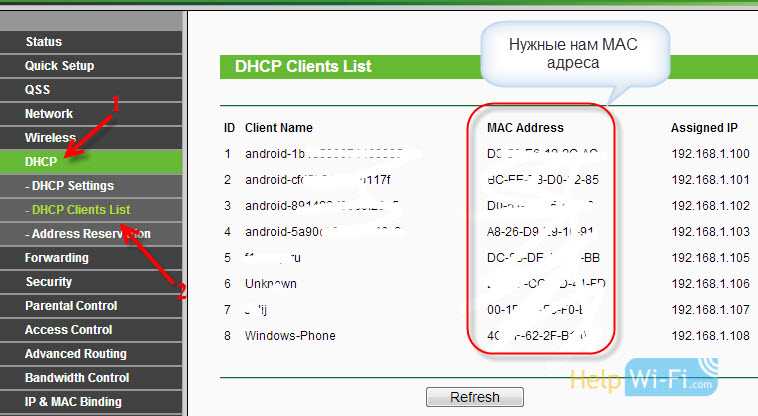 Так же, MAC адрес можно посмотреть в настройках устройства (если это мобильное устройство).
Так же, MAC адрес можно посмотреть в настройках устройства (если это мобильное устройство).
В Android: Настройки — О телефоне — Состояние (на разных устройствах может отличатся, но примерно так).
Windows Phone: Настройки — Сведения об устройстве — Сведения и там ищите MAC адрес.
На компьютере немного сложнее, об этом я напишу в отдельной статье.
Значит так, указываем адрес нужного нам компьютера (или мобильного устройства) в поле MAC Address и нажимаем на кнопку Save (Сохранить).
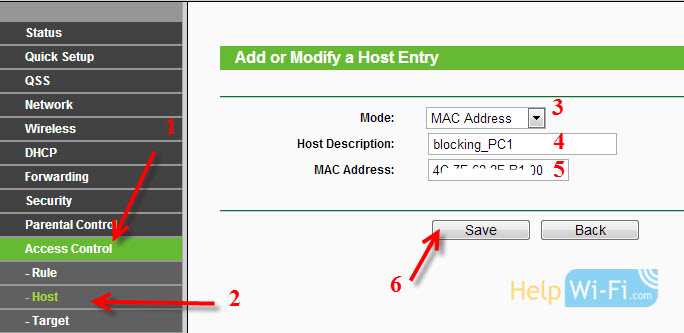 Список для блокировки у нас создан, устройство так же добавлено. Вы конечно же можете добавить несколько устройств, редактировать их, или удалять.
Список для блокировки у нас создан, устройство так же добавлено. Вы конечно же можете добавить несколько устройств, редактировать их, или удалять.
Нам осталось только соединить все это.
Включаем блокировку сайтов на роутере Tp-Link
Заходим в пункт Access Control (Контроль доступа) — Rule (Правило).
Ставим галочку возле пункта Enable Internet Access Control (Включить управление контролем доступа к Интернет).
Ниже, так и оставляем пункт Denythe packets specified… (Запретить пакетам, не указанным…).
Нажимаем на кнопку Save (Сохранить).
Дальше, нажмите на Add New.. (Добавить…).
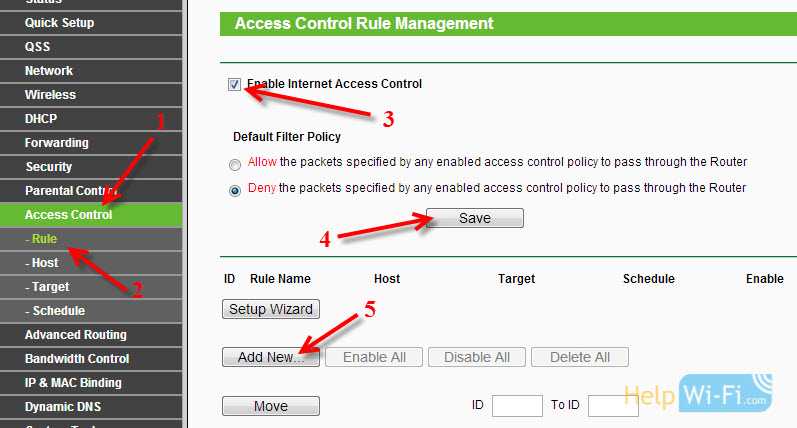
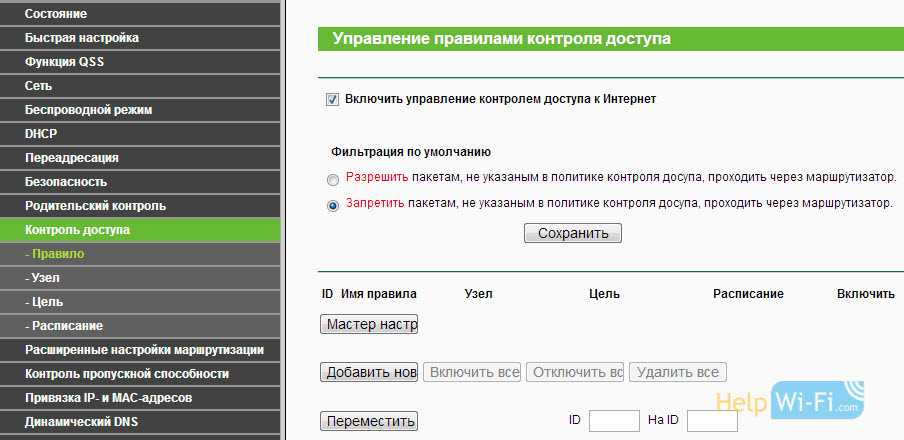
Поле Rule Name, в нем нужно указать любое имя для данного правила. Желательно, понятное название.
В поле Host выбираем нужный нам компьютер, который мы уже добавили.
В Target выбираем список сайтов для блокировки, который мы так же добавили.
Дальше, все оставляем как есть. Там еще можно настроить блокировку по времени, если нужно.
Нажимаем Save.
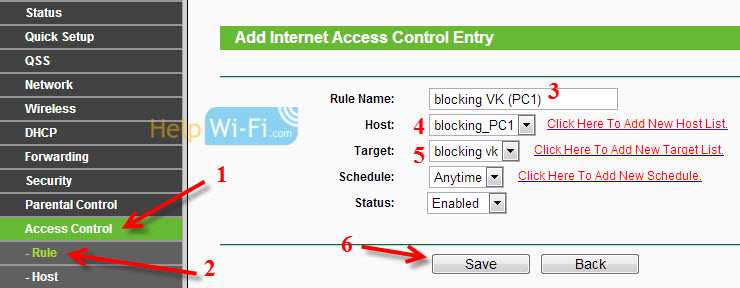 Все, правило создано. Можно создать много подобных правил. Редактировать их, отключать и удалять.
Все, правило создано. Можно создать много подобных правил. Редактировать их, отключать и удалять.
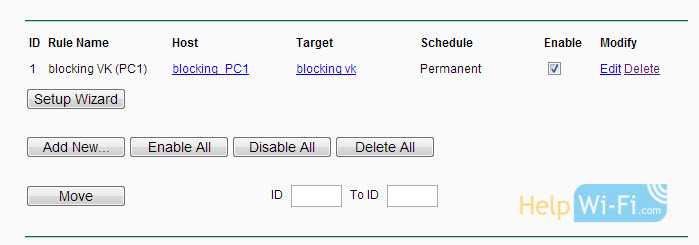 Все настройки будут задействованы даже без перезагрузки маршрутизатора. Сайты, которые вы заблокировали на определенном устройстве, уже не будут отрываться, пока вы не отключите, или не удалите правило в настройках.
Все настройки будут задействованы даже без перезагрузки маршрутизатора. Сайты, которые вы заблокировали на определенном устройстве, уже не будут отрываться, пока вы не отключите, или не удалите правило в настройках.
Еще один момент, если вы заблокируете скажем vk.com, то мобильная версия m.vk.com так же не будет работать.
154
Сергей
Советы по настройке роутеров (общие)
Запрет с помощью маршрутизатора
Этот вариант считается наиболее надежным и удобным. В первую очередь, доступ к роутеру есть лишь у пары человек, знающих пароль. Дети о нем ничего не знают. К тому же разобраться в настройках этого оборудования не просто, а уж тем более найти конкретный параметр. Если воспользоваться этим вариантом, то блокировку в браузерах и файле с хостами делать не придется. Вводите один раз наименование ресурс, и он сразу становится недоступным ни для одного аппарат, подключаемого к домашней сети. Для входа в устройство нужно будет узнать его адрес и информацию для входа – пароль и логин, они расположены обычно на обратной стороне оборудования.
Далее на компьютере в браузерную строку вбиваете веб-адрес роутера, а после логин (username) и пароль (password) — они также прописаны на «наклейке». Вы попадаете на внутренний сервер устройства, где понадобится настройка фильтров.
Не получится рассказать об интерфейсе каждого изделия, так что внимательно просматривайте инструкцию к своей модели.
Способы заблокировать доступ к сайту: плюсы и минусы каждого
Рассмотрим особенности каждого способа.
Метод с настройками Windows:
- Блокировка только указанного адреса, на другие страницы ресурса пользователь попадет.
- Простота обхода запрета: анонимайзер, VPN.
- Не нужны дополнительные инструменты.
- Запрет касается всех приложений.
Дополнения для Chrome (зависят от конкретного аддона):
- Полный запрет на посещение ресурса.
- Дополнительные настройки.
- Черный и белый списки сайтов.
- Блокировка всех ресурсов, кроме указанных.
- График активации черного списка.
Приложения:
- Часть программ – платные.
- Много дополнительных параметров: график, таймер, блокировка домена, по ключевым словам, по маске.
- Защита настроек паролем.
- Импорт и экспорт списка сайтов.
- Блокируют сайты для любого или только выбранных программ (браузера).
- Готовый список вредоносных и опасных ресурсов.
Hosts:
- Глобальные настройки — для всех программ.
- Не нужно что-то скачивать и устанавливать.
- Простота настройки.
Брандмауэр:
- Много дополнительных параметров.
- Не нужно стороннее ПО.
- Настройка фильтров для отдельных приложений.
- Нужно искать IP сайта по домену.
Яндекс.DNS:
- Настройки затрагивают весь трафик.
- Автоматически блокируются сайты, добавленные разработчиками в черный список.
- Нельзя добавлять собственные адреса.
VPN – шифруемся «по полной»
Еще одной технологией того, как обойти блокировку сайтов («Ростелеком» это или любой другой оператор – не суть важно), является VPN. Этот инструмент представляет собой «туннель» шифрованного соединения вашего компьютера с конечным сервером
Прелесть его заключается в том, что все данные, которые будут переданы в ходе действия сеанса, будут зашифрованы, а перехватить их технически не сможет никто. Это означает не только полную анонимность всех ваших действий за компьютером, но и безопасность передаваемых данных и, конечно же, вариант того, как обойти блокировку сайта «Одноклассники» (и не только).
Для использования VPN на ваш компьютер нужно будет установить программу-клиент. Также следует учесть, что сервера, через которые будут передаваться ваши данные, не работают бесплатно. За использование технологии VPN нужно платить от 5 долларов в месяц, в зависимости от степени защиты. Ну и, конечно, решением вопроса: «Как обойти блокировку сайтов администратором?» такой подход быть не может, поскольку админ вашей сети, скорее всего, заметит установку программного обеспечения, необходимого для шифрования данных. Зато на домашнем компьютере вы сможете пользоваться полной свободой действий.
Среди наиболее популярных сервисов, которые предоставляют услуги VPN-шифрования данных, следует выделить: Webmastervpn.com, Inferno.name, GeoSurf.com, IbVPN.com, BoxPN.com и другие. Разница между ними заключается в географии расположения серверов, а также стоимости конечных услуг и глубины шифрования передачи данных. Чем больше серверов будет задействовано в схеме работы, тем большей будет вероятность того, что отследить, куда вы переходите на самом деле, будет нереально. Да и заниматься этим, скорее всего, никто не будет.
Накрутка
Ищите вариант, как положить чужой сайт конкурента самостоятельно? Тогда рекомендуем обратить внимание на этот!
Поведенческие факторы (ПФ) – ключевые факторы, определяющие ранжирование для поисковых систем. Именно на их основе роботизированные машины фиксируют, как пользователи организуют свое пребывание в сети, что им нравится, а что нет. «Черные сеошники» активно пользуются этим, пытаясь продвигаться, – накручивают ПФ и обманывают Яндекс и Google.
Однако поисковики крайне не любят, когда поступают подобным образом, а потому вводят санкции и ограничения, призванные предупредить такие действия. Одно из главных наказаний – бан или блокировка.
Эта политика спровоцировала появление забавной тенденции. Если раньше владельцы бизнеса заказывали услуги SEO-продвижения, дабы поднять свою позицию в общей выдаче, то теперь они прибегают к накрутке ПФ, чтобы понизить чужую. Что примечательно, это действительно работает, помогает добиваться неплохих результатов.
Как выглядит алгоритм? Перейти на специализированный сервис, внести деньги, выбрать тариф, а затем вставить адрес той страницы, на которую нужно накручивать ПФ.
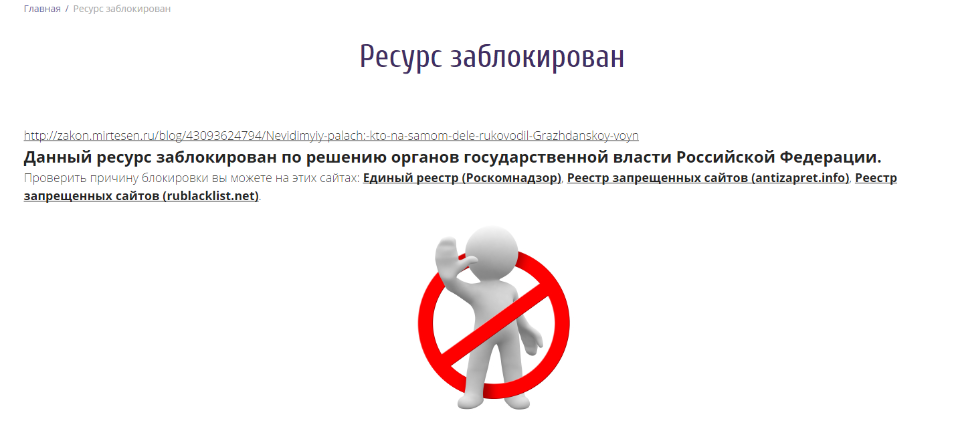
Поисковые работы вычисляют подобные манипуляции крайне быстро, а потому уже спустя несколько часов сторонний портал начнет сдавать позиции, падать в рейтинге. Чтобы вернуться на прежнее место, придется потратить от шести месяцев до года.
Компьютер
На компьютере заблокировать доступ к сайту можно через файл hosts. Тогда он станет недоступным для всех программ: антивирусов, менеджеров загрузки, браузеров. Для возобновления доступа придется перезагружать операционную систему.
Hosts
Для выполнения описанных ниже действий нужны права администратора.
- Откройте Проводник и перейдите в каталог %windir%\system32\drivers\etc.
- Через блокнот откройте содержимое файла hosts.
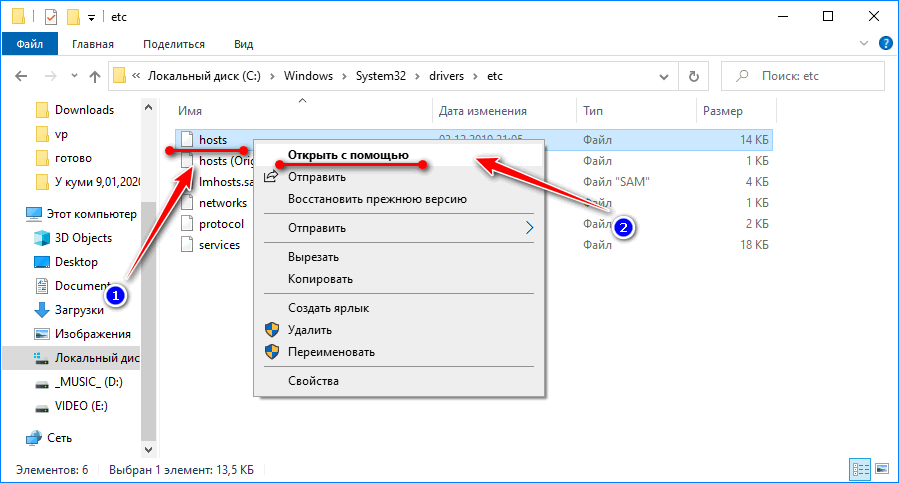
- В конце документа добавьте строчку вида 127.0.0.1 yandx-browser.ru – после адреса через пробел укажите ссылку.
- Сохраните изменения и закройте текстовый редактор.
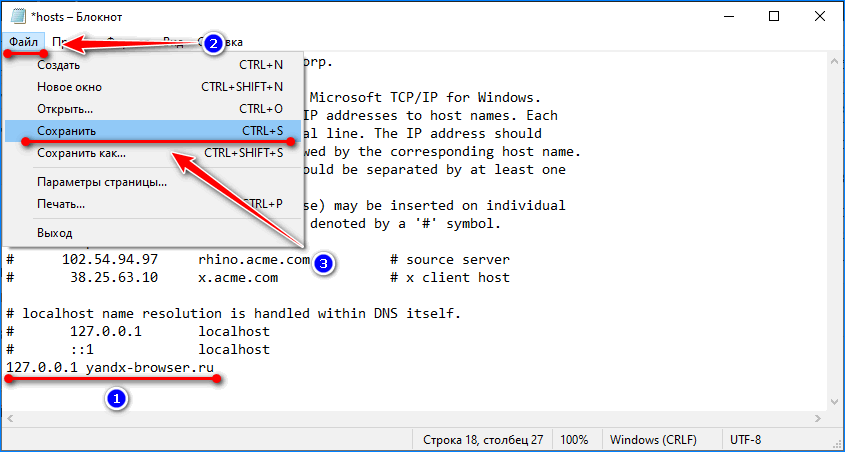
После перезагрузки компьютера параметры вступят в силу – сайт будет заблокирован на уровне операционной системы. Зайти на него можно через VPN, Tor Browser или после удаления из hosts с последующей перезагрузкой Windows, что неудобно.
Дополнения
Для интернет-обозревателей на движке Chromium, к которым относится и Яндекс.Браузер, созданы тысячи дополнений. Среди них есть инструменты, позволяющие заблокировать сайт, чтобы он не открывался. Block Site позволяет создать черный список интернет-ресурсов и синхронизировать настройки с мобильной версией.
- Перейдите на страничку расширения для Chrome по адресу и кликните «Установить».
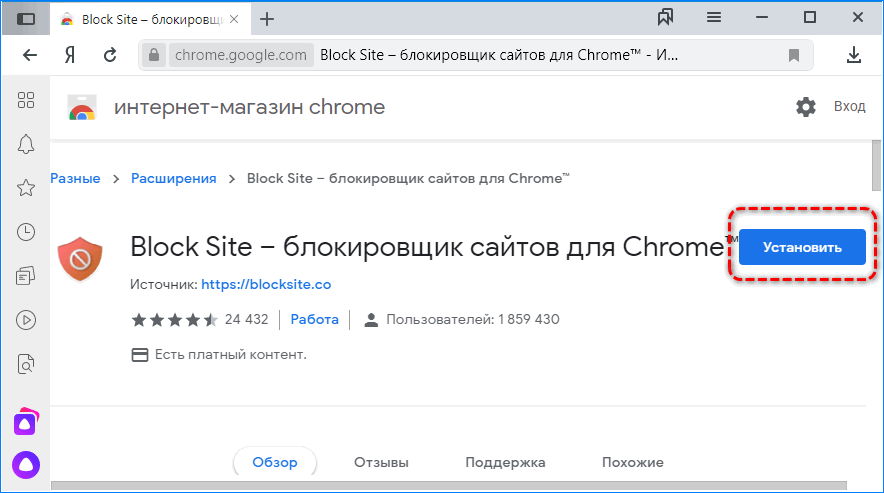
- Подтвердите установку.
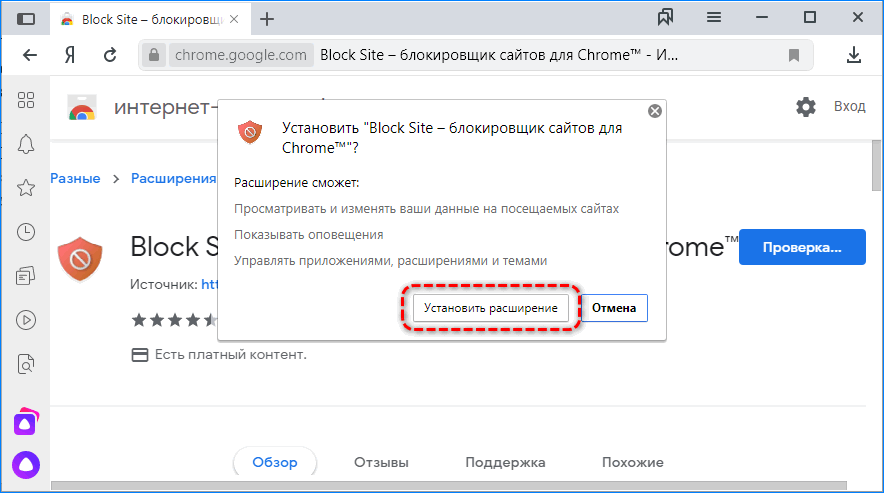
- После инсталляции примите условия использования Block Site для блокировки сайтов с контентом для взрослых. Если не хотите давать расширению доступ к истории навигации, ответьте «Не принимаю».
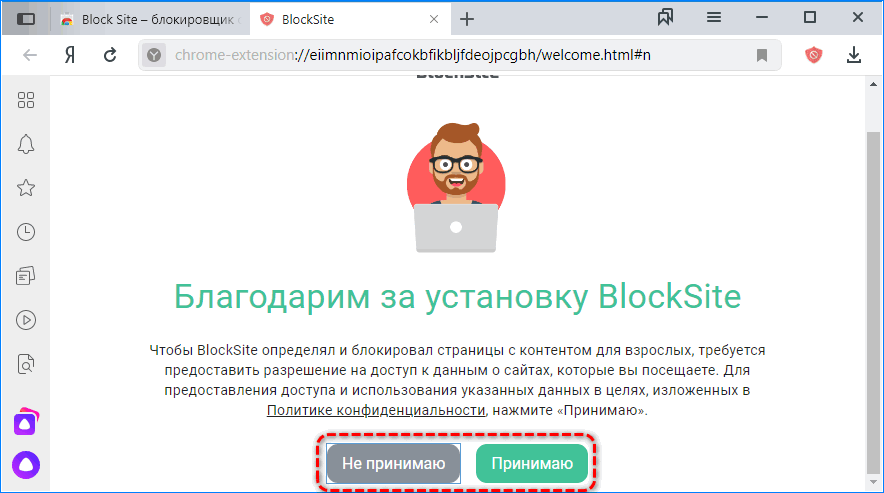
Откроется окно с настройками. Оно вызывается кликом по красной иконке со щитом правее от поисковой строки.
- В текстовую форму введите адрес для занесения в черный список и кликните по пиктограмме с плюсом правее от нее.
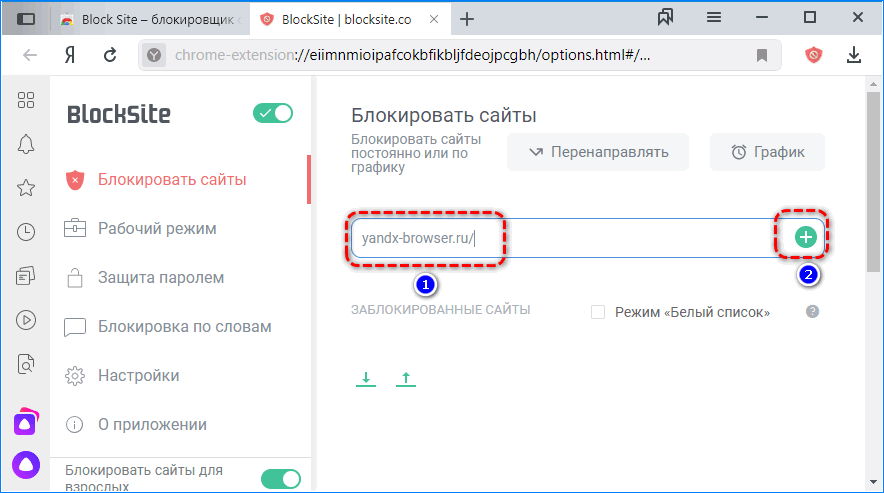
Для закрытия доступа к нескольким адресам этого достаточно. Если нужно добавить десятки ссылок, воспользуйтесь функцией экспорта.
- Сохраните перечень адресов в документе формата csv.
- В окне Yandex.Browser щелкните по иконке со стрелкой вверх «Импортировать список».
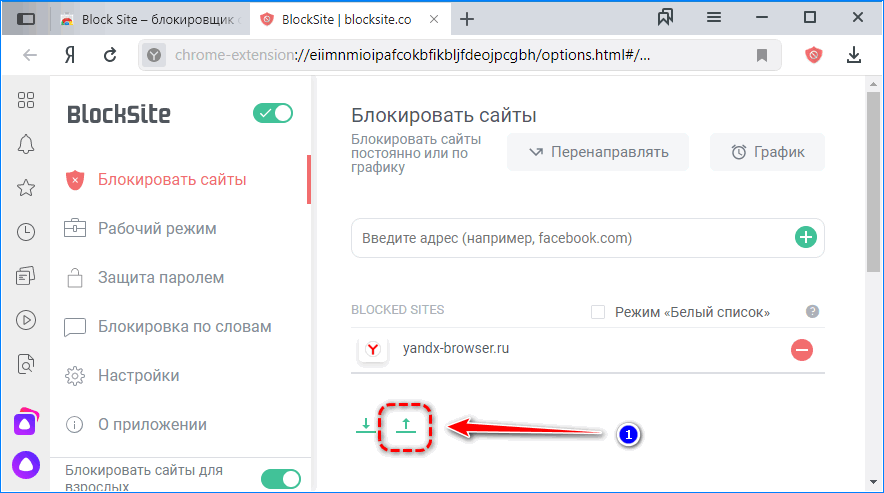
- Укажите путь к файлу с URL и откройте его.
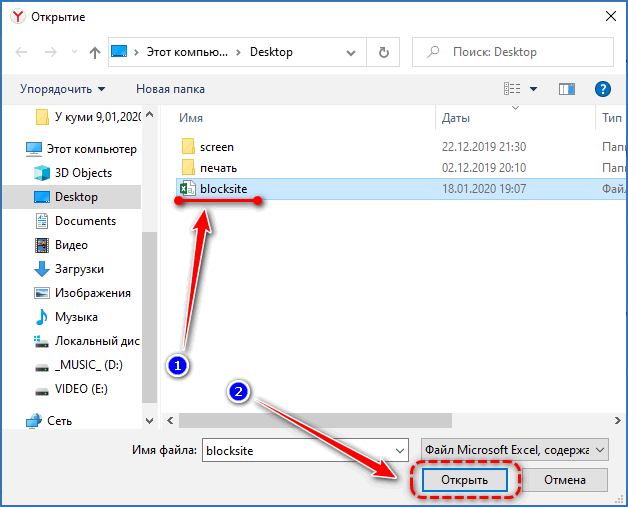
- Определитесь с действием: заменить элементы списка новыми или добавить ссылки после имеющихся.
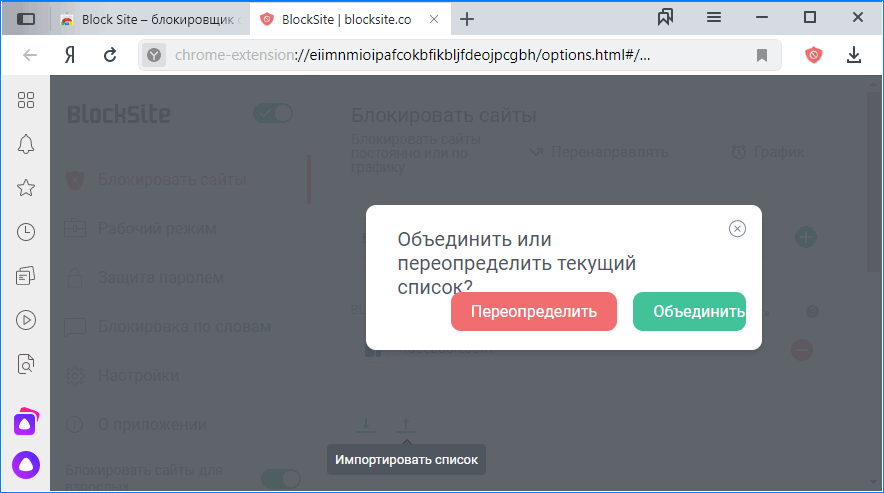
- Можете указать URL, куда браузер перенаправит при попытке зайти на сайт из перечня.

- Кнопкой «График» задается расписание работы блокировки.
Можно задать пару временных интервалов и дни недели.
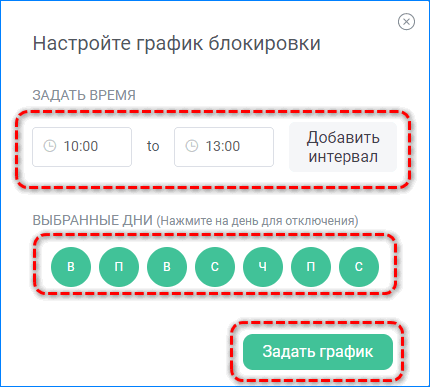
- Кнопка «Белый список» откроет доступ к страницам из списка, заблокировав все остальные.
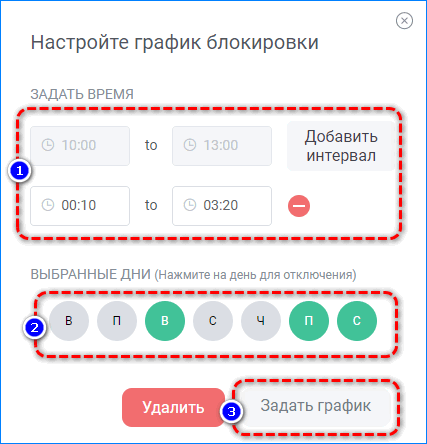
Рабочий режим не позволит загружаться страницы, которые отвлекают от работы (социальные сети). Защита паролем нужна для предотвращения изменения настроек расширения и открытия доступа к заблокированным URL после ввода.

Расширение Block Site интегрируется в контекстное меню браузера для быстрого добавления открытых адресов в черный список.
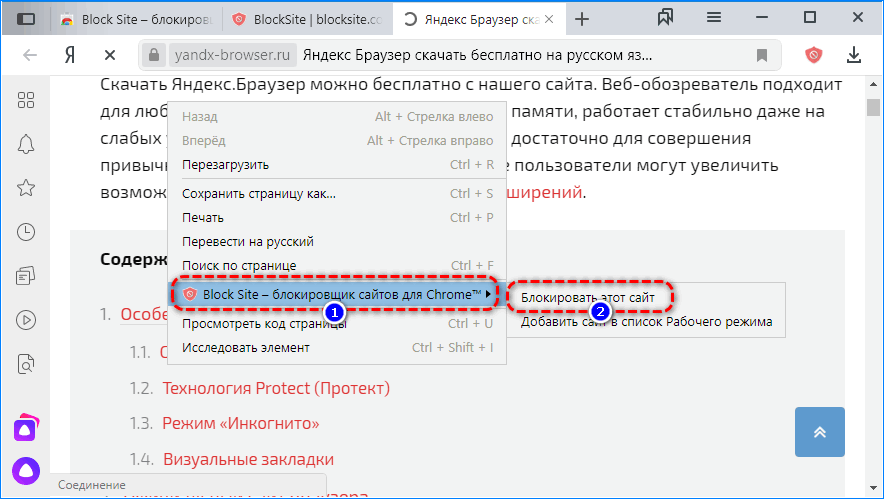
Блокировка работает не безупречно, но предотвращает посещение ссылок с введенными словами. Список запретных слов импортируется в виде xml-документа.
Другие способы блокировки сайтов
Многие маршрутизаторы Wi-Fi имеют встроенные функции блокировки веб-сайтов, и это будет работать намного лучше, чем это расширение браузера. Если у вашего маршрутизатора есть такая функция, вы можете указать маршрутизатору заблокировать веб-сайт, и никто в вашей сети Wi-Fi не сможет получить к нему доступ. Конечно, люди могут использовать VPN или прокси-серверы, чтобы обойти чёрный список — нет ничего 100% надёжного, даже государства не могут заблокировать сайты для продвинутых пользователей.
Вы также можете изучить программу родительского контроля, которая работает на вашем компьютере. Помимо стороннего программного обеспечения для родительского контроля, ваша операционная система содержит несколько полезных инструментов.
Например, семейные функции в Windows 10 позволят вам блокировать веб-сайты для дочерней учётной записи. На Mac функция Screen Time, добавленная в macOS Catalina, позволит вам ограничить доступ к сайтам. На Chromebook вы можете использовать Family Link, чтобы контролировать, какие веб-сайты могут посещать учетные записи детей.
Второй способ. Block site
Ограничение доступа с помощью дополнения «Block site» Очень интересное расширение… В его возможности входит блокировка как по единому указателю ресурса, так и по ключевым словам, встречающихся в контенте страниц. Таким образом, несколько кликов способны заблокировать все материалы для взрослых. Вишенкой на торте является тот факт, что расширение может быть добавлено в контекстное меню, которое может быть вызвано кликом правой кнопки мыши. Также налажена возможность автоматической деактивации сайтов, неприемлемых для детей.
Скопируйте в буфер обмена адрес нужного сайта при помощи горячей клавиши «ctrl + v». Зайдите в настройки расширения (необходимо с помощью правой кнопки мыши нажать по значку в панели дополнений, затем находим вкладку «настройки»). В модуле «Блокировать сайт» введите адрес сайта, который собираетесь деактивировать. Советую проверить, что зайти на заблокированный сайт не получится.
Ограничение доступа к веб-страницам по ключевым словам:
Вызываем расширение правой кнопкой мыши. Выбираем блок «Блокировка по словам». Записываем необходимое слово, словосочетание, фразу или предложение, затем с помощью кнопки Enter пополняем список.
Как навсегда заблокировать доступ к сайту чтобы он не открывался
Необходимость заблокировать сайт, чтобы он не открывался, может возникнуть по разным причинам
Работодатели могут хотеть перекрыть доступ для сотрудников к соцсетям и развлекательным порталам, родителям важно защитить детей от «недетских» сайтов
Как установить защиту, рассмотрим в этой статье.
Способы блокировки
Для блокировки можно использовать как специализированные программы или сервисы, так и уже встроенные в систему инструменты.
Итак, чем можно воспользоваться для защиты доступа к определенным сайтам? Вот список инструментов, которые помогают заблокировать на компьютере определенные адреса:
- Внесение URL-адреса в файл hosts;
- Добавление в черный список антивирусной программы;
- Яндекс DNS;
- Интернет-Цензор;
- Браузеры и расширения для них;
Итак, как заблокировать сайт чтобы он не открывался? Рассмотрим все способы отдельно.
Использование файла hosts
Самым простым и быстрым ответом на вопрос «Как запретить сайты на компьютере?» является обновление списка в файле hosts. Данный файл является системным инструментом Windows, с помощью которого можно заблокировать адрес на уровне операционной системы.
Для того чтобы запретить необходимую страницу в интернете, необходимо открыть рассматриваемый файл с помощью программы «Блокнот». Расположение hosts:
C:/Windows/System32/drivers/etc/hosts
Чтобы заблокировать открытие сайта, вы должны с новой строки написать ip-адрес 127.0.0.1 (именно этот), после чего ввести правильный URL-адрес. Это должно выглядеть следующим образом:
127.0.0.1 site.ru
127.0.0.1 www. site.ru
Также необходимо упомянуть о важной проблеме, которая может возникнуть при изменении и сохранении файла hosts. Если на компьютере в учетной записи, которую вы используете, недостаточно прав, вы не сможете изменить файл внутри его родной папки. Чтобы решить эту проблему, воспользуйтесь следующим алгоритмом:
Чтобы решить эту проблему, воспользуйтесь следующим алгоритмом:
- Скопируйте файл hosts, после чего вставьте его в другом месте. Например, на рабочий стол.
- Проведите все необходимые манипуляции над файлом в этом месте.
- Замените новой версией файла старую.
Таким образом, можно легко и быстро разобраться с тем, как заблокировать открытие сайта.
Блокировка с помощью антивируса
Если по какой-то причине первый способ не подходит, попробуйте воспользоваться антивирусом, в котором наверняка есть специальный блокировщик. В программе avast!, например, переход к данной функции происходит с помощью вкладки в левом окне главного меню. В Касперском это реализовано в виде родительского контроля.
Яндекс DNS
Как можно понять из названия, сервис Яндекс DNS — это бесплатная разработка компании Яндекс, которая позволяет установить качественную фильтрацию всего входящего и исходящего трафика при выходе компьютера пользователя во Всемирную паутину.
Сервис включает в себя несколько режимов, с помощью которой можно выставить необходимую для себя защиту. На официальной странице сервиса Яндекс ДНС можно найти подробную инструкцию от производителя, с помощью которой можно быстро и просто установить себе описанный фильтр.
Интернет-Цензор на страже безопасности
Многие школьники и студенты, которые не раз пользовались учебными устройствами в компьютерных аудиториях, не раз слышали о такой программе, как Интернет-Цензор. С помощью не можно навсегда заблокировать все сайты, которые содержат в себе антиучебный и другой контент.
Благодаря широкому спектру функций, программа Интернет-Цензор является лучшим способом блокировки сайта на компьютере. Здесь можно заблокировать
- Определенный страницы отдельно;
- абсолютно все сайты мировой паутины;
- целые разделы проектов по разным категориям.
А также существует возможность добавления сайтов в белый список.
Специальные расширения для браузеров
В отличие от других способов, описанных в данной статье, данный предназначен для какого-то конкретного браузера, которым вы пользуетесь. Он заключается в установке специального расширения, которое позволит сделать необходимое.
К таким расширениям можно отнести «Block site», «BlockSite», «WebFilter Pro» и так далее. Однако цель таких расширений не совсем понятна, ведь какой смысл блокировать сайт на одном браузере, если пользовать все так же сможет открыть его на другом.
Итак, существует немалое количество способов, с помощью которых можно заблокировать определенный сайт навсегда или на время. Все зависит от того, какую цель данная блокировка преследует. Например, если нужно контролировать своего ребенка, лучше воспользоваться специальным родительским контролем.
Блокировка сайта через файл host
Первый способ блокировки сайта – это редактирование файла host.Этот способ считается самым простым и удобным.Для того чтобы воспользоваться данным способом, необходимо открыть с помощью блокнота файл Hostот имени администратора. Сделать это можно таким образом:
- Переходим в пуск и набираем в строке поиска слова notepad.
- Теперь жмем правой кнопки мыши и запускаем блокнот от администратора.
- Далее на блокноте пройдем в меню и выбираем функцию открыть.
- Переходим по пути — C:\Windows\System32\drivers\etc\. После чего в нашем распоряжении появится редактирование файла host.
Теперь необходимо заняться редактированием файла.Предположим, что вам нужно закрыть доступ к самому известному и популярному сайту vk.com. Для этого вам в конце файла hosts нужно ввести такую надпись —Учтите, что пробелов между словами может быть различное, но главное чтобы все файлы находились на одном уровне и в одной строке.Выглядеть все должно приблизительно таким образом. 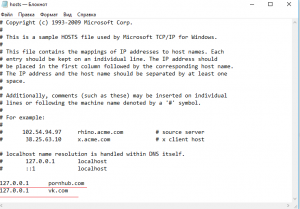 После чего остаётся сохранить файл и вы получите блокировку необходимых сайтов.
После чего остаётся сохранить файл и вы получите блокировку необходимых сайтов.






















































