Родительский контроль в Windows 10: настройка и использование
Дети являются самыми главными людьми в вашей жизни, но Интернет — это страшное место, которое требует постоянной бдительности. К счастью, в Windows 10 вы сможете настроить правила родительского контроля для вашего ребенка, что значительно упростит вашу задачу.
Для защиты детей Microsoft предлагает использовать стандартную учетную запись, которая будет управляться с помощью функции Семейная безопасность (Microsoft Family Safety). Это очень простой подход — вы можете легко создавать учетные записи для ваших детей, а затем очень просто защищать и контролировать их активность.
В данном руководстве мы покажем, как настроить учетные записи детей в Windows 10 и активировать защиту Microsoft Family Safety.
Настройка аккаунта ребенка
Чтобы добавить учетную запись ребенка перейдите в приложение Параметры > Учетные записи > Семья и другие люди и нажмите кнопку “ Добавить члена семьи ”.
На следующем экране выберите опцию “ Добавить учетную запись ребенка ”. Это отличная идея, когда каждый член семьи имеет свой собственный аккаунт.
Затем нужно заполнить всю необходимую информацию. Если у вашего ребенка нет адреса электронной почты, то вы можете создать аккаунт outlook.com.
Чтобы улучшить безопасность учетной записи ребенка нужно указать номер телефона. В этом случае, если вы не сможете получить доступ к аккаунту, забыли пароли или хакера предпринимают попытки взлома учетной записи, то на телефон придет сообщение с кодом доступа.
На следующем экране нужно отключить следующие опции. Они совсем не обязательны для аккаунта ребенка.
Теперь все готово — вы можете войти в созданный аккаунт, а также выполнить настройку с помощью инструментов Microsoft Family Safety.
Если вы ранее уже создали учетную запись для ребенка и просто хотите добавить ее в текущую систему Windows, вы должны подтвердить аккаунт перед тем как настраивать правила родительского контроля.
Пока вы это не сделаете, учетная запись ребенка будет не активна. Он сможет использовать компьютер, то установленные правила защиты не будут действовать, поэтому обязательно подтвердите аккаунт используя действительный адрес электронной почты.
После добавления учетной записи ребенка, вы можете перейти на сайт Family Safety. Выберите опцию Управление семейными настройками через Интернет, чтобы открыть браузер и перейти на соответствующую страницу.
Возможности Родительского контроля
После того, как вы добавили учетную запись своего ребенка, вы можете управлять настройками безопасности семьи на веб-сайте Family Safety.
После того, как вы добавили учетную запись своего ребенка, вы можете управлять настройками безопасности семьи на веб-сайте Family Safety. Функция сбора недавней активности (Недавние действия) будет выполнять мониторинг активности ребенка и отправлять отчеты родителю. Эту функцию можно отключить.
Первый раздел, который вам будет интересен называется Просмотр веб-страниц. Вы можете заблокировать неприемлемые сайты или разрешить доступ к сайтам только из белого списка.
На данном экране вы можете разрешать и блокировать сайты. Если вы выбрали опцию “ Доступ к сайтам из белого списка ”, то нужно добавить ресурсы в список “ Всегда разрешать ”.
Следующая категория Приложения и игры — ограничение использования приложений в зависимости от возрастной группы (от 3 до 20 лет)
Обратите внимание, что при изменении возраста ребенка будет меняться и допустимый рейтинг
Вы можете также разрешать и блокировать отдельные игры и приложения, как и в случае с веб-сайтами.
Наконец, категория Таймер работы за компьютером. Вы можете выбрать время использования компьютера: установить дневной лимит или указать допустимое время начала и завершения использования ПК. В первом случае, даже если ребенок может использовать компьютер в течение всего дня, общее количество часов, проведенных за ним, будет ограничено.
Microsoft значительно упростила процедуру применения параметров контроля к учетным записям детей. Наличие данных возможностей обеспечивает душевное спокойствие для родителей, а дети могут спокойно использовать компьютер без чрезмерного контроля со стороны взрослых.
Настраиваем ограниченную учетную запись
После авторизации на microsoft.com появится список учетных записей всех членов семьи. В нем выбираем аккаунт ребенка.
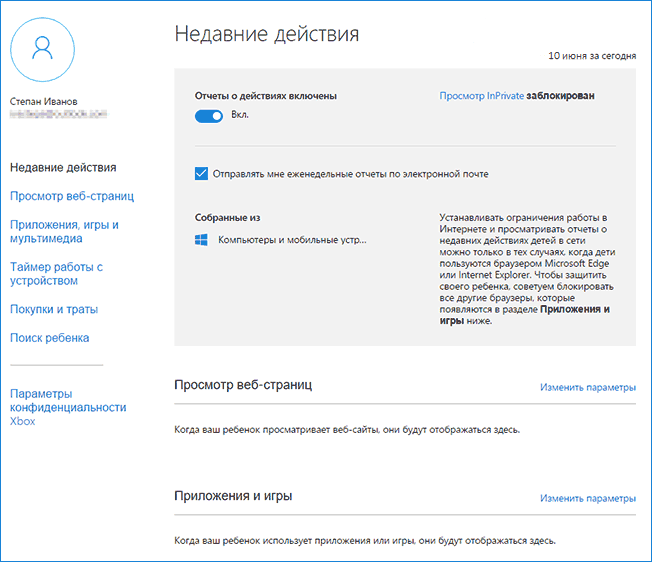
В главном окне станут доступными следующие опции:
- Отчеты о совершенных действиях — активирована по умолчанию с функцией оповещения по электронной почте;
- Просмотр InPrivate — функция анонимного посещения web-ресурсов без хранения истории навигации (для детей до восьми лет по умолчанию отключена).
Ниже размещен перечень других параметров и настроек. 1. Просмотр web-страниц. По умолчанию вредоносные и нежелательные для посещения детьми ресурсы блокируются, а в поисковой системе включён безопасный поиск. При необходимости можно подкорректировать перечень запрещенных сайтов.
Настройки (фильтр сайтов, безопасный поиск и сбор сведений о навигации по сети) применимы только для интегрированных интернет-обозревателей (IE и Edge). Если необходим полный отчет о поведении пользователя за компьютером, иные браузеры следует заблокировать.
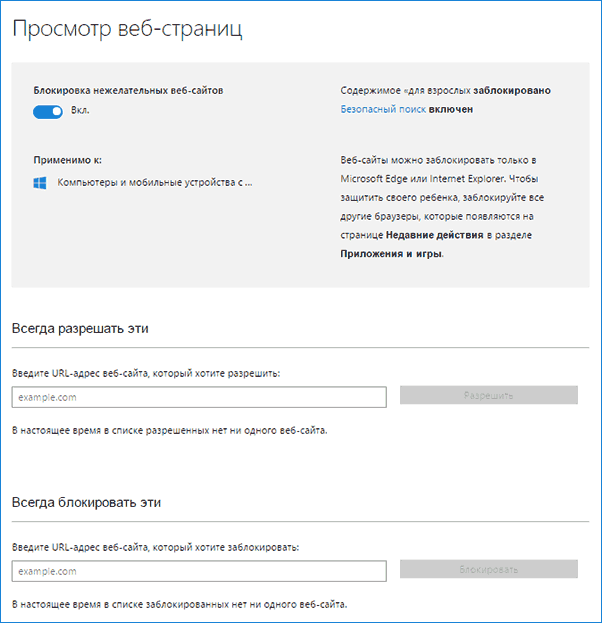
2. Приложения и игры. В окне отображается перечень инсталлированных на компьютере программ, в том числе интегрированных в операционную систему, установленных пользователем. В их число входят как портативные приложения, так и все обнаруженные игры. Здесь содержатся данные о времени запуска и выключения софта.
Меню позволяет провести блокировку приложений, которые появятся в списке (такое случится только после первого запуска программы/игры из-под ограниченной учетной записи), независимо от того, инсталлирована игра/программа, или является портативной. Получение контента из Магазина Windows можно ограничить по возрасту.
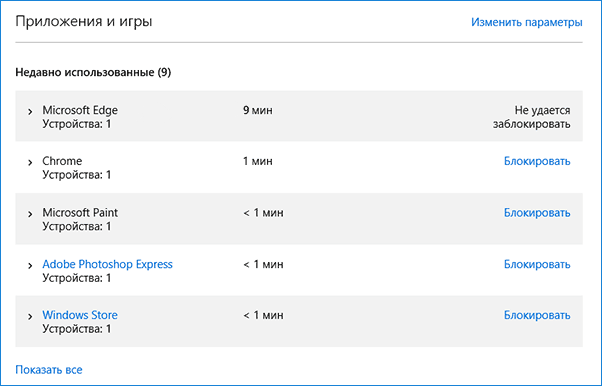
3. Таймеры работы за ПК. В окне выводится информация о длительности, времени начала и завершения сеанса. Здесь можно указывать длительность рабочих сеансов и указывать время, когда чадо может заходить в учетную запись.
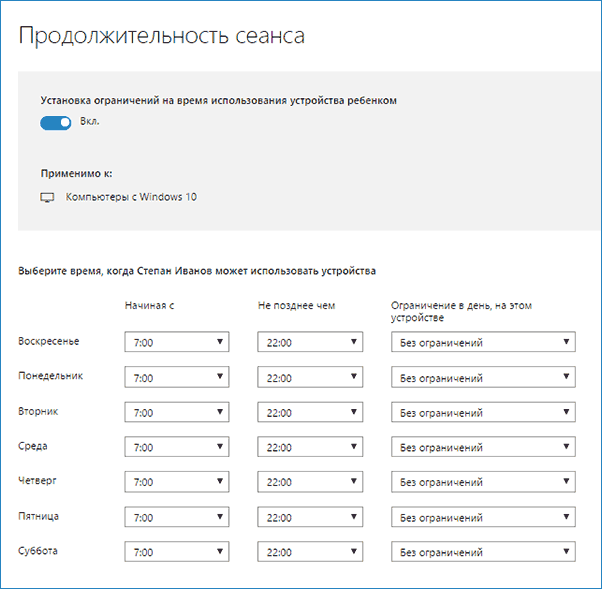
4. Покупки/траты. При наличии денег на счету маленького пользователя можно отслеживать расход его личных средств, потраченных на приобретение цифрового контента в Магазине Виндовс или совершение покупок через встроенные в игры функции. Здесь можно пополнить опустевший счет, не предоставляя доступа к прикрепленной банковской карточке.
5. Поиск ребенка — функция необходима родителям, чье дитя берет с собой портативное устройство, например, на учебу. Она поможет отследить место нахождения пользователя во время эксплуатации девайса (ноутбука, планшета).
В принципе, ничего сложного или непонятного с работой родительского контроля в «десятке» нет, помимо пары огорчений:
- обязательное наличие интернета;
- ввод конфиденциальной информации о себе и других членах семьи;
- невозможность блокировки приложений до их первого запуска из-под ограниченного аккаунта;
- обновление конфигурации детского аккаунта со значительной задержкой (на этом стоит немного остановиться).
Как установить контроль через локальную учетную запись?
При использовании локальных учетных записей нам понадобится вручную настроить каждый пункт родительского контроля.
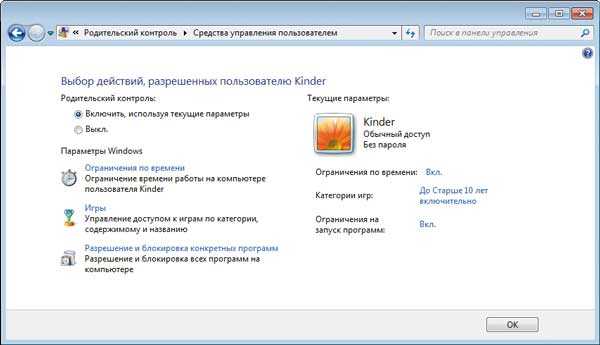
Настройка ограничения по времени
Для того чтобы разрешить определенному пользователю вход в учетную запись лишь в определенное время, например только вечером и по выходным, нам понадобится произвести несколько манипуляций в командной строке, следуйте инструкциям ниже:
Для того чтобы воспользоваться командной строкой, воспользуйтесь сочетанием клавиш Win + X или же правым кликом нажмите на меню Пуск и выберите в меню пункт «Командная строка (администратор)».
Команда для ограничения пребывания за ПК по времени выглядит примерно так:
net user /time:
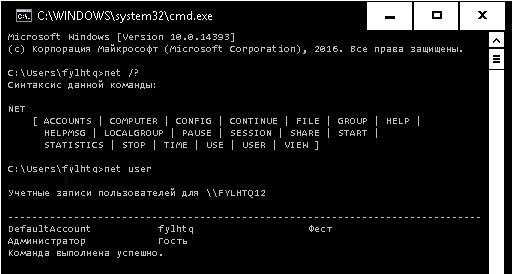
Рассмотрим её подробнее:
- Замените на имя пользователя которому вы хотите ограничить доступ.
- Замените на дни недели по которым вы хотите разрешить использование компьютера, дни недели указываются как в полном, так и в укороченном варианте, правда на английском — M, T, W, Th, F, Sa, Su, на русском это будет соответствовать Понедельнику, Вторнику, Среде и так далее.
- Замените на желанное время в формате XX:YY, где X — часы, а Y — минуты. Впрочем, система будет распознавать лишь часы, минуты не будут учтены, поэтому используйте всегда «00» минут.
К примеру, мы хотим ограничить использование учетной записи с именем «arthur», дав ему доступ лишь в понедельник, начиная с 3 до 8 вечера, для этого вводим команду:
net user arthur /time:M,15:00-20:00
Также можно задать диапазон дней для входа, к примеру с понедельника по пятницу, для этого разделите начальный и конечный день дефисом:
net user arthur /time:M-F,15:00-20:00
Возможности данной команды почти безграничные, мы можем даже назначить разное время для различных дней, к примеру ограничим время пребывания за компьютером с 4 до 8 вечера в понедельник, а во вторник с 6 до 9:
net user arthur /time:M,16:00-20:00;T,18:00-21:00
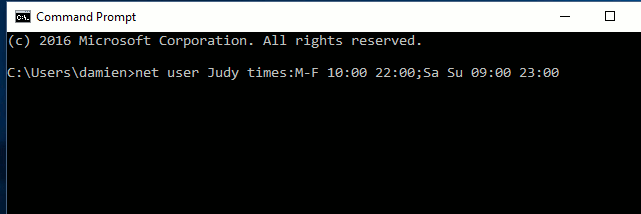
Используя схему, описанную выше, вы можете настроить абсолютно любое сочетание дней и времени, разделив каждый параметр точкой с запятой — «;».
Для того чтобы снять все установленные временные рамки, просто воспользуйтесь командой:
net user arthur /time:all
Как отключить некоторые приложения?
Когда вы успешно настроили время работы на компьютере для вашего ребёнка, вам наверняка захочется ограничить доступ к некоторым приложениям. Вы можете заблокировать некоторые приложения или же заблокировать все программы, дав доступ лишь к определенному списку.
При помощи редактора реестра
- Войти в учетную запись пользователя, которому вы хотите заблокировать доступ.
- Откройте редактор реестра при помощи клавиш «Win» + «R» и выполнения команды regedit.
- В иерархическом древе слева найдите путь «HKEY_CURRENT_USER\SOFTWARE\Microsoft\Windows\CurrentVersion\Policies».
- Правым кликом нажмите на каталог Policies и выберите Создать > Раздел, назовите новый раздел Explorer.
- Перейдите в только что созданную папку, в правой части экрана нажмите правым кликом и выберите Создать > Новый параметр DWORD (32-бита) с именем «DisallowRun».
- Двойным кликом нажмите по «DisallowRun» и введите в поле Значение 1.
- Вернитесь к папке Explorer и создайте новый раздел DisallowRun.
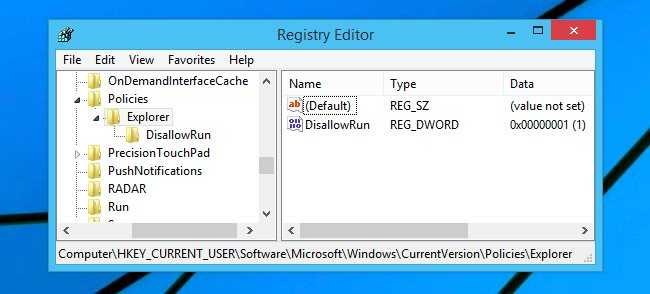
После того, как мы подготовили все необходимые разделы, пришло время к непосредственной настройке приложений. Все запрещенные приложения будут нами включаться в только, что созданный раздел «DisallowRun»:
В разделе «DisallowRun» создайте новый строковый параметр (правым кликом по пустому пространству справа — Создать).
Имя параметра не столь важно, просто нумеруйте их по мере необходимости цифрами начиная от единицы.
В поле Значение введите название программы, доступ к которой вы хотите заблокировать, например «firefox.exe» для блокирования браузера Firefox.
Справка. Таким способом вы можете заблокировать любую программу на ПК, в том числе игры, офисные приложения и другое, а также поставить родительский контроль на интернет.
Запретить все приложения, сделав список разрешенных
Чтобы полностью убрать доступ ко всем приложениям, необходимо также воспользоваться реестром, инструкция почти полностью повторяет предыдущую до пункта созданий DWORD параметра:
- В каталоге Explorer создайте новый DWORD параметр с именем «RestrictRun».
- Двойным кликом нажмите на только, что созданные параметр и введите значение 1.
- В папке Explorer создайте новый каталог RestrictRun.
- Тем же способом, что и в предыдущем методе, создайте в этом каталоге строковые параметры, где в качестве значения указывайте разрешенные программы.
- К примеру, создав строковый параметр со значением «notepad.exe» мы разрешим пользователю использовать лишь блокнот и ничего другого.
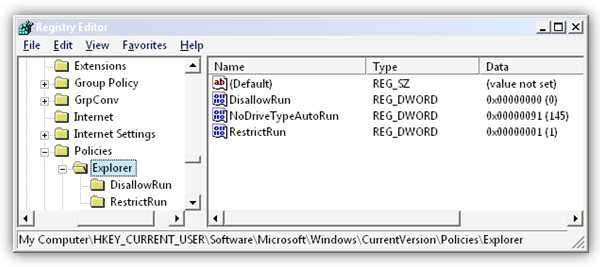
Некоторые нюансы родительского контроля в Виндовс 10
Непонятно, зачем разработчики сломали все то, что прекрасно работало в «восьмерке», плюс вставили пару палок в колеса.
Во-первых, блокировка сайтов с запрещенным контентом работает только в браузерах Internet Explorer и Microsoft Edge. Понятно, что это реклама своих продуктов, но кто сегодня ними пользуется? В итоге пользователям приходится вручную выполнять настройку родительского контроля для других браузеров (Google Chrome, Opera, Firefox).
Кстати, при открытии любого заблокированного сайта можно отправить запрос для получения доступа к нему.
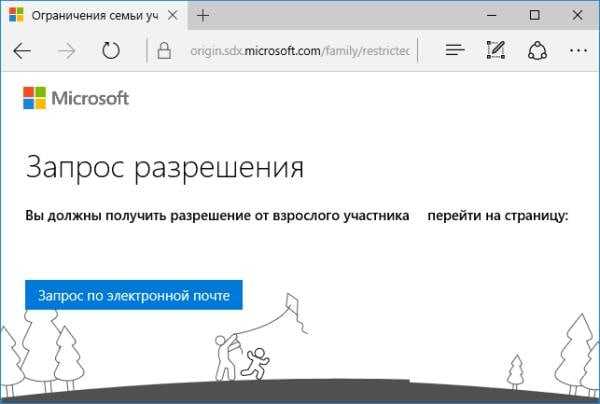
Во-вторых, нельзя блокировать игры и программы до тех пор, пока ребенок их не запустит. Хотя они все равно появляются с очень большой задержкой (минимум 1 день).
И самое главное: умный ребенок, который умеет пользоваться Гуглом и Яндексом, может с легкостью обойти все ограничения родительского контроля в Windows 10. Достаточно лишь зайти под детской учет. записью, а затем активировать локальный профиль – и все установленные вами ограничения больше работать не будут. Конечно, незаметно отключить его не получится, вы обязательно об этом узнаете. Но какой в этом толк, если ребенок получит неограниченный доступ к компьютеру или ноутбуку? И что это вообще такое – ляп разработчиков, или они специально так сделали – остается только гадать.
Создаем учетную запись для ребенка
В дальнейшем будем разбирать каждый пункт с точки зрения каждой из версий ОС, чтобы дать самую полную информацию об установке контроля на компьютере. Самое первое, что обязаны сделать на своем ли ПК или на ПК вашего ребенка — создать его собственную учетную запись.
«Семерка»
Для создания детской учетной записи в 7 Windows нам необходимо следовать следующим пунктам:
- В меню Пуск нужно выбрать Панель управления, после чего перейти в раздел про учетные записи.
- Оттуда в управление ими и уже там выбрать создание новой.
- Можно придумать абсолютно любое имя для новой учетной записи. В качестве прав обязательно нужно выбрать «Обычный доступ». Далее просто создайте учетную запись.
- После вам нужно подключить собственно саму контролирующую функцию. Родительский контроль в Windows 7 подключается через меню со списком всех учетных записей данного ПК в разделе «Родительский контроль». Вы должны выбрать только что созданную вами учетную запись.
- Далее вам снова открывается список учетных записей, где вы снова выбираете нужную. Не забудьте выключить функцию для других учетных записей без паролей.
- После вам остается только выбрать пункт «Включить, используя текущие параметры» в новом появившемся окне.
«Восьмерка»
Родительский контроль в Windows 8 включается несколько иначе, поэтому нам стоит осветить этот процесс также подробно:
Зайдите в меню «Параметры» и смело нажимайте на пункт «Пользователи», где несложно будет отыскать функцию добавления нового пользователя.
Внимательно читайте окна при создании новой учетной записи. В последнем находится пункт, спрашивающий, для ребенка ли создается учетная запись
Очень важно поставить здесь галочку.
Кстати, именно с ПК на Windows 8 появилась возможность получения важной информации на личную почту непосредственно от Microsoft. Если ваша администраторская учетная запись была настроена на почту, то вам придет письмо о возможностях родительского контроля
Таким образом дается возможность получать информацию о сайтах, открытых с детской учетной записи в Интернете, о времени, которое работал ПК. Также можно настроить списки сайтов, которые ребенок не может посещать.

«Десятка»
Основное отличие работы родительского контроля в Windows 10 в том, что для его подключения обязательно регистрировать учетную запись с интеграцией в личную почту Microsoft, а также важно подключение к Интернету. В остальном настройка контроля не очень отличается от настройки в Windows 8
Давайте сейчас опишем, как она делается:
Заходим в «Параметры» и оттуда в пункт про учетные записи. Там необходимо найти раздел «Семья и другие пользователи» и выбрать «Добавить члена семьи».
В открывшемся окне важно добавить именно ребенка с указанием адреса его личной почты. Если она отсутствует, выбирайте нужную ссылку и в новом окне создавайте.
После вам остается указать личные данные, которые могут быть даже ненастоящими, правда дату рождения стоит указать правильную
Это связано с тем, что для пользователей до восьми лет автоматически включаются функции безопасности. Для ребенка более взрослого вы сами настраиваете функции, которые для вас важны.
После этого вам всего лишь нужно будет ввести телефонный номер или адрес почты, чтобы у вас была возможность восстановить аккаунт. Вводите то, что у вас всегда есть под рукой.
Рекомендуем вам самостоятельно зайти в первый раз с этой новой учетной записи, чтобы завершить настройку функции контроля.
Что позволяет делать эта функция
Сам по себе родительский контроль в Windows 10, 8, 7 и XP обладает в основном только тремя функциями:
- Во-первых, он позволяет ограничивать время работы детей за компьютером. То есть, возможно настроить время, когда ПК должен отключить себя, и время, когда он может быть включен. Это очень полезно, если компьютер принадлежит исключительно ребенку. К тому же, это намного более действенный способ, чем самостоятельное его отключение родителем, ведь в этом случае ребенок ничего не сможет сделать.
- Во-вторых, вы имеете возможность выбирать, какие игры и приложения в целом могут быть открыты ребенком, а какие нет. Компьютер будет высвечивать информацию о том, что данное приложение недоступно в данной учетной записи, и не даст его открыть.
- В-третьих, другие программы также могут быть ограничены для ребенка. Это поможет вам избежать проблем, когда ваше чадо начинает лазать в опасных и важных программах компьютера, что чаще всего приводит к его поломке.
Но даже этот небольшой список уже оправдывает эффективность и полезность, которыми обладает родительский контроль в Windows 7, 8 и 10, а потому давайте узнаем, как его заставить работать на нас.
Зачем нужно устанавливать родительской контроль?
Родительский контроль позволит просматривать своеобразную статистику и журнал посещения Вашего ребенка. Выбрав пункт «Недавние действия», появится общий результат активности пользователя, в том числе список посещенных ресурсов и количество времени, которое маленький юзер провел перед монитором компьютера. Одной из главных особенностей опции «Просмотр веб-страниц» является установление блокировки определенных ресурсов, которые не считаете желаемыми для просмотра ребенком. Точно также можно составить и утвердить список веб-страниц, которые разрешите для просмотра, активизируется функция безопасного поиска. Магазин Windows постоянно пополняется всяческими играми и приложениями разного жанра и для разных возрастов. В этом направлении Вы также сможете установить определенные ограничения для скачиваемых элементов из магазина. Кроме того постоянно идет сбор сведений о используемых программах. Ну и наконец-то, благодаря последней опции родительского контроля есть возможность устанавливать временные отрезки, в течении которых ребенок может пользоваться компьютером.
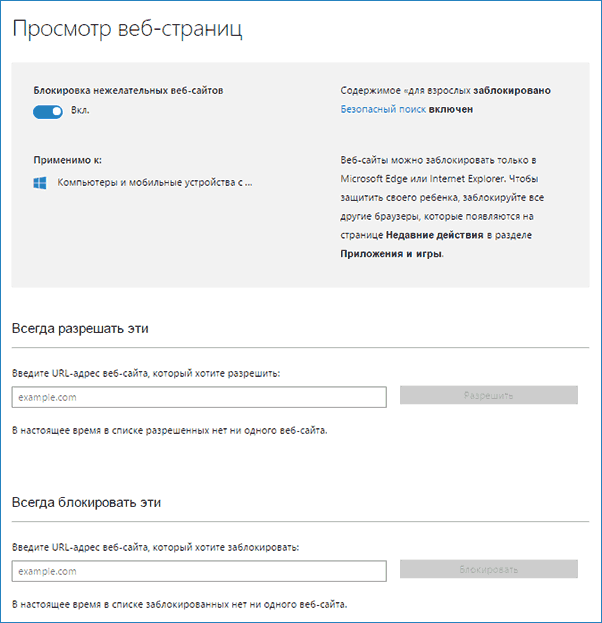
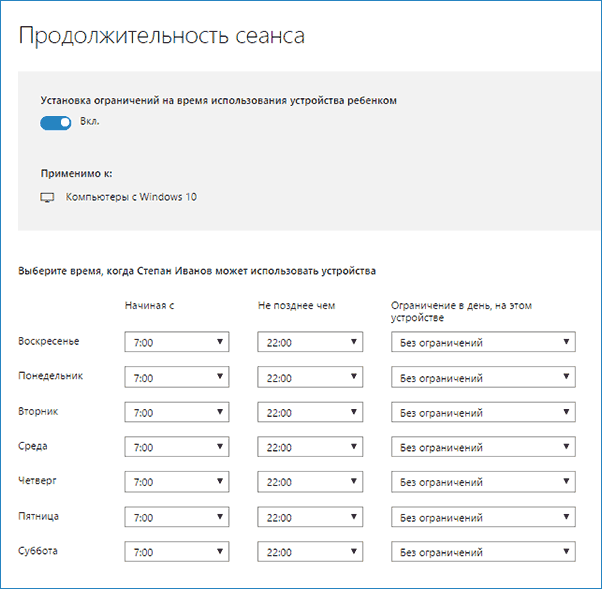
Родительский контроль – это отличный инструмент для создания правильного интернет-пространства. В то же время следует помнить, что данный контроль должен подпитываться и личными беседами на тему хороших и плохих сайтов и материалов.
Оцените материал
Рейтинг статьи 0 / 5. Голосов: 0
Пока нет голосов! Будьте первым, кто оценит этот пост.
Вступление
Родительский контроль в операционной системе виндовс 10 позволяет легко закрыть доступ к социальным сетям, чтобы ребенок не смог ими пользоваться пока вы этого не разрешите. Можно установить режим пребывания чада за компьютером, то есть настроить компьютер так, чтобы через несколько часов пользования он блокировался и оповещал ребенка, что его максимально допустимое время за ПК исчерпано, необходимо отвлечься или попросить родителей разблокировать сессию. Не сложно будет запретить включения не желаемых приложений, к примеру игрушек, сказали ребенку пока не сделаешь уроки игру не включишь и действительно пока вы не разблокируете запуск игры он не сможет поиграть.
В общем если говорить в целом, то родительский контроль наполнен рядом удобных и интересных функций, которые позволяют контролировать, что ребенку можно делать на компьютере, а что нельзя.
Windows 10 позволяет сделать манипуляции, включающие функции родительского контроля, с помощью создания специальной учетной записи для вашего сына или дочери.
Как настроить функции родительского контроля
Пополнение личного счета ребенка
Если вы собираетесь позволить сыну или дочери совершать покупки в магазинах Windows и Xbox, перечислите ему на счет некоторую денежную сумму со своей банковской карты или кошелька Qiwi. Для этого на странице «Управление семьей» нажмите кнопку «Добавить деньги».
Далее укажите сумму перевода (500-2500 рублей):
Выберите источник пополнения средств:
Введите реквизиты карты и подтвердите оплату:
После пополнения счета ребенок сможет расходовать средства только на разрешенные покупки. Обналичить деньги, перевести их на другой счет или потратить на посторонних сайтах он не сможет.
Ограничение на доступ к контенту
Для настройки ограничений доступа ребенка к содержимому жестких дисков компьютера и интернет-ресурсов снова вернитесь на страницу «Управление семьей», кликните «Дополнительные параметры» и «Ограничение содержимого».
Здесь собраны следующие настройки:
- Разрешение и контроль совершения ребенком покупок в Магазине Windows. Варианты настроек: Спрашивать / не спрашивать согласие родителя на каждую покупку. Сообщать / не сообщать о покупках ребенка по электронной почте.
- Использование программ, игр, мультимедийного контента. Вариант настройки — блокировать / не блокировать контент согласно возрастному цензу.
- Всегда разрешать (список приложений, игр, контента).
- Всегда запрещать (список приложений, игр, контента). По умолчанию здесь перечислены основные сторонние веб-браузеры: Google Chrome, Opera, Mozilla Firefox, Sogue High-speed Browser, 360 Safe Browser и 360 Browser. Это сделано для того, чтобы ребенок не мог посещать нежелательные веб-ресурсы в обход родительского контроля.
- Просмотр веб-страниц. Варианты настройки — блокировать / не блокировать. При блокировке из просмотра исключается взрослый контент и включается SafeSearch (безопасный поиск).
- Всегда разрешенные сайты (список формирует родитель).
- Всегда запрещенные сайты (список формирует родитель).
Ограничение времени работы за компьютером
Для настройки времени использования компьютера вернитесь в «Управление семьей», откройте «Дополнительные параметры» и выберите «Время использования устройства».
Здесь содержатся 2 настройки:
- Ограничение времени Xbox. Варианты выбора — ограничивать / не ограничивать.
- Ограничение времени ПК. Варианты — ограничивать / не ограничивать.
При задействовании опции «Ограничивать» открывается недельное расписание разрешенных и запрещенных часов использования компьютера или игровой приставки. Отсчет ведется по экранному времени устройства.
Чтобы изменить расписание, щелкните по часовой шкале выбранного дня недели и в открывшемся окошке укажите новые значения. По желанию можете установить несколько периодов блокировки в течение дня.
Просмотр действий ребенка на компьютере и получение отчетов
Снова откройте «Управление семьей» и щелкните кнопку «Действие». На вкладке «Недавние действия» находятся 2 настройки:
- Формировать отчеты о действиях ребенка на устройстве.
- Отправлять родителю еженедельные отчеты по электронной почте.
Ниже на вкладке находится сводка недавно совершенных действий, которые зафиксировала система. Это:
- Поисковые запросы.
- Просмотренные веб-страницы.
- Приложения и игры, которые ребенок запускал.
- В какое время ребенок пользовался устройством.
Просмотр состояния счета и покупок ребенка в Магазине Windows и Xbox
Вернитесь на главную страницу семейной безопасности, откройте «Дополнительные параметры» и выберите пункт «Расходы». Зайдя в раздел контроля расходов, вы увидите сумму остатка на счете и список покупок.
Кстати, если ребенок попытается приобрести неразрешенный контент, система заблокирует оплату.
Определение местонахождения устройства
Если родительский контроль используется на мобильном телефоне с включенной геолокацией, вы можете отслеживать местонахождение ребенка на карте. На стационарных компьютерах и Xbox эта функция не работает.
Чтобы задействовать возможность, откройте на странице семейной безопасности список «Дополнительные параметры» и выберите «Найти пользователя на карте». Если устройство поддерживает функцию, кнопка ее включения, которую вы увидите дальше, будет активной. Ниже будет показана карта местности и точка, в которой находится телефон ребенка.






















































