Установка SSD
 SSD накопитель
SSD накопитель
Поскольку, в отличие от традиционных жестких дисков, SSD имеют более высокую скорость чтения информации и ее записи, их установка значительно повышает скорость работы системы. Время загрузки Windows 10 они сильно не сокращают, его можно уменьшить всего на две/три секунды. Однако «твердотельник» позволяет более быстро и плавно открывать контекстные меню. Кроме того, при запуске системы с хард-диска для того, чтобы она начала работать полноценно, требуется некоторое время уже после того, как Windows загрузится.
Если в ПК есть SSD, любую программу можно открыть мгновенно, как только вы увидите десктоп. Все это делает пользование компьютером гораздо приятнее и комфортнее.
Твердотельным накопителем нужно оснащать компьютер перед установкой системы. Для этого:
-
Откройте боковую крышку корпуса, отвинтив болты в его задней части.
-
Найдите на материнской плате разъем для подключения носителей информации. Он называется SATA.
-
Найдите специальный кабель для подключения к материнской плате дисков. Его можно купить в любом компьютерном магазине.
-
Найдите на блоке питания провод для питания накопителей и дисководов.
-
Закрепите «Твердотельник» в корпусе, прикрутив его с помощью болтов, идущих в комплекте.
-
Подключите к накопителю провод питания и соедините его с разъемом SATA посредством соответствующего кабеля.
Все, на SSD можно ставить Windows.
В этом случае поможет специальный переходник, который позволяет установить SSD в ячейку, предназначенную для обычного жесткого диска. Выглядит он так:
 Специальный переходник, который позволяет установить SSD в ячейку
Специальный переходник, который позволяет установить SSD в ячейку
Используя эти нехитрые способы, можно заставить работать Windows 10 даже на старом, слабом компьютере и пользоваться всеми преимуществами системы, отключив при этом навязчивые сервисы от «Майкрософт».
Пример делегирование административных полномочий
«Поддержка»
Для начала следует на контроллере домена открыть оснастку «Active Directory – пользователи и компьютеры». Здесь необходимо создать глобальную группу безопасности, члены которой смогут присоединять компьютеры пользователей к домену. Другими словами, эта группа будет выглядеть следующим образом:Рис. 1. Свойства группы, отвечающей за присоединение компьютеров к домену
Следующим делом необходимо указать, что компьютеры присоединять к домену могут только лишь пользователи, входящие в созданную на предыдущем этапе глобальную группу безопасности. Для этого следует открыть оснастку «Управление групповой политикой» и перейти к редактору GPME для созданного по умолчанию объекта GPO «Default Domain Controllers Policy», который располагается в подразделении «Domain Controllers».
В отобразившейся оснастке следует перейти к узлу «Конфигурация компьютера\Политики\Конфигурация Windows\Параметры безопасности\Локальные политики\Назначение прав пользователей» и локализовать параметр политики, который называется «Добавление рабочих станций к домену». Открыв диалоговое окно данного параметра политики, вы сразу сможете обнаружить, что по умолчанию там указана группа «Прошедшие проверку», благодаря которой присоединять компьютеры к домену может каждый пользователь. Теперь, для того, чтобы разрешить присоединять к домену компьютеры только пользователям из группы безопасности «Поддержка», следует удалить группу, указанную в этом параметре политики по умолчанию, а затем при помощи кнопки «Добавить пользователя или группу» и диалога поиска объектов Active Directory, следует добавить созданную ранее глобальную группу безопасности. Процесс добавления такой группы изображен на следующей иллюстрации:Рис. 2. Изменение группы, отвечающей за присоединение компьютеров к домену
Теперь несмотря на то, что немного ранее было описано, в каких сценариях выполняется делегирование, и что в большинстве случаев делегирование выполняется на уровне подразделений, в данном случае для предоставления возможности присоединения компьютеров к домену, нам следует в оснастке «Active Directory – пользователи и компьютеры» вызвать мастер делегирования непосредственно для уровня всего домена. Следовательно, в оснастке «Active Directory – пользователи и компьютеры» необходимо в области дерева самой оснастки вызвать контекстное меню для домена и выбрать опцию «Делегирование управления», как показано ниже:Рис. 3. Вызов мастера делегирования управления
На первой странице мастера можно просто ознакомиться с основной задачей данного средства и, ввиду того, что на первой странице нельзя выполнять какие-либо действия, следует просто нажать на кнопку «Далее». На второй странице мастера, странице «Пользователи и группы», нужно локализовать группу, для которой необходимо делегировать управление. В данном примере следует нажать на кнопку «Добавить» и при помощи соответствующего диалога выбрать группу «Поддержка», как показано на следующей иллюстрации:Рис. 4. Добавление группы, для которой выполняется делегирование управления
После того, как группа будет добавлена, для перехода к следующей странице мастера следует нажать на кнопку «Далее».
Страница «Делегируемые задачи» позволяет вам определить конкретные операции, которые должны выполнять в доменных службах Active Directory пользователи или группы пользователей, которые были добавлены на предыдущей странице мастера. Так как в данном примере делегируется задача присоединения компьютеров к домену и такую задачу можно найти в предоставленном списке распространенных задач, следует напротив задачи «Присоединение компьютера к домену» установить флажок и нажать на кнопку «Далее»
Стоит обратить внимание на то, что данный мастер позволяет делегировать не только те задачи, которые фигурируют в данном списке, и в том случае, если вы не смогли здесь сразу найти конкретную задачу, нужно будет создавать особую задачу для делегирования. Создание особой задачи будет показано далее в этой статье, а делегирование задачи присоединения компьютера к домену изображено на следующей иллюстрации:Рис
5. Делегирование задачи присоединения компьютеров к домену для членов группы «Поддержка»
На последней странице мастер повторно проинформирует о том, что работа мастера была успешно выполнена и определенной группе пользователей было передано управление для присоединения компьютеров к домену, что, собственно, и являлось поставленной перед нами задачей:Рис. 6. Завершение процесса делегирования управления
«Поддержка»
Как снять родительский контроль
Функция контроля деактивируется с подачи родителя. Он может снять ограничения для учетной записи ребенка через Параметры или же просто удалить аккаунт маленького пользователя. Кроме того, существуют дополнительные способы отключения функции через редактирование глубоких настроек компьютера.
Через Редактор групповых политик
На компьютере с операционной системой Windows 10 ненужная функция может быть отключена через Редактор групповых политик:
- Запустите окно «Выполнить» комбинацией клавиш «Win» + «R».
- Вбейте запрос «gpedit.msc» и нажмите «Enter».
Откройте вкладку «Security setting» в разделе «Computer configuration».
Дважды кликните ЛКМ по надписи «User Account Control».
Откройте параметр «The behavior of the elevation prompt for administrator».
Присвойте значение «Promotion without request».
Отключение родительского контроля будет выполнено в том случае, если пользователь действовал по инструкции, находясь в профиле взрослого с правами Администратора. В конце понадобится перезагрузить компьютер, чтобы изменения вступили в силу.
В Редакторе реестра
Также отключить опцию помогает Редактор реестра. Принцип выполнения операции будет внешне немного напоминать предыдущий метод:
Введите запрос «regedit» через окно «Выполнить».
Откройте папку «System», которая расположена в каталоге «Politics».
На всякий случай создайте копию реестра, кликнув по надписи «Файл», а затем – «Создать».
- В папке «System» откройте первый файл и присвойте ему значение «00000005».
- Для последнего файла установите «00000000», а для «PromptOnSecureDesktop» – «00000001».
Сохраните изменения.
Теперь просто перезагрузите компьютер. После выполнения указанных действий все ограничения должны быть сняты.
Как обойти запрет при помощи «Панели управления»
Еще один вариант позволяет снять ограничения через «Панель управления». Для этого найдите соответствующий раздел компьютера через поисковую строку, а затем перейдите в «Родительский контроль». В открывшемся меню нажмите кнопку «Выполнить»
Обратите внимание, что способ работает только через аккаунт взрослого с правами Администратора
На BIOS установлен пароль
Если нет возможности перейти в учетную запись с правами Администратора, то остается единственный вариант отключения контроля – через сброс настроек BIOS:
- Разберите системный блок компьютера или снимите заднюю крышку ноутбука.
- На несколько секунд извлеките круглую батарейку.
- Включите компьютер, в процессе запуска воспользуйтесь командой для доступа к BIOS (зависит от модели материнской платы).
- В разделе «SYSInfo» измените параметр «System time» на время, когда родительский контроль позволяет использовать ПК.
Важно. После выполнения операции по этой инструкции компьютер будет автоматически снят с гарантии
Сложность этого метода заставляет пользователей раз и навсегда забыть о функции родительского контроля
И здесь важно отметить, что опция доступна не только через встроенные средства Windows, но и при помощи специальных приложений
Сторонние программы
Вы можете настроить контроль даже без учетной записи Microsoft. Для этого понадобится установить любую стороннюю программу, которая обладает соответствующей функцией:
- Kaspersky;
- Web;
- ESET NOD32.
Эти приложения не позволяют напрямую выставить ограничения в Xbox live или в локальной учетной записи, но все равно предоставляют широкий функционал контроля.
Чтобы убрать родительский контроль, понадобится открыть соответствующее приложение, перейти в одноименный раздел и передвинуть ползунок в положение «Выкл.». Также можно поставить более лояльные параметры.
Немного о быстродействии
Вот основные способы заставить Windows 10 работать быстрее:
- убрать все графические «украшения» системы;
- выключить лишние приложения в «Автозапуске»;
- увеличить объем виртуальной памяти;
- отключить сервисы по отправке информации пользователя в «Майкрософт» и показу рекламы.
Есть и еще один способ. Это – установка твердотельного накопителя, или SSD.
Кроме того, Windows 10 имеет ряд сервисов, которые совершенно не нужны рядовому пользователю. Это, например, магазин Microsoft, который обновляет программы без разрешения юзера. Их тоже лучше отключить.
Магазин Microsoft в Windows 10
Настройки учетной записи Windows 10
Чтобы управлять настройками учетной записи, откройте приложение «Настройки» и нажмите «Учетные записи».
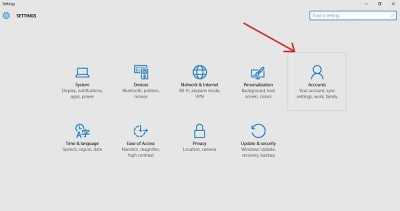
В этом разделе содержатся настройки для вашей учетной записи, параметры входа, рабочий доступ, семья и другие пользователи, а также синхронизация ваших настроек.
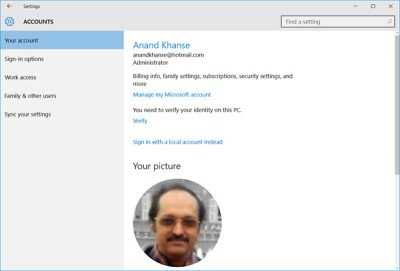
Нажав на Управление моей учетной записью Microsoft , вы перейдете к своей сетевой учетной записи, где вы сможете управлять всеми своими личными данными, своими устройствами, своей безопасностью и конфиденциальностью, связанными с вашей учетной записью Microsoft.
Вы также можете выбрать, хотите ли вы использовать свой компьютер с учетной записью Microsoft или вместо этого переключиться на локальную учетную запись.
Прокрутите вниз, и вы увидите варианты редактирования изображения, добавления новой учетной записи Microsoft или учетной записи Work или School.
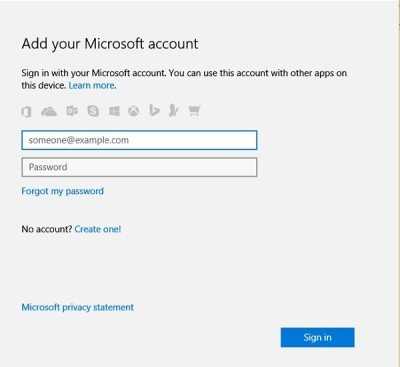
Вы должны войти в свою учетную запись Microsoft, чтобы использовать такие приложения, как Office 365, Azure, Skype, Xbox, Bing и т. Д.
В Windows 10 Anniversary Update , чтобы вручную установить изображение пользователя в качестве изображения на экране входа в систему, перейдите к: откройте «Настройки»> «Учетные записи»> «Создать свою фотографию»> «Найдите одну из них» и выберите изображение своей выбор.
Параметры входа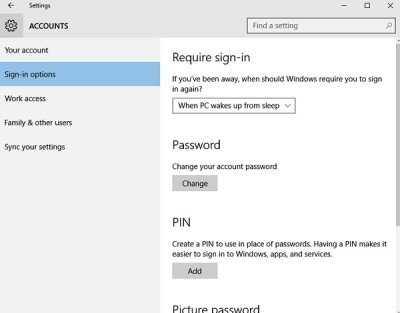
Здесь, в этом разделе, вы можете выбрать, хотите ли вы, чтобы Windows 10 запрашивал пароль при выходе из режима сна или никогда. Вы также можете выбрать способ входа на свой компьютер. Вы можете изменить свой пароль, создать PIN-код вместо пароля или войти в свой компьютер, используя изображение.
Связанные настройки позволяют перейти к настройкам экрана блокировки в персонализации.
Читать . Как получить список, настройки и сведения обо всех учетных записях пользователей с помощью командной строки.
Рабочий доступ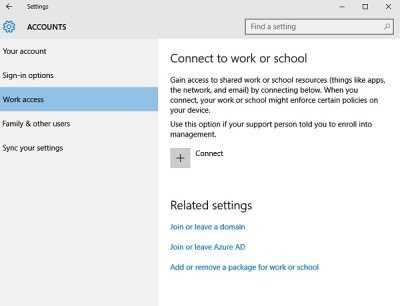
Этот раздел «Доступ к работе» в разделе «Учетные записи» позволяет вам подключить свою школу или рабочую учетную запись, чтобы вы могли поделиться своими рабочими файлами и ресурсами. Связанные настройки здесь показывают варианты присоединения к домену или выхода из него, присоединения к Azure AD или выхода из него, а также добавления или удаления пакета для работы или учебы.
Читать . Полное руководство по управлению учетными записями пользователей в Windows 10.
Семья и другие пользователи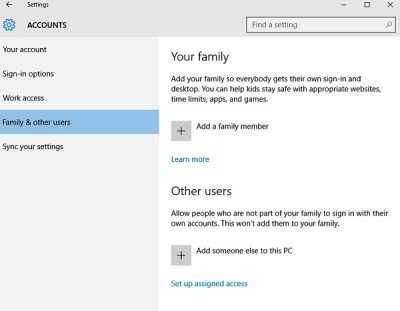
В этом разделе вы можете добавить учетную запись членов вашей семьи, если они используют приложения Microsoft. При добавлении члена семьи вы должны указать, добавляете ли вы взрослого или ребенка. Вы можете добавить пользователя, добавив его/ее адрес электронной почты, и если у пользователя нет учетной записи электронной почты, в настройках вы сможете создать новое письмо на Outlook.com.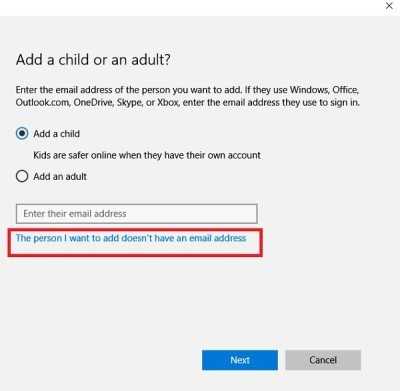
Если вы добавляете пользователя, отличного от вашей семьи, параметры настройки позволяют вам назначить ему/ей ограниченный доступ. Нажмите «Настроить назначенный доступ», и вы сможете ограничить учетную запись другого пользователя, чтобы он мог обращаться только к одному приложению Windows.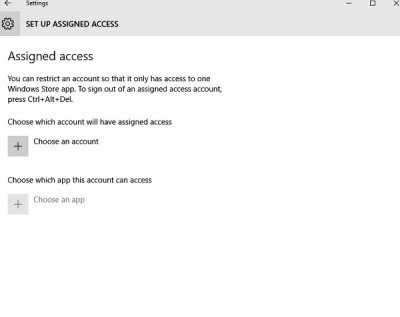
Читать . Как настроить Windows 10 в режиме киоска с использованием назначенного доступа.
Синхронизируйте ваши настройки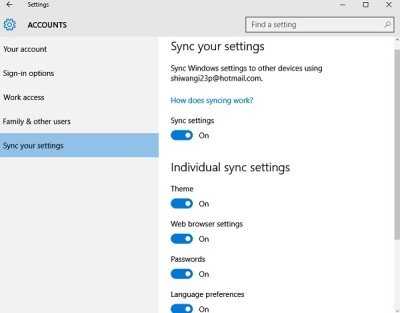
Этот раздел позволяет вам управлять настройками синхронизации вашего ПК с Windows 10. Y
Вы можете синхронизировать свой компьютер с другими устройствами, используя свою учетную запись Microsoft. Если вы включите его, вы сможете синхронизировать тему рабочего стола, настройки браузера и пароли, языковые настройки, настройки простоты доступа и другие настройки Windows на всех устройствах Windows 10. Вы должны войти в свою учетную запись Microsoft. Вы можете увидеть индивидуальные настройки синхронизации, где вы управляете синхронизацией для каждого элемента в отдельности.
Чтобы узнать больше обо всем, что может предложить Windows 10, ознакомьтесь с настройками персонализации Windows 10, настройками конфиденциальности, настройками устройств, настройками времени и языка, а также настройками обновления и безопасности.
Как настроить функции родительского контроля
Пополнение личного счета ребенка
Если вы собираетесь позволить сыну или дочери совершать покупки в магазинах Windows и Xbox, перечислите ему на счет некоторую денежную сумму со своей банковской карты или кошелька Qiwi. Для этого на странице «Управление семьей» нажмите кнопку «Добавить деньги».
Далее укажите сумму перевода (500-2500 рублей):
Выберите источник пополнения средств:
Введите реквизиты карты и подтвердите оплату:
После пополнения счета ребенок сможет расходовать средства только на разрешенные покупки. Обналичить деньги, перевести их на другой счет или потратить на посторонних сайтах он не сможет.
Ограничение на доступ к контенту
Для настройки ограничений доступа ребенка к содержимому жестких дисков компьютера и интернет-ресурсов снова вернитесь на страницу «Управление семьей», кликните «Дополнительные параметры» и «Ограничение содержимого».
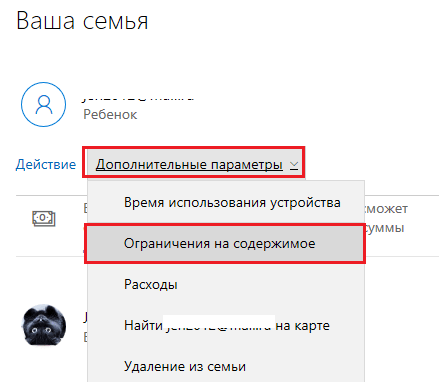
Здесь собраны следующие настройки:
Ограничение времени работы за компьютером
Для настройки времени использования компьютера вернитесь в «Управление семьей», откройте «Дополнительные параметры» и выберите «Время использования устройства».
Здесь содержатся 2 настройки:
При задействовании опции «Ограничивать» открывается недельное расписание разрешенных и запрещенных часов использования компьютера или игровой приставки. Отсчет ведется по экранному времени устройства.
Чтобы изменить расписание, щелкните по часовой шкале выбранного дня недели и в открывшемся окошке укажите новые значения. По желанию можете установить несколько периодов блокировки в течение дня.
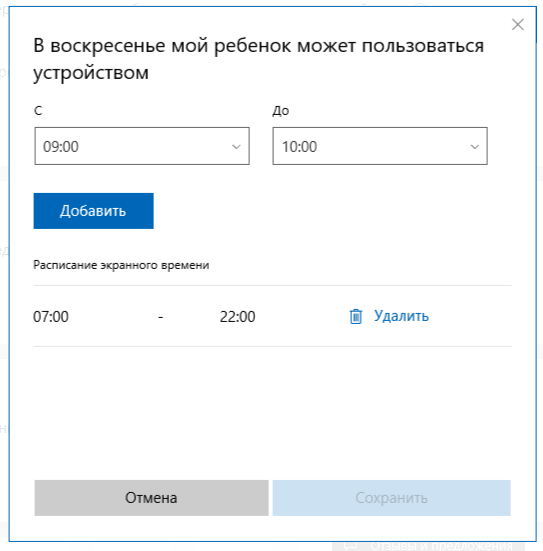
Просмотр действий ребенка на компьютере и получение отчетов
Снова откройте «Управление семьей» и щелкните кнопку «Действие». На вкладке «Недавние действия» находятся 2 настройки:
Ниже на вкладке находится сводка недавно совершенных действий, которые зафиксировала система. Это:
Просмотр состояния счета и покупок ребенка в Магазине Windows и Xbox
Вернитесь на главную страницу семейной безопасности, откройте «Дополнительные параметры» и выберите пункт «Расходы». Зайдя в раздел контроля расходов, вы увидите сумму остатка на счете и список покупок.
Кстати, если ребенок попытается приобрести неразрешенный контент, система заблокирует оплату.
Определение местонахождения устройства
Если родительский контроль используется на мобильном телефоне с включенной геолокацией, вы можете отслеживать местонахождение ребенка на карте. На стационарных компьютерах и Xbox эта функция не работает.
Чтобы задействовать возможность, откройте на странице семейной безопасности список «Дополнительные параметры» и выберите «Найти пользователя на карте». Если устройство поддерживает функцию, кнопка ее включения, которую вы увидите дальше, будет активной. Ниже будет показана карта местности и точка, в которой находится телефон ребенка.
Как получить права
Способ №1 – запуск утилит с расширенными правами админа
Для запуска программ-утилит нужно предварительно выполнить вход в Windows под учетной записью, владеющей правами админа.
Запустим встроенную в систему программку WordPad с расширенными правами. Для этого будем действовать в следующем порядке:
- При помощи Win + Q перейдем к строке поиска, где наберём «WordPad»;
- Далее кликнем по найденной программке правой кнопкой мыши. В контекстном меню находим пункт «Запустить от имени администратора». WordPad будет запущена в расширенном режиме.
Также WordPad может быть запущена через меню «Пуск». Зайдя в меню и кликнув по программе, переходим во вкладку «Все приложения», дальше переходим в «Дополнительно» и кликнем «Пуск от имени администратора» — программа запущена с увеличенными возможностями.
Если ярлычок программки, которую нужно запустить с расширенными возможностями, находится на десктопе, переходим в контекстное меню ярлычка и выбираем пункт, отвечающий за пуск от имени админа.
Ещё один метод запуска утилиты WordPad с расширенными полномочиями — запуск в командной строке.
Для этого нажмём на значок «Пуск» правой кнопкой мыши и кликнем пункт «Администратор. Командная строка». Потом пишем в консоли команду write и наш редактор будет работать с увеличенными правами.
Способ №2 — запуск утилит с расширенными правами под именем обычного пользователя
Запускаем программку Notepad++ через контекстное меню ярлыка на рабочем столе:
- Войдем в систему с учётной записью обычного пользователя;
- Далее заходим в ярлыковое контекстное меню;
- Выбираем поочерёдно « Свойства» – «Ярлык»;
- В окне «Дополнительные свойства» устанавливаем птичку напротив «Запуск от имени Администратора»;
- система запросит пароль Админа – вводим пароль и запускаемся с расширенными возможностями.
https://youtube.com/watch?v=u-WOjO_CXC0
Способ №3- получение расширенных прав админа с помощью командной строки
Выполним следующие действия:
- Зайдём в систему Windows с имеющей права админа учётной записью;
- Затем в поисковой строке вводим «CMD» для поиска консоли командной строки;
- В консоли выбираем пункт запуска от имени админа и кликаем по этой строке;
- В появившемся окне вводим: net user администратор / active : yes .
После исполнения этой команды, учётная запись получает расширенные права администратора. Отменить это действие можно заменив yes на no .
Способ №4 — получение расширенного доступа админа через «Локальную политику безопасности»
Порядок действий следующий:
- Зайдём с систему с имеющей права администратора учётной записью;
- Зайдем в окно командной строки, как это описано в способе №3 способе и вводим: secpol. msc
- Выполнив эту команду, зайдём в «Локальную политику безопасности»;
- Далее переходим поочерёдно в «Локальные политики» — «Параметры безопасности» — «Учётные записи: Состояние учётной записи. Администратор»;
- В окне «Учётные записи: Состояние учётной записи. Администратор» переключатель поставим в положение Включен — режим будет включен.
После этого права расширенного админа присваиваются вашей учётной записи.
Способ №5 — получение расширенного доступа через надстройку, управляющую учётными записями
Выполним действия в следующем порядке:
- Запустим консоль как в первом способе и введём запись: lusrmgr . mse и нажмём enter для выполнения команды;
- В открывшемся окне «Локальные пользователи и группы» выберем пункт «Пользователи», щёлкаем по нему и открываем окно «Администратор». В этом окне в пункте «Отключить учётную запись» снимаем галочку.
Перезагрузив компьютер и войдя в систему с учётной записью, с которой выполняли действия, мы получаем полные права админа.
Способ №6 — как получить права администратора в Windows 10 с расширенными возможностями через учётные данные пользователей
- Войдём в командную строку и введём: control userpasswords2;
- Выполнив команду, попадаем в «Учётные записи пользователей»
- Переходим во вкладку «Дополнительно»
- В этой развёрнутой вкладке, нажав кнопку «Дополнительно» переходим в окно «Локальные пользователи и группы».
- Далее — как в способе №5: «Пользователи» — «Администратор» — убрать птичку «Отключить учётную запись».
Перезагрузив компьютер, войдите снова с уже имеющей расширенные права учётной записью.
Принципы функционирования родительского контроля
После осуществления конфигурации детской учетной записи приходится некоторое время ждать, пока настройки не вступят в силу. Из особенностей работы этой функции следует отметить следующее.
1. Сайты, содержащие контент для взрослых практически всегда безошибочно блокируются интегрированными в Windows 10 интернет-обозревателями, но в Chrome и иных браузера открываются, запросив разрешение на их посещение у родителей.
2. Информация о работающих приложениях и времени эксплуатации ПК появляются со значительной задержкой (до нескольких часов). В таком случае автоматически становится невозможным запретить ребенку работать дольше указанного времени (видя, что на часах скоро полночь, нельзя завершить сеанс работы).
3. Информация о посещенных web-ресурсах отображается далеко не всегда даже для Edge и IE.
4. Сведения о покупках также отображаются с задержкой или вообще не выводятся, зато данные о запущенных играх и софте представляются в лучшем виде.
Еще одним неприятным для родителей моментом является то, что ребенок, овладев некоторыми знаниями и навыками работы за компьютером, сможет легко снять все установленные ограничения. Для этого не нужно иметь доступ к родительской почте или аккаунтам Microsoft. Но сделать это бесследно не получится — соответствующие оповещения сразу же придут на указанный почтовый ящик. Останавливаться на этом механизме не будем.
- https://remontka.pro/parental-controls-windows-10/
- https://compconfig.ru/winset/kak-nastroit-i-ispolzovat-roditelskij-kontrol-v-windows-10.html
- https://windows10i.ru/instruktsii-i-sovety/roditelskij-kontrol-v-windows-10.html
Через командную строку
Запустите системную утилиту «Командная строка» через «Пуск». Она находится в меню «Служебные программы». Либо воспользуйтесь поиском по слову. В зависимости от сборки ОС сделать это можно нажав по значку лупы.

Быстрый доступ к командной строке можно получить с помощью утилиты «Выполнить». Вызвать ее получится одновременным нажатием клавиш Win (на ней нарисован флажок Windows) + R на клавиатуре. Далее просто впишите «cmd» и нажмите «Ок».
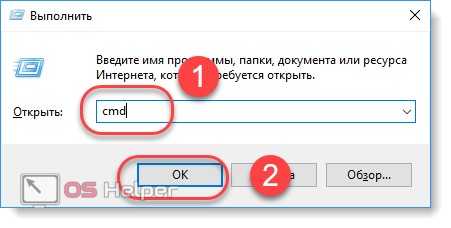
Откроется командная строка. Здесь вбейте «net user администратор active:yes» (как на скриншоте) и нажмите Enter на клавиатуре. Так вы сможете сделать себя администратором — пользователем с повышенными привилегиями.
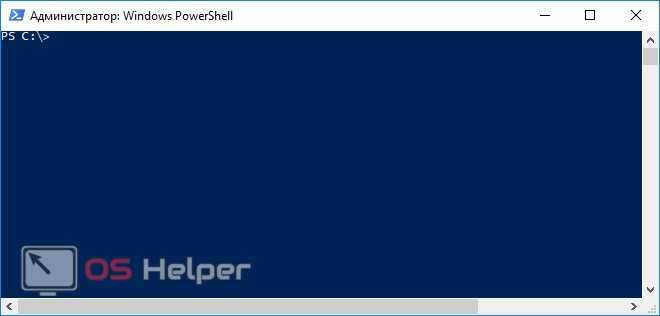
Если на компьютере несколько учетных записей и вы заходите с гостя, то сперва придется переключиться на главную и авторизироваться под администратором (не путать с правами! потому что они могут быть отключены даже для главной учетной записи).
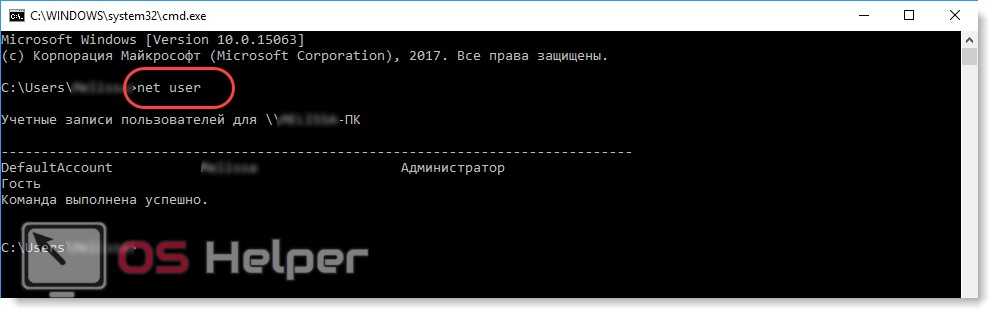
Посмотреть список пользователей можно введя «net user». Они отобразятся в виде «Имя — статус» (администратор или гость). Чтобы посмотреть список разрешений пользователя введите «net user Имя учетной записи».
Немного настроек твикером AeroTweak
Прежде чем использовать, пройдитесь по вкладкам и запомните какие галочки как стоят (это будет необходимо, если что-то настроите не так и захотите вернуться обратно), а лучше сделайте скриншот каждой вкладке.
После сего, собственно, внутри оптимизируем и настраиваем так:
На вкладке «Windows Explorer» : выставляем всё следующим образом, при условии, что Вам не нужны миниатюры окон приложений, а так же функции Aero;
На вкладке «Быстродействие» : я бы рекомендовал поставить всё вот так, при условии, что Вам не нужны типы папок (иконки с фото, видео и тп), а так же файл подкачки (его мы вообще настраивали ранее, так что галочку ставить не обязательно, она либо будет уже стоять, либо трогать там ничего не надо);
Вкладка «Безопасность» : рекомендуются примерно такие вот настройки
Здесь важно учесть нюанс с записью CD средствами системы (хотя всегда лучше использовать сторонний софт), а так же нужен Вам центр обновления Windows или нет.. После того как применили настройки соответствующей кнопкой (т.е «Применить» ), есть смысл закрыть программу и снова сделать перезагрузку
После того как применили настройки соответствующей кнопкой (т.е «Применить» ), есть смысл закрыть программу и снова сделать перезагрузку.
Можете воспользоваться поиском по сайту, чтобы найти более подробную статью по твикеру.
Как настроить функции родительского контроля
Пополнение личного счета ребенка
Если вы собираетесь позволить сыну или дочери совершать покупки в магазинах Windows и Xbox, перечислите ему на счет некоторую денежную сумму со своей банковской карты или кошелька Qiwi. Для этого на странице «Управление семьей» нажмите кнопку «Добавить деньги».
Далее укажите сумму перевода (500-2500 рублей):
Выберите источник пополнения средств:
Введите реквизиты карты и подтвердите оплату:
После пополнения счета ребенок сможет расходовать средства только на разрешенные покупки. Обналичить деньги, перевести их на другой счет или потратить на посторонних сайтах он не сможет.
Ограничение на доступ к контенту
Для настройки ограничений доступа ребенка к содержимому жестких дисков компьютера и интернет-ресурсов снова вернитесь на страницу «Управление семьей», кликните «Дополнительные параметры» и «Ограничение содержимого».
Здесь собраны следующие настройки:
- Разрешение и контроль совершения ребенком покупок в Магазине Windows. Варианты настроек: Спрашивать / не спрашивать согласие родителя на каждую покупку. Сообщать / не сообщать о покупках ребенка по электронной почте.
- Использование программ, игр, мультимедийного контента. Вариант настройки — блокировать / не блокировать контент согласно возрастному цензу.
- Всегда разрешать (список приложений, игр, контента).
- Всегда запрещать (список приложений, игр, контента). По умолчанию здесь перечислены основные сторонние веб-браузеры: Google Chrome, Opera, Mozilla Firefox, Sogue High-speed Browser, 360 Safe Browser и 360 Browser. Это сделано для того, чтобы ребенок не мог посещать нежелательные веб-ресурсы в обход родительского контроля.
- Просмотр веб-страниц. Варианты настройки — блокировать / не блокировать. При блокировке из просмотра исключается взрослый контент и включается SafeSearch (безопасный поиск).
- Всегда разрешенные сайты (список формирует родитель).
- Всегда запрещенные сайты (список формирует родитель).
Ограничение времени работы за компьютером
Для настройки времени использования компьютера вернитесь в «Управление семьей», откройте «Дополнительные параметры» и выберите «Время использования устройства».
Здесь содержатся 2 настройки:
- Ограничение времени Xbox. Варианты выбора — ограничивать / не ограничивать.
- Ограничение времени ПК. Варианты — ограничивать / не ограничивать.
При задействовании опции «Ограничивать» открывается недельное расписание разрешенных и запрещенных часов использования компьютера или игровой приставки. Отсчет ведется по экранному времени устройства.
Чтобы изменить расписание, щелкните по часовой шкале выбранного дня недели и в открывшемся окошке укажите новые значения. По желанию можете установить несколько периодов блокировки в течение дня.
Просмотр действий ребенка на компьютере и получение отчетов
Снова откройте «Управление семьей» и щелкните кнопку «Действие». На вкладке «Недавние действия» находятся 2 настройки:
- Формировать отчеты о действиях ребенка на устройстве.
- Отправлять родителю еженедельные отчеты по электронной почте.
Ниже на вкладке находится сводка недавно совершенных действий, которые зафиксировала система. Это:
- Поисковые запросы.
- Просмотренные веб-страницы.
- Приложения и игры, которые ребенок запускал.
- В какое время ребенок пользовался устройством.
Просмотр состояния счета и покупок ребенка в Магазине Windows и Xbox
Вернитесь на главную страницу семейной безопасности, откройте «Дополнительные параметры» и выберите пункт «Расходы». Зайдя в раздел контроля расходов, вы увидите сумму остатка на счете и список покупок.
Кстати, если ребенок попытается приобрести неразрешенный контент, система заблокирует оплату.
Определение местонахождения устройства
Если родительский контроль используется на мобильном телефоне с включенной геолокацией, вы можете отслеживать местонахождение ребенка на карте. На стационарных компьютерах и Xbox эта функция не работает.
Чтобы задействовать возможность, откройте на странице семейной безопасности список «Дополнительные параметры» и выберите «Найти пользователя на карте». Если устройство поддерживает функцию, кнопка ее включения, которую вы увидите дальше, будет активной. Ниже будет показана карта местности и точка, в которой находится телефон ребенка.
Исправление общих проблем
Как правило, после настройки дочерней учетной записи в Windows 10 и настройки родительского контроля параметры вступают в силу немедленно. Тем не менее, иногда вы можете столкнуться с некоторыми проблемами, связанными с тем, чтобы время на экране и семейные действия работают неправильно.
Чтобы избежать или обойти общие проблемы, воспользуйтесь этими советами:
Мы ориентируемся на это руководство на Windows 10, но с помощью семейных настроек вы также можете управлять другими совместимыми устройствами, такими как Xbox One и Android, включая дополнительные функции, такие как «Найди своего ребенка».
Заключение
В этой статье мы привели краткое руководство по работе с пакетом RSAT и Диспетчером серверов для Windows 10 удаленного администрирования. RSAT устанавливается и настраивается очень просто. Он позволяет эффективно администрировать удаленный сервер. «Диспетчер серверов» включает в себя большое количество различных функций, для полного рассмотрения которых требуется отдельное руководство.
Отказ от использования графического интерфейса на серверах является желательным, поскольку это минимизирует различные риски, а также разгружает ЦП и ОЗУ.
Пожалуйста, оставляйте ваши комментарии по текущей теме статьи. За комментарии, отклики, лайки, дизлайки, подписки низкий вам поклон!

















![Инструменты windows 10 для администрирования. — [pc-assistent.ru]](http://tehnikaarenda.ru/wp-content/uploads/7/e/9/7e9512f71e80e3184e3bbd2ee0aec2ba.jpeg)



































