Содержание
Начиная с седьмой версии, операционные системы виндовс обзавелись широкими пользовательскими настройками для контроля энергопотребления и экономии заряда батареи. Благодаря этому срок автономной работы Windows 10 на ноутбуке или планшете можно значительно продлить.
Функция действует по тому же принципу, что и режим энергосбережения на мобильных устройствах. После ее активации система изменяет параметры так, чтобы максимально продлить время работы компьютера (или планшета) от аккумулятора, а именно:
1. уменьшает яркость дисплея; 2. отключает приложения, работающие в скрытом (фоновом) режиме; 3. отменяет выдачу push-уведомлений.
По умолчанию функция включается автоматически, когда процент заряда уменьшается до 20%. Если устройство вновь подключить к сети, то режим энергосбережения Windows отключается и устройство начинает работу в обычном порядке.
Тонкая настройка электропитания ПК
- Выбрать нужную схему, которую вы будете редактировать.
- Далее в центре вы увидите список параметров, которые можно изменить. Каждый из заголовков можно открыть, нажав на кнопку «+» и выбрать требуемый параметр.
Жёсткий диск. Тут устанавливается время не активности, после которого будет отключен диск. Это позволит не использовать его во время простоя, а как только вы возобновите работу, он автоматически включиться.InternetExplorer. Здесь можно установить частоту обновления JavaScript. Эта настройка определяет, с какой частотой будут выполняться скрипты Java на интернет-ресурсах. Чем выше частота работы, тем плавнее воспроизводится, к примеру, Flash ролики или другие приложения, использующие Java.Повышенная частота будет интенсивнее использовать процессор и, соответственно, потреблять больше энергии.Параметры фона рабочего стола. В этом разделе можно отключить смену обоев на рабочем столе. Слайд-шоу из меняющихся изображений потребляет больше энергии, особенно если выставлен низкий интервал изменения фото.Параметры адаптера беспроводной сети — это ваш Wi-Fi приемник, можно установить различные параметры его работы — максимальное энергосбережение или производительность.Сон. Данная настройка отвечает за параметры перехода ПК в разнообразные режимы сниженного потребления энергии. Тут можно выставить время, когда компьютер автоматически заснет, а также разрешить гибернацию или гибридный вариант.
Разрешить таймеры пробуждения. В данном разделе можно разрешить тем или иным событиям выводить ПК из спящего режима. Например, задание в планировщике системы должно сработать, когда ваш ПК спит, установив параметр «Включить», компьютер проснется для выполнения запланированной задачи.Параметры USB. Тут можно указать компьютеру отключать питание USB устройств при бездействии системы.Кнопки питания и крышка. Данный раздел служит для установки действий, которые будут происходить в случае использования кнопок питания ПК или закрытии крышки ноутбука. Возможны следующие варианты: включать режим сна, гибернацию, отключить или не совершать никаких действий.Действие кнопки спящего режима. В этом разделе предоставляется возможность изменить функцию кнопки системы «Спящий режим». При желании вместо сна можно установить гибернацию или отключение монитора.Экран. Здесь настраиваются параметры регулировки яркости монитора и время его отключения. Например, при хорошем освещении яркость экрана будет прибавляться и наоборот, в более затемненном помещении — убавится.В данной инструкции были описаны самые востребованные настройки электропитания, которые можно изменить в системе Windows 10.
Энергия компьютера
Многие хотят узнать, как отключить энергосберегающий режим. Но, прежде чем говорить об этом, стоит понять, что больше всего требует энергии в ПК.
Как показывает практика, требовательными оказываются монитор и винчестер. Например, дисплей обычно работает в нормальном режиме, когда у него задействованы оба блока: горизонтальная и вертикальная развертка. В этом случае он может забирать до 100 ватт.
В режиме ожидания горизонтальная развертка отключается, но вернуться в нормальное состояние монитор может очень быстро. Зато сэкономить можно до 90 % потребления энергии. Если использовать режим, при котором отключена вертикальная развертка, можно сэкономить 10-15 % потребления энергии.

Жесткий диск работает приблизительно также. Его можно отправить в режим ожидания. Перед этим ПК сохранит всю итоговую работу программ. А после прекратит обращение к винчестеру.
Гибернация работает несколько иначе. В этом случае на жесткий диск сохраняется вся информация о текущем состоянии операционной системы, поэтому можно быстро вернуться к работе. Этот вариант не будет требовать потребления энергии для сохранения данных.
Есть также «гибридный сон», который сочетает в себе черты предыдущих двух режимов. Он и сохраняет файлы открытых программ на оперативной памяти, и создает файл гибернации для сбережения данных системы.
Зачем нужны настройки электропитания
Управление питанием компьютера и ноутбука может потребоваться в трех случаях:
- для повышения срока работы от батареи (для лэптопов);
- для ускорения работы системы и приложений;
- для повышения комфорта работы с ОС.
Все параметры питания в «Десятке» настраиваются двумя способами:
-
в разделе «Электропитание» классической панели управления;
-
в системном приложении «Параметры».
Панели отличаются представлением и группировкой настроек, но обеспечивают доступ ко всем необходимым пунктам. В «Параметрах» можно настроить ряд базовых и дополнительных опций питания, а для настройки дополнительных в любом случае придется использовать «Электропитание».
Зачем нужны настройки электропитания
Управление питанием компьютера и ноутбука может потребоваться в трех случаях:
- для повышения срока работы от батареи (для лэптопов);
- для ускорения работы системы и приложений;
- для повышения комфорта работы с ОС.
Все параметры питания в «Десятке» настраиваются двумя способами:
- в разделе «Электропитание» классической панели управления;
Настроить электропитание возможно через раздел «Электропитание» в классической панели управления
- в системном приложении «Параметры».
Настроить электропитание в Виндовс 10 возможно в системном приложении «Параметры»
Панели отличаются представлением и группировкой настроек, но обеспечивают доступ ко всем необходимым пунктам. В «Параметрах» можно настроить ряд базовых и дополнительных опций питания, а для настройки дополнительных в любом случае придется использовать «Электропитание».
Как настроить под себя электропитание в системе Windows 10
С каждым днем все больше пользователей обновляют свои операционные системы. Самой оптимальной системой на сегодняшний день можно назвать Windows 10. В ней собраны все хорошие качества предыдущих ОС и некоторые дополнительные параметры и возможности.
Электропитание является важной частью десятки, поэтому в данной статье будет разобрана вся настройка и оптимизация этого параметра. Если говорить в целом, то электропитание отвечает за производительность и работу компьютера, либо ноутбука
Возможно, что после настройки электропитания работоспособность системы станет в разы выше и качественней.
Спящий режим в Windows Отключение и устранение неполадок спящего режима
- Гибернация — это сохранение текущего сеанса работы в особый файл на жестком диске — с последующим выключением ПК. При выходе из гибернации данные снова загружаются в оперативную память, и вы можете продолжать работу с того момента, на котором остановились. Этот режим предназначен для ноутбуков, так как позволяет экономно расходовать заряд батареи.
- Гибридный спящий режим сочетает в себе оба предыдущих. Сеанс в этом режиме сохраняется и в памяти, и на винчестере. Если за время простоя не происходит отключение питания ПК — сеанс восстанавливается из памяти, если происходит — с жесткого диска. Гибридный спящий режим предназначен для стационарных компьютеров. Если он включен — гибернация становится недоступной и исчезает из списка способов выключения ПК, как в этом примере:
Как отключить спящий режим на Windows 7 и 8
Тема этой статьи, как отключить спящий режим на Windows 8 и Windows 7. Дело в том, что режим сна или гибернации разработаны для снижения потребления электроэнергии. Это делается для достижения двух целей:
- Сохранение электроэнергии.
- Повышение автономности работы (если речь идет о ноутбуках).
Снижение потребления электричества очень важный фактор. Это позволяет пользователям снизить свои затраты на электричество. Именно для этого и разработан режим сна.
Он активизируется в том случае, если пользователь ничего не делает на компьютере. В таком случае, чтобы впустую не расходовать энергию компьютер автоматически завершает свою работу.
При этом сохраняются все процессы, которые снова начинают работать в момент выхода ПК из сна.
Второй момент – это увеличение автономности ноутбука. В режиме сна компьютер потребляет значительно меньше энергии, но при этом система сохраняет всю информацию, восстанавливая все процессы в момент входа в учетную запись. Таким образом, продолжительность работы ноутбука от батареи существенно увеличивается.
Как отключить режим сна на Windows
Итак, что такое сон в ПК вы уже знаете. Но он не всегда нужен. Встречаются случаи, когда необходимо оставить компьютер в нормальном рабочем состоянии на длительное время.
При этом нет возможности постоянно находиться рядом, чтобы не давать устройству «уснуть». Как отключить режим сна в Windows 8? Все простою.
Если речь идет о ноутбуке, то нам потребуется войти в параметры электропитания.
Для этого найдите значок батареи в трее (нижний правый угол рабочего стола). Нажмите на него и выберите пункт «дополнительные параметры электропитания».
Это сервис можно открыть при помощи панели управления. Для этого одновременно нажмите две клавиши Windows+X и выберите соответствующий пункт. В открывшемся окне в правом верхнем углу имеется строка поиска. Напишите в ней «Электропитание». Выберите нужный пункт из предложенных результатов поиска.
Теперь откройте пункт «Настройка перехода в спящий режим». Здесь вы можете управлять планом электропитания, а также выключить переход в состояние сна.
Это и есть ответ на вопрос, как отключить спящий режим на Виндовс 8. Но, если ПК уже вошел в сон, как из него выйти? Все просто, нажмите любую клавишу на клавиатуре, после этого устройство пробудится и запросит войти в систему под вашей учетной записью.
Как настроить регулирование энергопотребления / мощности в Windows 10

В Windows 10 пользователи, как правило, работают с несколькими приложениями. В результате программы, которые работают в фоновом режиме, потребляют значительное количество энергии.
Чтобы оптимизировать энергопотребление, в начиная с Windows 10 (версия 1709) компания Microsoft представила новую функцию Power Throttling (регулирование энергопотребления или регулирование мощности), которая использует технологии энергосбережения современных процессоров для ограничения ресурсов для фоновых процессов.
Используя данную технологию, система Windows может автоматически определять, какие приложения вы активно используете, и и ограничивать ресурсы для процессов, которые неважными. Функция регулирования мощности позволяет увеличить автономную работу устройства до 11 процентов.
Однако, распознавание процессов может работать не так, как ожидается. В этих случаях пользователь может самостоятельно контролировать, каким приложениям нужно ограничить потребление ресурсов, а каким нужно предоставить всю доступную мощность.
Как посмотреть, какие процессы регулируются
Чтобы посмотреть, какие процессы регулируются функцией Power Throttling можно воспользоваться Диспетчером задач.
- Щелкните правой кнопкой мыши по панели инструментов и выберите пункт “Диспетчер задач”.
- Перейдите на вкладку “Подробности”.
- Щелкните правой кнопкой мыши по заголовку любого столбца и выберите пункт “Выбрать столбцы”.
- Прокрутите вниз и отметьте галочку Регулирование энергопотребления.
- Нажмите ОК.
После выполнения данных шагов появится новый столбец “Регулирование мощности”, показывающий, какие процессы находятся в энергосберегающем режиме.
На ноутбуках, планшетах или других портативных устройствах с аккумулятором у некоторых процессов будет указан статус «Регулирование энергопотребления» – “Включено”, а у остальных – “Выключено”.
Наглядно посмотреть новую функцию в действии можно открыв приложение, а затем свернув его. Когда вы активно используете приложение в Диспетчере задач будет показываться статус регулирования энергопотребления “Выключено”, но после сворачивания статус изменится на “Включено”.
Если все процессы имеют статус “Выключено”, значит ваше устройство подключено к источнику питания или используются режим Максимальная производительность.
Как отключить регулирование мощности в настройках электропитания
Power Throttling активируется автоматически, когда портативное устройство не заряжается, а это означает, что самый быстрый способ отключить эту функцию – подключить устройство к источнику питания.
Вы также можете управлять регулированием мощности в вашей системе, щелкнув значок питания в области уведомлений и используя слайдер, чтобы изменить режим питания.
- Экономия заряда – регулирование мощности включается
- Улучшенная батарея – регулирование мощности включается
- Оптимальная производительность – регулирование мощности включается, но в щадящем режиме
- Максимальная производительность – регулирование мощности отключается
Как отключить регулирование мощности с помощью редактора групповых политик
Если вы используете Windows 10 Pro, то отключить Power Throttling можно с помощью редактора групповых политик.
- Используйте сочетание клавиша Windows + R , чтобы открыть окно команды “Выполнить”.
- Введите gpedit.msc и нажмите ОК, чтобы открыть редактор локальной групповой политики.
- Перейдите по пути: Конфигурация компьютера > Административные шаблоны > Система > Управление электропитанием > Параметры регулирования мощности
- Щелкните дважды по политике Выключить регулирование мощности.
- Выберите опцию “Включено”, нажмите “Применить” и “ОК”.
- Перезагрузите компьютер.
После завершения данных шагов и перезагрузки ПК, регулирование мощности будет отключено для всех приложений в любых режимах электропитания.
В любое время вы можете снова активировать регулирование мощности, выполните те же шаги, но в пункте 5 выберите опцию “Не задано”.
Как отключить регулирование мощности с помощью системного реестра
Редактор групповых политик недоступен в Windows 10 Домашняя, но вы можете сделать то же самое с помощью редактора реестра.
Использование командной строки
Некоторым пользователям проще управлять компьютером, вводя команды в консоли. Настроить питание процессора тоже можно в этом приложении. Для этого понадобится выполнить всего пару простых действий и освоить несколько команд.
- Для начала запустите консоль от имени администратора. Сделать это можно, например, через меню «Пуск».
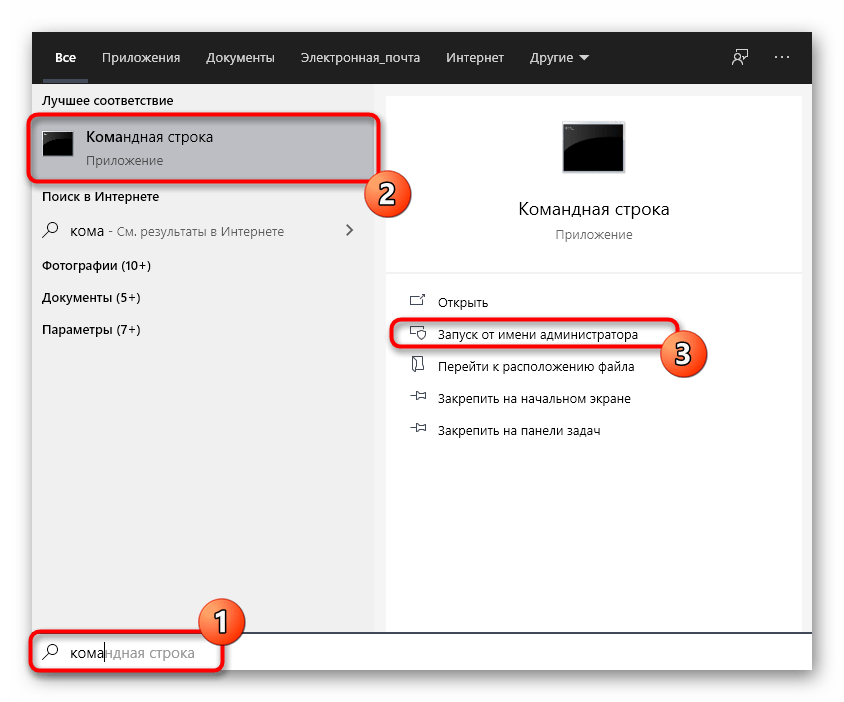
Введите powercfg /query , чтобы просмотреть все доступные настройки питания.
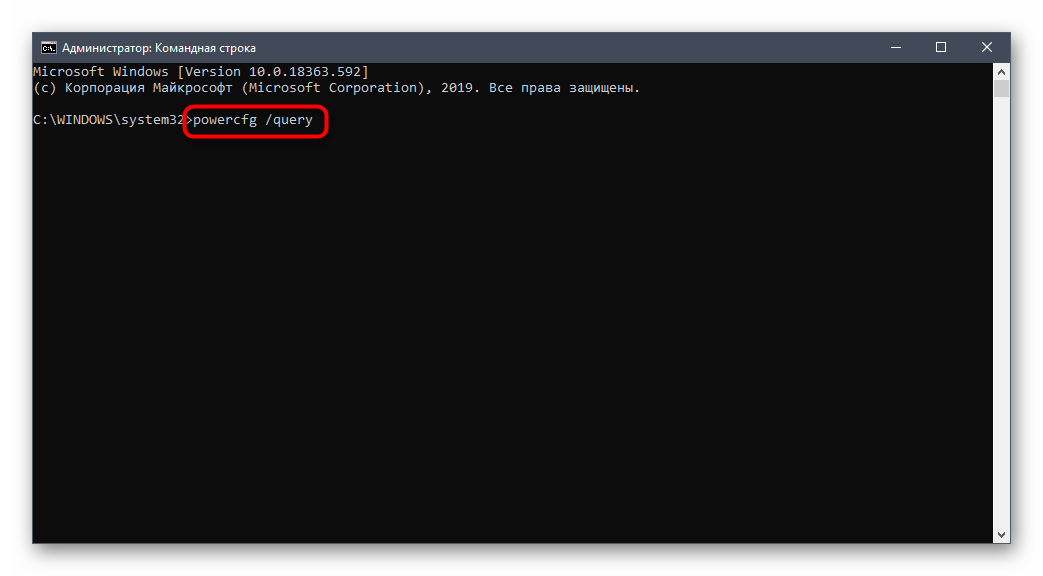
Обратите внимание на представленные строки — там указано название параметра, которое отображается в графическом меню. Здесь вам нужно запомнить «Псевдоним GUID» и «Текущий индекс настройки питания»
По первому значению будет производиться изменение, а второй отвечает за текущую конфигурацию. 64 на конце означает 100%, а 00 — отсутствие ограничений.
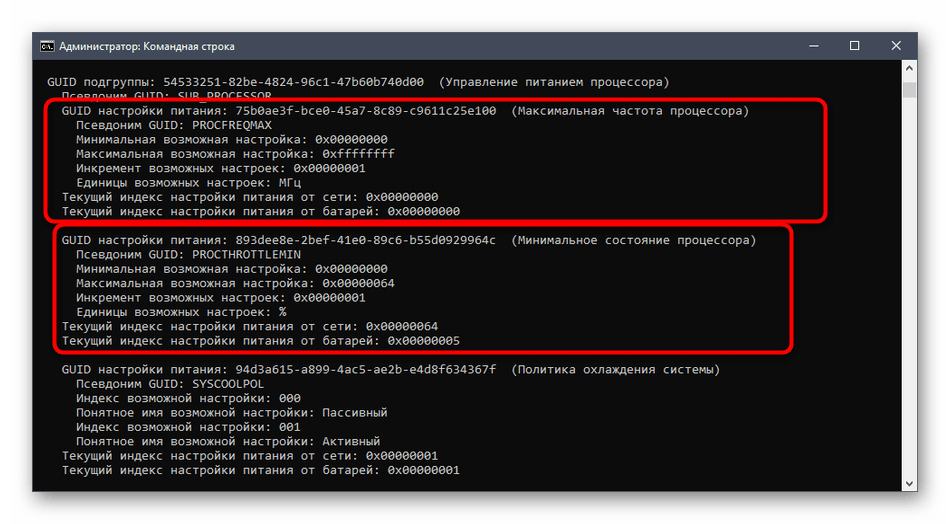
Теперь осталось только ввести, например, powercfg /query SCHEME_CURRENT SUB_PROCESSOR PROCTHROTTLEMAX 100 , где SCHEME_CURRENT — текущий профиль электропитания, SUB_PROCESSOR — GUID раздела «Управление питанием процессора», а PROCTHROTTLEMAX — псевдоним самого параметра.
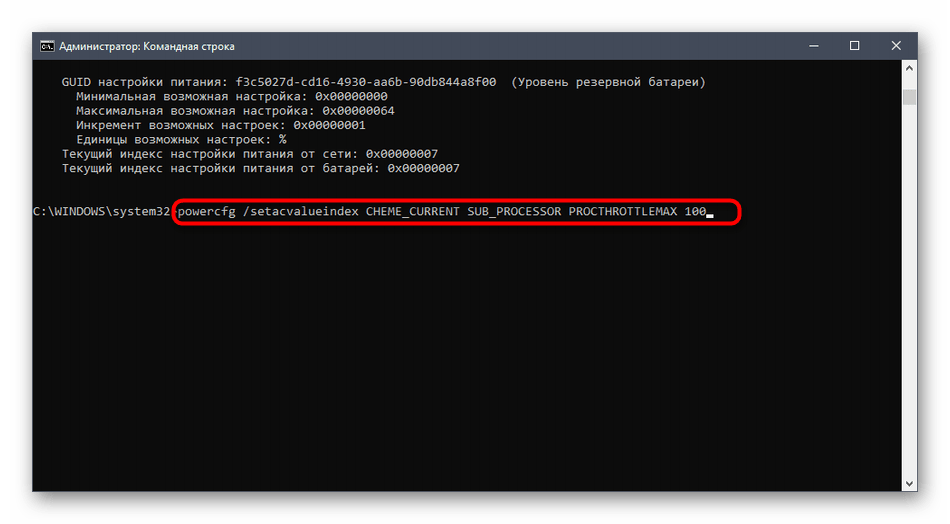
Меняйте все значения и псевдонимы на необходимые, чтобы успешно управлять значениями. Если вдруг при вводе команды возникнет какая-то ошибка, на экране отобразится отчет с рекомендациями по исправлению ситуации, что поможет разобраться с данной операцией даже начинающему пользователю.
Это были все сведения о настройке питания процессора в операционной системе Windows 10, о которых мы хотели рассказать. Не забывайте, что любые изменения как-то отражаются на быстродействии и энергопотреблении, поэтому производите конфигурацию с умом.
Как настроить электропитание в Windows 10?
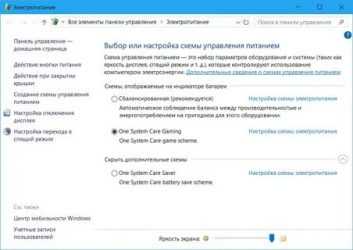
Настройки электропитания Windows 10 – мощный инструмент поддержания ноутбука в рабочем состоянии максимально долгое время. Система позволяет отключить самые энергозатратные компоненты, оставляя только минимально необходимый функционал. Но использовать эти настройки можно и для других целей.
Способ 2. Через центр мобильности
Шаг 1. Откройте приложение через поиск. Нажмите на иконку лупы левым щелчком мыши и введите название приложения, открываем появившееся в результате поиска приложение.
Шаг 2. Настройте яркость и схему (сохраненная, сбалансированная или экономная).
На заметку! Рекомендуется выбрать «Сбалансированную» схему и точечно перенастроить ряд параметров под себя. Обычно изменяют время ухода устройства в сон и отключение экрана, его яркость.
Общие советы
Если у вас нет времени долго изучать советы по настройкам ОС, для экономии заряда, уменьшите яркость экрана настолько, насколько возможно. Не запускайте «тяжелые» программы – игры с требовательной графикой, просмотр видео в высоком разрешении. Отключите интернет.
Как настроить регулирование энергопотребления / мощности в Windows 10
В Windows 10 пользователи, как правило, работают с несколькими приложениями. В результате программы, которые работают в фоновом режиме, потребляют значительное количество энергии.
Чтобы оптимизировать энергопотребление, в начиная с Windows 10 (версия 1709) компания Microsoft представила новую функцию Power Throttling (регулирование энергопотребления или регулирование мощности), которая использует технологии энергосбережения современных процессоров для ограничения ресурсов для фоновых процессов.
Используя данную технологию, система Windows может автоматически определять, какие приложения вы активно используете, и и ограничивать ресурсы для процессов, которые неважными. Функция регулирования мощности позволяет увеличить автономную работу устройства до 11 процентов.
Однако, распознавание процессов может работать не так, как ожидается. В этих случаях пользователь может самостоятельно контролировать, каким приложениям нужно ограничить потребление ресурсов, а каким нужно предоставить всю доступную мощность.
Как посмотреть, какие процессы регулируются
Чтобы посмотреть, какие процессы регулируются функцией Power Throttling можно воспользоваться Диспетчером задач.
После выполнения данных шагов появится новый столбец “Регулирование мощности”, показывающий, какие процессы находятся в энергосберегающем режиме.
На ноутбуках, планшетах или других портативных устройствах с аккумулятором у некоторых процессов будет указан статус «Регулирование энергопотребления» – “Включено”, а у остальных – “Выключено”.
Наглядно посмотреть новую функцию в действии можно открыв приложение, а затем свернув его. Когда вы активно используете приложение в Диспетчере задач будет показываться статус регулирования энергопотребления “Выключено”, но после сворачивания статус изменится на “Включено”.
Если все процессы имеют статус “Выключено”, значит ваше устройство подключено к источнику питания или используются режим Максимальная производительность.
Как отключить регулирование мощности в настройках электропитания
Power Throttling активируется автоматически, когда портативное устройство не заряжается, а это означает, что самый быстрый способ отключить эту функцию – подключить устройство к источнику питания.
Вы также можете управлять регулированием мощности в вашей системе, щелкнув значок питания в области уведомлений и используя слайдер, чтобы изменить режим питания.
Как отключить регулирование мощности с помощью редактора групповых политик
Если вы используете Windows 10 Pro, то отключить Power Throttling можно с помощью редактора групповых политик.
После завершения данных шагов и перезагрузки ПК, регулирование мощности будет отключено для всех приложений в любых режимах электропитания.
В любое время вы можете снова активировать регулирование мощности, выполните те же шаги, но в пункте 5 выберите опцию “Не задано”.
Как отключить регулирование мощности с помощью системного реестра
Редактор групповых политик недоступен в Windows 10 Домашняя, но вы можете сделать то же самое с помощью редактора реестра.
Примечание
Некорректное изменение реестра может привести к серьезным проблемам. Рекомендуется создать резервную копию реестра Windows перед тем, как выполнить данные шаги. В меню редактора реестра выберите Файл > Экспорт для сохранения резервной копии.
После завершения данных шагов и перезагрузки ПК, регулирование мощности будет отключено для всех приложений в любых режимах электропитания.
В любое время вы можете снова активировать регулирование мощности, выполните те же шаги, но в пункте 4 удалите раздел PowerThrottling.
Как отключить регулирование мощности для отдельных процессов
Windows 10 используется интеллектуальный подход, чтобы определить какие процессы нужно ограничивать для экономии заряда и продления времени автономной работы. Тем не менее, иногда ограничение приложения может быть ошибочным и может привести к нежелательным проблемам с производительностью.
В этих ситуациях можно отключить Power Throttling для каждого приложения без необходимости полностью отключать эту функцию.
Как отключить регулирование мощности для отдельных процессов” style=”width:750px;height:auto;”/>
После завершения данных шагов, регулирование мощности будет отключено для конкретного приложения.
Регулирование энергопотребления / мощности – функция, предназначенная для оптимизации срока службы батареи на портативных устройствах, поэтому не рекомендуется изменять настройки данной функции, если у вас нет проблем с работой приложений, когда функция активна.
Как в Windows 10 настроить параметры электропитания
Для того, чтобы начать, необходимо нажать на «пуск», далее на «параметры»,
После чего нужно нажать на вкладку «система».
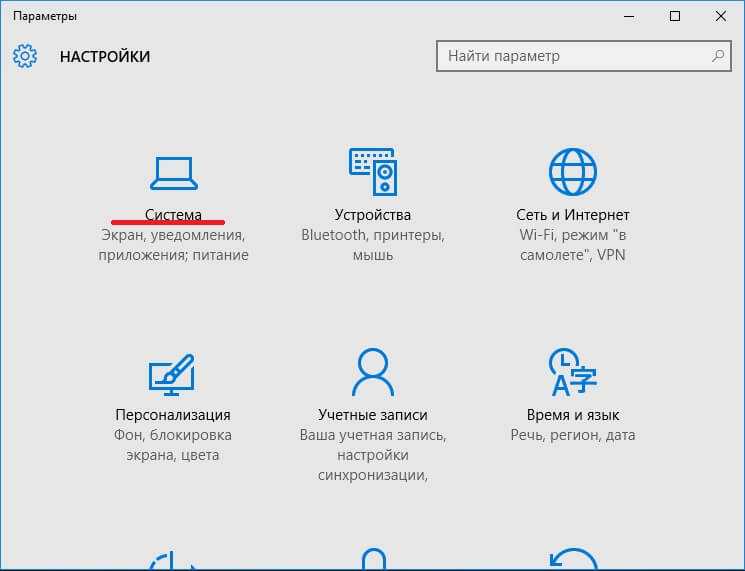
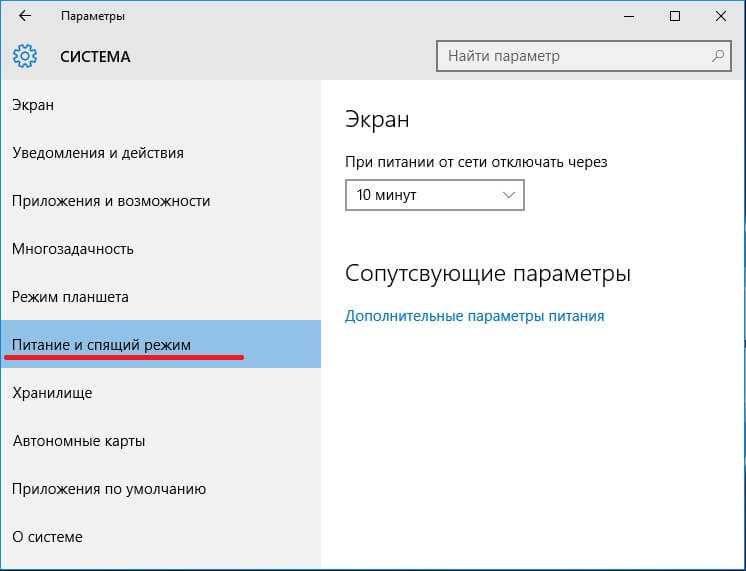
1. Настройка автоматического выключения экрана. Самое первое, что можно настроить, это свой экран. После перехода в «питание и спящий режим», можно заметить подзаголовок «экран». Под ним находится два пункта, а именно «при питании от батареи» и «при питании от сети». Там необходимо выставить нужные варианты. Можно сделать выбор в пределах от одной минуты, до пяти часов. Также имеется пункт «никогда». Если его выбрать, экран будет всегда функционировать и не становиться черным.
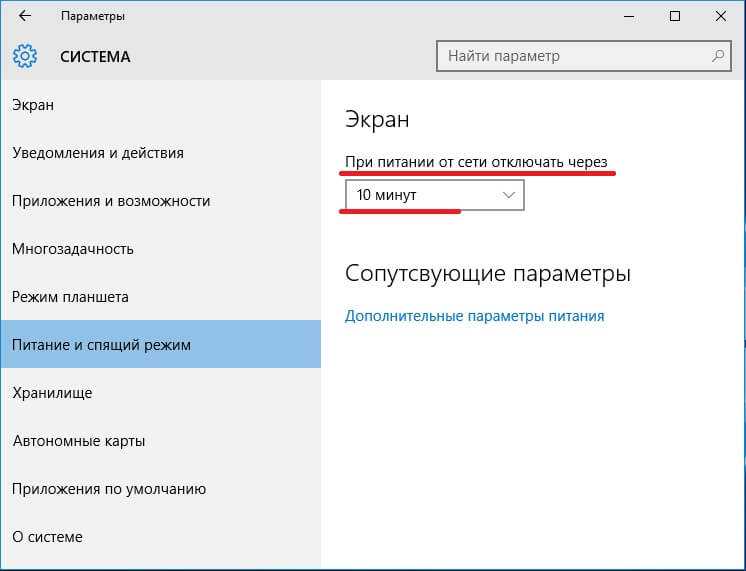
2. Настройка сна. При неправильной настройки данного параметра, может появиться не большая проблема. Зачастую, пользователи Win 10 сталкиваются с тем, что их аппарат выключается, когда ему заблагорассудится или же через какое-то время, к примеру, через 5 минут. При всем этом, они утверждают, что у них все настроено. В 99% случаев, у людей не до конца проведена настройка, из-за чего и возникает подобная проблема. Ниже заголовка «сон» можно заметить тоже самое, что и с предыдущим пунктом. Тут тоже можно выставить время, через которое будет выполняться переход в спящий режим.
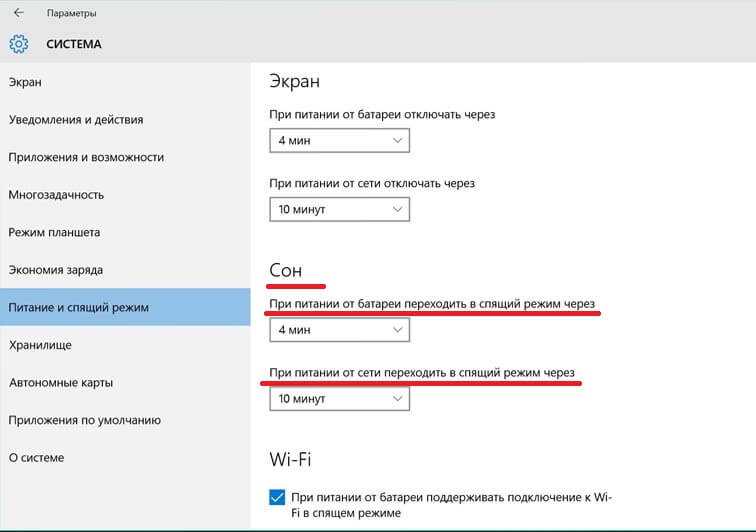
3. Сопутствующие параметра. Этот подзаголовок находится под «экраном» и «сном». Здесь нужно кликнуть на «дополнительные параметры питания».

После открытия данной ссылки, появятся дополнительные настройки. Для начала, можно выбрать нужный режим, например, сбалансированный, либо высокая производительность. Если стандартный режим устраивает, нужно нажать на «настройка схемы электропитания» напротив своего режима.
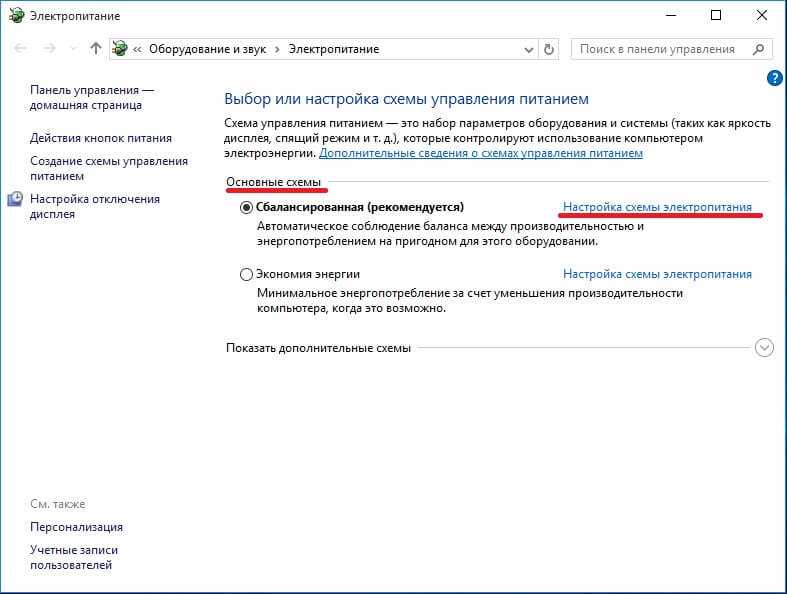
Там возможно выбрать те же самые параметры, что и в предыдущих двух пунктах этой статьи. Но это еще не все. В глаза бросается не большой текст «изменить дополнительные параметры питания».
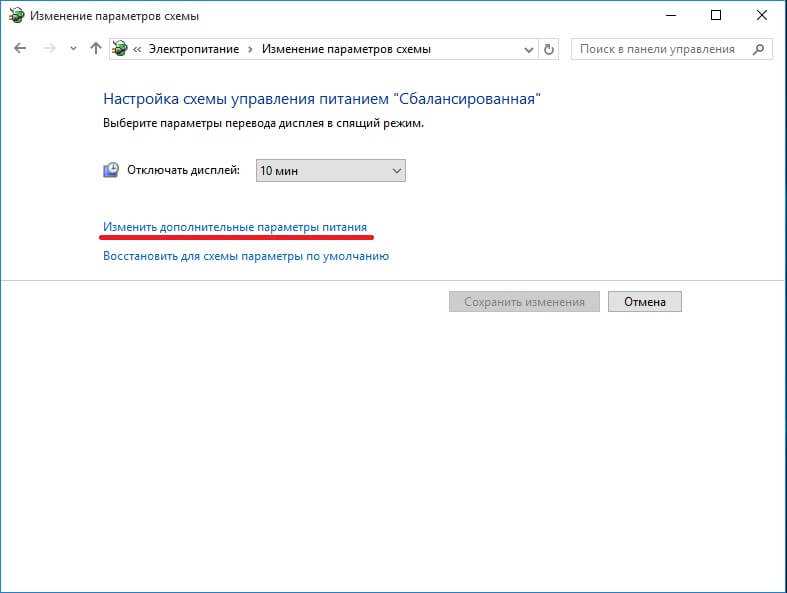
Там уже находится более глубокая настройка. Можно настроить отключение жесткого диска, настроить больше параметров сна, батареи и экрана и многое другое. В случае не корректной работы ПК, лучше нажать на кнопку «восстановить параметры по умолчания». После нажатия, все настройки станут на свои места, какими они были при первом включении системы.
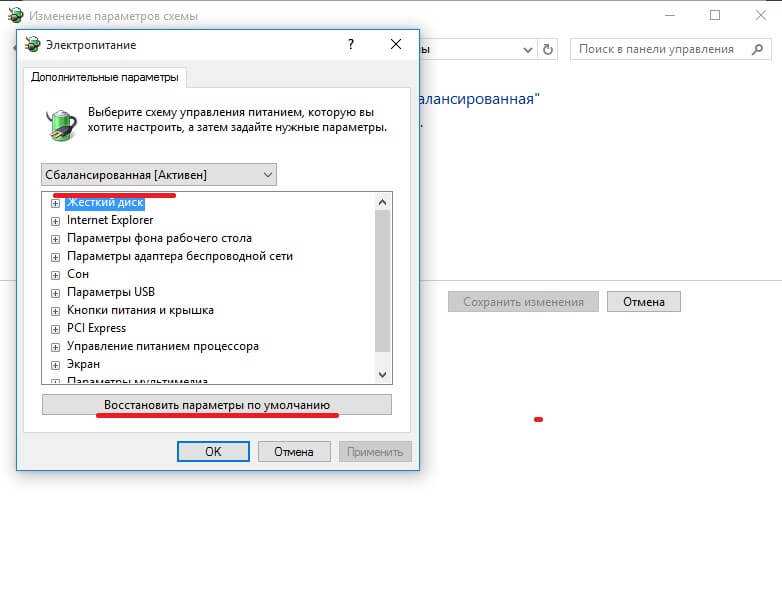
4. В разделе со схемами электропитания есть еще одна возможность настроить электропитание на своей машине. Слева есть несколько пунктов, из которых нужно выбрать «действие кнопок питания», либо же «действие при закрытии крышки».
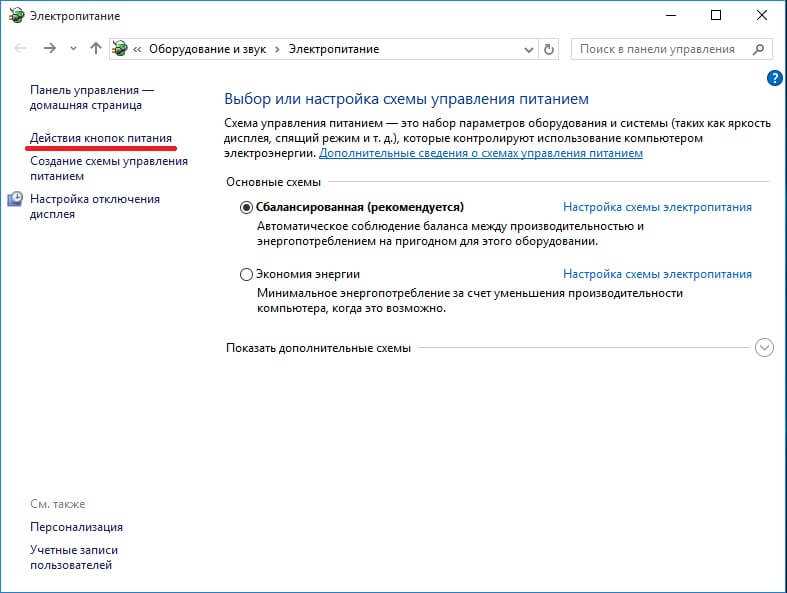
В этом разделе можно решить, что будет происходить при нажатии на кнопки с питанием, при нажатии на кнопку сна и при закрытии крышки, если речь идет о ноутбуке. Тут все нужно настроить под свои нужды. К примеру, в каждом выплывающем меню можно выбрать «сон», «гибернация», «действие не требуется» и так далее.
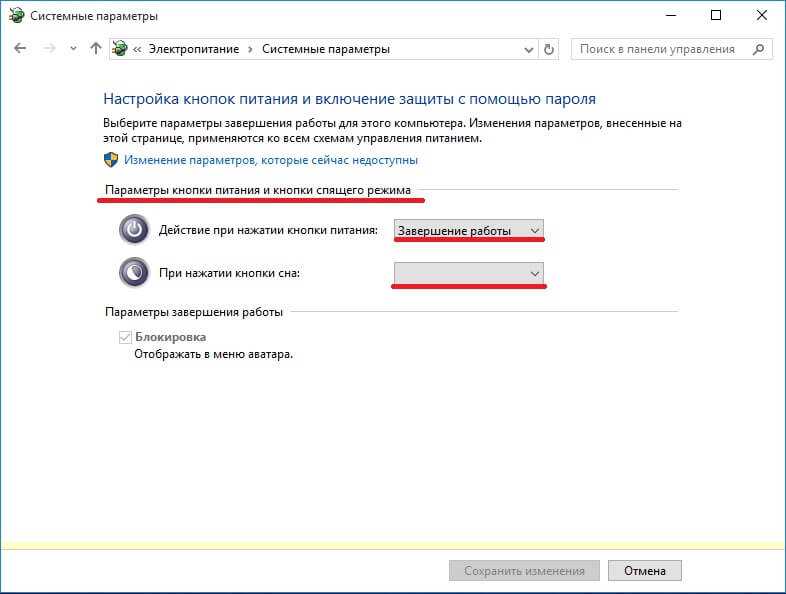
После проведения всех вышеописанных операций, должны исчезнуть все возможные ошибки и проблемы, либо же windows 10 будет работать в нужном для пользователя режиме. На самом деле, все очень просто. Достаточно настроить систему один раз, после чего забыть про все возможные проблемы. На настройку параметров электропитания уйдет не больше 5 минут, не смотря на уровень владения компьютером.
Настройки электропитания Windows 10 – мощный инструмент поддержания ноутбука в рабочем состоянии максимально долгое время. Система позволяет отключить самые энергозатратные компоненты, оставляя только минимально необходимый функционал. Но использовать эти настройки можно и для других целей.
Управление питанием компьютера и ноутбука может потребоваться в трех случаях:
- для повышения срока работы от батареи (для лэптопов);
- для ускорения работы системы и приложений;
- для повышения комфорта работы с ОС.
Все параметры питания в «Десятке» настраиваются двумя способами:
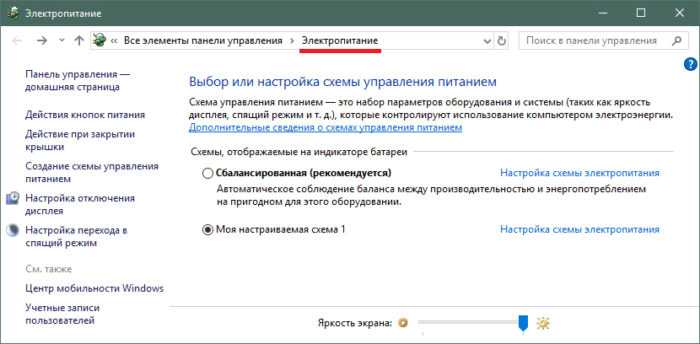
Панели отличаются представлением и группировкой настроек, но обеспечивают доступ ко всем необходимым пунктам. В «Параметрах» можно настроить ряд базовых и дополнительных опций питания, а для настройки дополнительных в любом случае придется использовать «Электропитание».
ИСПРАВЛЕНИЕ: планы электропитания Windows 10 не отображаются
Используйте инструмент Powercfg
- Откройте команду с повышенными правами или PowerShell.
- Нажмите клавишу Windows и найдите CMD или Windows PowerShell
- Если отображается какой-либо результат, щелкните правой кнопкой мыши и выберите «Запуск от имени администратора».
- Скачать файл PowerPlans.zip
- Извлеките планы на рабочий стол или загрузите папку. У вас будет папка «Планы электропитания» с тремя планами резервного копирования
- В приглашении с повышенными привилегиями используйте встроенный в Windows инструмент Powercfg для импорта отсутствующих планов электропитания Windows 10
- Используйте командную строку: powercfg -import «pathtopowerplan.pow для каждого плана следующим образом:
- powercfg -import «C: UsersUSERDesktopPowerplanHigh Performance.pow
- powercfg -import «C: UsersUSERDesktopPower PlanPower Power Power.pow
- powercfg -import «C: UsersUSERDesktopPowerplanBalanced.pow
- Возможно, вам не нужно перезагружать компьютер, поскольку все параметры питания могли быть сразу доступны, поэтому проверьте панель управления.
- Нажмите клавишу Windows и найдите Power Plan
- Выберите «Выбрать схему электропитания» в результатах поиска.
- Зайдите в настройки и убедитесь сами. Изменение планов электропитания сделано Microsoft специально. Импортированные планы не будут импортированы по умолчанию, и вы можете удалить их. Идея заключалась в том, чтобы импортировать планы с исходными настройками по умолчанию
Создать план питания
- Щелкните правой кнопкой мыши Пуск
- Выберите Параметры питания .
Нажмите ссылку Дополнительные параметры питания в области Связанные настройки .
- Нажмите ссылку Создать план питания .
- Выберите Высокая производительность .
- Укажите название для вашего нового плана
- Нажмите Далее : Выберите тайм-ауты для спящего режима и выберите нужный режим.
- Нажмите Создать . Новый план питания будет добавлен и активирован:
- Чтобы настроить его, нажмите ссылку Изменить настройки плана .
- Нажмите Изменить дополнительные параметры питания . В этом окне вы можете настроить все настройки, которые вам не нравятся, на значения по умолчанию.
- Нажмите OK
– СВЯЗАННО: ИСПРАВЛЕНИЕ: План электропитания постоянно меняется в Windows 10, 8, 7
Восстановление планов электропитания по умолчанию
Откройте командную строку с повышенными правами
- Чтобы восстановить схему энергосбережения, используйте команду: powercfg.exe -duplicatescheme a1841308-3541-4fab-bc81-f71556f20b4a
- Чтобы восстановить сбалансированную схему, используйте команду: exe -duplicatescheme 381b4222-f694-41f0-9685-ff5bb260df2e
- Чтобы восстановить схему высокой производительности, используйте команду: exe -duplicatescheme 8c5e7fda-e8bf-4a96-9a85-a6e23a8c635c
- Чтобы восстановить схему высокой производительности, используйте команду: exe -duplicatescheme e9a42b02-d5df-448d-aa00-03f14749eb61
Импортировать план питания
- Откройте командную строку с повышенными правами
- Введите следующую команду: powercfg -import «Полный путь к вашему файлу .pow
- Укажите правильный путь к вашему *. Pow файлу .
- Выход из командной строки
Проверьте настройки электропитания
Если вы обнаружите, что в Windows 10 отсутствуют схемы электропитания, проверьте следующее:
- Нажмите Пуск
- Выберите Настройки .
- Выберите Система .
- Нажмите Power Options
Проверьте, есть ли ваши планы питания. Он включает в себя ссылку «Дополнительные параметры питания» в разделе «Связанные параметры».
– СВЯЗАННЫЕ: Исправлено: мы обнаружили одну или несколько настроек, которые могут повлиять на срок службы батареи
Запустите средство устранения неполадок питания
- Нажмите Пуск и введите Поиск неисправностей в поле поиска, нажмите Enter
- В окне устранения неполадок нажмите «Просмотреть все».
- Нажмите Power
- Нажмите Дополнительно
- Нажмите «Запуск от имени администратора».
- Нажмите Далее и следуйте инструкциям, чтобы завершить процесс
Изменить настройки реестра
- Щелкните правой кнопкой мыши Пуск
- Выберите Run
- Введите regedit и нажмите Enter, чтобы открыть редактор реестра
- Перейдите в папку HKEY_LOCAL_MACHINESYSTEMCurrentControlSetControlPower .
- Справа отметьте один из ключей с именем CsEnabled
- Нажмите на этот ключ
- Измените значение с 1 на 0
- Перезагрузите компьютер
- Проверьте, вернулись ли ваши планы питания
Помогло ли какое-либо из этих решений восстановить отсутствующие схемы электропитания в Windows 10? Дайте нам знать в поле для комментариев ниже.
Параметры экономии заряда
Эта функция достаточно новая и впервые появилась в операционной системе Windows Phone 8.1. Кстати, данные параметры доступны только при работе с мобильным устройством, на стационарных компьютерах они не активны.
- Разворачиваем меню «Пуск» и нажимаем на кнопку Параметров. Затем переходим в раздел «Система» и открываем вкладку «Экономия заряда». В этом окне вы увидите основную информацию по питанию и уровню заряда батареи, а так же предположительный прогноз времени через которое батарея полностью разрядится или наоборот зарядится.
- Сделайте клик по надписи «Использование батареи». В этом разделе отобразится статистика по использованию заряда батареи. Тут можно увидеть какие из программ больше всего использовали ресурсы батареи за последнее время.
- Теперь сделайте клик по надписи «Изменение параметров приложений, работающих в фоновом режиме». Тут можно установить запреты (или наоборот их убрать) программам на выполнение различных операций, находясь в фоновом режиме.
- Перейдите назад, к главной странице в разделе «Экономия заряда». На этот раз сделайте клик по надписи «Настройки экономии заряда». В этой категории можно выполнять следующие настройки:
- определить минимальный уровень заряда батареи, чтобы включился режим экономии;
- указать параметры работы приложений и яркость дисплея во время работы в режиме экономии;
- запретить или наоборот, разрешить работать определенным программам, когда на устройстве активна экономия заряда батареи.
Десятая версия Windows является довольно универсальной ОС, которую можно устанавливать на различные устройства. Учитывая данное обстоятельство, разработчиками системы были предусмотрены довольно обширные возможности в настройках параметров питания. Иногда случается так, что по ошибке установлены параметры с низкой производительностью, из-за чего компьютер работает медленнее чем это возможно. Если вы приобрели новый компьютер и еще не проверяли, какой режим управления электропитанием у вас активен, рекомендуется это сделать и настроить его под свои нужды, иначе может случится так, что, работая в сбалансированном режиме ваш ПК не будет выдавать свою полную мощность.Чтобы изменить режим питания потребуется самому перейти в соответствующий раздел настроек и установить оптимальные параметры. Итак, как в Windows 10 настроить параметры электропитания.






















































