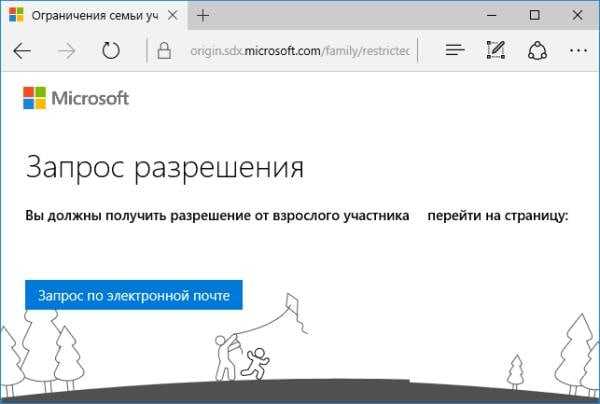MAC OS
В последних версиях Mac OS появилась усовершенствованная опция родительского контроля.
Чтобы включить функцию зайдите в меню «Apple», кликните на «Системные настройки» и выберите раздел «Родительский контроль».
Далее в правой части окна кликните на аккаунт пользователя и следуйте инструкции:
- Внизу нажмите на значок замка, чтобы разрешить настройку ограничений;
- Отметьте галочкой пункт «Enable Parental Controls». И нажмите на кнопку «Open Controls»;
Рис.10
В новом окне настройте элементы управления. Сначала нужно определить, к каким приложениям будет иметь доступ другой пользователь. Из появившегося списка программ нужно отметить галочками разрешённые варианты. Аналогичным образом выбираются контакты, с которыми может переписываться ребёнок. Если он попытается отправить сообщение на запрещенные адреса, вы получите сообщение об этом на ваш iPhone или на электронную почту;
Рис.11
Для установки ограничений в браузере откройте вкладку Web и выберете способ контроля – без ограничений, автоматическая блокировка с помощью алгоритмов Apple или запрет веб-сайтов из вашего списка.
Рис.12
Также, родительский контроль на Mac OS позволяет ограничить использование магазина App Store, iTunes и сервиса iBooks Store.
Среди других возможностей есть ограничение работы ПК, управление конфиденциальностью и просмотр журнала действий.
Приложение Mipko Control
Для OS X практически нет сторонних программ родительского контроля, но недавно студия разработчиков Mipko представила новое ПО, которое позволит обезопасить вашего ребенка во время работы с компьютером.
Приложение доступно и для Mac OS.
Возможности:
Рис.13
Настройка родительского контроля на ОС Windows 10
В последней версии Windows 10 родительский контроль интернета улучшили и добавили несколько дополнительных функций. Единственный минус это то, что теперь необходимо в первую очередь создать в Майкрософт свою учетную запись. Сделать это нужно на официальном сайте. После регистрации, приступайте к настройке.
Жмем «Пуск», «Значок вашей учетной записи», «Изменить параметры учетной записи».
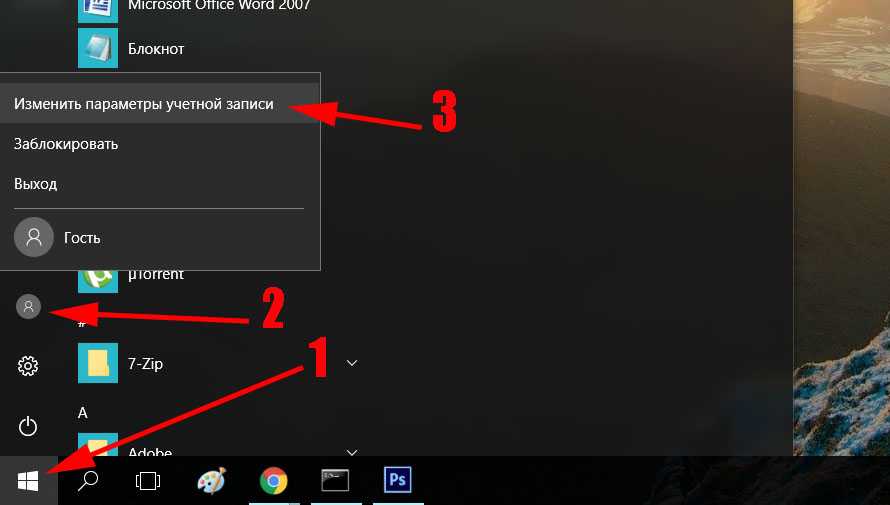
В окне которое появится с левой стороны клацнете «Семья и другие люди». Теперь выберите «Добавить пользователя…..». Выскочит форма для регистрации, если вы ранее не регистрировались тогда необходимо пройти регистрацию. После ввода всех данных, вы создадите ребенку аккаунт.
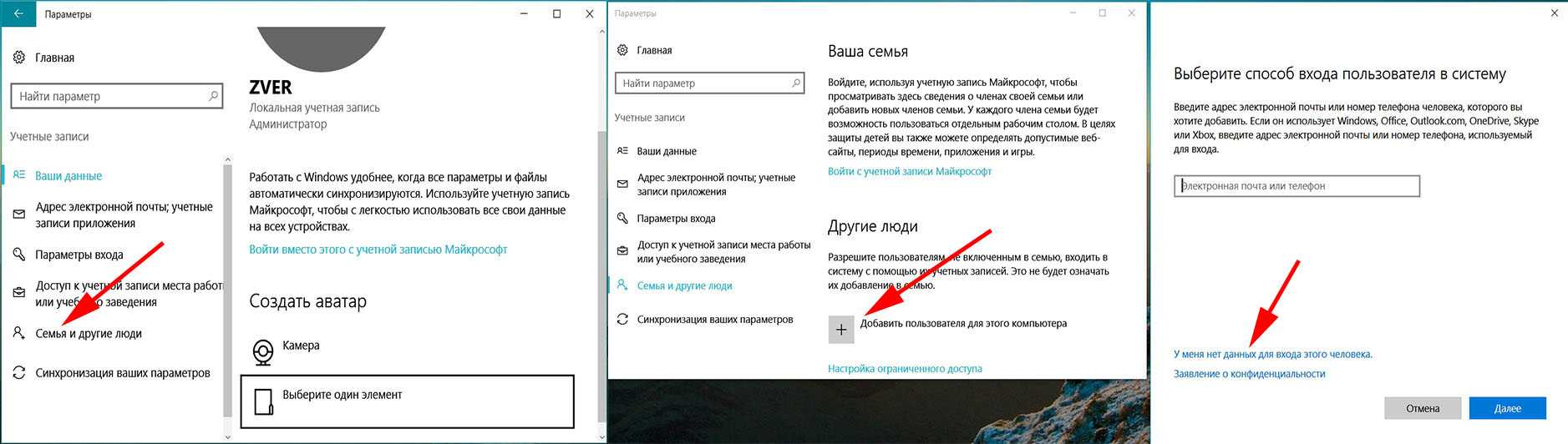
Зайдя повторно в раздел «Семья и другие люди» вы увидите созданную запись. Немного ниже нажмите на строку «Управление семейными настройками….», перейдя в этот раздел, вы сможете начать вносить нужные настройки.
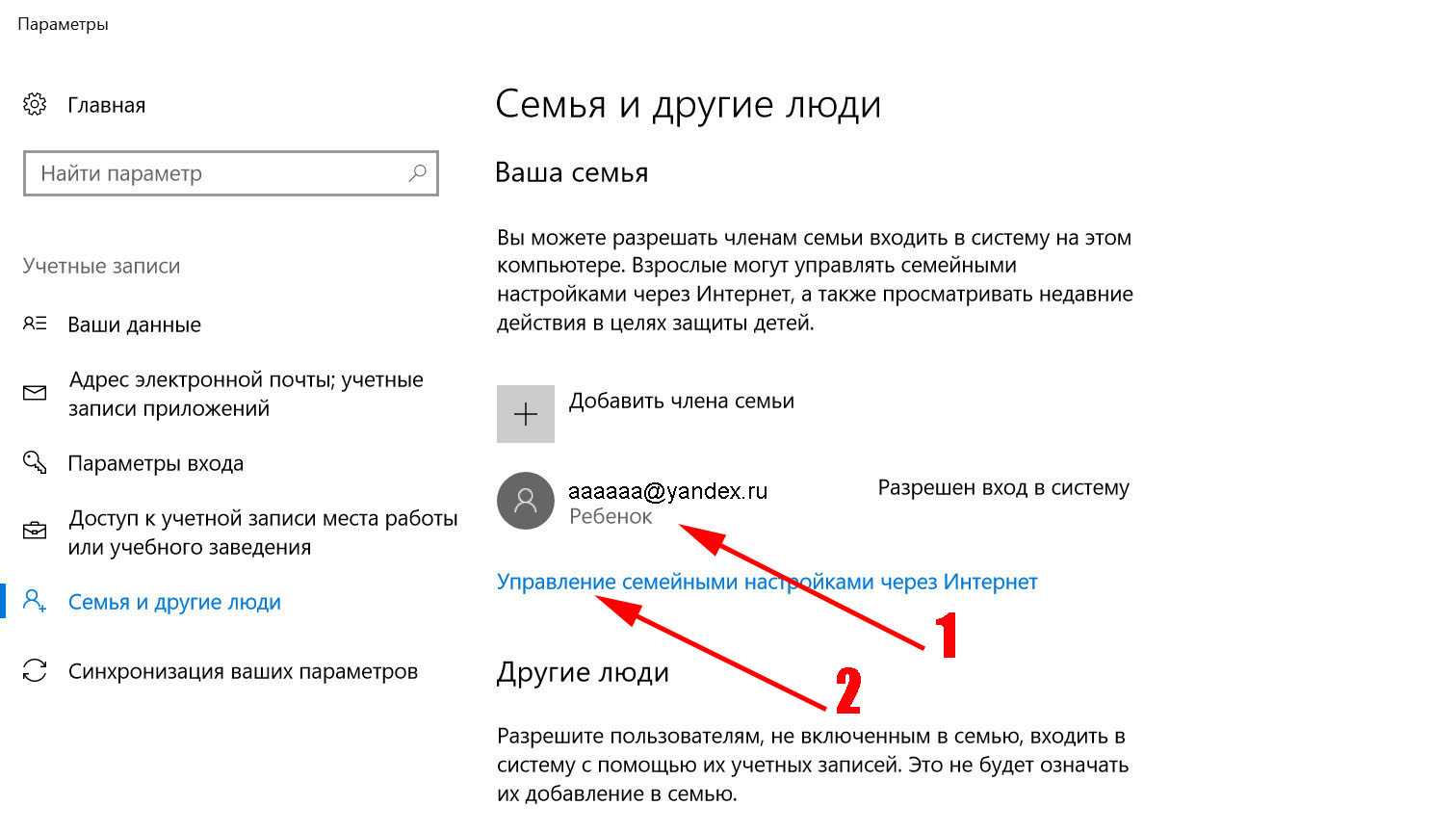
В Виндовс 10 остались все прежние функции, которые были в Виндовс 7 и добавилось несколько новых.
Какие функции родительского контроля можно настроить на Windows 10
- Время использования устройства. Выставите время, разрешенное пользоваться ПК.
- Ограничение на содержимое. Ограничение просмотра веб страниц, совершать покупки онлайн, блокировка игр и приложений.
- Расходы. Здесь настраивается денежный расход вашего чада. Вы можете внести определенную сумму денег, которую ребенок сможет рационально потратить.
- Поиск ребенка. При наличии у ребенка гаджета с Windows 10, Android подключенным к интернету, вы сможете отследить, где он находится в данную минуту, показывается эта информация на карте.
- Недавние действия. Включив данную функцию, вы будете всегда в курсе, какие он посещает страницы, скачивает игры и приложения, вводит запросы в поисковую систему.
Читайте статью: как быстро узнать, есть ли блютуз на вашем ноутбуке.
Специальные программы для родительского контроля
Функционал приложений для осуществления родительского контроля существенно отличается. Какие-то приложения позволяют запретить ребенку все и вся, а другие направлены на аккуратное наблюдение за его действиями исключительно в целях информирования родителей. Какой выбирать – каждый определяет для себя самостоятельно. Более того, их можно грамотно комбинировать: наблюдение вести с помощью Mipko, контролировать действия в интернете с помощью KinderGate Parental Control, доступ по времени организовывать через КиберМаму или же делать все и сразу в ChildWebGuardian Pro. Все они предоставляются по Shareware-лицензии, что означает необходимость приобретения продукта по истечении пробного периода. Стоимость варьируется от 15 до 30 долларов и далеко не всегда срабатывает правило “дороже значит лучше”.
КиберМама
Из названия понятно, что эта утилита должна обеспечить маму контролем за своим чадом. Настройки времени пользования тут очень гибкие: возможно ограничение по общему времени пользования за день и времени непрерывной работы. Кроме того, можно с точностью до минут распределять перерывы при работе за компьютером, устанавливать график работы на каждый день недели, разрешать и запрещать доступ в интернет и использование определенных программ, а также получать подробные отчеты о действиях вашего ребенка за компьютером. В отличии от многих похожих программ, компьютер не блокируется моментально при окончании периода работы, а отправляет несколько уведомлений и приближающемся завершении сеанса.
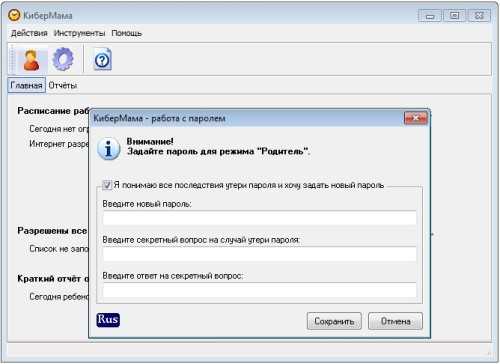
KinderGate Parental Control
Это многофункциональное приложение для ограничения действий пользователя в интернете. Еще при установке оно позволяет выбрать уровень фильтрации, которых всего 5, согласно которому будет осуществляться отбор ресурсов для ребенка. Настройка разрешенных и запрещенных веб-ресурсов достаточно гибкая, а для анализа используется база из 500 млн. сайтов, что гарантированно покрывает самые популярные веб-проекты. При необходимости можно создавать комбинированные правила: там будут учитываться определенные протоколы, расписание и конкретные сайты.
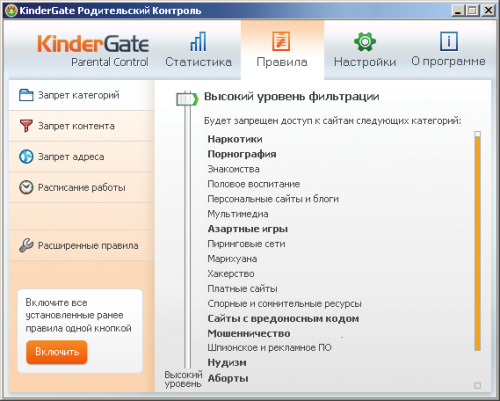
В приложении возможна организация доступа по расписанию, но она не столь функциональна, как в специализированной программе, описанной ниже.
ChildWebGuardian Pro
Это многофункциональная программа для тех, кто хочет всё и сразу. Здесь есть несколько разделов, которые отвечают за определенные функции. “Запрещенные слова” собирают список стоп-слов, при выявлении которых блокируется просмотр веб-страниц, почтовых писем и сообщений в соцсетях. В разделе “Фильтр веб” содержится список нежелательных сайтов, доступна возможность блокировки отдельных соцсетей. Здесь же выполняется настройка расписания для пользования интернетом для всех ресурсов и для каждого индивидуально.
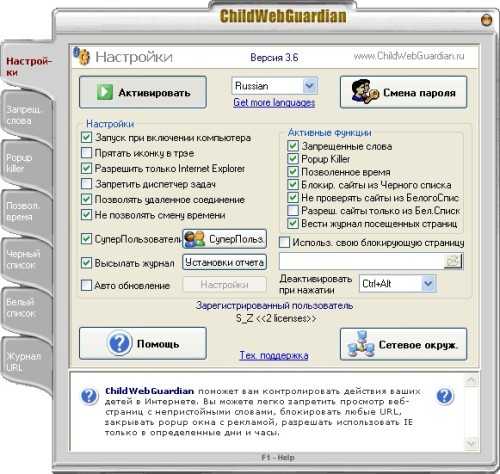
“Фильтр по программам” позволяет ограничить использование определенных приложений и игр.
Как видите, средств для осуществления родительского контроля сейчас создано предостаточно, их назначение и функционал значительно отличаются. Вы можете подобрать утилиту, которая реализует все поставленные цели вне зависимости от того, нужно ли следить за ребенком или препятствовать его действиям.
Mipko Personal Monitor
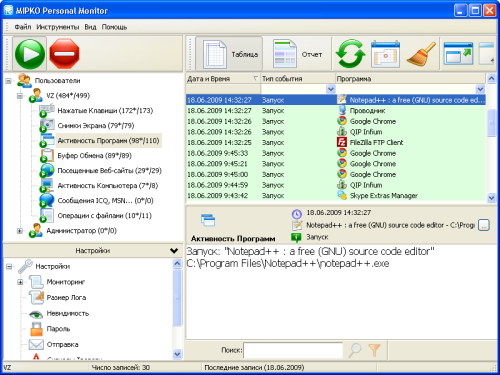
Все полученные данные отправляются на вашу электронную почту, а вот за их обработку вы отвечаете самостоятельно. Можно периодически проводить разъяснительные беседы с ребенком, а можно незаметно воздействовать на него – дело ваше, ведь вы лучше всего знаете, как поступать.
Kaspersky Safe Kids
Признается пользователями одним из самых удобных. Русифицированная бесплатная версия имеет все необходимые функции:
- контроль над использованием устройства;
- ограничение времени, проводимого с планшетом (телефоном);
- блокировка приложений и веб-ресурсов;
- консультацию психолога в режиме «вопрос-ответ».
В платной версии становятся доступны и другие возможности:
Чтобы настроить родительский контроль интернета, необходимо установить приложение на телефоне родителя и ребенка.
Шаг 1. Создаем аккаунт родителя
- Загрузите приложение через Play Маркет.
- Установите Kaspersky Safe Kids на своем устройстве (откудабудет осуществляться удаленный контроль).
- Примите условия и соглашения, прочитав текст и нажав Подтвердить.
- Дайте приложению запрашиваемые разрешения.
- Создайте учетную запись в My Kaspersky, нажав на кнопку Создать учетную запись.
- Войдите в учетную запись.
- Создайте 4-значный код доступа.
Шаг 2. Настраиваем родительский доступ на телефоне
- Загрузите программу на устройство ребенка.
- Установите необходимые правила пользования устройством, Интернетом и приложениями через родительский аккаунт.
Как убрать родительский контроль
Есть два способа полностью отключить родительский контроль (временно или поностью):
- Деинсталлировать приложение Kaspersky Safe Kids на мобильном устройстве ребенка;
- Через настройки в родительском аккаунте убрать ограничения доступа на телефоне с ограничениями.
|
Преимущества |
Недостатки |
|
|
Как и когда возникло желание контролировать детей в Сети
Началом эры родительского контроля считают 2009 год, когда компания Apple первой предоставила на своих устройствах возможность блокировать доступ к контенту согласно возрасту. Вскоре основные разработчики операционных систем выпустили инструменты для контроля доступа к информации.
За прошедшее время возможности и распространение родительского контроля выросли. В 2016 году 94 процента опрошенных родителей в Великобритании заявили, что разговаривали с детьми о том, как относиться к информации и безопасности в онлайн и в реальном мире. Это обнадеживает. Те же опросы показали, что около 65 процентов родителей в качестве наказания отбирают телефон или интернет-доступ. Вот еще несколько цифр, которые пугают:
В России цифры отличаются. По данным исследования «Лаборатории Касперского», только на трети устройств настроена функция родительского контроля. Не используют эту опцию 64 процента родителей, при этом 59 процентов не контролируют действия детей в интернете, а 35 процентов не следят за количеством времени, которое ребенок проводит с гаджетами.
Доступ малышей к электронным устройствам тоже стал повсеместным. 17 процентов малышей до трех лет в России пользуются смартфонами, а 27 процентов смотрят ролики на YouTube. С возрастом эти цифры только растут.
Есть сведения, что длительное время, проводимое у экранов, может навредить: малышу будет сложно расширять словарный запас, строить социальное взаимодействие, когнитивное развитие в целом замедлится.
С другой стороны, ученые из Оксфордского университета изучили данные более чем о 300 тысячах подростков и родителей в США и Великобритании и доказали, что исследовать связь технологий и развития детей очень сложно. Во многом результат зависит от методологии. Например, ученые получили , что только 0,4 процента благополучия детей зависит от использования гаджетов — примерно такой же эффект оказывает регулярное употребление картофеля.
Такие противоречия никак не помогают родителям найти баланс между заботой о безопасности и правами ребенка.

Настройка ограничений на Android
Для пользователей Андроид установление контроля не сложное, но есть несколько предостережений. Перед тем как заблокировать приложение на Андроиде, нужно переключиться с личного на профиль ребёнка. Эта функция есть только на планшетах Android, работающих под управлением Jelly Bean 4.3 и более поздней версии или на смартфонах с Lollipop 5.0. Можно найти версию и проверить обновления в разделе «Настройки», а затем «О телефоне». Настройка нового пользователя проста:
- В разделе «Настройки» войти в «Пользователи», добавить новый «Ограниченный профиль» и дать ему имя.
- Пользователь, устанавливающий родительский контроль на планшете Андроид, будет администратором всех, а приложения, установленные на планшете, будут отображаться в списке.
- Переключить on-off для сайтов, к которым ограничивается доступ ребёнка.
- Если на устройстве установлена более ранняя версия, можно предотвратить нежелательные покупки и настроить фильтрацию содержимого через магазин Google Play.
- В меню «Настройки» прокрутить до «Элементы управления пользователя» и установить флажок «Пароль» или «Требовать аутентификации для покупок». Система будет запрашивать пароль учётной записи Google, когда кто-то попытается загрузить платное приложение.
- Для фильтрации контента в разделе «Элементы управления пользователя» в parental control можно установить фильтры возраста и рейтинга для приложений и игр и применять дополнительные ограничения в настройках отдельных приложений Google, таких как проигрыватель Play Music, Play Movies и YouTube.
- Можно защитить Play Store паролем, чтобы дети не могли войти и покупать приложения у сторонних поставщиков (например, игру Крокодил).
- Нажать на «Настройки» в списке приложений, а затем прокрутить вниз до уровня безопасности. Найти параметр «Разрешить установку приложений из неизвестных источников» и убедиться, что он выключен.
- В этом же меню перейти к элементам управления пользователя, а затем к parental control.
- Затем войти в меню с приложениями и играми, фильмами, книгами и музыкой.
Универсальные программы для контроля
Есть программы способные одновременно следить за гаджетом и ПК. Удобство такого контроля заключается в том, что статистика активности посещения детей становится доступным в одном источнике. Признаны несколько лучших приложения. Их можно запустить с любого устройства.
Qustodio Family Protection
Данное приложение имеет один существенный плюс: оно устанавливается на любые операционной системы, даже не совсем популярные. Есть разные версии для любых ОС и даже электронных книг. Большое количество функций стоит немалых денег. За счет своей универсальности цена годового обслуживания лежит в пределах от 60 до 150 долларов. Стоимость не зависит от объёма предлагаемых функций. На цену влияет только количество подключенных гаджетов. Всего можно защищать от 5 до 15 устройств.
При помощи премиальной версии можно ограничивать длительность работы устройства и некоторых приложений, а также окончательно заблокировать неподходящие материалы, вести мониторинг активности в соцсетях, отслеживать статистику использования интернета на устройстве. Наличие GPS навигации позволяет с высокой точностью следить за любыми передвижениями детей. Предложение также может получить информацию звонков и SMS-сообщений. В случае необходимости можно заблокировать сомнительные контакты. Имеется SOS-кнопка. Нажимая её, дочь или сын может оповестить членов семьи о непредвиденной ситуации, сообщить о своём местоположении. Все эти функции доступны для смартфонов на базе Android.
Достоинства:
- устанавливается на любые операционной системы;
- предполагает подключение на несколько устройств;
- универсальная.
Недостатки:
нет.
Net Nanny
Относительно старая программа пользуется популярностью у родителей уже давно. Она обеспечивает надежную защиту от подозрительных контактов и излишней активности. Разработчики не стоят на месте и обновляют программное обеспечение: ежегодно выпускаются новые версии. Интернет-помощник выполняет блокировку опасных сайтов, запрещает доступ к контенту, где размещаются непристойные и даже опасные штучки. Приложение управляет длительностью работы ПК или гаджета, присылает подробные отчеты о том, что происходит на устройстве. Все шаги юных пользователей в виртуальном мире находится под надежным контролем.
Удобство системы дополняется тем, что при соответствующей настройке каждое действие юзера, и тем более «опасное», будет отсылать на телефон отца или матери уведомление.
Другие полезные функции Net Nanny:
- поиск подопечного на карте;
- дистанционное управление устройством ребёнка;
- просмотр действий сына или дочери;
- блокировка доступа в сеть;
- повторное включение.
Достоинства:
многофункциональность.
Недостатки:
нет.
Kidslox
Программа может заблокировать устройство ребенка, защищая от негативного контента. Такой своеобразный замочек пригодится родителям, которые постоянно загружены работой. Благодаря надёжному помощнику можно настраивать расписание доступа в интернет или ограничивать время для игр, вести отслеживание лимитов и одновременно мониторить местоположение детей. Утилита способна закрыть доступ к недозволенным сайтам и даже целым приложениям. Кроме того, родители сами могут предлагать непристойные приложения для блокировки, при этом другие пользователи так же смогут защитить своих детей от попавшего под запрет контента. Так появляются родительские сообщества, обеспечивающие безопасное Web-пространство.
Всего лишь некоторые функции данного приложения бесплатные. Для совершения дополнительных защитных действий потребуются затраты. Стоимость пожизненной премиум-подписки составляет 100 долларов. Она окупается за 2 года. Подписка на год будет стоить 60 долларов, на 1 месяц–6 долларов. Базовая версия имеет меньшую стоимость, но она не обеспечивает даже половину того, что предоставляет полный вариант.
Достоинства:
надежная защита от нежелательного контента.
Недостатки:
мало функций в бесплатной версии.
Kaspersky Safe Kids
Приложение рассчитано для работы на платформах: Windows, iOS, Андроид. Отсутствует лимит на число подключенных устройств, в оплаченнуую сумму входит учетная запись, к ней привязывается неограниченное число гаджетов. Kaspersky Safe Kids успешно прошел тестирование и получил одобрение ведущих экспертов по безопасности околоинтернетного пространства на всех платформах. Не нужно ставить под сомнение надежность защиты. Программа оградит юное поколение от навязчивого контента, даст информацию о месте, где находится ребенок, как долго он будет находиться в сети и оставаться на связи.
Достоинства:
многофункциональная.
Недостатки:
нет
Настройка DNS
Последний способ поставить детский режим на интернет – это настроить DNS. Данный вариант самый трудный, но при этом наиболее надежный. Во-первых изменив настройки DNS вы ограничите доступ к неподходящим сайтам сразу для всех устройств использующих вашу сеть, а во-вторых снять такую защиту будет труднее.
А для того чтобы у вас возникло как можно меньше трудностей постарайтесь четко следовать инструкции приведенной ниже.
Есть три способа поставить запрет на сайты от детей через DNS:
- через Windwos;
- через роутер;
- через системный файл «hosts».
Изучите их все и выберите наиболее подходящий вам.
Изменение настроек через Windows
Настроить DNS через Windows это наиболее простой вариант. Делается это так:
- Зайдите в Пуск, найдите в списке «Панель управления» и откройте ее.
- Зайдите в раздел «Сеть и интернет», и тут выберите «Центр управления сетями и общим доступом».
- В открывшемся окне найдите в левой колонке раздел «Изменения параметров адаптера».
- В появившемся окне будет иконка с названием вашей сети. Нажмите на него правой кнопкой мыши, а затем выберите «Свойства».
- Перед вами появится окно со списком, в данном списке найдите пункт «IP версии 4 (TCP/IPv4)».
- Выделите его и нажмите на кнопку «Свойства» находящуюся чуть ниже.
- Активируйте опцию «Использовать следующие адреса DNS-серверов» находящуюся внизу окна.
- Затем в соответствующие строки введите следующие адреса: «77.88.8.7» для верхней и «77.88.8.3» для нижней.
- В конце не забудьте нажать «ОК».
После этого все сайты, открываемые на данном ПК, будут фильтроваться и, в том случае если их содержание не будет проходить проверку, будут блокироваться.
Настройка роутера
Данный метод уже сложнее, но зато позволит вам заблокировать нежелательный контент для всех домашних устройств сразу. Чтобы им воспользоваться, вам понадобится IP-адрес, логин и пароль. Для каждой модели роутера они свои, а потому искать их вам придется в интернете или в руководстве (если оно у вас есть). К счастью, если ваше устройство относится к популярным моделям (ASUS/D-Link/netis/Upvel/ZyXEL), руководство можно найти на сайте производителя.
- Когда у вас будут нужные данные, введите IP в адресную строку вашего браузера (к примеру, 192.168.1.1 или 192.168.0.1).
- После этого перед вами появится небольшое сообщение, где вам нужно ввести логин и пароль.
- Затем перейдите в настройки DNS-сервера и введите адреса из прошлой инструкции («77.88.8.7» и «77.88.8.3»).
Самое сложное здесь найти данные для своего роутера. Если у вас возникнут трудности, модель роутера обычно указывается на его корпусе.
Редактирование файла «hosts»
Не очень сложный вариант блокировки для одного ПК.
- Для начала пройдите по пути «C:\Windows\System32\drivers\etc».
- В данной папке найдите файл «hosts».
- Нажмите на него правой кнопкой мыши и выберите в меню пункт «Открыть с помощью». Из предложенных вариантов выберите «Блокнот».
- В самом низу документа с новой строки введите «213.180.193.56 yandex.ru».
- Затем закройте документ, сохранив изменения (если попросит права администратора – предоставьте).
Вот и все, ваш компьютер защищен от нежелательного контента. Все три варианта подойдут не только для того, чтобы включить родительский контроль в браузере Яндекс, но и для любого другого браузера.
Теперь вы знаете все способы, как включить детский режим в Яндекс Браузере и вы наверняка сможете защитить вашего ребенка от ненужной информации. Но не перестарайтесь, помните, что чрезмерная опека также пагубна, как и недостаточная.
Сторонние приложения родительского контроля на Andro >
Учитывая востребованность функций родительского контроля и то, что собственных средст Android пока недостаточно для того, чтобы полноценно их реализовать, неудивительно, что в Play Маркет есть множество приложений для родительского контроля. Далее — о двух таких приложениях на русском языке и с положительными отзывами пользователей.
Kaspersky Safe K >Первое из приложений, возможно, самое удобное для русскоязычного пользователя — Kaspersky Safe Kids. В бесплатной версии поддерживается множество необходимых функций (блокировка приложений, сайтов, отслеживание использования телефона или планшета, ограничение времени использования), часть функций (определение местоположения, отслеживание активности ВК, мониторинг звонков и СМС и некоторые другие) доступны платно. При этом, даже в бесплатной версии, родительский контроль Kaspersky Safe Kids предоставляет достаточно широкие возможности.
Использование приложения выглядит следующим образом:
- Установка Kaspersky Safe K >При условии наличия подключения к Интернету на устройстве ребенка, изменения параметров родительского контроля, применяемые родителем на сайте или в приложении на своем устройстве, незамедлительно отражаются на устройстве ребенка, позволяя оградить его от нежелательного содержимого сети и не только.
Несколько скриншотов из консоли родителя в Safe Kids:
- Ограничение времени работы
Настройка и использование приложения происходит почти тем же образом, что и для Kaspersky Safe Kids, отличие в доступе к функциям: у Касперского многие функции доступны бесплатно и бессрочно, в Screen Time — все функции доступны бесплатно 14 дней, после чего остаются только базовые функции сводящиеся к истории посещения сайтов и поиска в Интернете.
Тем не менее, если первый вариант вам не подошел, можно попробовать и Screen Time в течение двух недель.
Дополнительная информация
В завершение — некоторые дополнительные сведения, которые могут оказаться полезными в контексте осуществления родительского контроля на Android.
Обычно родительский контроль ставят на смартфоны и планшеты детей, чтобы регулировать времяпрепровождение ребёнка в сети, исключить посещение определённых сайтов и загрузку приложений. Иногда люди по ошибке активируют подобный режим в своём смартфоне и лишаются доступа на некоторые ресурсы. Если данная мера не нужна, её можно отключить – далее вы узнаете, как это сделать.
Отключение родительского контроля на Android
Алгоритм действий при отключении родительского контроля зависит от того, какими средствами воспользовались для его активации: стандартными возможностями телефона или же другими сервисами. В некоторых случаях выключить (или взломать) опцию в подчинённом устройстве не получится – нужно сбросить соответствующие настройки в контролирующем гаджете.
Google play
Если возникли проблемы с доступом в Google Play с планшета или смартфона, нужно сделать следующее:
- Откройте приложение.
- Загляните в разделы Settings-Personal-Parental controls.
- Если опция включена, у вас потребуют установленный код – введите его.
- Далее вы можете сдвинуть ползунок, чтобы деактивировать контроль в целом, либо снять флажки с отдельных элементов: игр, фильмов, приложений, книг и т. п.
Включение и выключение контроля в настройках в Google Play
Kaspersky safe kids
Сервис от лаборатории Касперского сложнее и требует задействования двух устройств: телефона ребёнка и родителя. И на тот, и на другой скачивается одноимённое приложение. На сайте нужно завести аккаунт и выставить необходимые настройки. Контроль отключается в несколько этапов, давайте подробно разберём, как его удалить. Возможно два варианта: