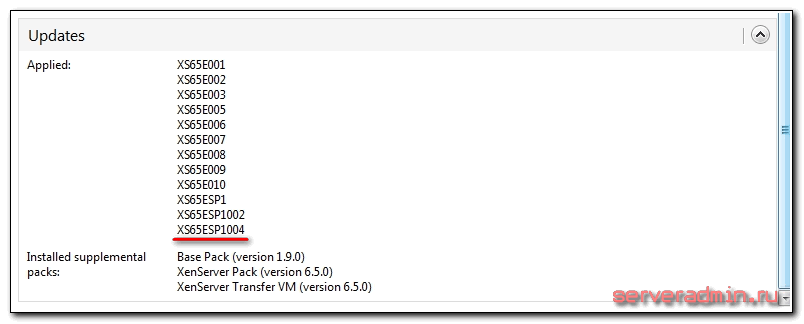Устанавливаем XenServer
Зайдите на . Следуя инструкциям, скачайте два образа ISO: (включает в себя XenServer и установщик консоли администратора XenCenter) и (включает шаблоны и другие средства, необходимые для поддержки гостевых ОС Linux). Запишите эти образы на CD-диски и загрузитесь с (диск установщик попросит позже).
Нажмите :
Выберите свою раскладку клавиатуры:
Выберите пункт :
Подтвердите, что вы хотите установить XenServer (это необходимо, поскольку в процессе установки вся информация на жестком диске будет удалена):
Принимаем лицензию XenServer:
В случае, если сервер не поддерживает последние технологии виртуализации от Intel или AMD, на экране вы увидите предупреждение. Но это не помешает вам использовать различные дистрибутивы Linux в качестве виртуальных машин.
Если вы собираетесь заниматься виртуализацией исключительно Linux, то всё в порядке. Но виртуализация Windows будет недоступна без аппаратной поддержки виртуализации.
Выберите в качестве источника установки:
Если теперь выдается сообщение об ошибке , это скорее всего означает, что у вас жесткий диск SATA, а CD/DVD дисковод — IDE, и установщик не загрузил драйвер IDE. Чтобы исправить это, жмем для переключения к другому окну консоли и вводим там команду
modprobe ide-generic
После этого переключаемся обратно к окну установки, нажав и снова выбираем .
Теперь установщик спрашивает вас о втором CD, который вы закачали (для поддержки гостевых систем Linux). Выберите для установки поддержки Linux:
Проверку диска вы можете пропустить, посскольку она может занять длительное время:
Укажите пароль пользователя root. Этот же пароль будет использоваться в дальнейшем для подключения к хосту XenServer через XenCenter:
Укажите ваши сетевые настройки. Поскольку это сервер, лучше всего указать статический IP-адрес:
Далее, укажите имя хоста (можете оставить вариант по умолчанию) и введите до трех DNS-серверов (например, и ):
Теперь мы переходим к настройке часового пояса. Выберите свой регион…
…и ближайший к серверу город:
Чтобы быть уверенным в точности системного времени, следует выбрать :
Введите до трех NTP серверов (например, ):
Выберите , чтобы наконец начать установку на жесткий диск:
В процессе установки вас попросят вставить второй CD (для поддержки гостевых систем Linux), если ранее в процессе установки вы это указали:
Если хотите пропустить проверку второго диска, сразу жмите :
Устанавливается поддержка гостевых систем Linux:
Установка XenServer завершена. Вытащите диск из дисковода и перезагрузите систему:
XenServer загружается:
После окончания загрузки системы вы увидите следующее меню, с помощью которого можно управлять системой, менять настройки, выключать/перезагружать систему и прочее. Настройки по умолчанию должны быть рабочими, так что нет необходимости что-то сразу менять — вы можете просто начать использовать XenServer.
Шаг 4: Весёлая часть
Есть три способа получить ускоренный виртуальный дисплей VM с Windows на экране вашей машины.
- VNC или какой-то другой протокол удалённого доступа (обычно это весьма плохое решение). В этом варианте вам нужно только подключить vGPU и отключить все остальные дисплеи и видеокарты. Также выставьте настройку . Вам не нужна опция , показанная позже.
- SPICE (у меня не получилось добиться 30 FPS или выше, но работает общий буфер обмена и передача файлов между VM и хостом).
- Встроенный интерфейс QEMU на GTK+ (общий буфер обмена и передача файлов не работают, но можно добиться 60 FPS с помощью патча).
Что бы вы ни собирались использовать, вам всё равно придётся использовать второй вариант, чтобы установить драйвера для GPU. Встроенные драйвера от Microsoft не очень хорошо работают с GVT-g на момент написания поста, и часто ломаются. До того, как вы подсоедините vGPU к ВМ, желательно скачать последнюю версию драйвера от Intel(Судя по всему, Intel меняет подход к распространению драйверов, так что в будущем этот шаг, возможно, будет другим, либо станет вообще не нужным). Теперь убедитесь, что у вас создан vGPU. Откройте и замените хороший быстрый QXL на медленный Cirrus во избежание конфликтов. Чтобы подключить vGPU к ВМ, нужно открыть и где-нибудь добавить такой фрагмент:
Замечание: Когда я предоставляю XML-фрагмент вроде этого, вам по возможности следует добавить его к текущему, не заменяя ничего.
Проверьте, что вы создали уникальные UUID для всех vGPU, которые вы используете, и что номера слотов не конфликтуют ни с какими из остальных PCI-устройств. Если номер слота находится после Cirrus GPU, виртуальная машина упадёт. Теперь вы можете запустить виртуальную машину. Нужно установить , чтобы увидеть оба дисплея! Подключиться к ВМ можно с помощью команды
Один из дисплеев будет пустой или не инициализированный, второй — уже знакомый маленький не ускоренный дисплей. Раскройте его и, войдя, установите драйвер для GPU. Если вам повезёт, всё заработает сразу же. В противном случае, надо выключить и снова запустить ВМ (не перезагрузить) с помощью работающего экрана. Теперь самое время открыть терминал и запустить внутри . Эта команда выдаст вам некоторую полезную информацию о проблемах и общем ходе работы с использованием vGPU. Например, при загрузке KVM будет жаловаться на заблокированные MSR, затем вы должны получить несколько сообщений о неправильном доступе, когда vGPU инициализируется. Если их слишком много — что-то не так.
Если система загрузилась, можно открыть настройки дисплея и отключить не ускоренный экран. Пустой экран можно скрыть через меню View в . В принципе, ВМ уже можно использовать, но есть ещё пару вещей, которые можно сделать, чтобы добиться более высокого разрешения и более высокой скорости.
Утилита CRU весьма полезна. Можете поиграться с ней, и даже если вы наткнётесь на какие-то графические артефакты или даже почти целиком чёрный экран, как получилось у меня, вы можете запустить файл , идущий в комплекте с программой, чтобы перезагрузить графическую подсистему Windows. Лично я использую эту утилиту для использования более высокого разрешения на более скромном vGPU.
Чтобы добиться прекрасных 60 FPS, нужно переключиться на встроенный монитор QEMU на GTK+ без поддержки общего буфера обмена с хостом и подобных плюшек, а также изменить в нём одну строчку и пересобрать QEMU. Также понадобится добавить пачку противных аргументов командной строки в ваш XML. Удалите дисплей SPICE и видеокарту Cirrus и установите атрибут у вашего vGPU в (libvirt не поддерживает дисплей на GTK+ и не позволит загрузиться с без дисплея).
Масштабирование для HiDPI у монитора QEMU работает из рук вон плохо, поэтому мы его отключим. Также, вам понадобится установить переменную в тот номер дисплея, который вы используете. Чтобы дать пользователю, запускающему qemu, права доступа к X серверу, используйте команду:
Если это не сработало, попробуйте , но убедитесь, что вы используете файрвол. Иначе попробуйте более безопасный метод.
Если вы потерялись где-то по пути, можете посмотреть мой текущий XML для libvirt.
[править] Дополнительная информация
|
|---|
Типы гостевых систем
Гипервизор поддерживает запуск двух различных типов гостей: с Паравиртуализацией (PV) и Полное виртуализацией (HVM). Оба типа можно использовать одновременно на одном гипервизоре. Кроме того, можно использовать методы, используемые для Паравиртуализации в HVM гостя, и наоборот: по существу создавая сплошную среду между возможностями чистого PV и HVM. Здесь используются различные аббревиатуры для обозначения этих конфигураций, называемых HVM с драйверами PV, PVHVM и PVH.
Эволюция различных способов виртуализации в гипервизоре Xen Project
PV
Паравиртуализация (PV) является эффективным и легким методом виртуализации, изначально введеным Xen Project, а затем адаптированным для других платформ виртуализации. PV не требует расширений виртуализации от центрального процессора хоста. Тем не менее, паравиртуализированным гостям требуется поддержка PV ядром и драйверы PV, так что гости знают о наличии гипервизора и могут работать эффективно без эмуляции или виртуально эмулируемого оборудования. Ядра с поддержкой PV существуют для Linux, NetBSD, FreeBSD, OpenSolaris и др. В ядра Linux была включена поддержка PV начиная с 2.6.24. На практике это означает, что PV будет работать с большинством дистрибутивов Linux (за исключением очень старых версий дистрибутивов).
Реализация паравиртуализации в гипервизоре Xen Project
HVM
Полная виртуализация или виртуализация с аппаратной поддержкой (HVM) использует расширения виртуализации от центрального процессора для виртуализации гостей. HVM требует расширения оборудования Intel VT или AMD-V. Программное обеспечение Xen Project использует Qemu для эмуляции аппаратных средств PC, в том числе BIOS, IDE, VGA, контроллер USB, сетевой адаптер и т.д. Аппаратные расширения виртуализации используются для повышения производительности эмуляции. Полностью виртуализированные гостевые системы не требуют поддержки ядра. Это означает, что операционные системы Windows можно использовать в качестве гостя Xen Project HVM. Полностью виртуализированные гостевые системы обычно медленнее, чем паравиртуализированные из-за требуемой эмуляции.
Отличие между HVM с драйверами PV и без них.
PVHVM
Для повышения производительности, полностью виртуализированные гостевые HVM могут использовать специальные драйверы устройств (PVHVM или PV-on-HVM драйверы). Эти драйверы оптимизируют PV драйверы для среды HVM и обходят эмуляцию для диска и ввода/вывод в сети, таким образом давая Вам производительность как на PV (или лучше) для HVM систем
Это означает, что вы можете получить оптимальную производительность на гостевых операционных системах, таких как Windows.
Обратите внимание, что Xen Project PV гости автоматически используют драйверы PV: поэтому в этих драйверах нет необходимости — вы уже автоматически используете оптимизированные драйверы. Драйверы PVHVM требуются только для HVM (полностью виртуализированных) гостевых виртуальных машин.
Отличие между HVM с PV или PVHVM драйверов и без таковых.
PVH
В Xen Project 4.4 введен режим виртуализации под названием PVH для DomU. Xen 4.5 Project представил PVH для Dom0 (как для Linux, так и для некоторых BSD). По сути, это PV гость, использующий PV драйверы для загрузки и ввода/вывода. В противном случае он использует аппаратные расширения виртуализации без необходимости эмуляции. PVH считается экспериментальным и в 4,4 и в 4,5. Она работает довольно хорошо, но необходима дополнительная настройка (вероятно, в релизе 4.6), прежде чем она будет использована в производстве. PVH имеет потенциал для объединения всего наилучшего из всех режимов виртуализации при одновременном упрощении архитектуры Xen.
В двух словах, PVH имеет меньше кода и меньше интерфейсов в Linux / FreeBSD: следовательно, он имеет меньший TCB и атакуемую поверхность, и, таким образом, меньше возможных уязвимостей. После утверждения и оптимизации, она должна также иметь более высокую производительность и низкую задержку, в частности, на 64-битных хостах.
Различие между HVM (и его вариантами), PV и PVH
XenCenter как им пользоваться
Начнем с того, что мы установили XenServer на один из наших серверов, он имеет адрес 192.168.15.222 (У вас может быть другой адрес). Для подключения нам потребуется IP сервера, логин и пароль для доступ к XenServer.
Окно добавления сервера в список XenCenter
В главном окне программы мы увидим слева список подключенных серверов, раскрыв его мы увидим список поднятых виртуальных машин.Главное окно программы
Citrix XenCenter дает нам много разных данных: информацию о том сколько работает сервер и та или иная виртуальная машина, данные загруженности процессора, оперативной памяти и жесткого диска.
Внутри программы сразу встроена консоль для удаленного подключения к виртуальной машине. Функционал Zabbix XenCenter достаточно широкий,тут же и возможность подключения расшаренной папки в локальной сети. Например: имеем папку iso на компьютере admin в Citrix он будет прописан как Iso Library, просто подключаем ISO Library, указываем адрес папки и логин\пароль для доступа (В случае если стоит общий доступ с парольной защитой)
ISO Library подключается к виртуальной машине как привод, работает по принципу Zalman ZM-VE300, когда вы монтируете iso образ в виртуальный привод
(Внимание! спойлер!!! — Постараемся сделать в скором времени также обзор на функциональность Zalman ZM-VE300 и его практическое использование! Знаем что их много, но у нас ещё не одного:) ). Установка виртуальных машин при помощи XenCenter упрощаются до минимума, нет необходимости находится рядом с сервером, благодаря ISO библиотекам вы сможете из любого места установить ту или иную ОС на XenServer!
Установка виртуальных машин при помощи XenCenter упрощаются до минимума, нет необходимости находится рядом с сервером, благодаря ISO библиотекам вы сможете из любого места установить ту или иную ОС на XenServer!
Спойлер
Про XenCenter можно многое говорить и рассказывать, в нескольких словах — это очень удобная и компактная машина для создания виртуальных хостов. В скором времени мы снимем ролик про то, как добавлять новую VM в Citrix XenCenter и как установить ОС с помощь ISO Library предварительно добавив её!
Ссылки для тех, кому интересно
Сайт откуда можно скачать Citrix XenServer и XenCenter: CITRIX
Также там есть инсталятор XenServer 6.2, за его работоспособность ничего сказать не могу, поэтому советую Citrix XenServer 6.5 SP1.
Создание виртуальной машины через XenCenter

Для развертывания виртуальных машин в инфраструктуре VI используется консоль управления гипервизором и виртуальными машинами Citrix XenCenter.
При запуске консоли необходимо выполнить подключение к одному из пулов виртуальных машин.
Далее необходимо воспользоваться главным меню (раздел VM), либо щелкнуть правой кнопкой мыши по активному пулу машин и выбрать из контекстного меню пункт New VM.
После этого будет запущен мастер создания виртуальных машин.
Далее необходимо выбрать один из подготовленных шаблонов виртуальных машин.
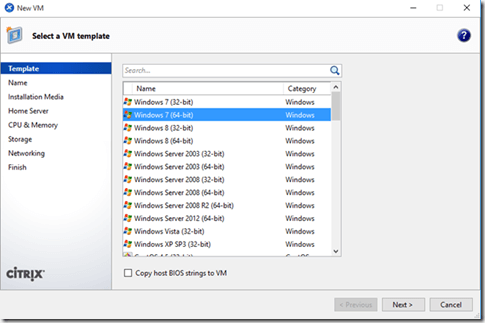
Далее заполняется имя машины в пуле и ее описание. Информация о тэгах и размещении в каталоге будет доступна после создания виртуальной машины.
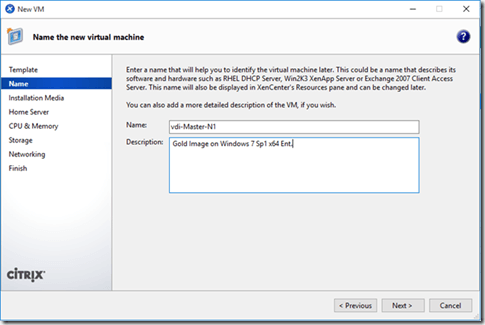
Далее указывается источник загрузки образа операционной системы, как правило это дистрибутив операционной системы в виде ISO-образа.
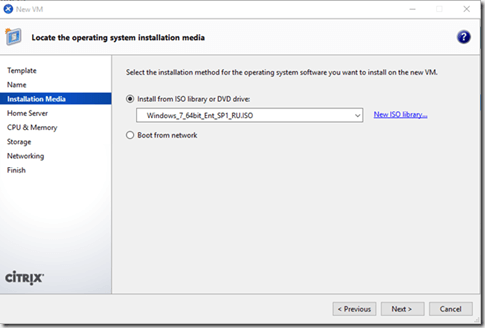
Далее выбирается привязка виртуальной машин к целевому гипервизору. Требуется это как правило для проектировании плана аварийного восстановления виртуальной инфраструктуры VI, чтобы можно был запускать определенные блейд-сервера по очередности в порядке приоритета. Помимо этого дополнительно настраивается приоритет запуска самой виртуальной машины.
В нашем случае нет необходимости привязывать виртуальную машину к конкретному серверу, поэтому выберем пункт:
и мастер пула сам на основе своей логики и загрузки доступных гипервизоров выберет где лучше запустить виртуальную машину.
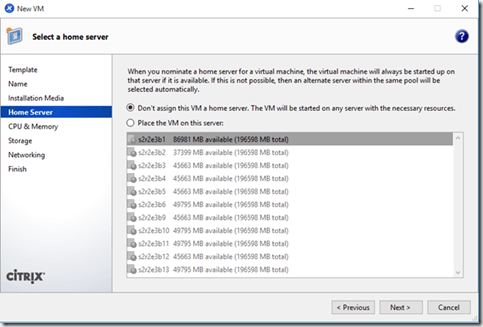
В следующем окне необходимо указать количество виртуальных ресурсов, предназначенных для создаваемой машины, например для обеспечения оптимального быстродействия системы Microsoft Windows 7 x64 SP1 Enterprise, выбрано 2 vCPU (т.е. 2 виртуальных процессора) на одном сокете и 4 ГБ оперативной памяти (объем указывается в мегабайтах).
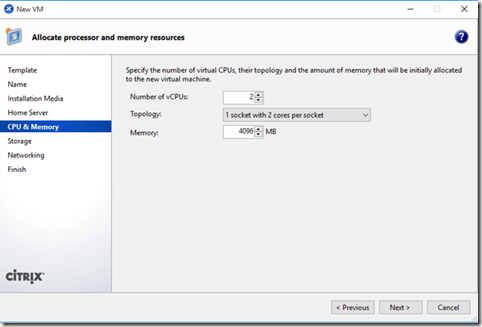
Далее выбирается объем диска и его размещение на логических диска – LUN, презентованных (т.е. доступных) текущему пулу и всем серверам.
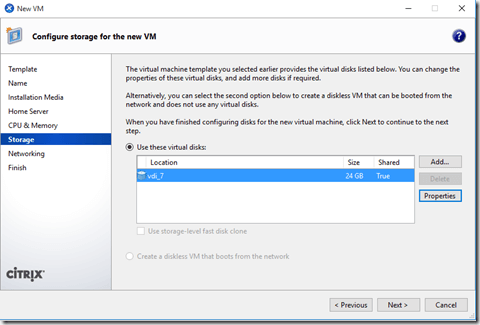
Далее выбирается сетевой интерфейс, указывает MAC адрес и принадлежность к виртуальной сети (т.е. указывается VLAN). Кроме этого можно указать скорость интерфейса и настроить QoS, если требуется.
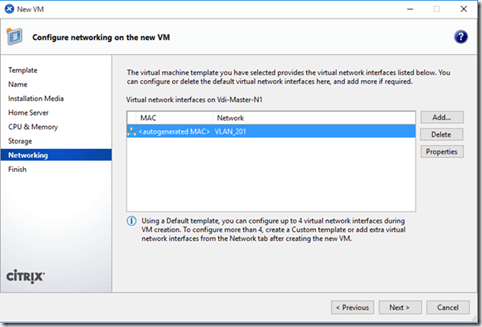
Если все параметры указаны правильно то, стоит обратит внимание на галочку Start the new VM automatically, установка которой приведёт к автоматическому запуску виртуальной машины после ее создания. Если требуется выполнить более тонкую настройку машины, то данную галочку лучше убрать и далее нажать кнопку Create Now
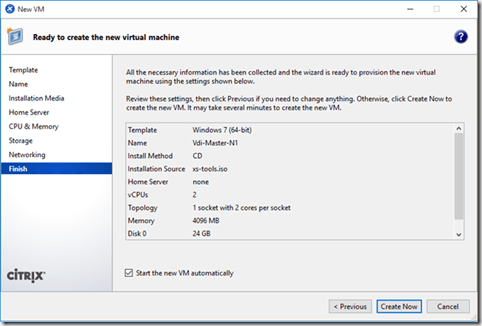
Далее необходимо перейти к созданной машине указа ее имя в поле Search, выполнить необходимые дополнительные настройки и запустить для выполнения процедуры установки системы.
Устанавливаем консоль администратора XenCenter
Для создания, запуска и управления виртуальными машинами мы можем использовать консоль администратора XenCenter — это приложение для Windows (обратите внимание, что в системе должна быть установлена .NET 2.0 Framework), подключающееся к XenServer. Установочный файл XenCenter находится в папке первого диска XenServer (записанного с образа )
Вставьте этот диск в систему с установленным Windows, откройте нужную папку в Windows Explorer и запустите мастер установки:
Мастер установки проведет вас через установочный процесс:
При первом запуске XenCenter перед вами появится запрос, проверять ли периодически наличие обновлений. Я выбираю , но вы, конечно же, свободны выбрать что хотите:
Вот так выглядит XenCenter. Чтобы подключиться к XenServer, щелкните на …
… и введите имя хоста/IP-адрес, имя пользователя () и пароль:
После успешной установки соединения, вы можете управлять виртуальными машинами на текущем хосте XenServer.
Как только соединение с хостом установлено, перед вами должно появиться следующее окно. Выберите свой сервер и щелкните , чтобы получить бесплатную лицензию для своего сервера:
На самом XenServer’е вы можете ввести лицензию, открыв .
[править] Горячее подключение блочных устройств
У команды xm есть подкоманды block-attach и block-detach.
В man-странице по xm рассказывается детальнее об этих подкомандах (надо заметить, что описание подкоманды block-detach там не совсем верное).
Эти команды, в частности, позволяют подключать/отключать (виртуальные) блочные устройства в domU. Делается это из домена dom0.
Например:
dom0# lvcreate -L1G -s -n mydomU sata1/mydomU-snap
dom0# xm block-attach amandaserver phy:sata1/mydomU-snap
dom0# blkid=$(xm block-list amandaserver| tail -n 1| awk '{ print $1; }')
Команда «xm block-list» показывает список устройств, подключенных к домену.
Мы делаем предположение, что последний пункт в списке это последнее
добавленное устройство.
Это работает, но такое поведение нигде не задокументировано,
поэтому оно может измениться.
Нам нужно отслеживать block id устройств, поскольку команда block-detach требует знания именно id, а не имени устройства или файла.
После этого создаётся snapshot и подсоединяется к Amanda-серверу.
Backup-сервер с помощью fsck выполняет проверку на вновь подключенном устройстве, монтирует его, выполняет резервное копирование, а потом размонтирует его.
dom0# xm block-detach amandaserver $blkid
dom0# lvremove -f sata1/mydomU-snap
Здесь описано как выполнять подключение устройств из командной строки.
Конечно, это можно делать и скриптами.
Аналогичным образом можно выполнять горячее подключение сетевых устройств,
но это отдельная история.
Установка XenServer 7
Я не буду подробно описывать как настроить BIOS для загрузки с флешки. Если вы заинтересовались этим дистрибутивом, то, наверное, уже знаете как все это делается, но во всем остальном мы рассмотрим все очень подробно и пошагово. Для установки будет использоваться графический интерфейс на основе Curses, для перемещения по списку используйте стрелки вверх/вниз, переключения между элементами — Tab, для установки флажка пробел, а для выбора — Enter.
Шаг 1. Загрузка образа
Перед тем, как переходить к самой установке необходимо скачать установочный образ, для этого можно использовать утилиту wget:
Шаг 2. Запись на флешку
Когда установочный образ будет загружен, вы можете записать его на флешку с помощью утилиты dd
Обратите внимание, что эта команда сотрет все данные, которые раньше были на флешке:. Здесь вместо «флешка» нужно указать имя своей флешки
Установка xenserver 7 с флешки ничем не отличается от установки с диска
Здесь вместо «флешка» нужно указать имя своей флешки. Установка xenserver 7 с флешки ничем не отличается от установки с диска.
Шаг 3. Заставка образа
Затем вставьте записанную флешку в компьютер и загрузитесь с нее, первое что вы увидите, это заставка, просто нажмите Enter:
Выберите раскладку клавиатуры, советую оставить английскую:
Шаг 6. Приветствие установщика
Дальше нас ждет приветствие установщика, здесь вы можете указать дополнительные настройки устройств хранения и загрузить дополнительные драйвера оборудования. Чтобы продолжить установку нажмите Ok:
Шаг 7. Примите лицензионное соглашение
Продукт XenServer распространяется с открытым исходным кодом и полностью бесплатно. Но дистрибутив содержит некоторые закрытые компоненты. Поэтому чтобы продолжить установку необходимо принять лицензию ELUA:
Шаг 8. Выберите диск для установки
Дальше вам предстоит выбрать жесткий диск для установки, например, у меня в списке доступен только sda. Программа выполнит разметку сама, нужно только отметить этот диск с помощью кнопки Пробел:
Шаг 9. Источник установки
Выберите источник откуда будет выполняться установка системы, если вы хотите устанавливать с нашего образа, выберите local media:
Шаг 10. Дополнительные пакеты
Сейчас вы можете выбрать нужно ли устанавливать какие-либо дополнительные пакеты для XenServer 7. На данный момент никаких таких пакетов нет, поэтому вы можете выбрать No:
Шаг 11. Проверка источника установки
Возможно, во время загрузки или записи на диск ваш установочный образ был поврежден, сейчас вы можете проверить его на ошибки. Но это необязательно и вы можете просто нажать Skip Verification:
Введите новый пароль для пользователя root два раза:
Способ настройки сети в большинстве случаев можно оставить по умолчанию — DHCP:
Шаг 14. Имя хоста и DNS
Вы можете получать имя хоста тоже по DHCP, но лучше указать его вручную, для этого перейдите с помощью стрелок на третью строчку сотрите xenserver-jnyyvlvf и укажите нужное имя:
DNS лучше оставить как есть.
Шаг 15. Часовой пояс
Для выбора часового пояса сначала выберите вашу зону, например, Europe:
Затем выберите город часового пояса, например Kiev:
Вы можете установить время вручную или получать его с помощью ntp сервера:
Шаг 17. Настройка NTP
В случае если вы на предыдущем шаге выбрали NTP, то сейчас вы можете указать конкретный NTP сервер или оставить его определение для DHCP:
Подтвердите начало установки XenServer 7:
Затем дождитесь пока установка завершится:
Шаг 19. Дополнительное ПО
Если вы выбрали раньше, что хотите установить дополнительные пакеты, то сейчас установщик попросит вас подключить диски с этими пакетами к вашей системе:
Дождитесь завершения установки:
Установка XenServer 7 завершена, осталось перезагрузить систему, нажмите для этого Ок:
Выберите первый пункт загрузчика Grub:
Шаг 23. Главное меню
Вот так будет выглядеть главное меню настройки XenServer:
Установка успешно завершена и вы можете подключить эту систему к пулу серверов xenserver или начать разворачивать виртуальные машины. Но эта тема уже выходит за рамки данной статьи.
Что нам понадобится?
Дистрибутив XenServer имеет определенные требования к аппаратному обеспечению, давайте рассмотрим что нам понадобится для установки:
- Установочный образ XenServer;
- Компьютер или сервер с поддержкой виртуализации;
- Как минимум 2 Гб оперативной памяти, но рекомендуется иметь 4 Гб;
- Процессор 64 бит с тактовой частотой не ниже 2 ГГц;
- Жесткий диск, размером не меньше 46 Гигабайт, если виртуальные машины будут храниться локально;
- Для работы XenServer по сети вместе с другими серверами, сетевая карта со скоростью 100 Мбит/сек.
В новой версии XenServer используется таблица разделов GPT и немного изменена структура разделов:
- 18 Гб — основной раздел dom0;
- 18 Гб — раздел для резервного копирования;
- 4 Гб — раздел с файлами логов;
- 1 Гб — раздел подкачки;
- 5 Гб — загрузочный раздел или раздел UEFI.
Теперь перейдем к самому процессу установки citrix xenserver.
Лень переходить по ссылкам? Мы их вынесли в статью!
Citrix XenServer 6.5 SP1 :
XenServer Installation ISO
Citrix XenCenter Windows Managment Console (EN) :
XenCenter Windows Management Console
Хотфиксы с официального сайта для XENSERVER 6.5 SP1
- XS65ESP1002 — Update for VENOM (CVE-2015-3456)
- XS65ESP1003 — XenServer Windows tools update
- XS65ESP1004 — Update for multiple security items
- XS65ESP1005 — Stability update
- XS65ESP1008 — Update for CVE-2015-5154
- XS65ESP1009 — Update for CVE-2015-5165
- XS65ESP1010 — Add Microsoft Windows 10 support
- XS65ESP1011 — Stability update
- XS65ESP1013 — Storage update
- XS65ESP1014 — Update for multiple security items
- XS65ESP1016 — Update for CVE-2015-5307
- XS65ESP1019 — Update for CVE-2015-8339/CVE-2015-8340
SERVICE PACKS 6.5